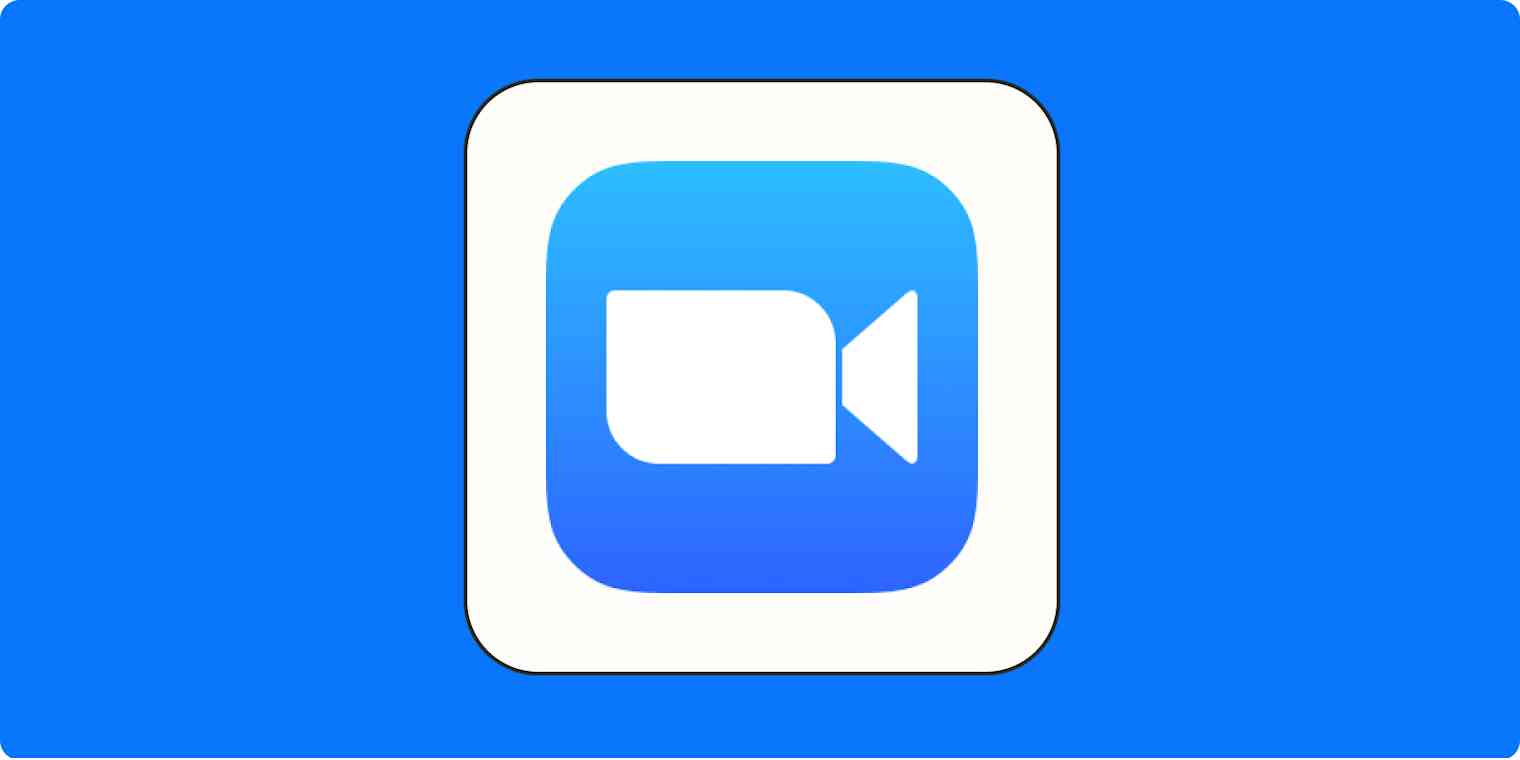Remote learning is the new normal. We've embraced this on our Learning and Development (L&D) team at Zapier: our online workshops maintain a 97% satisfaction rate, participants emerge with new friends and mentors, and we consistently meet learning outcomes.
As a full-time Learning and Development Manager facilitating daily workshops and coaching sessions, I want to help other facilitators engage their online learners. With the help of my team of facilitators and learning designers, I've crafted a remote presentation methodology that works for all of my sessions (except when I don't caffeinate in time!)—and I want to share it with you.
I'll cover three steps that can make your remote facilitation via Zoom more engaging and more effective than most in-person sessions.
As you read along, edit your Zoom settings and make note of which choices you'd like to adopt to up your facilitation game.
1️. Set it and forget it: Tweak your Zoom settings to help participants focus
Getting your core Zoom settings right will instantly make facilitation easier and more effective. These one-time changes create an environment with fewer distractions than most in-person training locations.
To set it and forget it, go to your Zoom settings and make these tweaks:
Settings > Video
Make it feel more like you're in a room together by selecting 49 participants as the Maximum participants displayed per screen in Gallery View.
Remember everyone's names by checking the box next to Always display participant name on their videos.
Settings > Audio
Turn on the High setting for Suppress background noise. This prevents you from needing to install a third-party noise cancellation app that hides the sounds of your barking dogs or snacking kids. And it works.
Settings > Share Screen
Editing your Share Screen settings will help you maintain privacy, so participants don't read your most recent email or text. These settings will also help participants focus only on the content you need them to see. Here's what mine looks like:
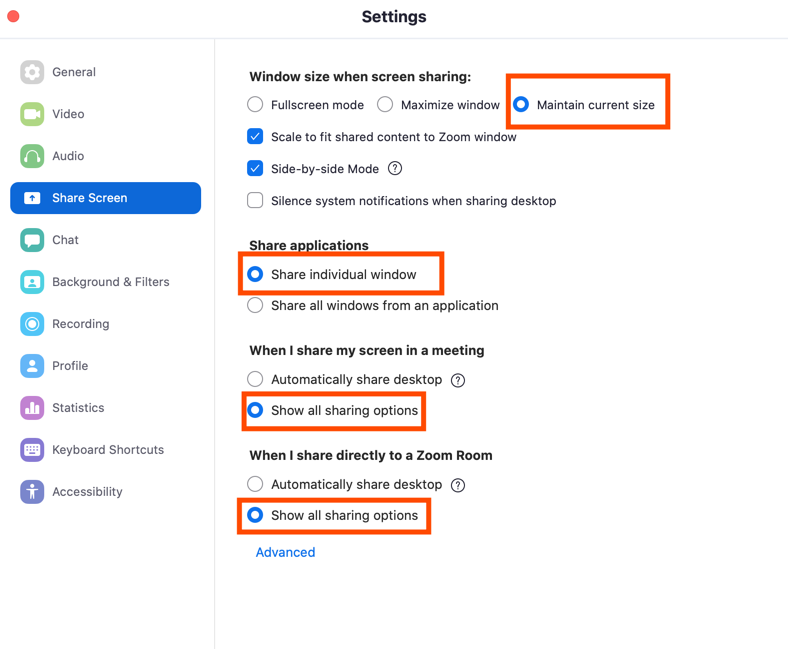
Settings > Recording
Help future viewers access a specific place in the recording with the setting Add a timestamp to this recording.
Settings > Accessibility
Use the Chat Display Size setting to better track participant commentary—it'll make it a lot easier to notice questions and participation in real-time.
Muzzle
Install the Muzzle app—it silences notifications anytime you screen share in Zoom.
Breakout room settings
Learn how to use breakout rooms, and then customize their settings so you can use them without fumbling. To optimize small group conversations, I create breakout rooms of three people (with one group of four if necessary). I'll share more about my breakout room setup below.
Congrats! You've set up your Zoom settings to work for you and your participants. Take a look through any settings I didn't mention, too, to see if you spot something that might help you facilitate. And if you use a different video conferencing tool, browse each page of those settings, too. (Microsoft Teams, for example, has a setting that automatically blocks all Teams notifications during calls.)
2. 5 minutes before start time: Set up your screen to help you focus
You've customized your Zoom settings. You've researched and prepped your content. Your participants have set aside valuable time. Now, it's time to prevent last-minute live prep in front of participants—save that time for learning.
Here's the checklist I follow before every session:
Move your phone. Unless you plan to use your phone's timer to time breakout room activities, turn off your phone notifications, or physically move your phone away from you. This will prevent private notifications from distracting you.
Connect your headphones. Using headphones is the one step I'll never miss. You'll prevent audio feedback, so participants clearly hear your voice. Connect your headphones to your computer before opening Zoom to prevent a delay.
Prepare one window. Open a new browser window with only the tabs you need for facilitation. I open the links before joining the Zoom, then click between them while screen sharing. This includes links I plan to send in chat for participants to use in breakout rooms. Then minimize anything else on your screen you don't need, so your participants will see only relevant content.
Turn on presenter view. When using Google Slides or similar tools, use the Presenter view option. After clicking, sometimes you need to click
Escon your keyboard, so you can see slide notes you've prepped on your screen without sharing them.Review participants. Review your list of training signups. Do you see any names that are new to you? If you work with them, check their internal profiles to see if they list their pronunciation and pronouns. Otherwise, check LinkedIn for this kind of info. This quick step will help you show up as a welcoming, inclusive facilitator.
Open Zoom. Open the Zoom desktop app on your computer and log in (with the right account!), so you can be sure you're using all the Zoom settings you set up before.
Open the Zoom room link before the session starts. You've prepared everything you could in advance. Participants seeing your face and greeting helps them know they're in the right place.
Arrange participants. Arrange the images of Zoom participants to be directly under your camera. This makes it look like you're making eye contact with participants.
Get familiar with Zoom's screen sharing features. Share only the part of the screen participants need to see (here's how). And if you screen share audio or video, select both the checkboxes for Optimize for video clip. Again, this helps your participants focus only on the content they need and prevents audio issues.
Arrange notes. Arrange your notes on your screen so they're easy to see. I like to place them under participants' faces so my eyes don't dart around the screen.
These steps are now muscle memory to me. I'm able to join sessions and immediately make a personal connection with participants, instead of fumbling with my screen. Practice them on your own before your next session, so you feel more ready and create an engaging, focused meeting.
3. Facilitate an engaging Zoom session: Turn the spotlight on participants
Your goal is to facilitate learning or help a group meet its goals during a meeting. That means the focus should not be on you. Here are the steps I follow regardless of the content, to keep people attentive and engaged.
Welcome people by name to the session. This helps attendees feel seen and makes them more likely to participate. You know how to pronounce their names because of your preparation in the last section!
Use one minute to reduce distractions. Your participants likely rushed to join and didn't follow the same preparation steps you did. That's ok! Encourage them to finish what they're doing and give you their full attention. I usually say something like this: "You made it here! Now be kind to yourself and use this time well. Mute and minimize Slack. Move your phone away from you. Find the unmute and chat functions in Zoom, because we'll be discussing with each other. And take a look across the screen to notice who's joining us today. Give a little wave!"
Do something interactive in the first three minutes. This could be as simple as asking folks to share in chat or reply to a Zoom poll you created in advance. If the session is on a personal or complex topic, move folks to small breakout rooms with a simple prompt. I've found that an activity this early sets the expectation that people will actually participate.
Continue to engage. Offer practice-based activities or peer discussion every 5-7 minutes to solidify the learning or the meeting's decisions. After every short chunk of content, ask questions like: How does this apply to your work? What's your action step based on this activity? Have participants write it down, discuss it in breakout rooms, and debrief as a group.
Structure breakout rooms in detail. How long will the exercise last, who will start it, and what result do you expect at the end of the breakout? Share these instructions aloud, on the screen, and paste them into chat, so they're accessible in breakout rooms.
Focus on inclusion: To help your introverts and facilitate thoughtful discussion, offer two minutes of silent reflection about the exercise before opening breakout rooms.
Use the hand raise feature. When multiple people need to talk, ask them to use the hand raise feature. This will provide you with an ordered list of who speaks next.
Reserve time for a survey during the session. If you plan to ask for feedback—and you should!—use the last five minutes for participants to submit it while still on the call. You'll get more responses that way. At the end of the feedback form, list one call to action from the session, so people are reminded of any next steps they need to take.
As L&D facilitators, our goal shouldn't be to use the fanciest or most technical setup. Instead, our facilitation should blend in, so people can learn, authentically connect, and build skills. When used thoughtfully, online tools increase the odds that actually happens. Help us give remote facilitation a new reputation.