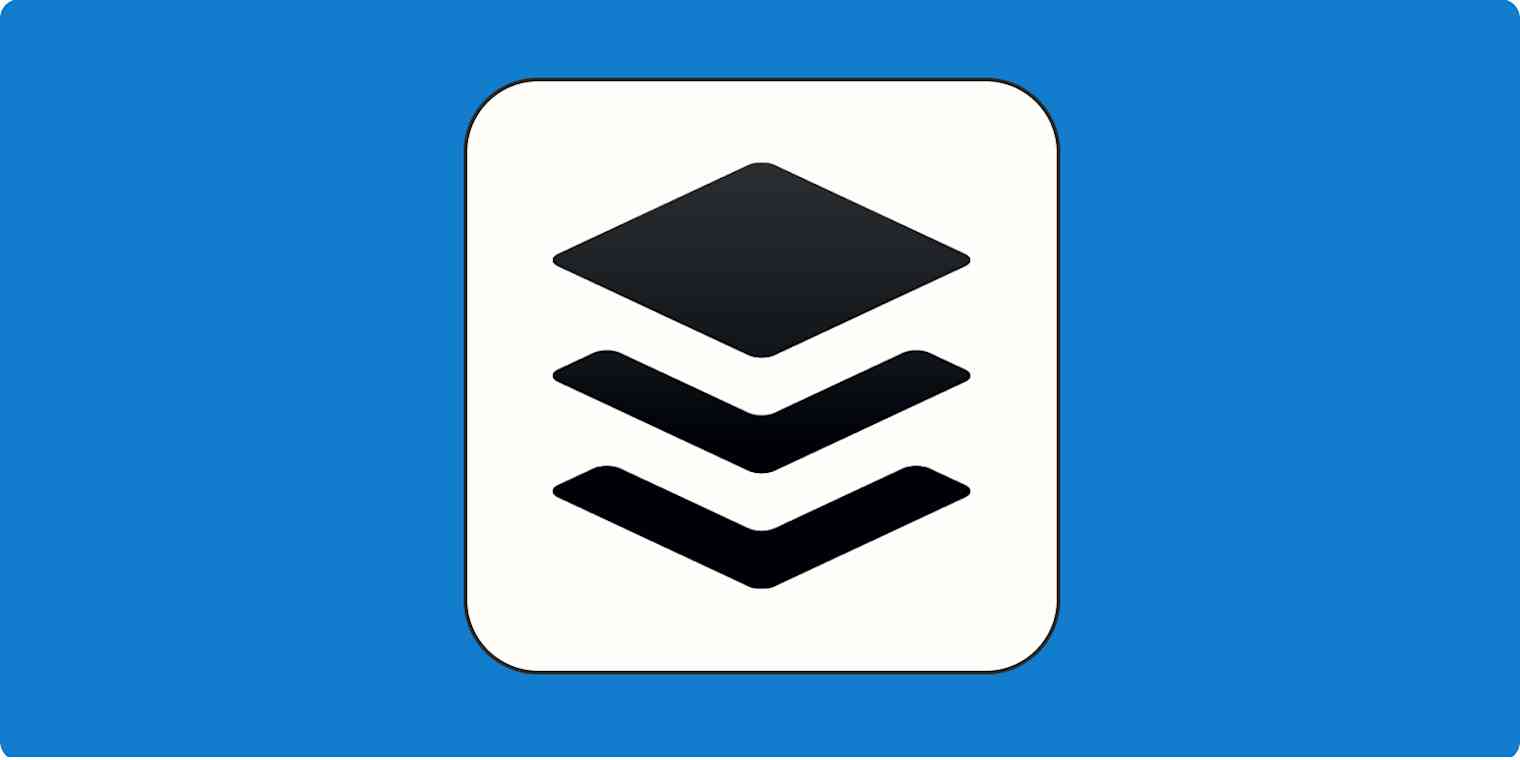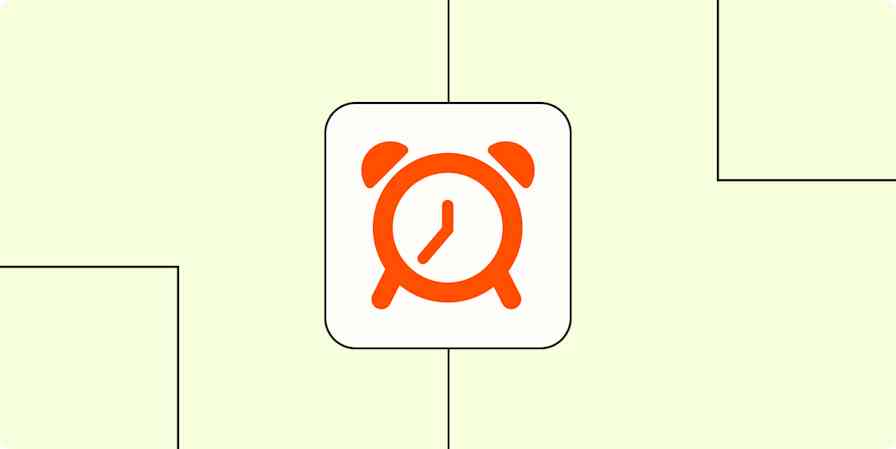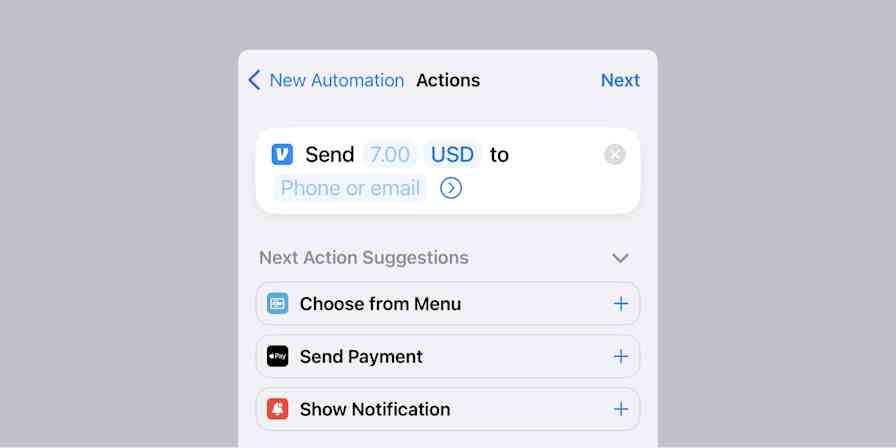Buffer is my favorite social media management tool because it's so straightforward. In a few clicks, I can choose a time slot and platform and schedule a post. But if you're willing to dig deeper, you'll discover features that do the heavy lifting for even more tasks.
Here, I'll go over some helpful features that you might not learn about when you first hear of Buffer. There are options for free and paid users—something for everyone.
What is Buffer?
Buffer is a social media management platform that got its start primarily as a scheduling platform. The name comes from its trademark function: you set up a schedule for a posting queue, and Buffer will "buffer" your post into it automatically. But now it has additional features like analytics that help you manage other aspects of your social media workflow.
11 features to try the next time you use Buffer
When you take care of your social media tasks on Buffer, give these features a shot to get the most out of the tool.
1. Start Page landing pages
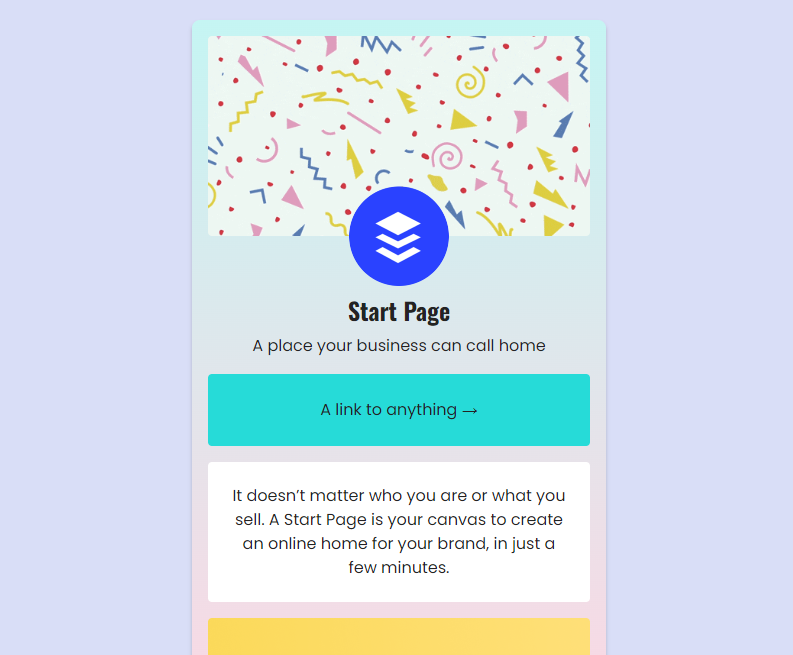
In some cases, a single landing page will do the trick better than a full-on website. Buffer's Start Page lets you make a single-page website right in Buffer—maybe you want to make a link in bio page or a quick profile of your brand. In addition to images, buttons, and text, you can add these elements to your page:
YouTube videos
Spotify songs and playlists
An image grid with links (great for a link in bio page)
Mailchimp newsletter signup form
Updates
Start Pages could be especially helpful if you're looking to start a micro-blog. After you insert the relevant block into your page, you can schedule posts through Buffer's scheduler.
Buffer shares quite a few examples of Start Pages in the wild in this blog post of theirs. If you want to make your own, click the Start Page tab at the very top of your Buffer screen. Keep in mind: your Start Page counts as a channel that goes toward your free plan limit or paid plan price.
2. Shopify analytics
Shopify's Buffer channel is a little different than most—it's dedicated to analytics only. When you have Shopify in your channel list, you can check out your social media and Shopify data in the Analytics tab.
Buffer provides an analytics report for each Shopify channel that covers:
"Health" metrics like customers and sales
Your top referral channels (which you can then cross-reference with their respective Buffer analytics)
Your top products
Click New Channel under your list of channels in the Publishing tab, then scroll down to the bottom of the page to add your Shopify account.
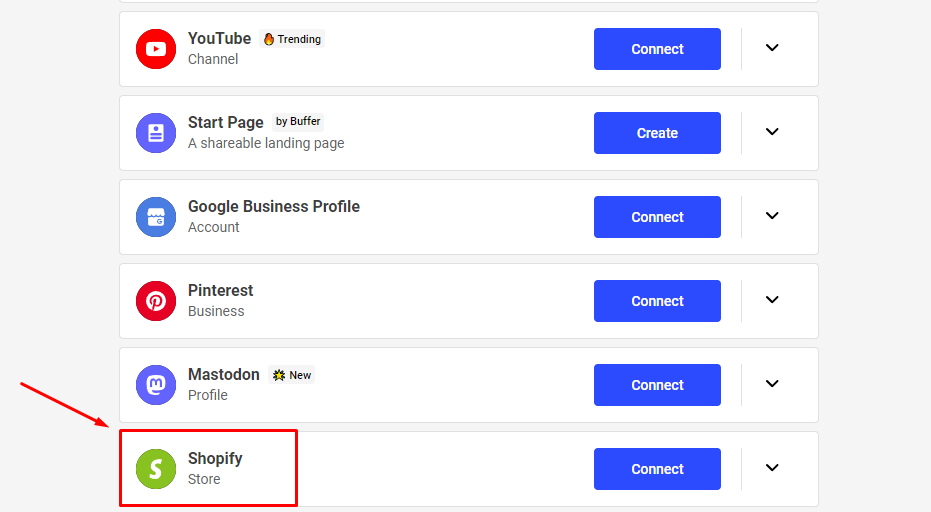
Both free and paid users can add Shopify as a channel to their accounts.
3. AI Assistant
Buffer's AI Assistant is pretty standard generative AI: it drafts and refines your social media posts when you get writer's block. Buffer designed it to optimize your social media copy for the platform you're posting on, too.
All users have access to the AI Assistant whenever they want in Buffer's composer. When you start drafting a post, you'll see the phrase "Start writing or Use the AI Assistant" in your text box. Click the Use the AI Assistant button there to open a box where you can enter an AI prompt for your post.
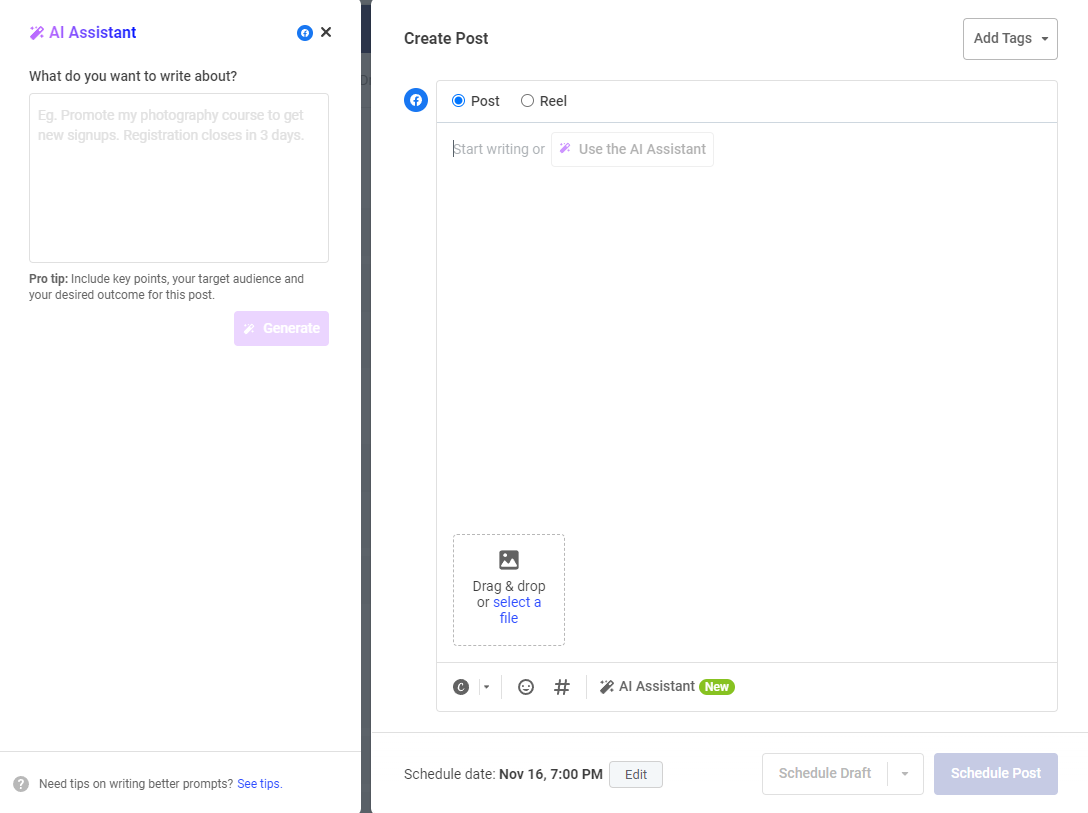
If you have social media copy you want to refine, highlight the text you want to work with, and click the Refine with AI button that appears to rephrase, shorten, or expand it.
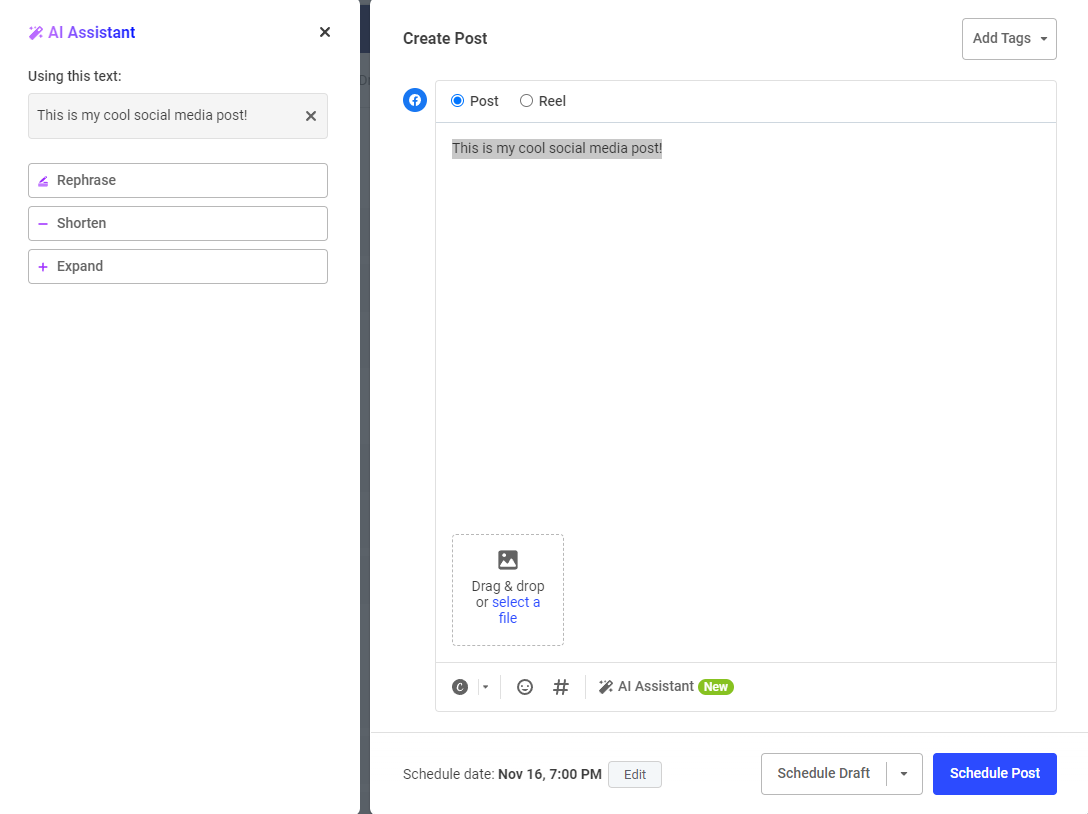
It's like an AI writing tool, but built right into Buffer.
4. Zapier integration
Buffer's free and paid plans work with Zapier, making it compatible with thousands of apps. This puts a whole world of use cases at your fingertips, but there are a few that are especially helpful for social media managers.
You can use Zapier to add any of your social posts back to your Buffer queue for repurposing. For example, you could post to Instagram, then have that post automatically added to your Facebook queue in Buffer.
If you prefer to customize your social media posts for each platform, you can use a similar automation to send them to your ideas instead. You can then create a post from that idea at your leisure.
Here are a few more Buffer automations for you to try out:
Add Buffer posts to schedule for new records in a view in Airtable
5. Analytics reports
Paid users can find all sorts of insights for each of their social channels in Buffer's Analytics tab. But you probably want to compare and contrast your channels' performance, too. That's what Buffer's reports are for.
Click the + in the top-right corner of any metric box on your analytics dashboard to add it to a report. From there, you can create a new report or add it to an existing one.
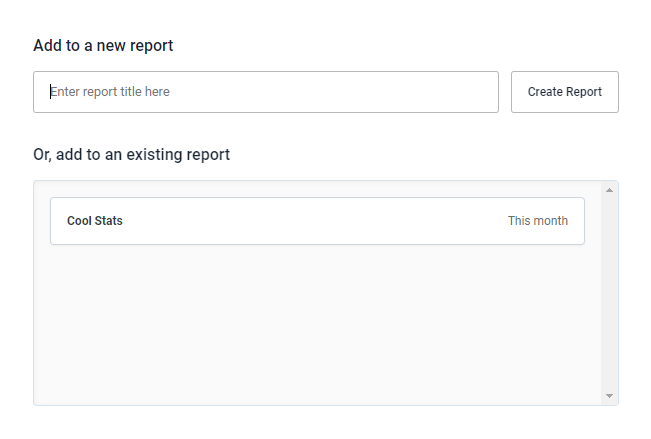
Then, go to Reports at the bottom of the Analytics menu, and you'll get access to a report including all of the metrics you added. In the upper-right corner of this page, you can choose your date range and export your report as a PDF.
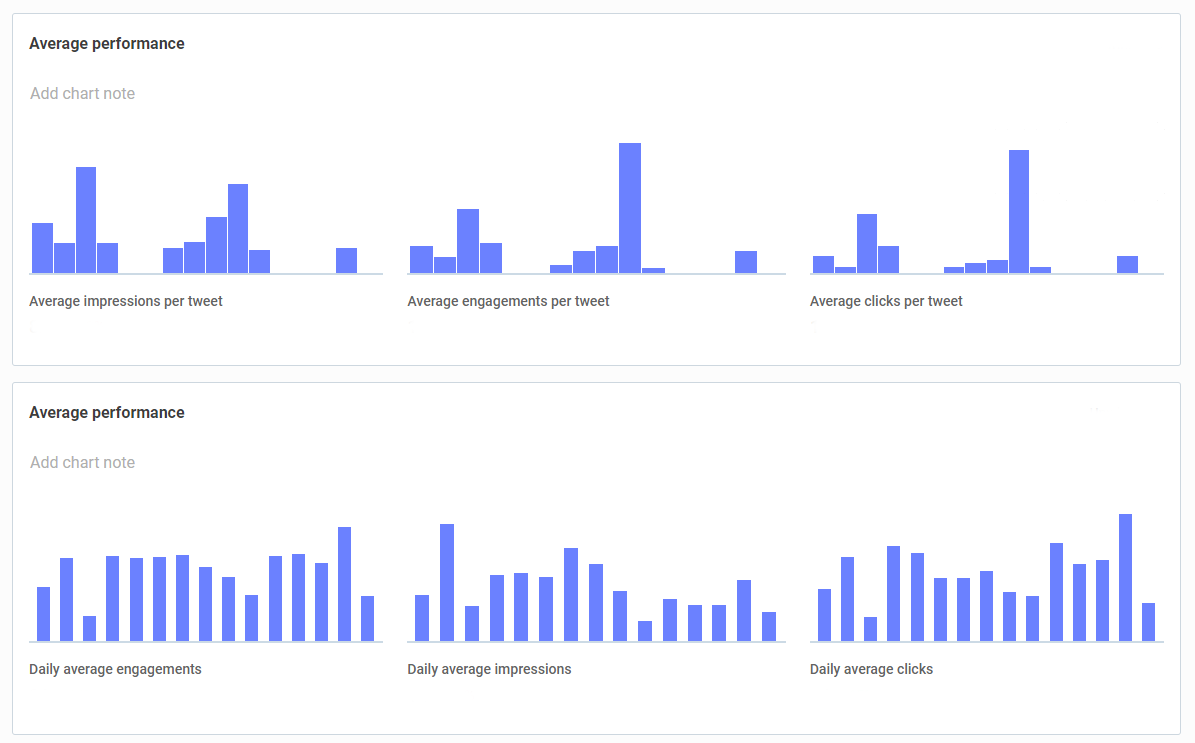
6. Mastodon scheduling
Most of the major names in social media scheduling don't support Mastodon—except Buffer. And since Mastodon runs on ActivityPub, your followers can see your posts on other ActivityPub apps without having to make a new account. It's like a multi-platform scheduler within a multi-platform scheduler. Users on any plan can add it to their account as long as they follow their plan limits.
Like with Shopify, add Mastodon to your channels by going to the Publishing tab and clicking New Channel below your list of existing channels. It has scheduling capabilities but no analytics (yet). As Buffer gets analytics support ready, you can use MastoMetrics for free.
7. Canva integration
If you make a lot of your social media graphics in Canva, you can cut a few steps from the process by creating them through Buffer's Canva integration. Click the image icon located at the lower-left of the text box and image uploads, and choose Canva. I use it all the time on Buffer's free plan. Get the full breakdown in my guide to Buffer's Canva integration.
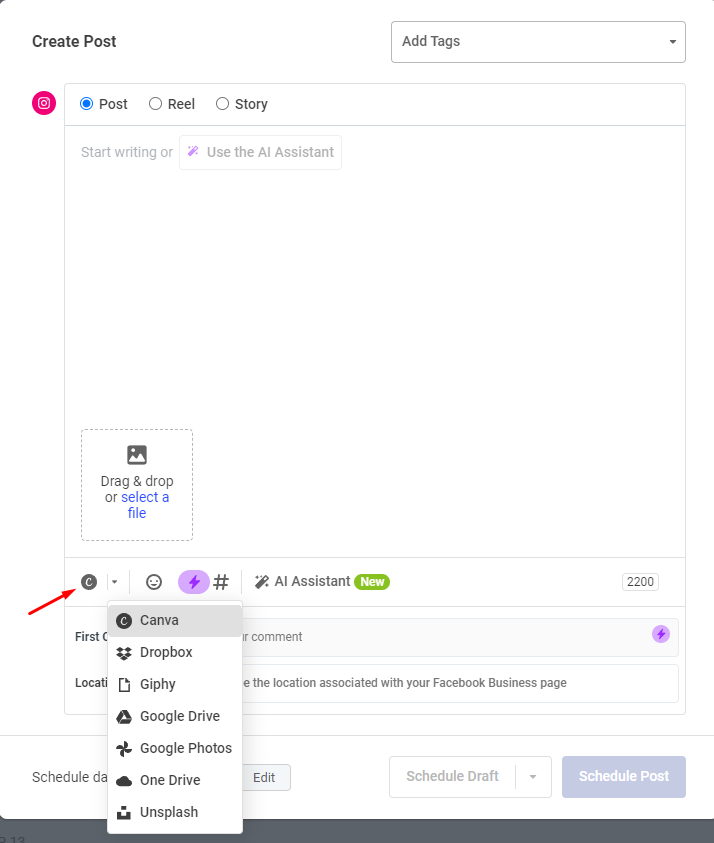
8. Content and post tags
If you use content pillars in your social media strategy, Buffer can help you manage them using tags. Tags function across a post's lifecycle in your content ideas, scheduled posts, and analytics. All plans can use them, but free users have a limit of three.
To tag an idea, click the Add Tags dropdown in the upper-right corner of the composer. There, you can create a tag or choose one you've already made.
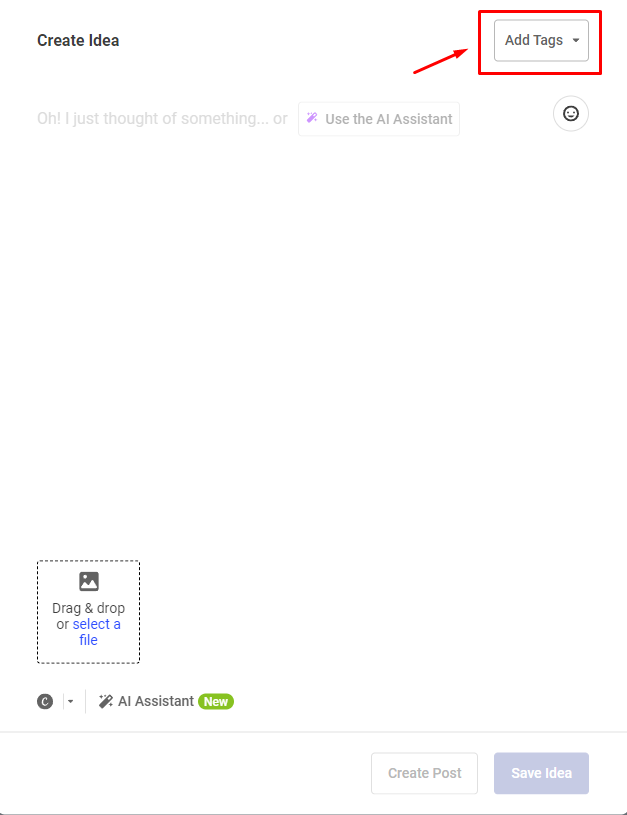
The same rule goes for posts—tag them by going to the upper-right corner of your composer.
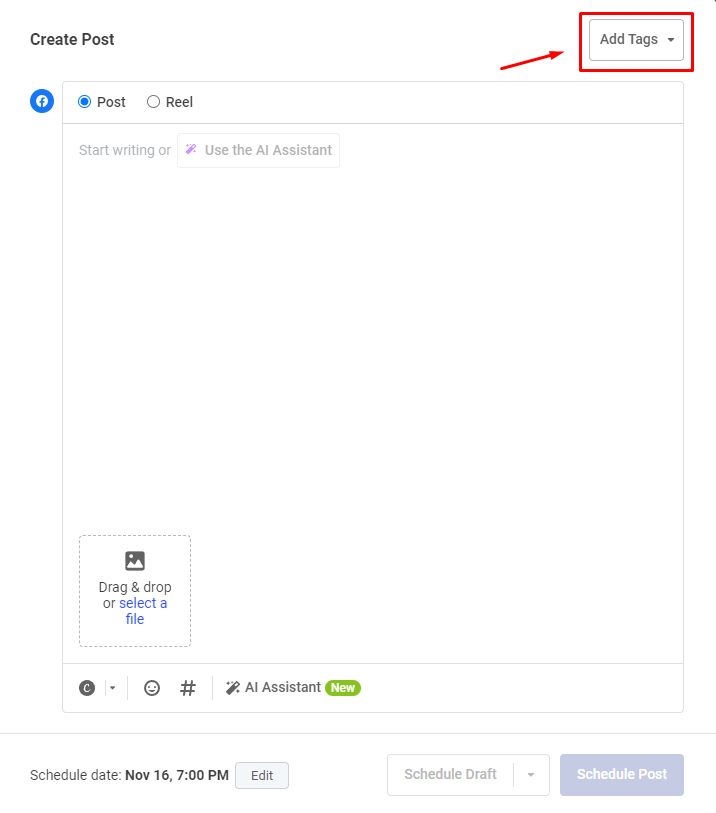
If you forgot to add a tag to a post, no worries. Just go to the Sent tab in your publisher, and click the Add Tags dropdown for retroactive tagging.
After you've tagged your posts, you can check their performance by tag by clicking Tags in the left-hand menu of the Analytics tab.
9. Analytics Answers
Buffer's publishing interface revolves around your posting schedule, and that focus also carries over to its analytics. The Answers tab in your analytics shares the best day to post, the best type of post to share, and the best posting frequency.
Go to one of the channels in your Analytics menu (available only for paid users), then click the Answers tab above your analytics. There, you'll get an overview of your optimal strategy accompanied by graphs.
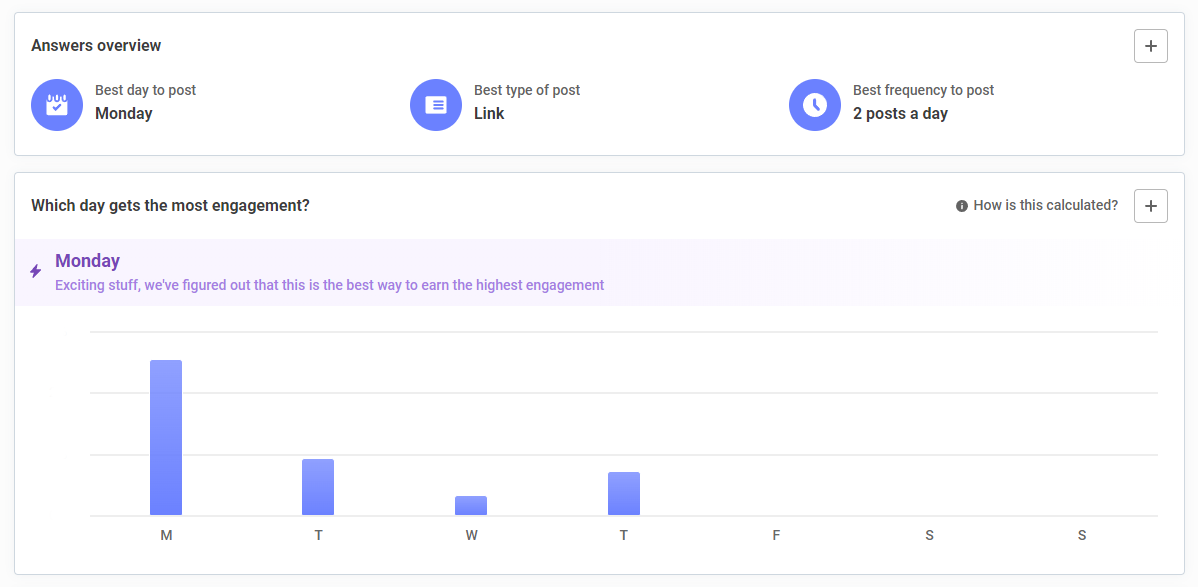
10. Engagement dashboard
While Buffer doesn't have as robust of a conversation management feature as tools like Sprout Social or Hootsuite, it does have some support for Facebook and Instagram. Paid users can visit the Engagement tab at the top of the Buffer screen to manage comments. There, you can check comments by channel and post.
Buffer's engagement dashboard is fairly minimalistic in features, but it does have sentiment analysis for comments. It flags certain comments as negative, questions, or related to orders to help you prioritize. I've found it's hit or miss on accuracy, but it definitely beats trying to filter comments on your own.
11. Bit.ly link tracking
Whenever they post a link in Buffer's composer, paid users have the option to automatically format it as a Bitly link for tracking on that platform. Under the Publishing tab, go to the Settings tab and adjust your link settings using the Link Shortening feature at the very top.

Choose bit.ly from the dropdown menu, and connect your Bitly account to track those links from there. You can also connect your bit.ly links to a Google Analytics Campaign using the Google Analytics Campaign Tracking option right below the Link Shortening option. Plus, if you connect Zapier to Bitly, you could then use Zaps like these to automate your link tracking.
Create Google Sheet rows for new bitlinks in Bitly
Create Google Analytics measurements for new Bitly bitlinks
Track new Bitly bitlinks by increasing Databox counters in real-time
Set up your Buffer account
If these features pique your interest, Buffer offers a free plan and a 14-day trial for you to try them out with. You can also remove and add channels as you go if you're on a tight budget. Read Zapier's guide on how to use Buffer to get started.
Related reading: