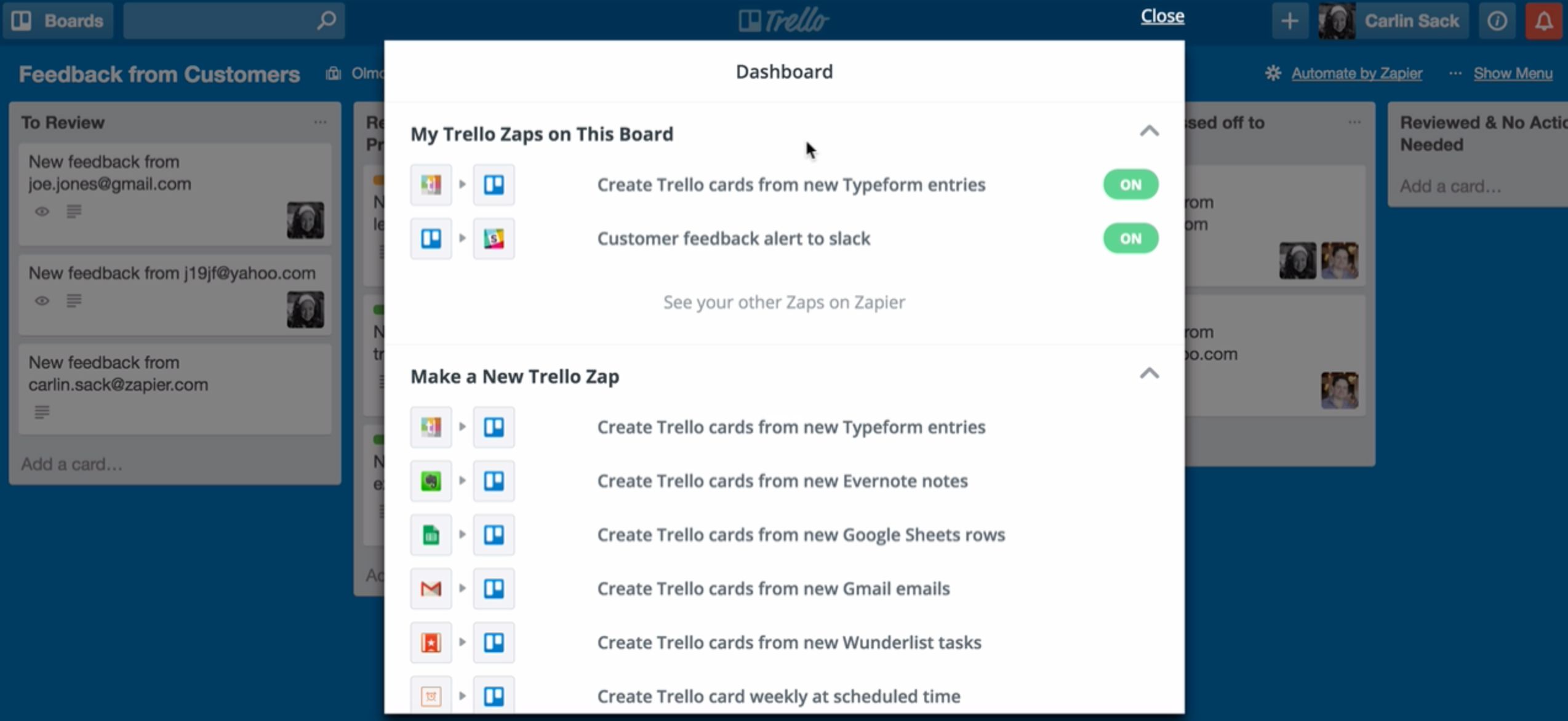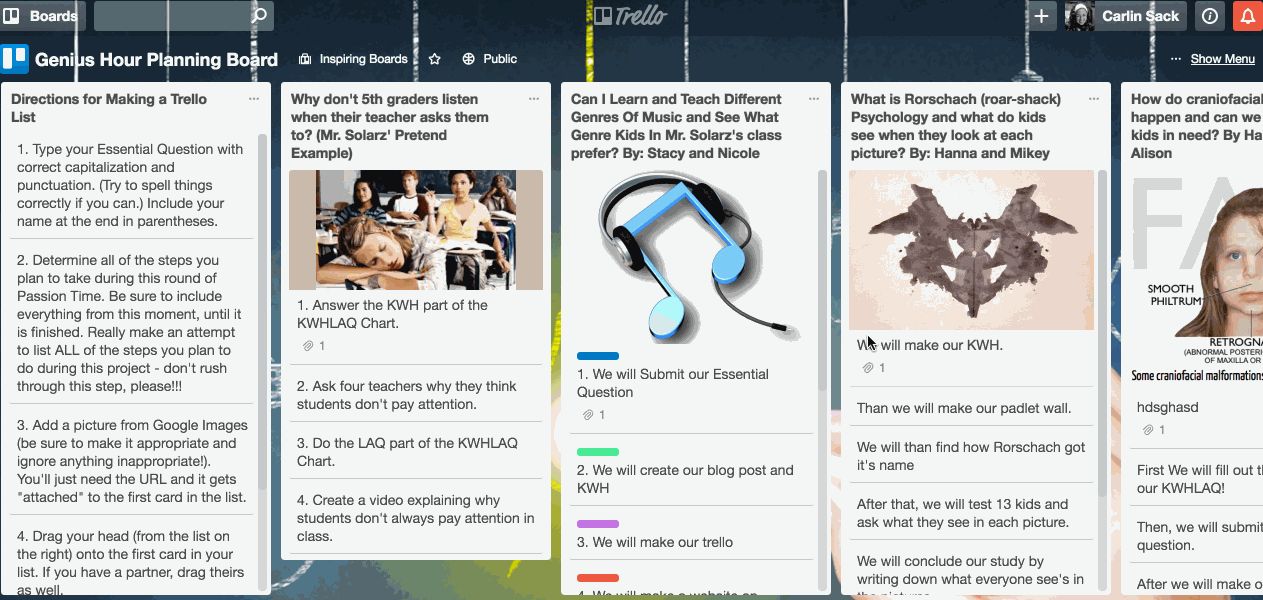Updates for Trello: Build Trello Zaps with the New Zapier Power-Up
Trello, a flexible and visual team collaboration tool, is a growing favorite for teams around the world. That's because teams can organize practically anything by arranging cards on a Trello board.
Today, we're excited to announce a new way to use Trello with workflow automation tool Zapier: the Automate by Zapier Power-Up. This Power-Up (aka built-in integration) allows you to connect your Trello boards to Zapier's 750+ apps without ever leaving Trello.
With Zapier now accessible within Trello, you can quickly create Trello Zaps to automate your repetitive workflows. Build Zaps to take care of tedious, yet important, tasks such as these:
No matter what your workflow is, you can set up simple Zaps to automate it with the Automate by Zapier Power-Up.
How to Use the Automate by Zapier Power-Up
Watch this demo video or read the step-by-step instructions below to learn how to take advantage of the Automate by Zapier Power-Up.
1. Enable the Power-Up
First, log in to Trello and navigate to a Trello board. Go to the menu bar on the right-hand side of your board and click on "Power-Ups." Click the "Enable" button next to the Automate by Zapier Power-Up.
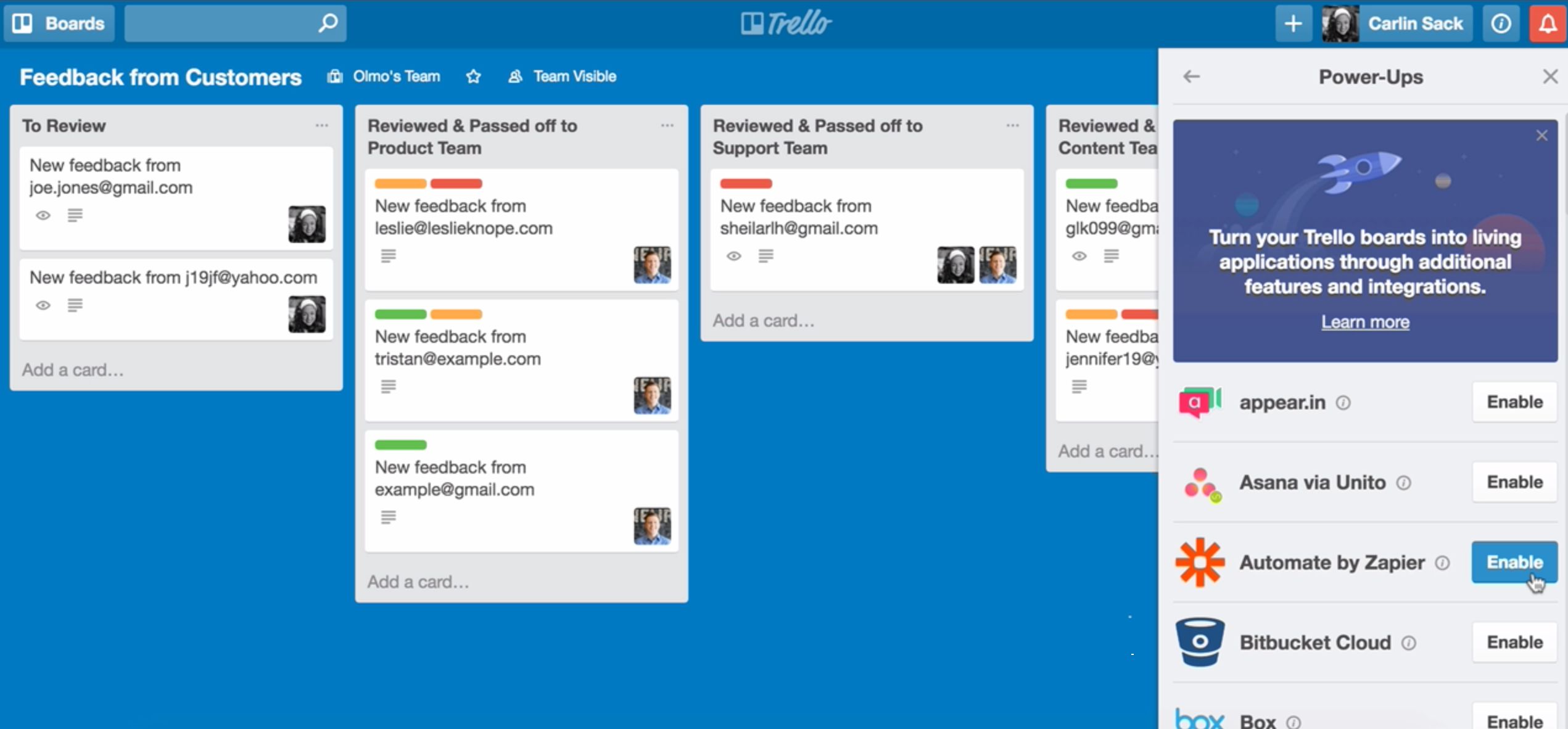
2. Authorize Your Zapier Account
Once the Power-Up is enabled, you will see an "Automate by Zapier" button appear at the top of your board. Click on that button and sign up for Zapier, if you haven't already. If you already have a Zapier account, click the "Authorize" button.
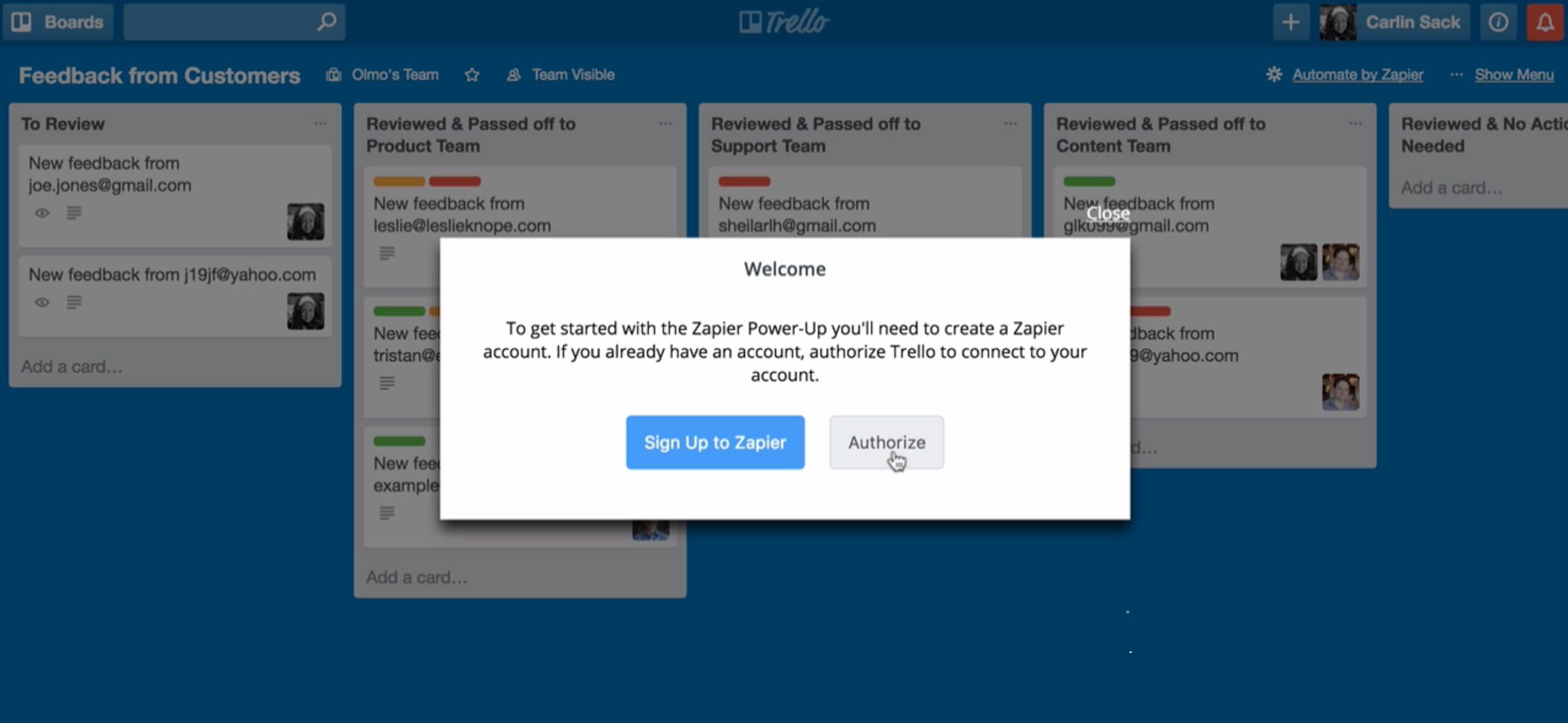
3. Choose a New Trello Zap to Create
Now that your Zapier account is authorized with Trello, you can set up Trello Zaps for your board. You can also view or edit Trello Zaps that are already connected to your current board.
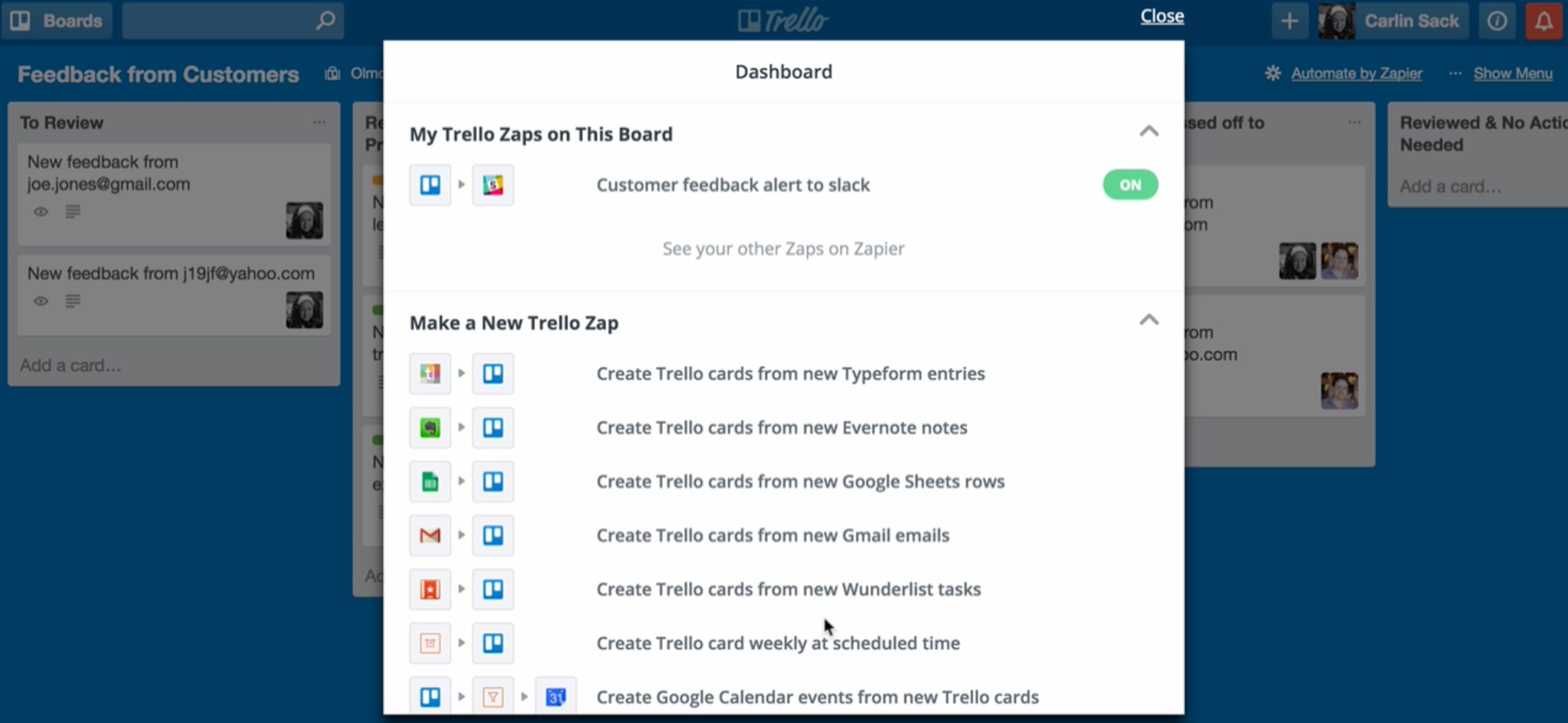
4. Create Your Zap
Click on a pre-made Zap from the "Make a New Trello Zap" section and follow the prompts to create your Zap.
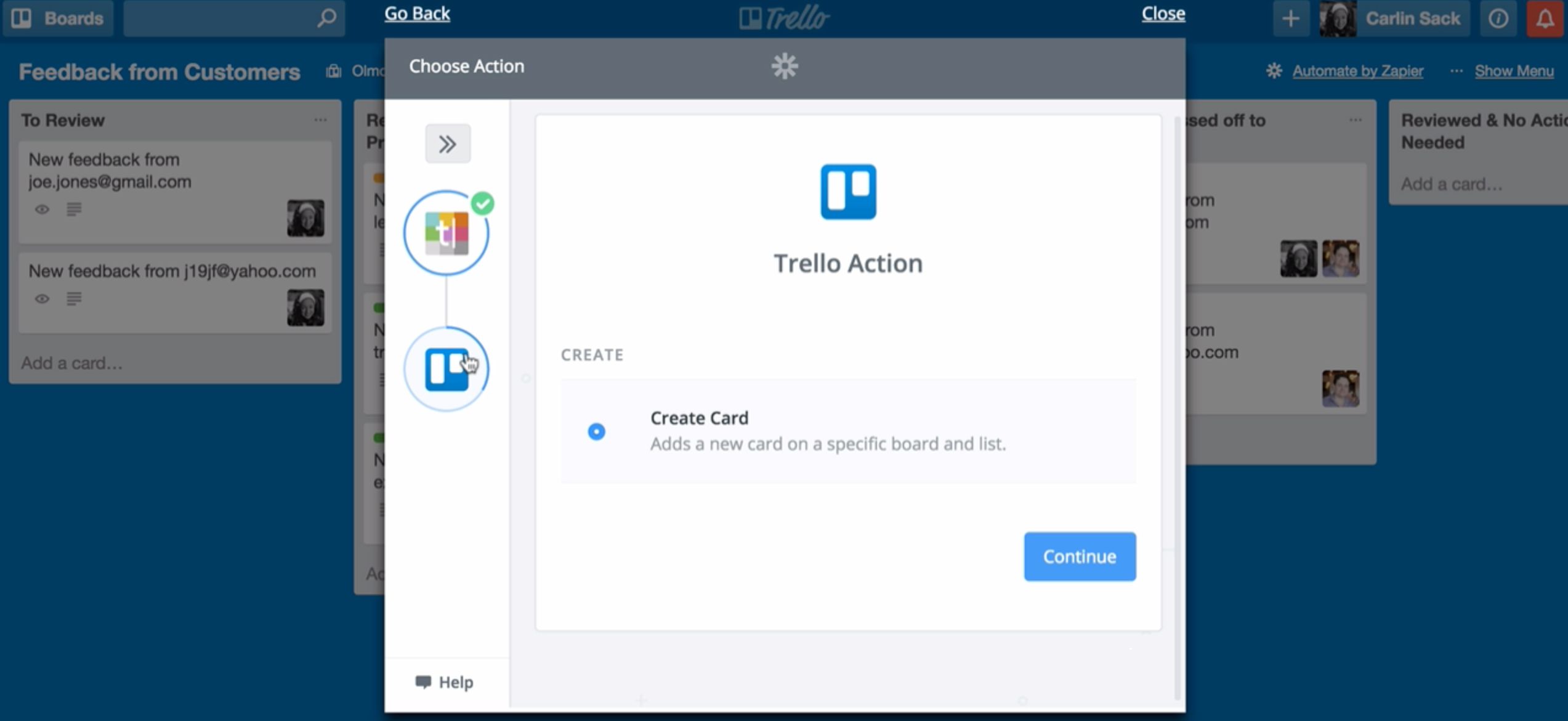
5. Sit Back As Your Trello Zap Does the Work
Once your Trello Zap is turned on, you will see it appear in the "My Trello Zaps on This Board" section of the Power-Up. At any time, you can click on that Zap to edit it or turn it off.