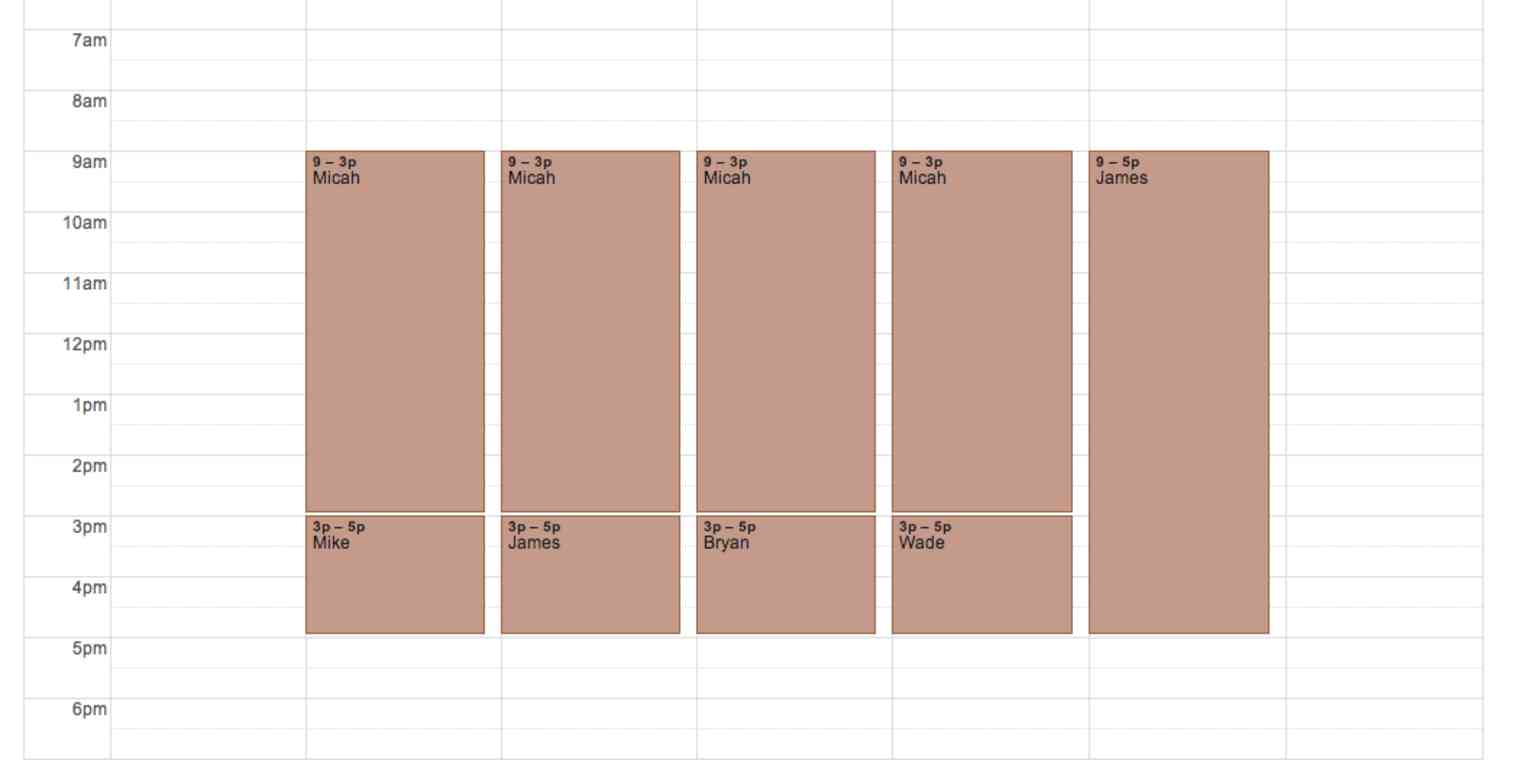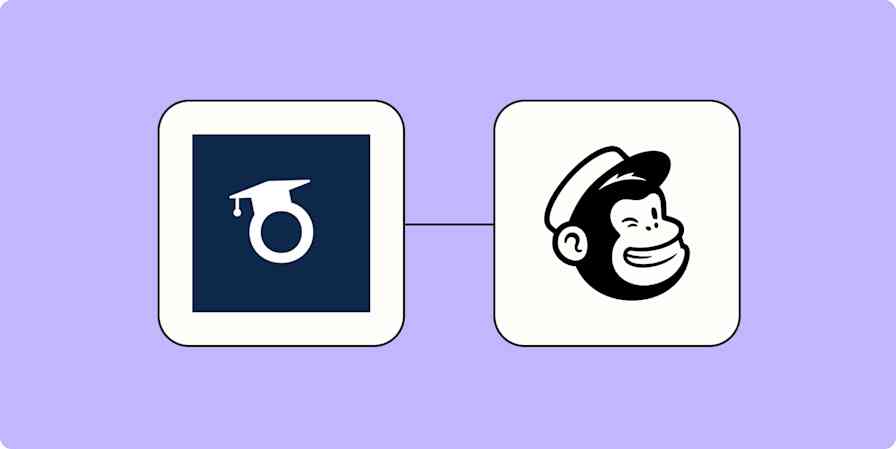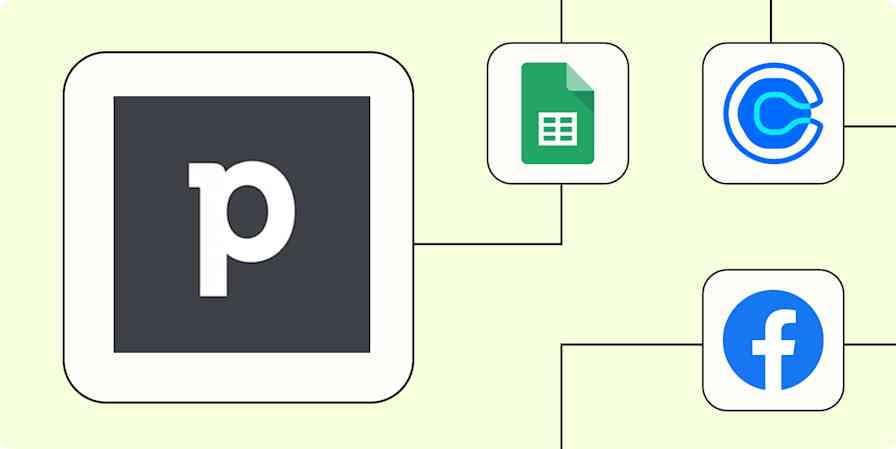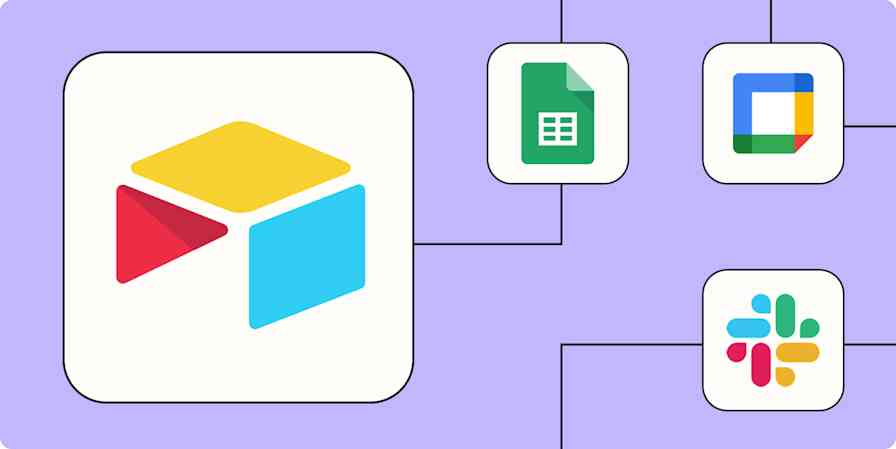At Zapier we practice support driven development which is the long way of saying that everyone does support.
But when everyone does support the question that always comes pops up in our group chat room is "When is my support shift again?"
So we developed a simple solution for this that texts teammates 15 minutes before their support shift begins. I imagine the solution could work for any team that has some sort of on call system for monitoring essential systems.
The three tools we need are Google Calendar, a Twilio account and one Zap to tie it together.
Part 1: The Calendar Setup
The first step is to setup your support schedule in Google Calendar. Make sure to do this in a new calendar.
We have a team of five with one person in charge of most of the support while the rest of us pitch in. The schedule looks something like this:
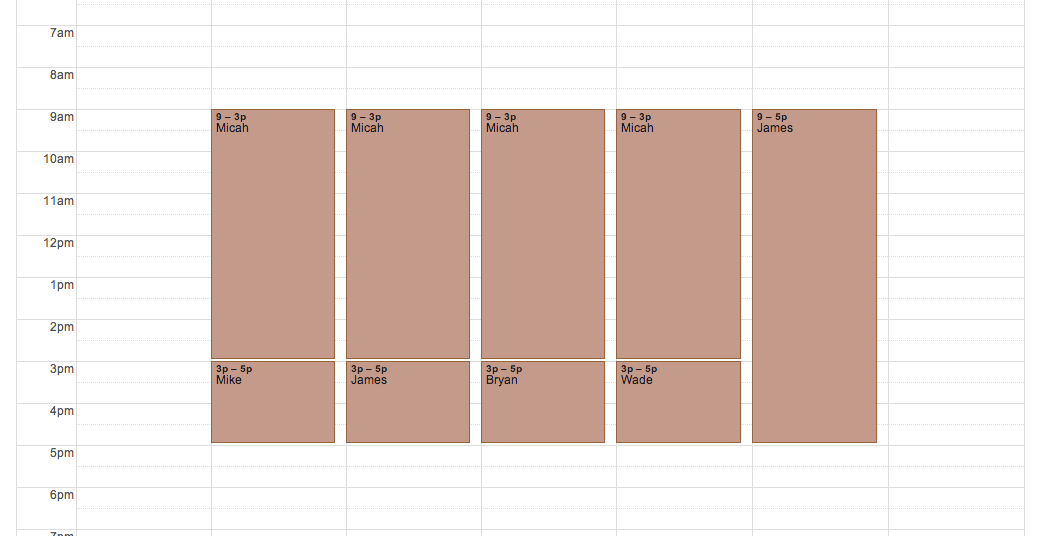
The non-support team mates rotate doing a full support day once every four Friday's to give Micah a break from support to work on other things.
In Google Calendar you can make each of these events a recurring event with no end date so you only have to do the setup once and tweak as new employees come and go. Make sure to add the person's whose support shift it is phone number to the location field in the Google Calendar event.
Your Google Calendar setup is complete.
Step 2: Setting Up Twilio
The only thing you need to do with Twilio is sign up for an account and get yourself a phone number.
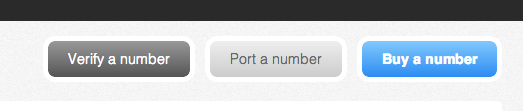
Make sure to save your Twilio Account SID and Auth Token. You can find it at this url: https://www.twilio.com/user/account.
Step 3: Tying it Together With Zapier
The last piece is to use this Google Calendar to Twilio Zap.
The Zapier creator should be mostly complete for you. Put here's the steps:
Add your Google Calendar account to Zapier
Add your Twilio account to Zapier
Select the support calendar you added from Google Calendar
Select the Twilio phone number you want to send an SMS from. To "To Number" and "Message" should come pre-baked with the Zap, but you can tweak it if you'd like.
You can skip over the next step
Enable your Zap
And that's that. You now have a support schedule with a simple paging system that sends an SMS 15 minutes before a shift begins so that the person covering the shift always knows when their shift is.