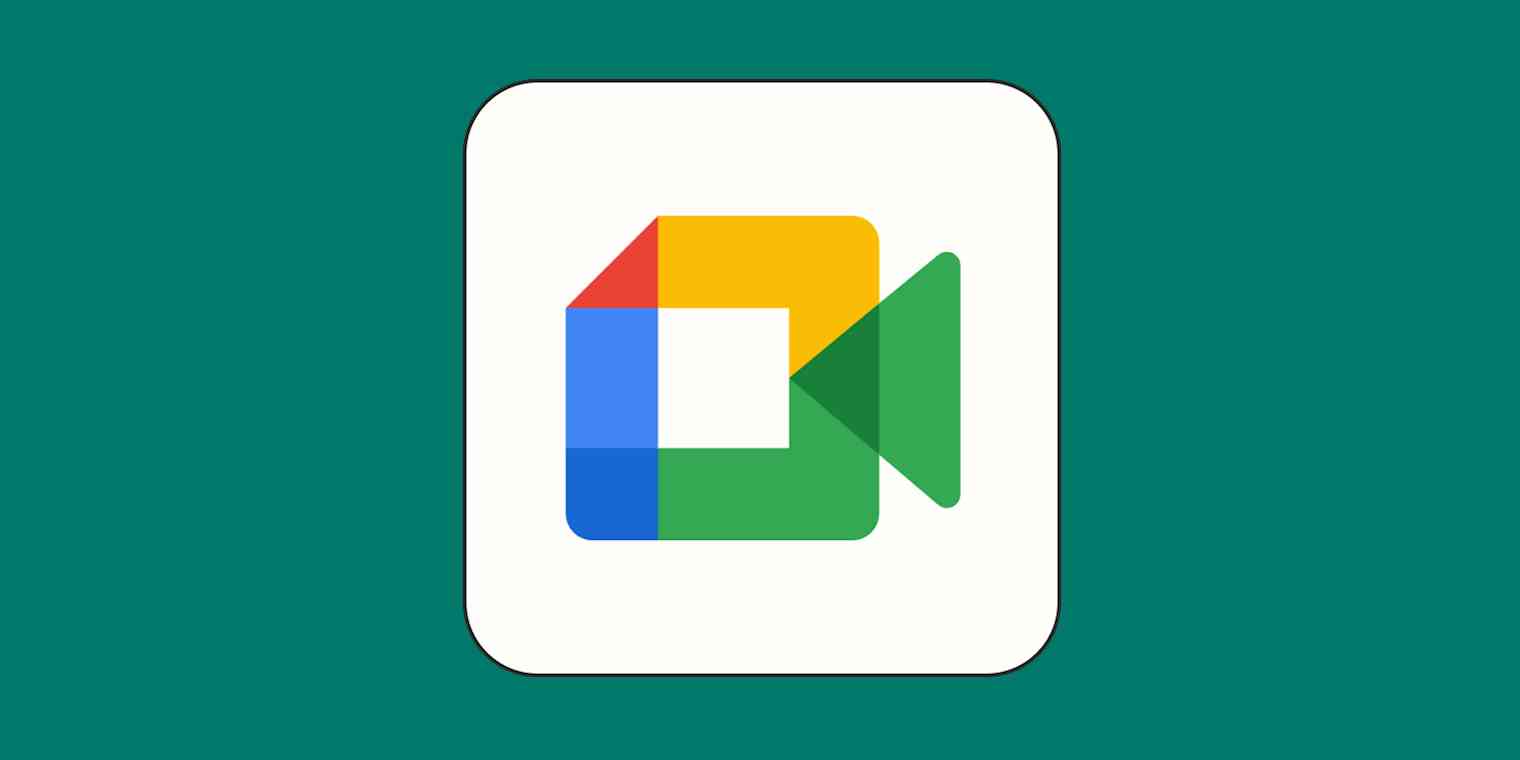I like to think that the first person to record a Google Meet call did so purely for the cathartic email they got to send their coworker Dave, to show him what he missed because he was late.
Whether you're here because of Dave or for actual business reasons, I've prepared a step-by-step guide on how to record on Google Meet, with some extra tips and tricks thrown in there too.
Table of contents:
Recording through Google Meet: A step-by-step guide
Either those smart folks at Google already knew that their user base was in dire need of a recording feature, or a Dave used to work there. Regardless, Google Meet offers a built-in recording method you can activate at the beginning of the meeting and capture up to eight hours of footage.
Note that you can only record Google Meet calls if you're the meeting host or have host permissions.
Click the Activities menu on the bottom-right corner of your call.
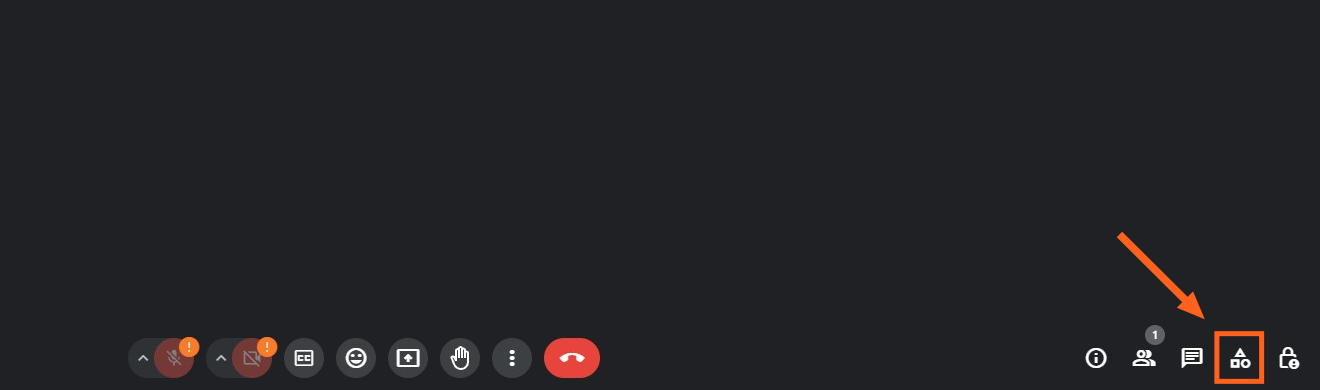
Select Recording.
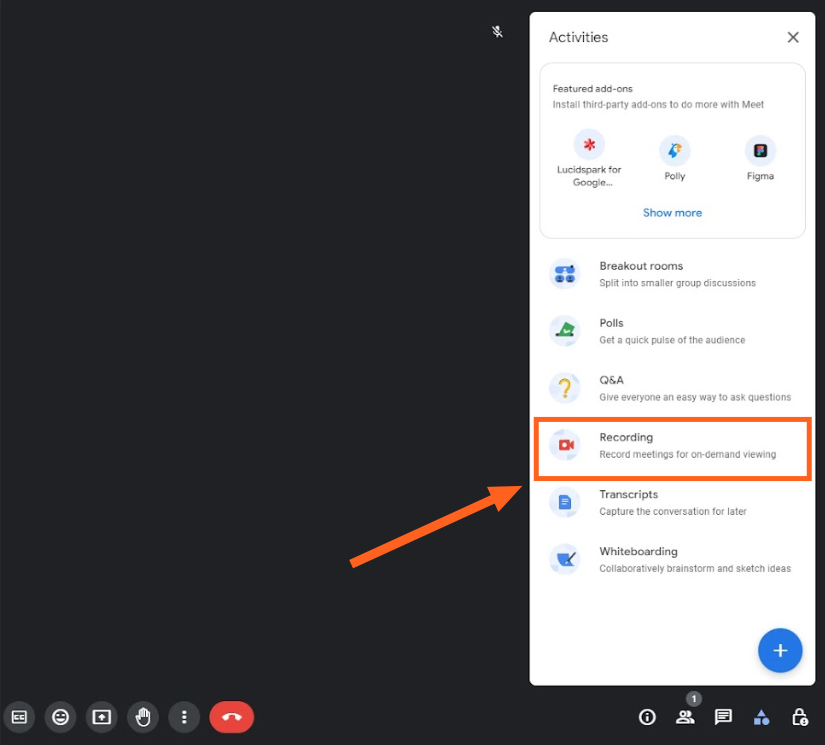
Tweak the recording settings to fit your needs. Enable captions or transcripts if you need them, and click Start recording.
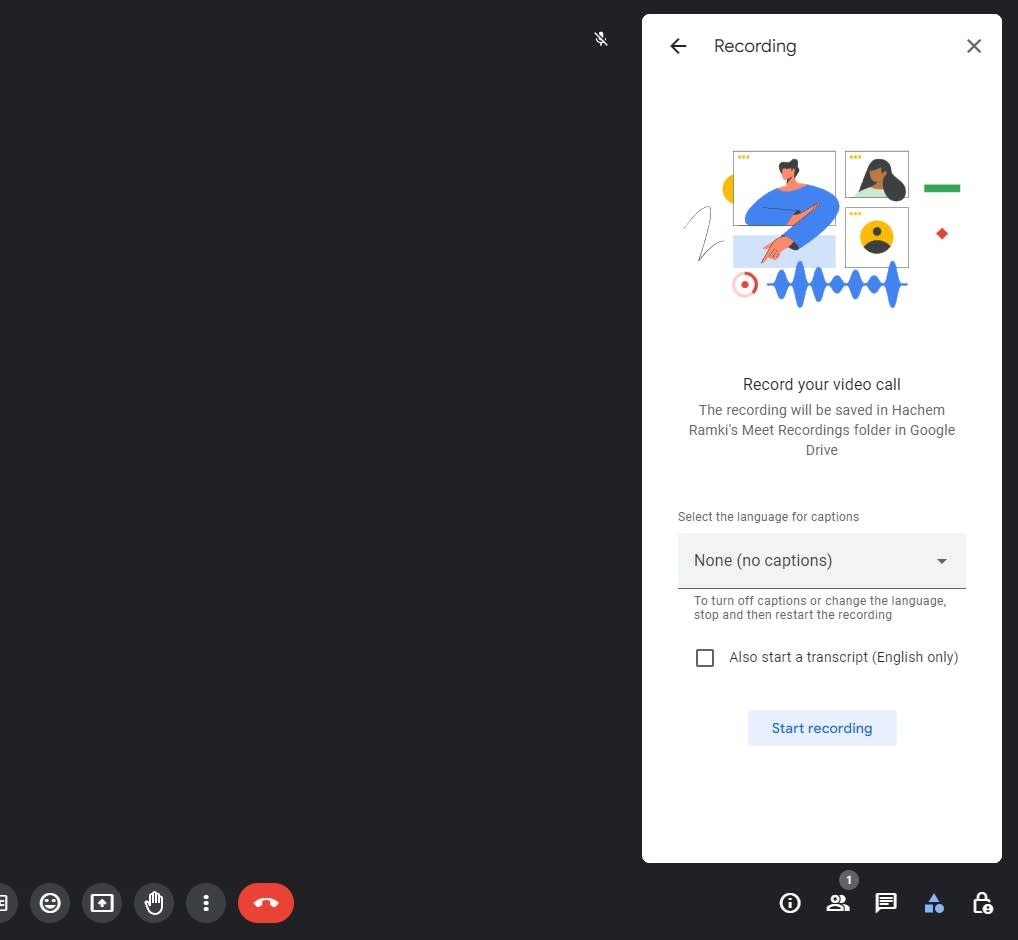
To make sure your Google Meet call is recording, look for the red "recording" icon in the top-left corner of your screen.
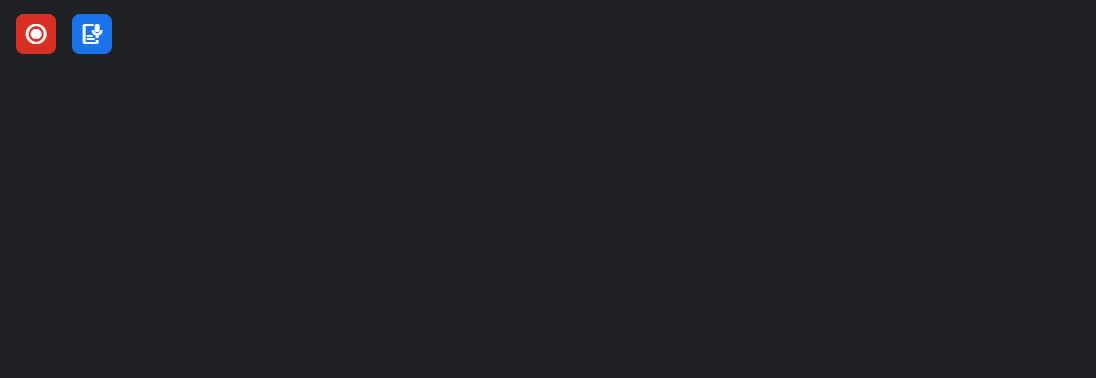
When the meeting ends or when you manually stop the recording, it'll automatically be saved to your (the meeting host's) Google Drive in a dedicated folder called Meet Recordings. The video file will be named according to the date and time of the meeting.
Note: You can stop the recording from the same menu whenever you're ready. Depending on the length and quality of the recording, both the video file and the transcript can take some time to render and appear in your Drive. So sit back, relax, make a coffee, and wait for that email notification.
Google Meet recording settings you can tweak
There isn't a lot to customize in the Google Meet recording menu. But you can tweak some video and audio settings for a higher-quality recording—because no one wants to watch an eight-hour recording of your pixelated face flickering between confusion and stunned silence while your voice does its best WALL-E impression.
Audio and video settings
Check your input devices to make sure you're using the right camera and microphone. I know what you're thinking: how many webcams and microphones could one person have installed?
The truth is that a lot of software tools might end up displaying as input devices, like microphones. Here's how to check:
Click on the More options button (three dots) at the bottom-right of the menu, and select Settings.
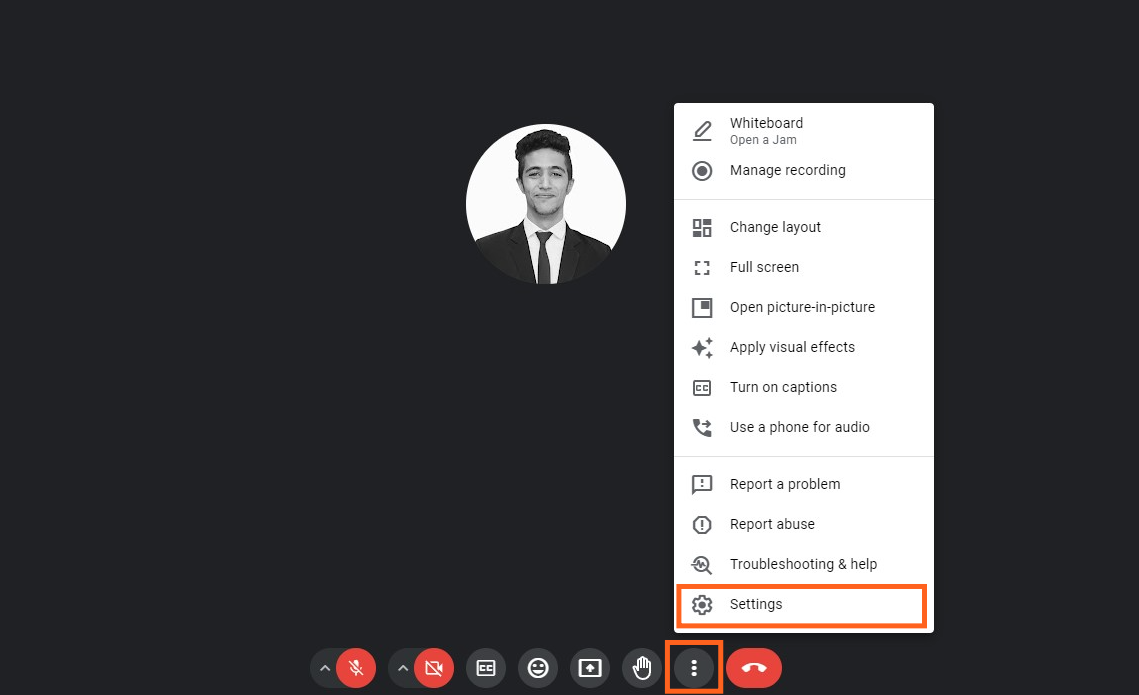
Navigate to the Audio submenu. Here, you can set which input device you want to use as a microphone, enable Noise cancellation and Push to talk, and select the Speaker you'd like to use as an output device.
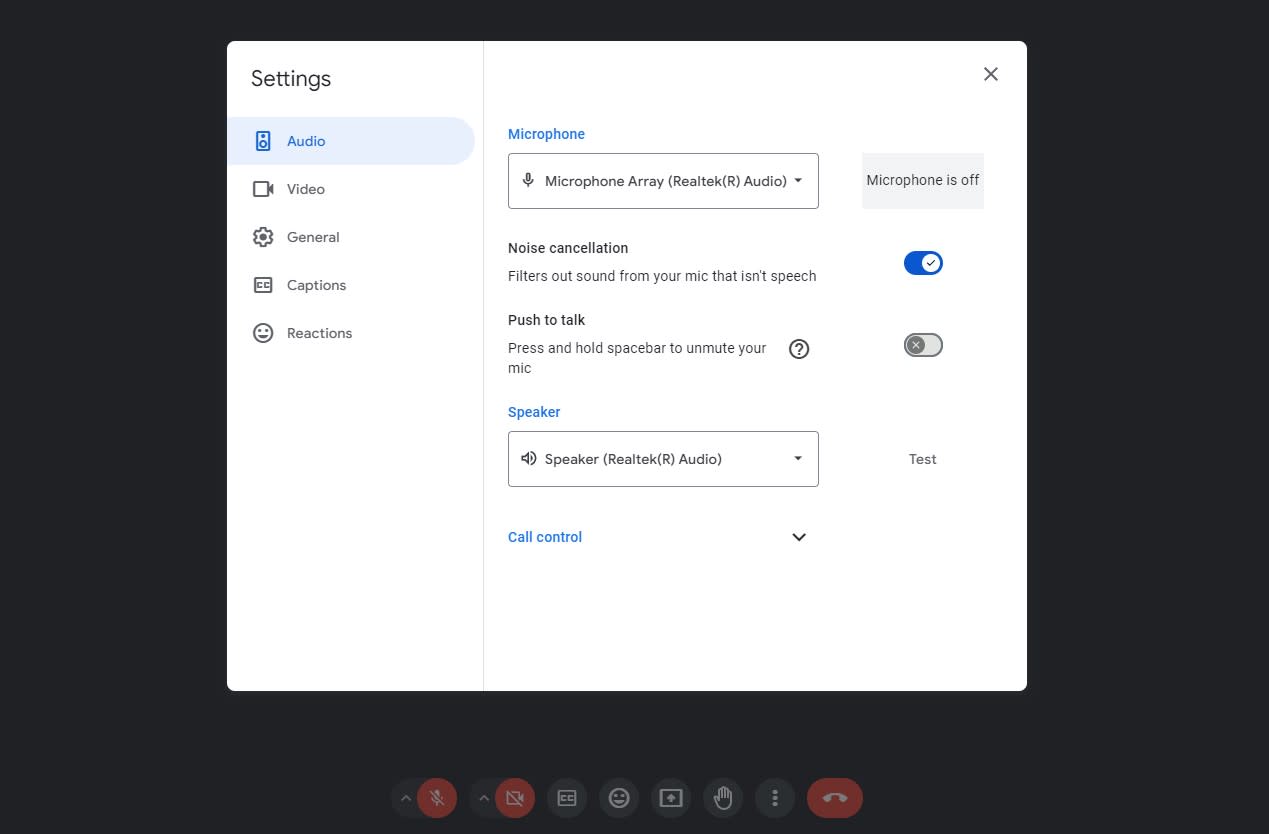
Navigate to the Video submenu. This is where you can set the Camera you'd like to use. You can also set Send and Receive resolutions for your video feed.
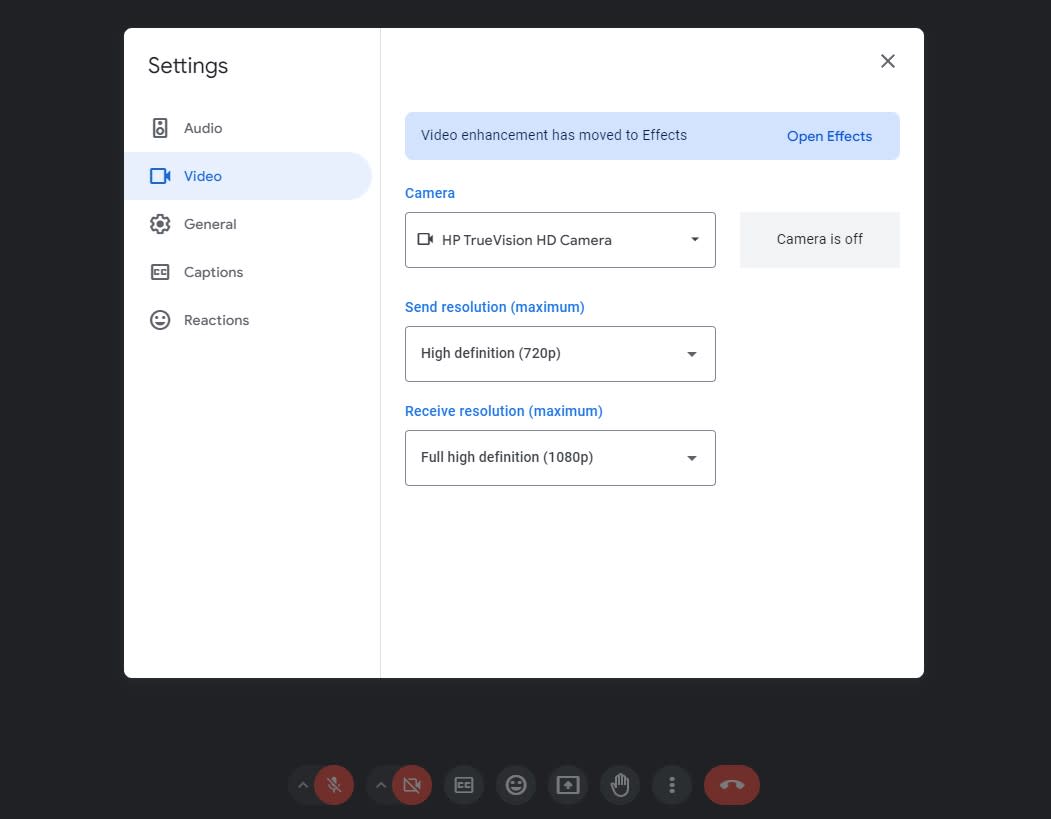
Let's talk about resolutions. In the case that you never played video games, never set up a new TV for the first time, or completely missed the past 20-25 years, the resolution refers to a measure of quality. You'll see two different resolutions in the Video submenu.
Send resolution refers to the video resolution of your camera as seen by other meeting participants. Increasing the resolution here means others see a higher-quality video stream.
Receive resolution refers to the video resolution of other participants as you see them. Increasing the resolution here means you see a higher-quality video stream of other participants in your meeting.
Keep in mind that higher resolution and quality usually mean a bigger recording file. But if you have the space in your Drive, you should be good to go.
Recording best practices
As a Dave expert myself, simply explaining what "resolution" means doesn't really get him moving. He likes his instructions in a simple cheat sheet format. And to that I say, "Oh, Dave, you crack me up. Here's what you should do, you lovable sloth."
Set your Send resolution and Receive resolution to High Definition (720p) or higher.
Turn off Noise cancellation if you're in a quiet room, as it sometimes causes issues picking up your voice or producing choppy audio.
Use Captions and Transcripts—they help simplify meeting content and automate what could end up being hours of work.
While Video effects is a cool feature that can help you adjust your appearance, lighting, and background, it's more of a visual add-on that doesn't really make much of a difference in terms of recording quality or length. If it's your kind of thing to join a client meeting wearing virtual rabbit ears, I say knock yourself out.
Third-party recording software
If you're not satisfied with Google Meet's barebones option, take a look at Zapier's picks for the best AI meeting assistants.
They can record your Google Meet calls and add a lot of interesting features, like summaries, action items, and even the ability to ask questions about your meetings.
There are also industry-specific options, like BrightHire, which is built for interviews and integrates with HR systems.
Why you should record your meetings
Comfort levels aside, recording your meetings can be useful beyond having a three-hour recording of your own voice droning on to the head-nodding of everyone present.
Creating a point of reference: Let's say you had a call with a new client discussing the partnership and what it entails. A recording of that meeting makes it a valuable reference point for you, your team, your client, and any other parties involved in the project. It's a nifty "um, actually" tool to bring up whenever Dave starts misremembering details.
Training and presentations: You can use the Google Meet recording feature to create presentations and training materials for your team. You'd just need to start a call by yourself and record as you go through the topic. Later, you can share the link for some solid training content.
Recruitment and onboarding: This is more specific to HR functionalities, but it makes sense that recruiters and managers prefer to record interviews and testing sessions for potential hires. This way, every decision-maker involved in the recruitment process can rewatch the entire thing and make an educated decision. All recording software mysteriously malfunctions whenever a Dave is scheduled for an interview.
Transform your Google Meet recordings into resources
I can see why some people might feel uncomfortable being recorded or recording others. Always make sure meeting participants are aware of the recording before you start it. There's etiquette to this, and you should always respect others by offering them the choice of taking part—even Dave.
Whether you're trying to optimize your HR processes, create valuable reference points, or develop training material, transforming your Google Meet recordings into resources might become a process of its own.
Zapier can help you connect Google Drive to the other apps you use, so you get recordings wherever you need them. Learn more about how to automate Google Meet and Google Drive with Zapier, or take a look at these examples to get you started.
Add new Google Drive files in a folder as rows in Google Sheets
Zapier is a no-code automation tool that lets you connect your apps into automated workflows, so that every person and every business can move forward at growth speed. Learn more about how it works.
Google Meet recording FAQ
I would personally recommend using the built-in recording feature unless you know for certain that you'll need something different than just a bare recording. In the meantime, I thought I'd share some common concerns from Daves and non-Daves alike to help you make that decision.
Can you record Google Meet without permission?
You technically can. But Google Meet will automatically inform participants that you started recording and display the corresponding icon. Google Meet will also warn you to make sure everyone is ready and that recording a meeting without the consent of other participants may be illegal.
Where are Google Meet recordings stored?
Google Meet recordings are automatically saved in the meeting host's Drive within a folder titled Meet Recordings.
Can you record both video and audio on Google Meet?
Yes, you can record both video and audio on Google Meet. You can even record shared screens and whiteboarding activities.
Are there any limitations to Google Meet recording?
Google Meet recordings have a maximum duration of eight hours, after which the recording will automatically stop. Probably for the better. You also won't be able to edit the recordings or manipulate them.
How can Google Meet recordings be shared or accessed after the meeting?
You can share a Google Meet recording using direct links to embed them or share them via messaging or email. Alternatively, you can download and share the video that way. If you use Zapier, you can automatically send the recordings to wherever they need to go.
Related reading: