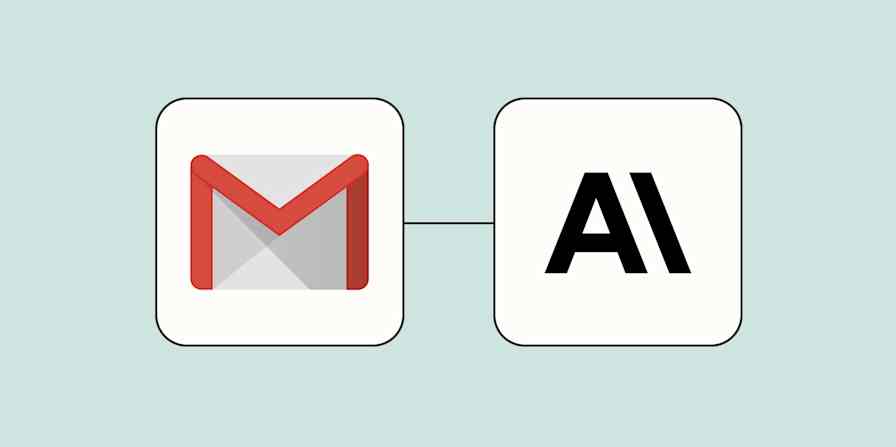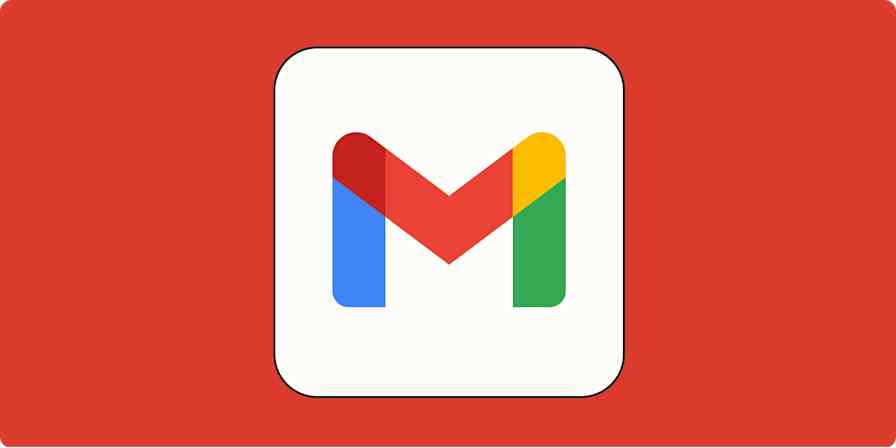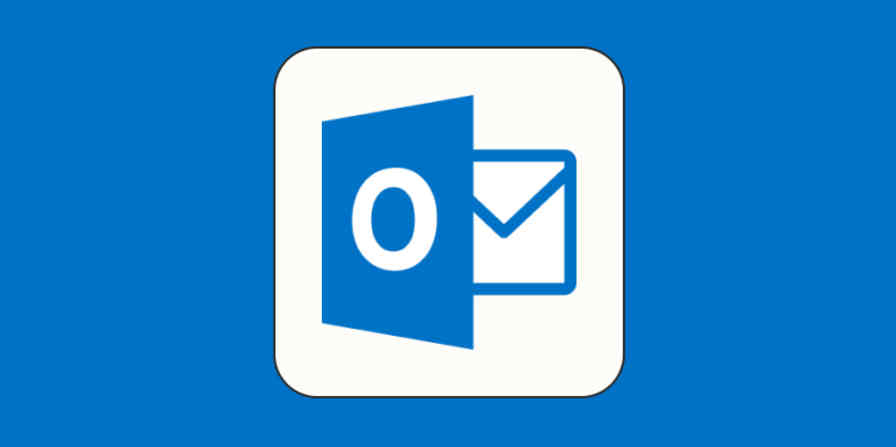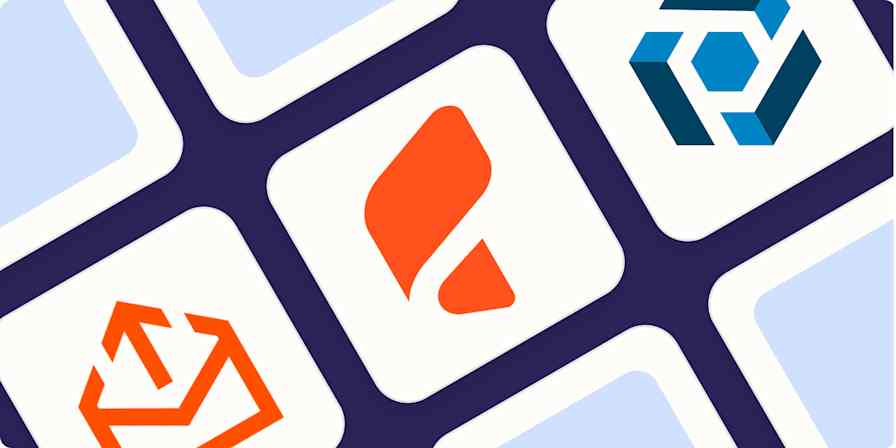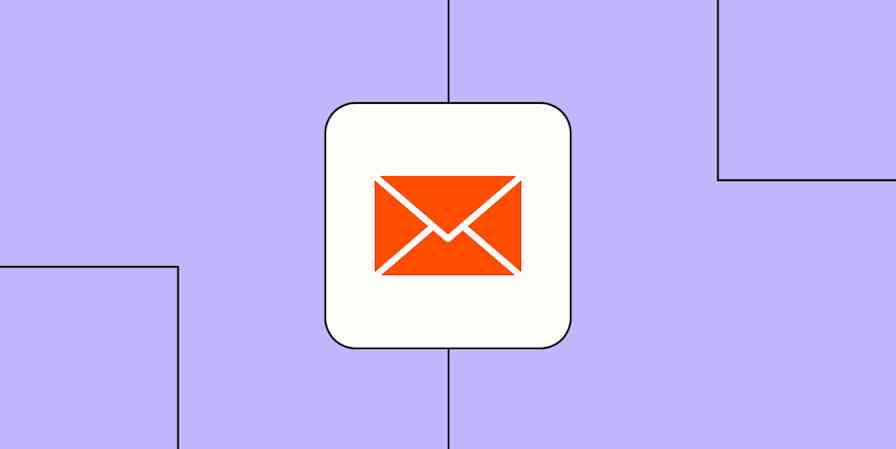You wouldn't hand out your house key to just anyone. And since your email address is basically the skeleton key to your digital life, it makes sense to be just as protective of your email. But sometimes, you need a way to sign up for something, manage different roles, or wrangle your inbox without opening a whole new account. Thankfully, they make Gmail aliases for that.
If you're using Google Workspace, you can create up to 30 email aliases per account, and it won't affect your monthly bill. And if you're using a personal Gmail account, there's also a Gmail alias trick to get the job done, no extra setup required.
Here's everything you need to know about how to create a Gmail alias. Plus, how to edit, remove, or delete one.
Table of contents:
What is an email alias?
An email alias is an additional email address you can use to receive messages without revealing your primary email address. But it's not a new account: it's connected to your main email, and any messages sent to it will automatically land in your main account.
For example, if my main address is nicole@mydomain.com and my alias is info@mydomain.com, anything sent to info@mydomain.com would show up in my nicole@mydomain.com email address.
In Gmail, you can set up a filter to automatically move all messages sent to an alias to a specific folder or add a label to them, so you can more easily identify them in your main inbox.
When should I use a Gmail alias?
There are plenty of reasons you might want to use a Gmail alias. For example, maybe you want to use hello@mydomain.com as an easy-to-remember email for people who want to get in touch with you. Or jobs@mydomain.com for leads who want to apply to work for you, without revealing which member of the team is getting the application.
Bottom line: a Gmail alias allows you to have multiple email addresses without paying extra.
How to create a Gmail alias with a Google Workspace account
Sign in to your Google Admin console with an administrator account.
Click Directory > Users on the left navigation panel.
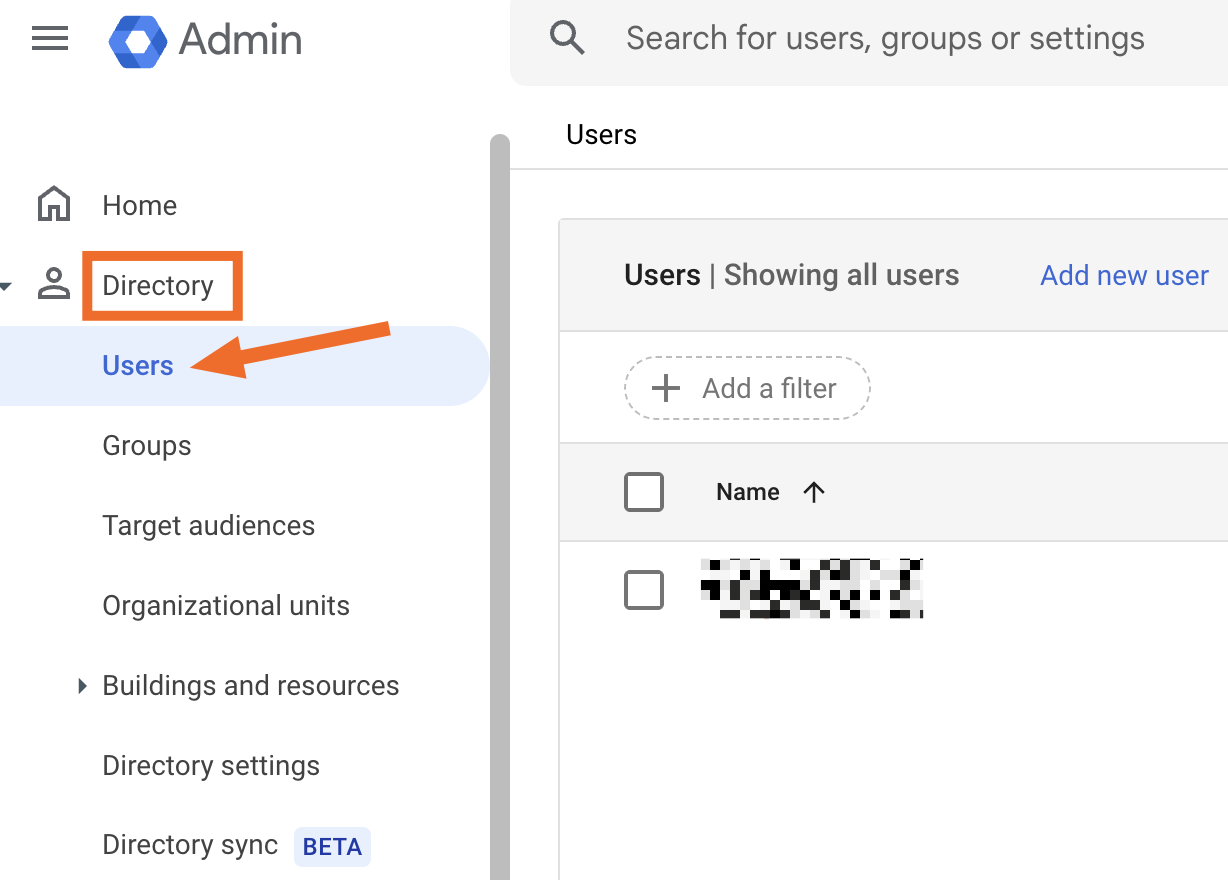
Click the username you want to add the alias to.
Under the user's name, click Add alternate emails.
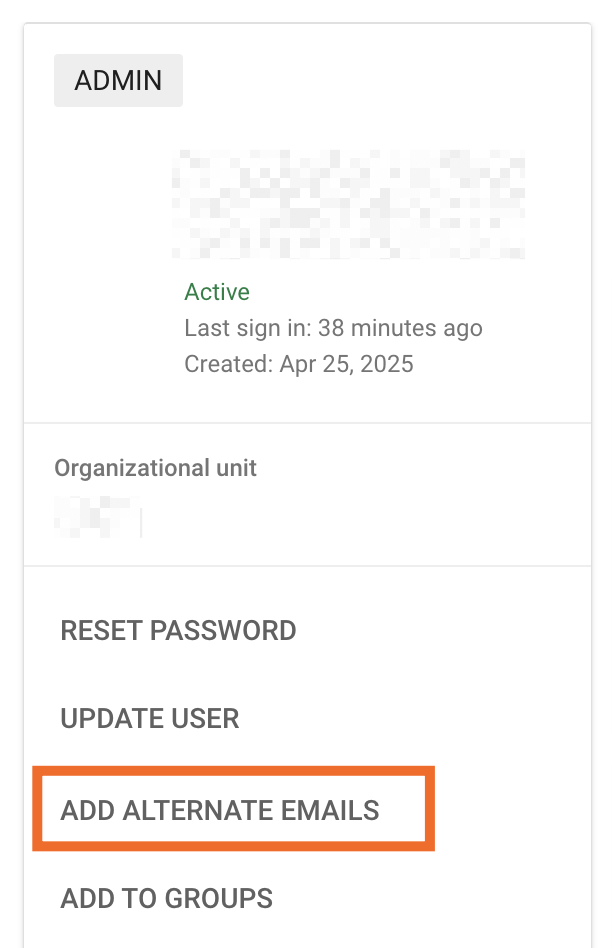
Click Alternate email, and type a name for the alias (the part of the address before the
@sign). If you have multiple domains you want to add aliases for, choose them as appropriate under the Domain drop-down.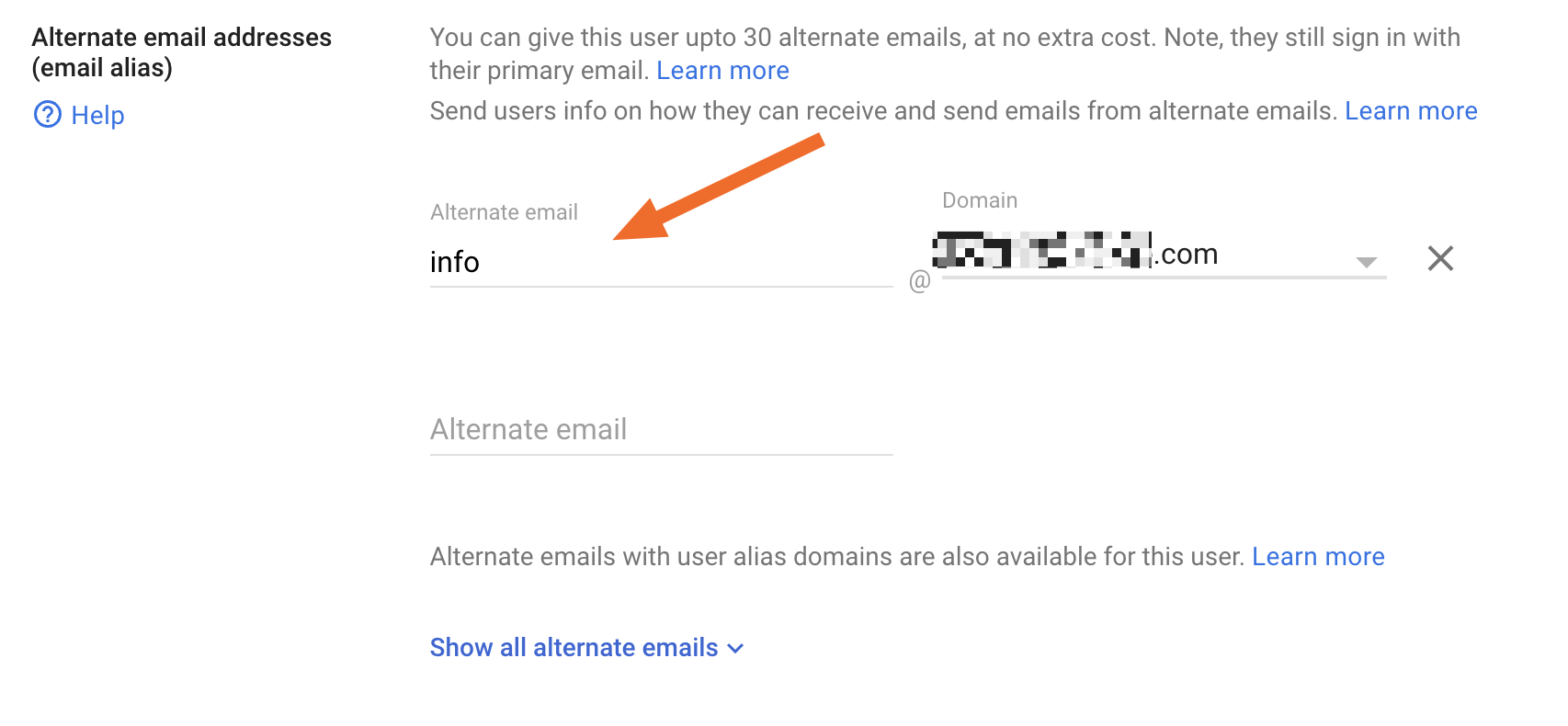
If you want to add more aliases to that user account, repeat the previous step
Click Save.
Before you can send emails from that alias, though, you have to add the alias to your Gmail account. Then, when you compose an email, all you have to do is change the From line.
How to create a Gmail alias with a personal account
There's a little Gmail alias trick (a Google-approved one, no less) that lets you use as many Gmail aliases as you want, without any setup, and without a Google Workspace account (though it works with Google Workspace accounts too). Here's how it works.
If my email address is nicole@gmail.com, I can add a plus sign (+) and then literally anything after the nicole part. Gmail also ignores periods (.) in the part of the address before the at sign (@). So my aliases could be:
nicole+work@gmail.com
nicole+marketing.emails@gmail.com
nicole+discount.codes@gmail.com
nic.ole@gmail.com
Anything sent to any of those email addresses will land in my main nicole@gmail.com inbox.
You can give these aliases out if you want, but since they're a little wonky, they're best used when you sign up for things like newsletters or deals. Then you can create a filter so that everything sent to that alias gets marked accordingly, and you have a nice, organized inbox.
How to remove or change a Gmail alias
If you no longer want to use an alias or you want to change it:
Sign in to your Google Admin console with an administrator account.
On the left of the Admin console, click Directory > Users.
Click the username you want to delete or change the alias for.
Under the user's name, click Add alternate emails.
To delete the alias, click the X on the line with the alias. Or to change it, click the Alternate email field and modify the name as needed.

Click Save.
Limitations of Gmail aliases
Before you create a Gmail alias, there are a few caveats worth considering.
By default, email aliases only work to receive email, not send it. This means if you reply to a message sent to your alias, it'll come from your main email address. Some email apps (including Gmail) allow you to set up email aliases to also send mail with a custom From address, but you'll have to check with your app.
Email aliases are not Google accounts, so you can't sign in with an email alias and access Workspace apps like Google Docs. You need to use your primary email address for that, as it's what's tied to a Google account.
Multiple users can't share an email alias. This means you can't create the same alias on multiple Workspace accounts. For example, if your company has three employees, each with a separate email address, and you have the alias
hello@yourcompany.com, only one of the employees would be able to see emails that were sent to it.You can't create an alias with the same name as an existing Google account in your Workspace organization. For example, if you have an account called
sales@mydomain.com, you can't create an alias calledsales@mydomain.com.Email aliases aren't totally private. Let's say a contact searches Gmail for messages from
romeo@shakespeare.com. The search results might also include messages from Romeo's alias,hello@shakespeare.com.
Automate your Gmail inbox
Once you've set up a few Gmail aliases to corral your inbox into some semblance of order, don't let the customization stop there. By using Zapier's Gmail integration, you can connect your email to thousands of other apps and simplify all your email-related workflows.
Do things like automatically labeling or forwarding emails based on their contents, sending templated replies to common inquiries, or turning starred emails into tasks in your project management tool. Learn more about automating Gmail, or get started with one of these pre-built templates.
Save new Gmail emails matching certain traits to a Google Spreadsheet
Get email notifications or send follow-ups to new Typeform respondents
Zapier is the most connected AI orchestration platform—integrating with thousands of apps from partners like Google, Salesforce, and Microsoft. Use interfaces, data tables, and logic to build secure, automated, AI-powered systems for your business-critical workflows across your organization's technology stack. Learn more.
Gmail alias FAQ
Can I have two email addresses on one Gmail account?
Not exactly, but you can add +alias to your address (for example, for yourname@gmail.com, you could use yourname+newsletter@gmail.com or yourname+clients@gmail.com) and any emails to the alias will land in the same inbox. You can also add a period anywhere in your address (your.name@gmail.com), and Gmail will treat it the same.
Or if you have a Google Workspace account, you can add an alternate email to your email domain (for example, for name@yourdomain.com, you could add info@yourdomain.com).
What's the difference between a Gmail alias and a separate account?
A Gmail alias sends email to your main email inbox, and you can't use it to send outgoing mail. A separate account, on the other hand, can be used completely separately as a standalone email. You can use Gmail's Accounts and Import settings to set up forwarding rules and manage multiple accounts from one login—but it won't work in real-time.
How many aliases can you have in Gmail?
You can have up to 30 alternate emails in your Google Workspace account. But there's no limit to the number of +aliases or dot aliases you create.
Related reading:
This article was originally published in April 2023 by Julia Borgini. The most recent update was in May 2025.