Being active on social media is not my strong suit. It's just not something I'm naturally good at. But it's important to growing a brand and establishing credibility online.
My wife, Jessica, and I started our real estate company, New Horizon Home Buyers, in the middle of the COVID-19 pandemic. Then we got the crazy idea to launch another website, Real Life Investor Couple, to share our investment journey and support our real estate company. Of course, during this time, we were also working our regular jobs from home, doing virtual learning with our 7-year-old, and taking care of our 2-year-old.
The thought of spending the little time I had creating posts for two different entities on multiple social media platforms made my head hurt—even though I knew it would help my business. My life already felt one step away from full-blown chaos and I just couldn't do it. So I ignored the problem and neglected my social media...until I found Zapier!
Zapier helped me create a shortcut, so I can make one post and it automatically populates to all my other social media platforms.
Your social media web
The first step is to create your social media "web." The idea here is to determine what social media platforms you want to use to reach your customers.
Create profiles and pages for each platform. Use consistent design and branding across the platforms. It is important that each social media account look reputable and professional before you start trying to drive traffic to it.
As you build your social media web, ask yourself these questions:
What social media platforms are important for your business?
What do you use most often?
Which platform is easiest for you to post on?
Creating a chain reaction
Once you have those answers, you can determine the order of the links in your chain. For our business, we prefer to post using Instagram because it gets the most interaction and it plays well with Facebook.
When we post on Instagram, it can automatically post to our Facebook page, so that's an easy, built-in automation. The other two platforms we use are Twitter and LinkedIn. These don't always play well with Instagram and Facebook, so we needed a little help from Zapier.
Below you'll find step-by-step instructions on how to create a Zap—the word for an automated connection you make with Zapier—that lets you automatically create posts on Twitter or LinkedIn whenever you post to Facebook.
These are the steps to use if you have the free version of Zapier. If you have a paid Zapier account, you can create a single multi-step Zap, starting from Facebook and posting to Twitter and LinkedIn.
Getting started
If you haven't opened a Zapier account yet, that's your first step. Once that's complete, it's time to connect all of your social media accounts. You can do this in advance by going to the My Apps section. Click on Add connection, and it will walk you through connecting each of your social media accounts.
Keep in mind that there are several options for each social media platform. For example, Facebook has 8 different options to choose from. Our company has a Facebook Page, so we chose the Facebook Pages option.
Now that you've connected all of the different social media platforms you want to automate, let's walk through a couple step-by-step examples of setting up these Zaps.
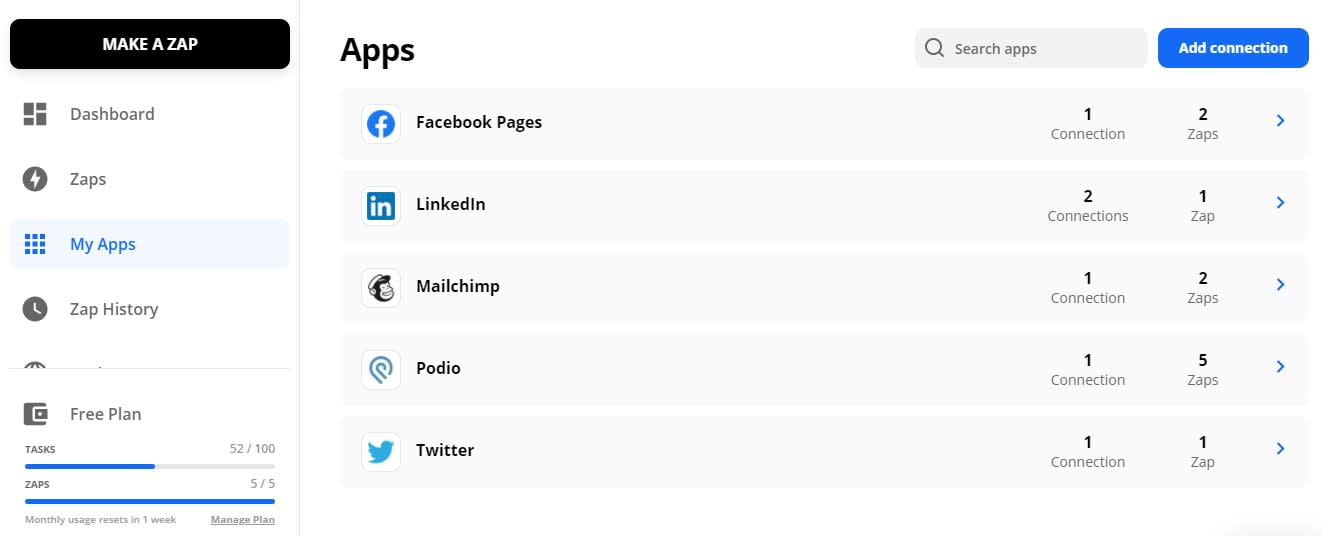
You can also connect your accounts as you set up your Zap. You'll be prompted to connect accounts when needed as you go through the setup process.
Set up your Facebook Page trigger step
Like I mentioned above, I use Instagram for all my posting. On the Instagram app, you can connect your Facebook Page so that when you make an Instagram post, it automatically posts to your Facebook Page as well.
If you don't use the apps mentioned in this piece, you can set up a similar workflow with just about any social media network. For example, if Instagram is your primary app, and you want to crosspost to Pinterest, that's possible, too. See the end of the article for more ideas.
These instructions will teach you how to create a Zap so that when posts are made to your Facebook Page, you can immediately post to your Twitter and LinkedIn accounts as well.
Log in to your Zapier account, and click the Create Zap button in the upper left. Or, click this link to be taken straight to the page where you can begin to set up your Zap.
Set up your trigger. The trigger is what initiates the automation. For our purposes, the trigger is a post to our Facebook Page, so we searched "Facebook Pages" in the App Event Section and selected that.
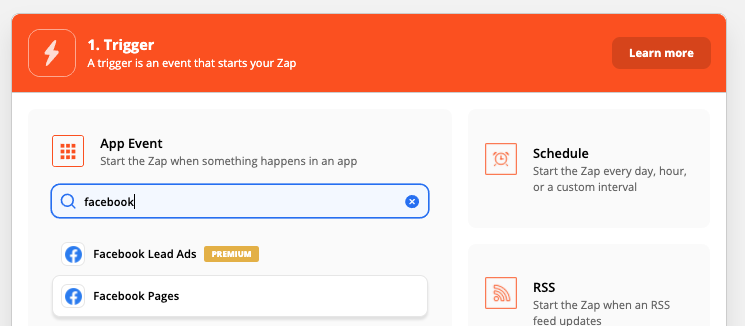
Then we selected New Post by You as our trigger event.
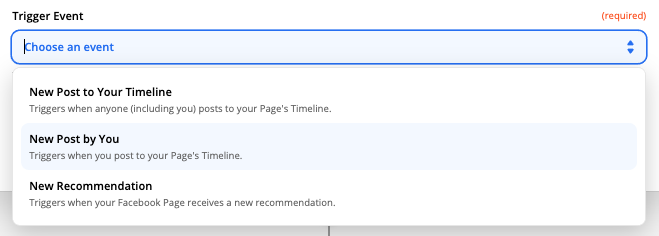
Click Continue to move on to the next step.
Choose the Facebook Pages account you want to use with this Zap. If you connected your account in advance, it should be in the dropdown menu. If you haven't connected your account yet, Zapier will ask you to sign in to Facebook before you can continue. Select your company account.
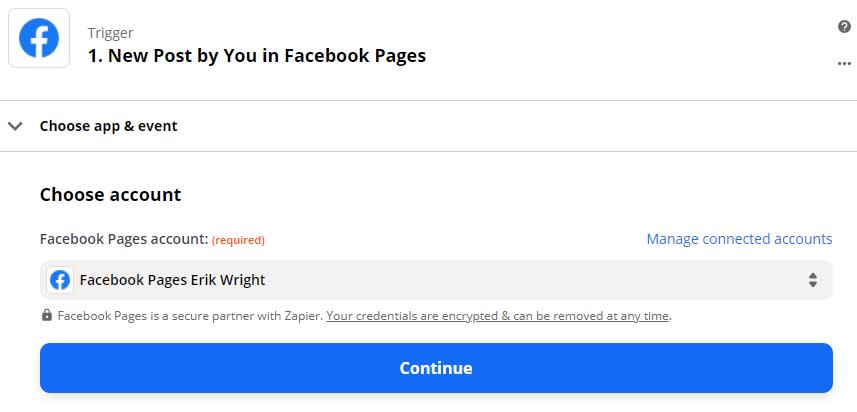
Then choose the Page whose posts you'd like Zapier to send to other networks. If you have multiple Pages, be sure to choose the correct one.
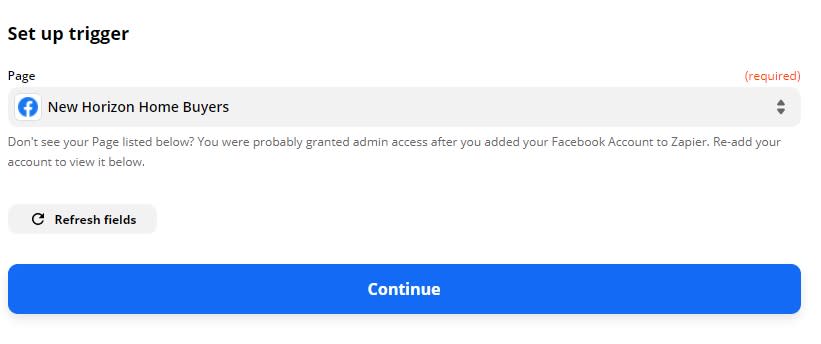
Click the Test trigger button to see if the trigger is working correctly. Zapier will give you a confirmation if it's good to go. In order to test your trigger, you need to have made a recent post to that Facebook Page. If you haven't posted in a while, create one before testing the trigger.
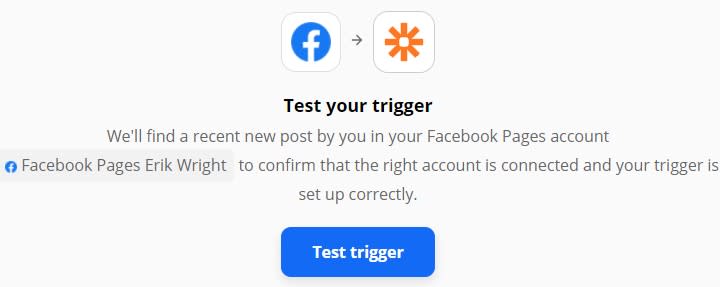
Set up the action to post to Twitter
The next section tells you how to set up an action to post to LinkedIn. If you only want to set up a Facebook Pages to LinkedIn Zap, skip to that part of this tutorial.
Choose the app and event for your action. The action is the thing you want Zapier to do after your trigger happens. Here, we want Zapier to create a tweet from our Facebook post. We need to select Twitter in the App Event Section and Create Tweet as our action event.
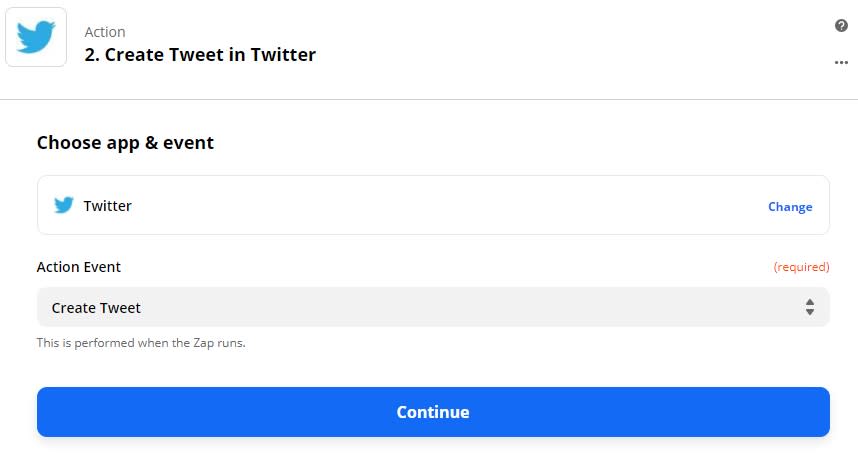
Select the Twitter account you want to post the tweet, and set up the specific action you want. In my example, I want it to tweet my message text and include any pictures (since it was originally posted on Instagram). When you click in the input field, you'll see a dropdown appear showing the Facebook logo and fields Zapier found from your trigger test.
In this case, I want the same text posted on Twitter as I used on Facebook, so I selected Message: for the Message field and Full Res Picture: for the Image, Video, Or GIF field. Selecting Full Res Picture will ensure the image does not appear blurry in your tweet.
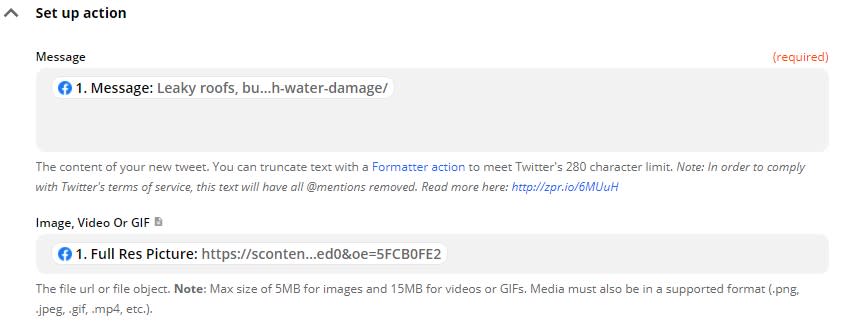
Click Test action, and Zapier will let you know if it's working. Once everything is set up correctly, you're ready to begin using your Zap. You can do a couple test runs by making posts to your Facebook Page and checking that everything looks how you want when Zapier auto-posts a Tweet.
Note: when you test your Zap, Zapier will create a Tweet, so be sure you are testing with data you're comfortable sharing.
If you only want to create a Zap that posts from Facebook to Twitter, you can click the button below.
Set up the action to post to LinkedIn
If you have a paid Zapier plan, you can click the + icon to add a third step to your Zap. If you are on a free plan, you'll need to create a new Zap. To start, follow the Facebook Page trigger event setup steps, and then skip to this section to tell Zapier how to post to LinkedIn from Facebook.
Choose LinkedIn for the App and Create Company Update for the Action Event.
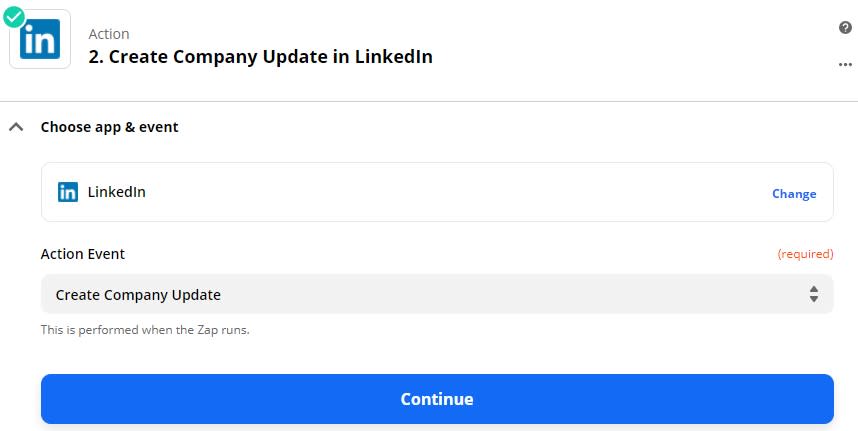
Select your LinkedIn account and then the company page you'd like to post to. Then select the content you want posted. In my example, it posts the text content plus a link to the post on our Facebook page.
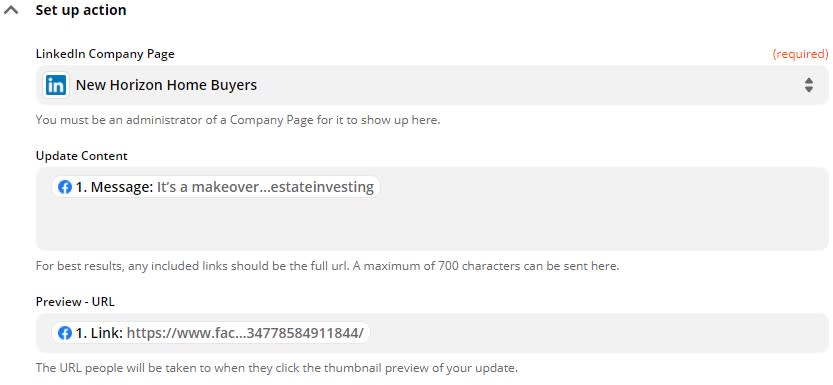
Just like in the Twitter step, you'll want to test your action step, and when everything looks good, you're ready to begin using your Zap.
Note: when you test your Zap, Zapier will create a LinkedIn company update, so be sure you're testing with data you're comfortable sharing.
If you only want to set up the Zap that posts Facebook Page posts to LinkedIn, you can get a head start by using this Zap template. Some fields are pre-selected, so all you have to do is connect your accounts and tell Zapier what to use in your action step.
Get ready for social media dominance
Learning this was a game-changer for me. Now I can make one Instagram post and it automatically posts to Facebook, Twitter, and LinkedIn. I save time by only having to make one post. With automation through Zapier, it doesn't stress me out anymore.
I hope you see the value in setting up automatic connections that let you crosspost on multiple social media platforms. If you use other social media networks, the steps to automate in Zapier are basically the same as above.
You can see all the social media networks Zapier connects within the App Directory. If your crossposting needs are more simple, you can also get started with one of these crossposting workflows:
Update LinkedIn company pages with new Facebook timeline posts
This article was originally published in February 2021 and was updated in August 2021.
Related reading:
Use automation to crosspost, inform followers, and track social media performance
Add automation to upgrade your social media management strategy
How to automatically write social media posts with AI and Zapier





