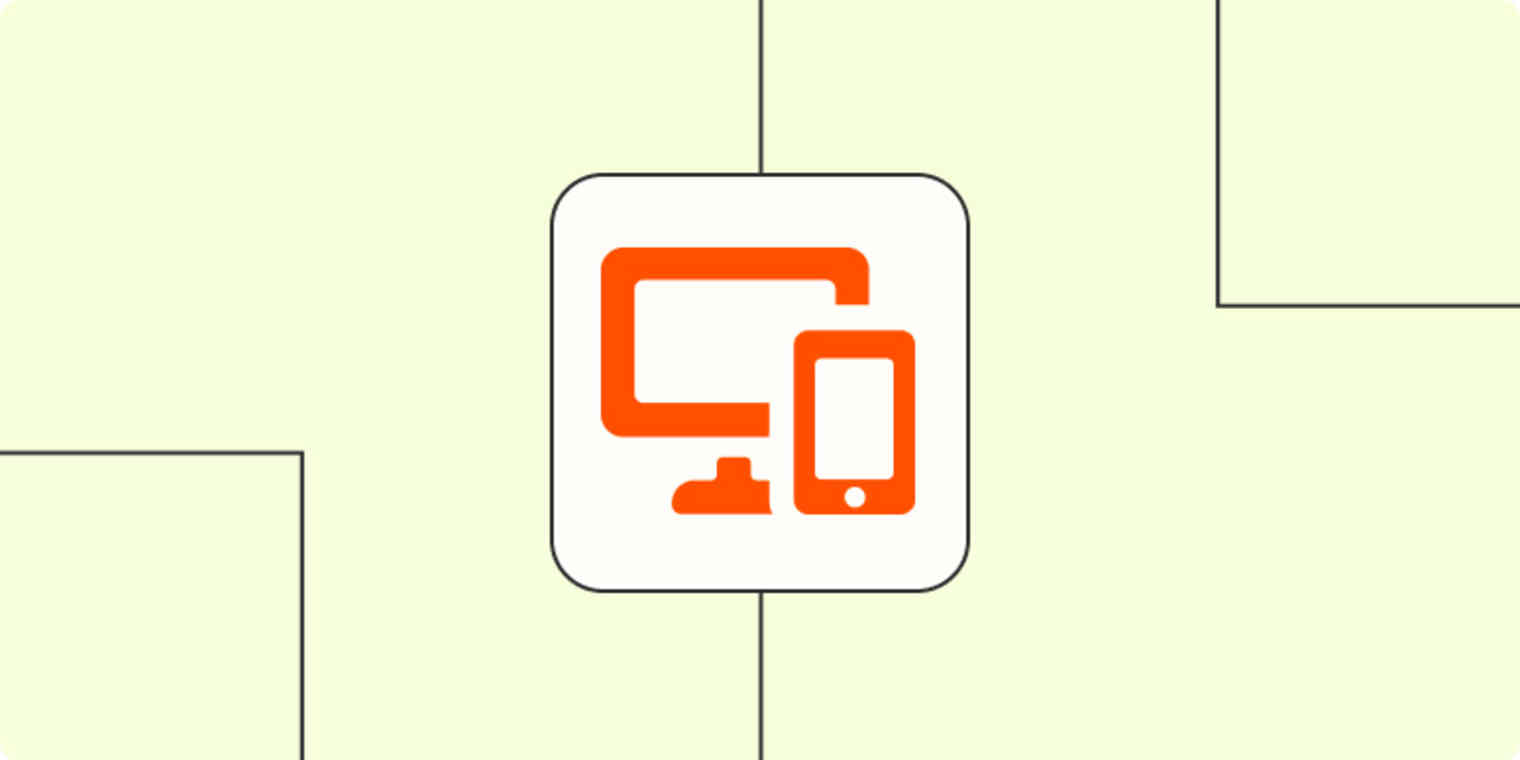Your computer is better than your phone. It just is.
Your computer has physical keys for typing on, for one thing, which makes it a much better tool for responding to texts. It also almost certainly has a great microphone and speakers, which works well for phone calls. Why, then, do so many people sitting in front of their computers pick up their phone to respond to texts? Because that's where your texts and phone calls go.
It doesn't have to be this way, though. You can get your texts and phone calls on your computer. It's just a matter of setting things up.
Text and call from any phone in Windows
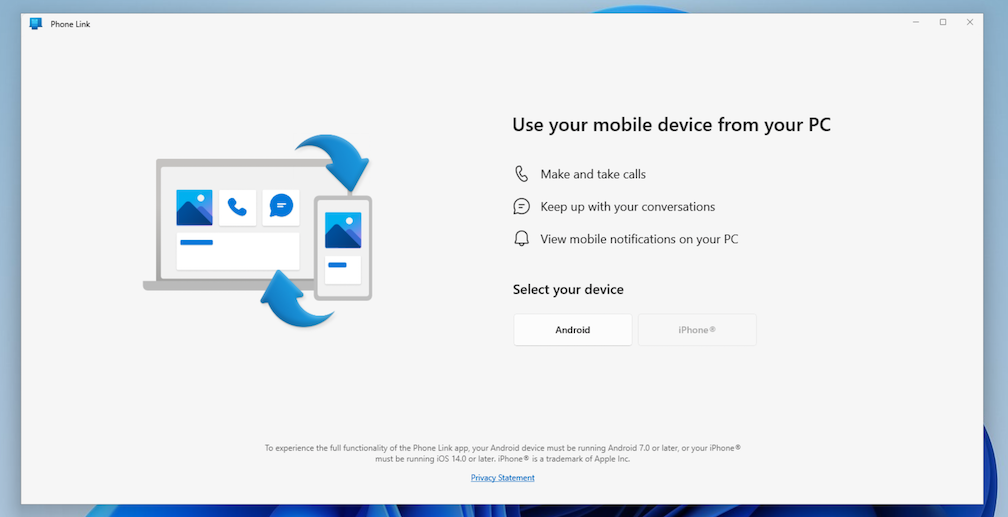
You can be forgiven for assuming that Microsoft Phone Link is some kind of scam—Microsoft is pushing it really hard, and generally anything pushed really hard by Microsoft isn't going to be very good. In this case, though, it's not a trick: Phone Link really does let you text and make phone calls on your computer.
This works with both Android and iPhone.
To get started, launch the Phone Link app, which you can find in your start menu on Windows 10 and 11.
Android users then connect by installing an app, which allows your computer to stay connected to your phone, no matter where your phone physically is.
The iPhone, meanwhile, connects via Bluetooth, meaning your phone will have to be nearby in order to use Phone Link (there's also an app, but it mostly just guides you through connecting your devices).
Once Phone Link is set up, you'll be able to make phone calls and text from your PC. Incoming calls will ring on your computer, allowing you to pick them up there. You'll also see all phone notifications right from your computer.
The main downside here is texting from an iPhone: the iOS version doesn't support group texts or sending images, which is disappointing. The iPhone version also doesn't show a complete message history—you only see messages as they come in. Still, it's a way to respond via SMS or iMessage using your actual computer keyboard.
Text and call from your iPhone on a Mac
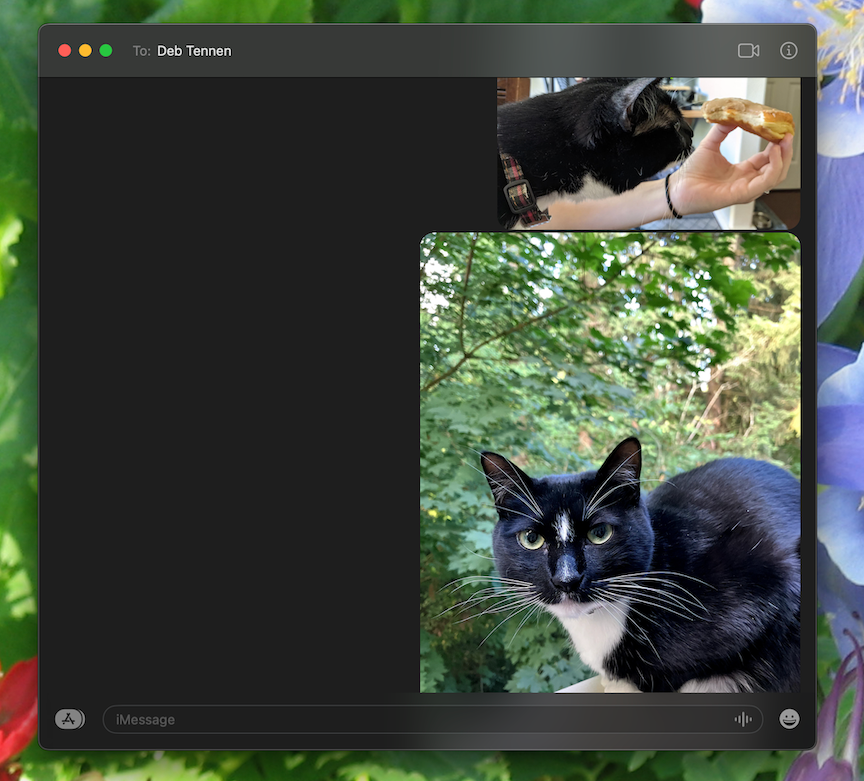
If you have an iPhone and a Mac, good news: you can already text and call from your computer. Just sign into the same iCloud account on both devices, and you're basically done.
How to send text messages from a Mac
You can use Messages on your Mac to send and receive texts or iMessages. By default, this works only for iMessages, but you can change that:
Open the Settings app.
Scroll down and click Messages.
Enable Text Message Forwarding with the device you want.
This will ensure that all messages, blue or green, are forwarded to your computer.
How to make phone calls from a Mac
Incoming phone calls will ring on your desktop—just click the notification to answer them using FaceTime.
But you can also make phone calls from your computer. The simplest way to do this is to open the Contacts app, find the person you want to call, and click the Call button. You can also open the FaceTime app, click New FaceTime, and enter the phone number you want to call—just be sure to select the Call using iPhone option.
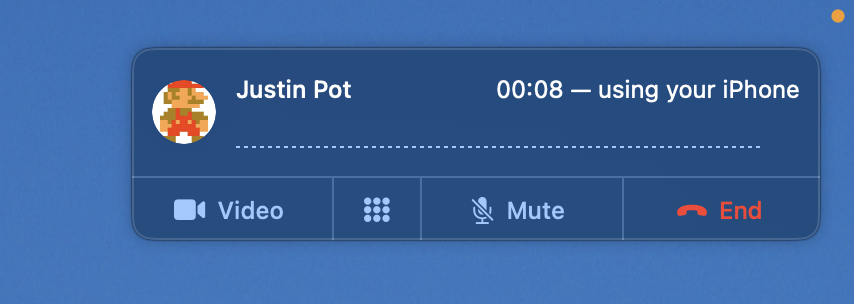
Text from your Android phone from your browser
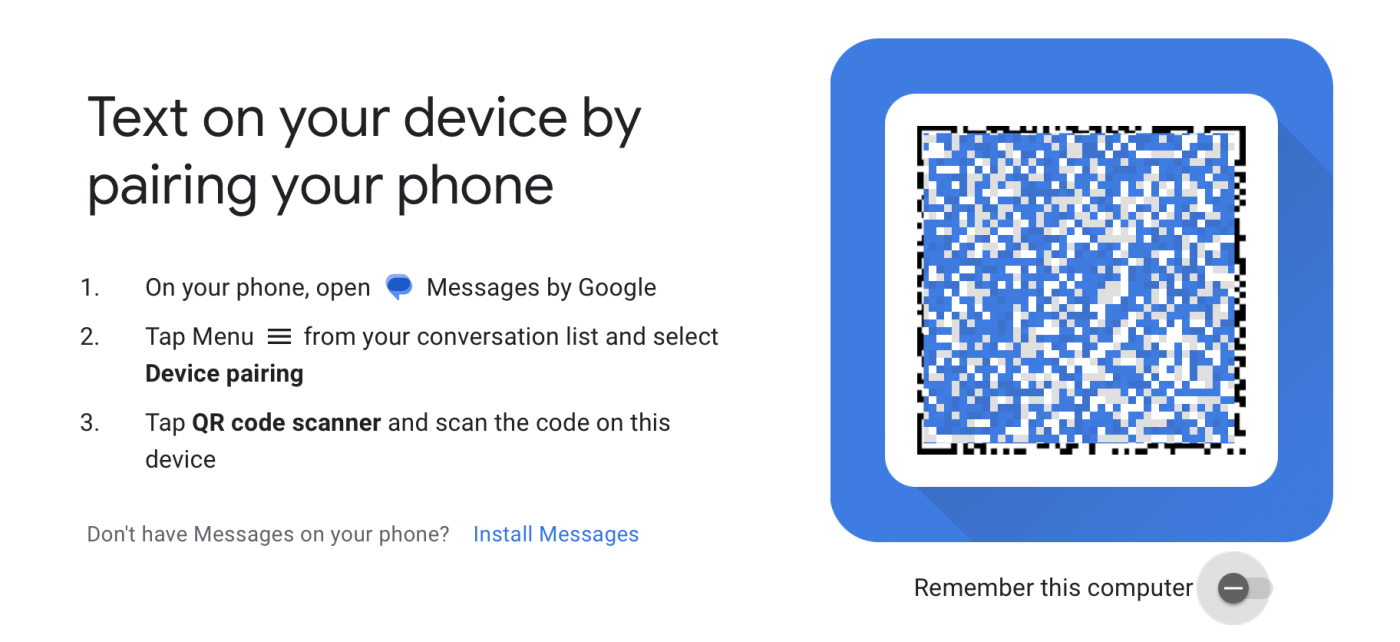
If you use an Android phone and a Mac laptop, congratulations: you're my kind of weird.
You might think this means you can't send text messages from your Mac, but that's not true: you can just go to messages.google.com, scan a QR code, and access all of your texts right from your browser. This works from any computer, too: Windows, Linux, and Mac. You'll have full access to your entire text messaging history, the ability to create new group texts, and full support for uploading photos and videos. The only real downside—other than needing to keep a browser tab open to use the feature—is that you can't make or receive phone calls.
Beeper combines every messaging app
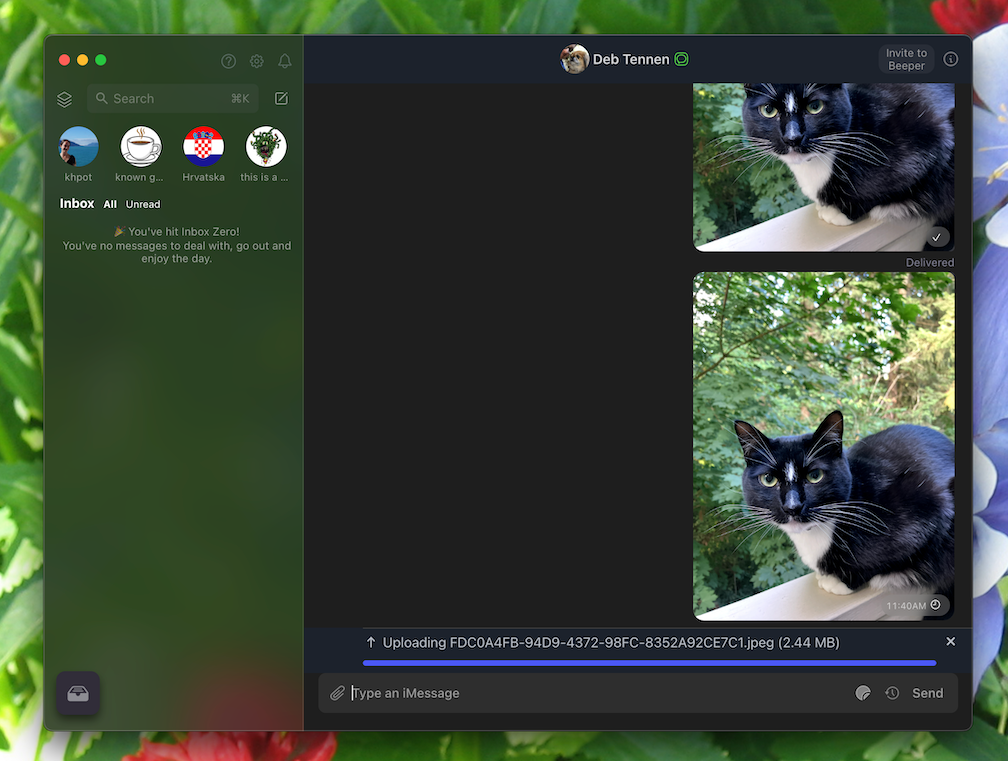
There's one more option I want to talk about here: Beeper.
This app takes a little bit of work to set up—there's currently a waiting list for new users, for one thing, and you need to install the client on both your desktop and your phone in order to use the service. Once it's set up, though, it's easy to text from your computer. The app can also connect to several other messaging services, such as Facebook Messenger, LinkedIn DMs, and DMs in the social network previously known as Twitter. It can even send iMessages from Android, if you're into that sort of thing. Check out Beeper if none of the above solutions quite work for you.
Related reading: