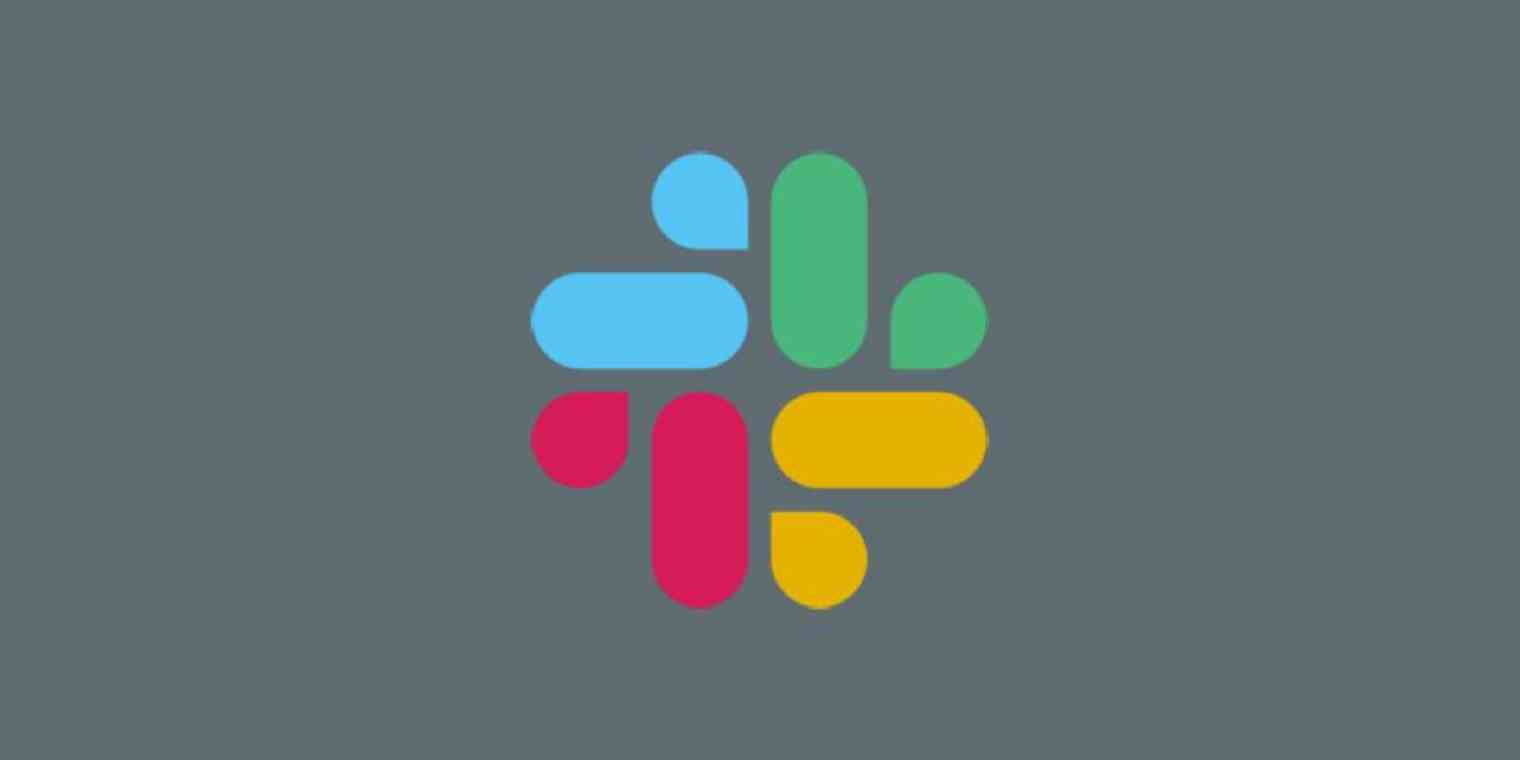Slack has become the centerpiece of team communication for both professional and personal groups the world over. It lets you create workspaces to host chat rooms (called channels), send private messages, and share files.
While Slack is generally designed for corporate teams, you can use it to organize anything from your new startup to a Dungeons & Dragons campaign. In this guide, we'll cover how to set up your own Slack workspace, add new members, organize your team, create conversation channels, and more.
It doesn't take much to get started in a Slack workspace, but the service has a lot of features underneath the surface that can improve your experience. To get you started, we'll cover the following:
Slack Pricing: Free plan available; from $8/user/month for unlimited searches, unlimited app integrations, group calls with screen sharing, guest accounts, and shared channels.
Integrate Slack with 1,000+ other apps with Slack's Zapier integration.
How to Create a Workspace in Slack
The first step in getting started with Slack is setting up your workspace. A "workspace" is the domain that your team members will sign in to in order to access their various channels and conversations. For most small organizations, you'll only have one workspace, but large organizations can have multiple workspaces. You can also create or log in to several workspaces and switch between them within the app, which is great if you have both work and personal Slack workspaces.
Slack has made the process of setting up a new workspace so simple that you almost won't even realize that you're doing it. To create a workspace, follow these steps:
Head to this link, and click on Create a new workplace.
Enter your email address.
On the next page, you'll be asked to verify your email with a six-digit code.
Give your workspace a title. Slack will automatically convert this into a unique domain URL for your workspace, so it doesn't have to be unique.
Slack will ask what your team is working on, but you can enter anything here. This will be turned into a channel on your workspace, so you can name it whatever you like.
Enter a few email addresses of people you want to invite to your workspace. You can do this later if you prefer by clicking skip for now.
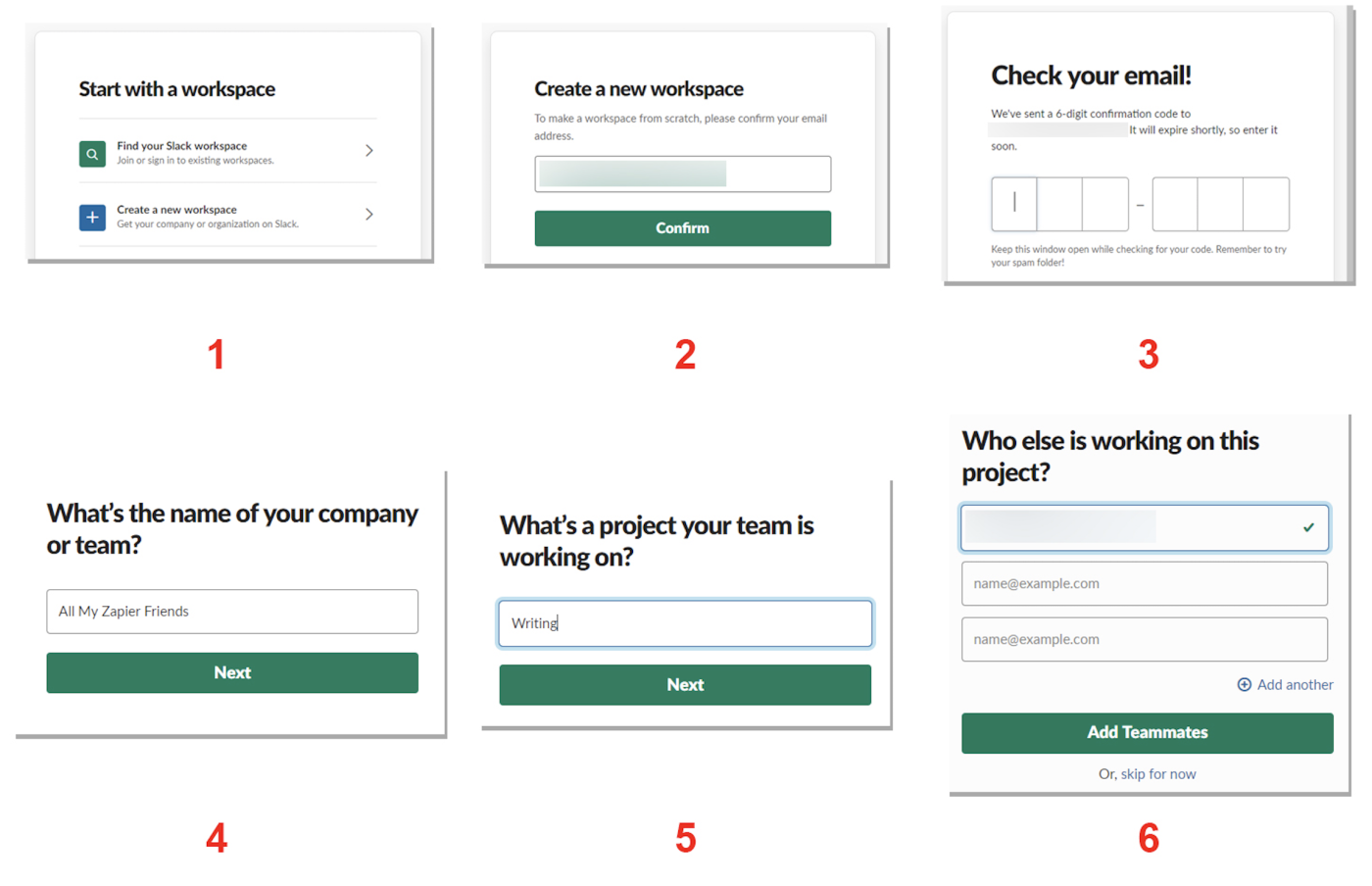
When you're done, click See Your Channels In Slack to open the web version of Slack and jump straight into the channel you've created.
Slack's workspace setup process is cleverly disguised to get you started on some of the basics already, but we'll address how to create more channels and add more members a bit later.
Before you close the tab, you'll have to finish by "saving" your account. While most services have you create an account with an email and password first, Slack lets you set up a workspace with just your email address. Saving your account is something of a second setup process that you need to go through if you want to be able to log in to your account later. To do so:
While in the Slack channel you created, click Save Your Account in the banner at the top of your chat window.
Enter your full name (or the name you want to use on your account), and create a password, then click Next.
Confirm the workspace name and URL. Here you can see the automatically generated URL that Slack created based on your workspace's name and change it if you prefer. When you're done, click Next.
Enter any email addresses of people you want to invite, and click Finish.
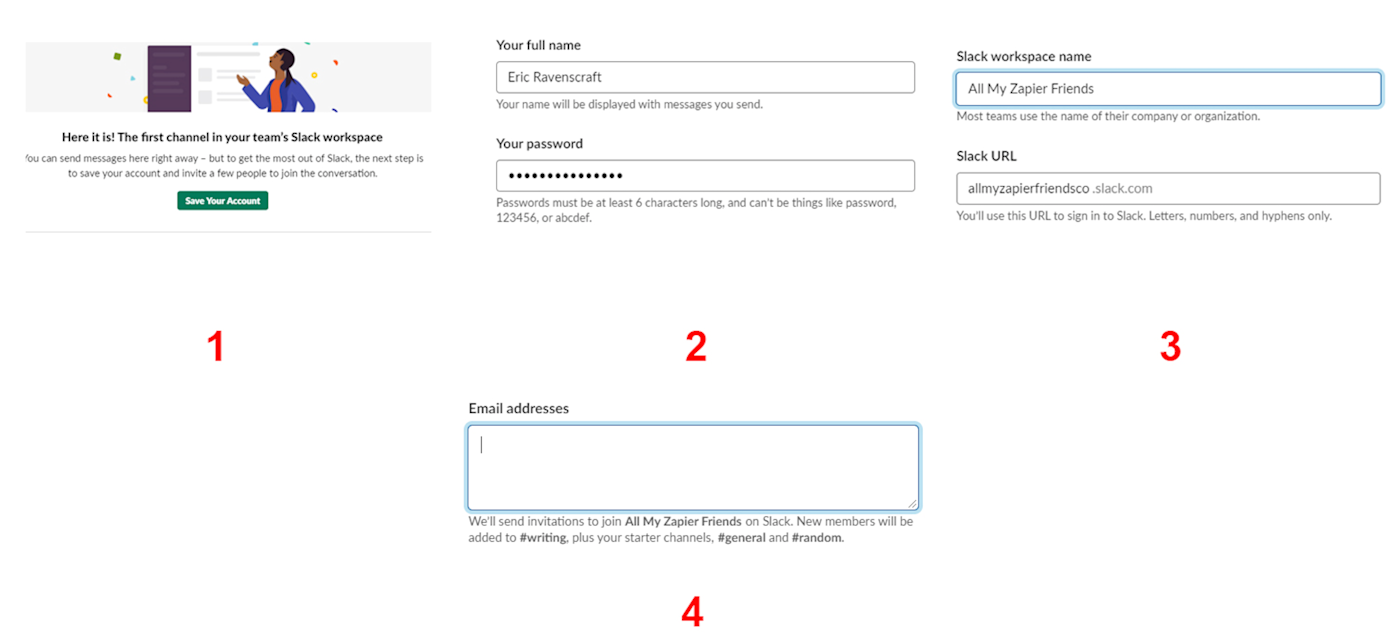
At this point, your workspace will be saved, and you'll have an account you can log in to. This is also a good time to download the Slack client for your phone or computer if you'd rather not use the web browser. The desktop app makes it slightly easier to switch between multiple workspaces, and it will integrate with your operating system's native notification system, but other than that, the desktop apps and web app should work identically.
How to Set Up Your Profile on Slack
While this step is technically optional, it will help you and everyone on your team if you properly set up your profile. To get started, follow these steps:
In the top-left corner of the Slack app, click the dropdown menu arrow next to your workspace name, and click Profile & account.
In the right-side panel, you'll see your profile appear. Click Edit Profile.
In the window that pops up, you can add your full name, display name (which will be displayed in chats), job title, phone number, time zone, or Skype handle. You can also upload a profile picture here.
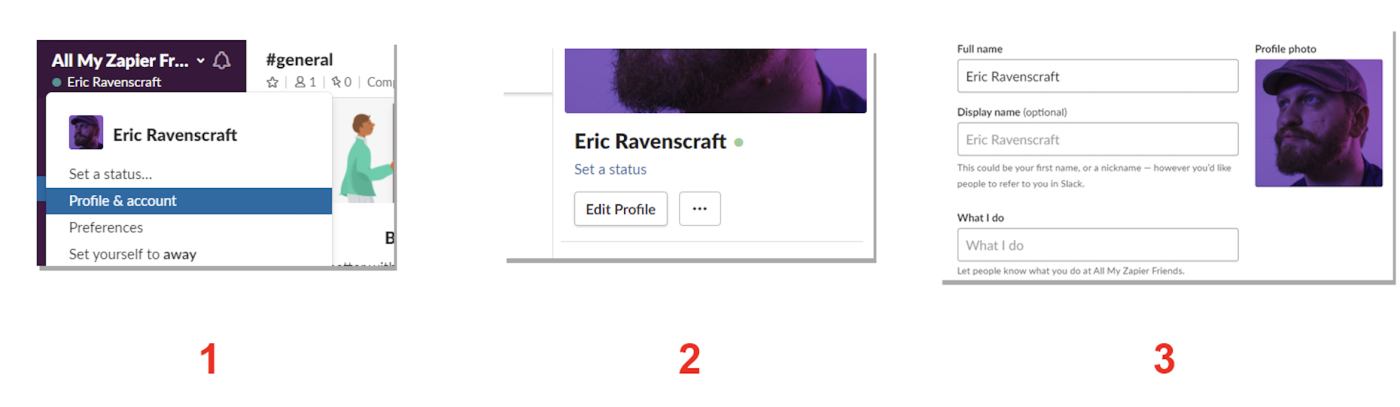
If you've already joined a workspace from the same email account you used to create your own, you might find that your name or profile picture have already been imported, but things like your job title will have to be entered manually.
How to Create Channels in Slack
Channels are one of Slack's most powerful tools. Each channel is like a separate chat room, with its own members, notification settings, and privacy settings. You can create public channels that everyone can join to keep certain topics from dominating the conversation, or private channels so just a few people on your team can talk. To give you an idea of what kind of purposes you can use channels for, here are some samples from Zapier's own Slack:
Team-based channels: Channels like #marketing, #support, and #engineering let members from those relevant teams discuss their work without cross-talk from people in other teams. You can set these channels to private so that only people who are invited in can access the conversation.
Fun channels: Off-topic conversation is inevitable, and fun side channels can help you make sure it doesn't get in the way of productive conversation. Internally, we've found that labeling these consistently (e.g., #fun-dogs or #fun-survivor) helps keep casual channels neatly sorted in the sidebar.
Temporary channels: Certain events or topics require a lot of conversation, but you don't necessarily need a permanent channel devoted to them. For example, we've used #hire-writer-q4 while hiring, or #retreat-nola to plan a company trip. Once you're done, you can archive a channel, which will remove it from your channel list and stop further activity, but maintain the message history, if you need to refer back to it.
To add new channels, follow these steps:
In the left-side panel, click the + button next to Channels.
In the window that appears, choose whether to make the channel public or private and give it a name.
At the bottom, add names of users to invite to the channel, then click Create Channel.
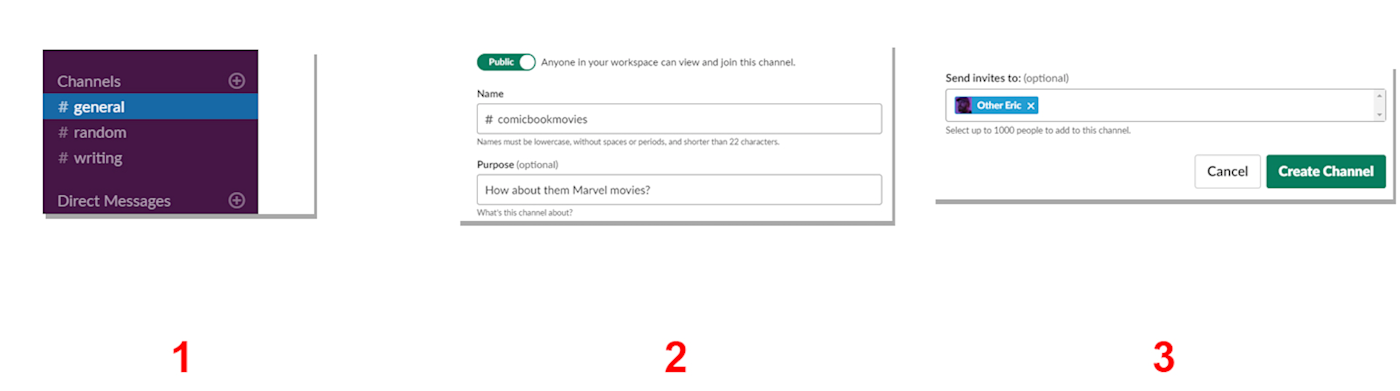
You'll then find yourself in the new channel you created, and any members of your team you invited will receive a notification they've been added to the channel.
How to Invite People to Slack
Slack gave you a couple chances to invite people during the setup process, but maybe you wanted to tidy up the chat first. If you already created your workspace and now need to invite people, follow these steps to add more users:
In the left-hand panel, below the Direct Messages section, click Invite people.
Enter the email addresses of anyone you want to invite and (optionally) their full name.
Choose which channels to automatically invite new users to, if you want them in any channels besides the defaults. This is especially useful if you have private channels you want your new user to be part of.
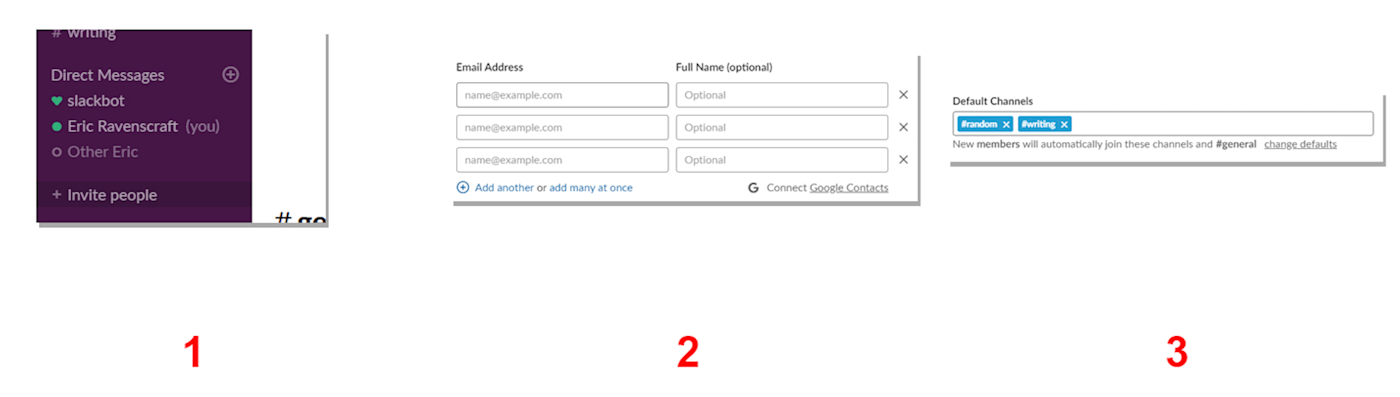
This method works for inviting users when you know the email address they want to use with their Slack account. If you don't, you can also use the direct link method. Just like above, click the Invite people button, but this time follow these steps:
Click Get an invite link to share.
In the dropdown that appears, choose an expiration date for the link. You can set the link to expire in one day, seven days, thirty days, or never. Click Create Invite Link.
Copy the link, and send it to anyone you want to invite to your chat.
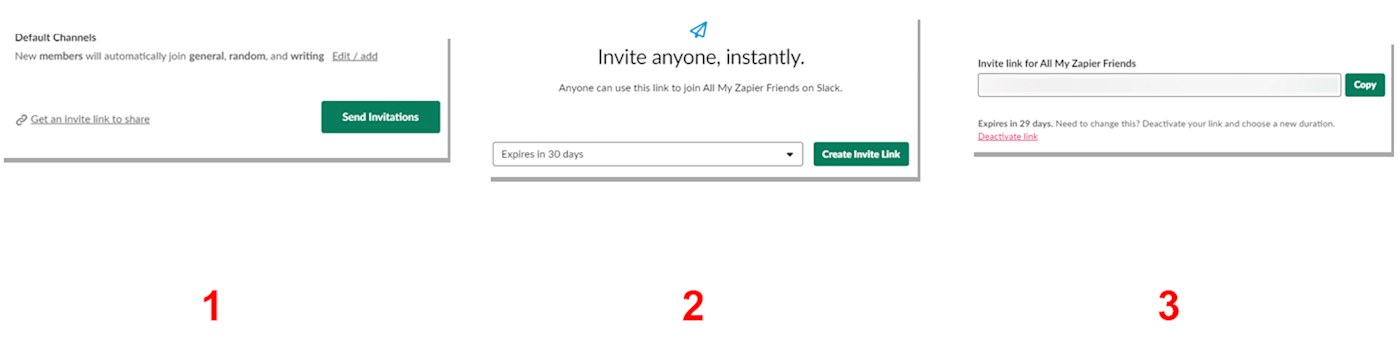
Once the link expires (if you set an expiration date), new users won't be able to join with it, so you'll have to create a new one or invite users with their email address.
How to Communicate in Slack: Threads, Emoji, and File Sharing
Once you and your team are in a channel, you can start chatting right away. You'll see each team member's name and profile picture next to each of their messages, and conversations work just like any other messaging app. However, Slack has some unique communication features that require a little extra explanation.
Threads, one of Slack's most confusing yet most helpful features, allow you to use any message as a starting point for a deeper conversation without cluttering up a channel. This is useful for project pitches, brainstorming ideas, or just keeping an off-topic conversation from derailing everyone else's work. To start a thread, hover over a message and you'll see a chat bubble icon that says Start a thread, or Reply to thread if one has already started.
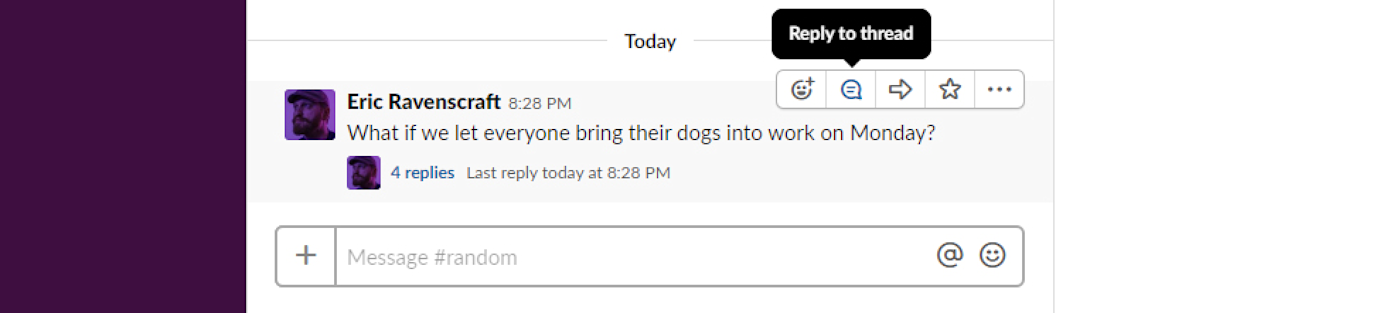
Follow up messages to a thread will appear as replies to the original message. You can also open a thread in the right-hand sidebar in Slack, so you can follow along with a thread while still keeping up with the main chat. Only users who participate in a thread will get follow-up notifications, instead of everyone in the channel.
You can also react to individual messages using emoji. Like most chat apps, Slack has robust emoji integration. However, you can also use emoji (AKA reacji) to react to or flag certain messages. For example, you could tag a message with a question mark to indicate to your team that you need an answer to a question (perhaps leading to a threaded conversation) and remove it once the question has been answered—or add a second check mark emoji. Or, you can use emoji to let your team members informally vote on a topic. You can even add your own custom emoji to your Slack workspace to suit your business's needs.
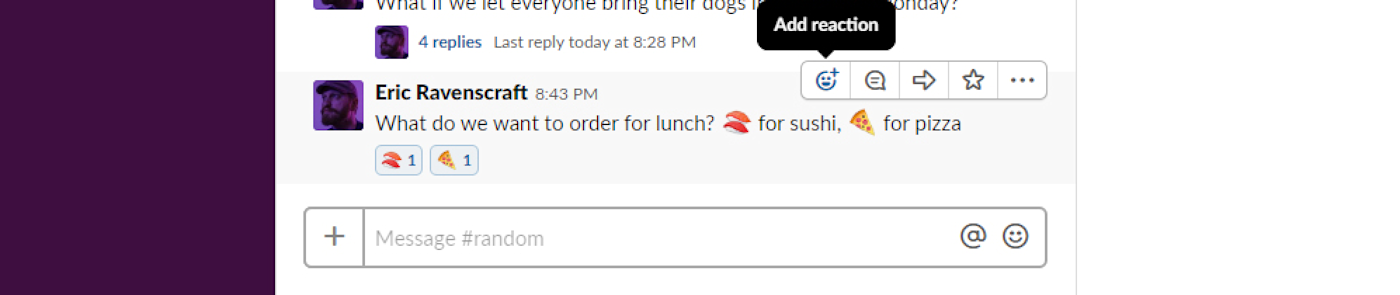
You can also upload files of any type to your workspace by clicking the + icon next to your chat window. The most obvious use case for this is to share images or GIFs, but since Slack doesn't place restrictions on file type, this feature can be a lot more productive. You can upload PDFs, Word documents, spreadsheets, or any other document that your team might need.
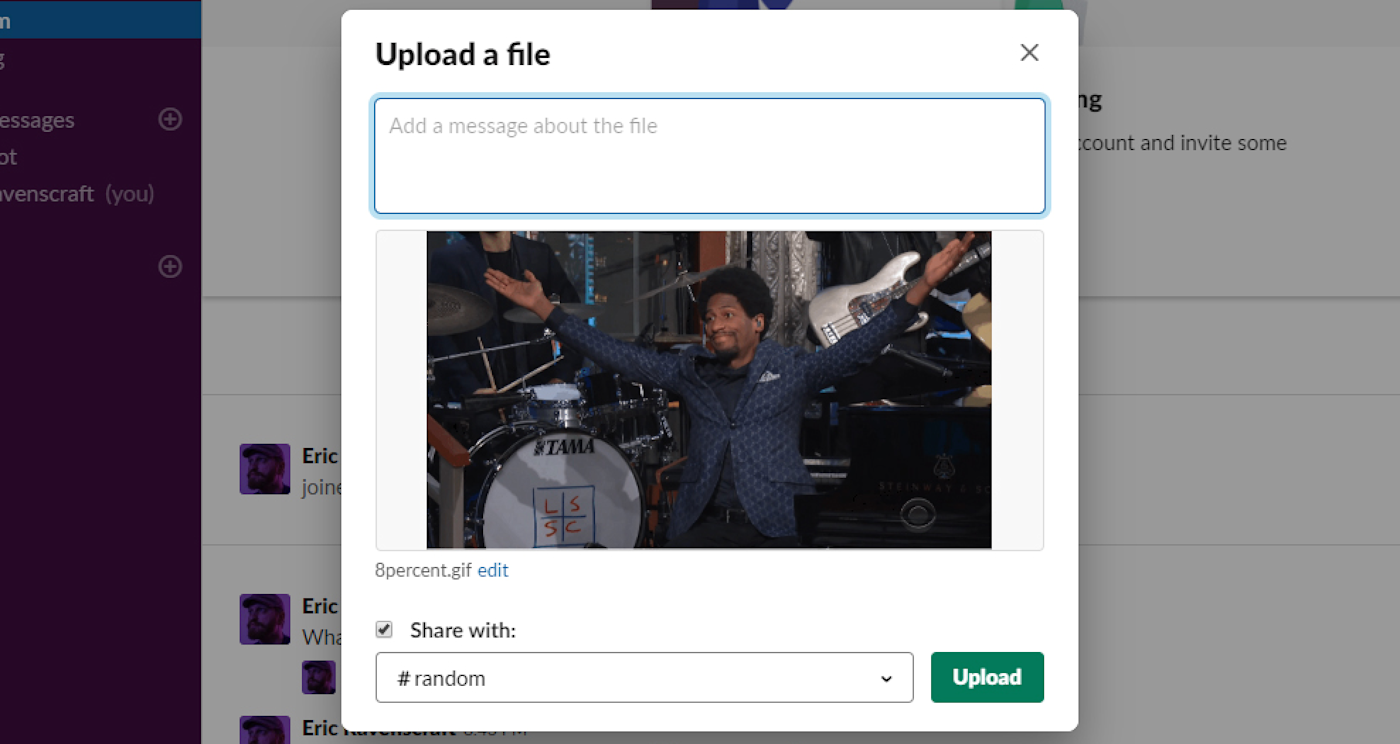
You can then pin messages to a certain channel, which makes it easy for your team to refer back to them later, or you can star files which makes it easy for you to find your own files later. Pinned messages are visible to everyone, while starred messages are only visible to yourself.
Messages in Slack are extremely flexible, and this is by no means a comprehensive list of what you can do in chats. But once you learn the basics of threads, response emoji, and file sharing, you should have a decent grasp of how to communicate with your team.
How to Change Your Notifications in Slack
An active chat can quickly result in a flood of notifications to both your phone and computer if you're not careful. Before your chat becomes a mess, take a moment to customize your notifications to your liking. To do so, follow these steps:
At the top of the Slack window, in the left-side panel, click the bell icon next to your workspace name, and click Your notification preferences.
Choose whether you want notifications for all messages, only direct messages, or nothing at all. Note, you'll only see this in native Slack apps or if you've allowed notifications from your web browser.
Under Do Not Disturb, set a block of hours to disable all notifications. This will prevent any notifications from making their way through unless a user decides to force a notification (for emergencies).
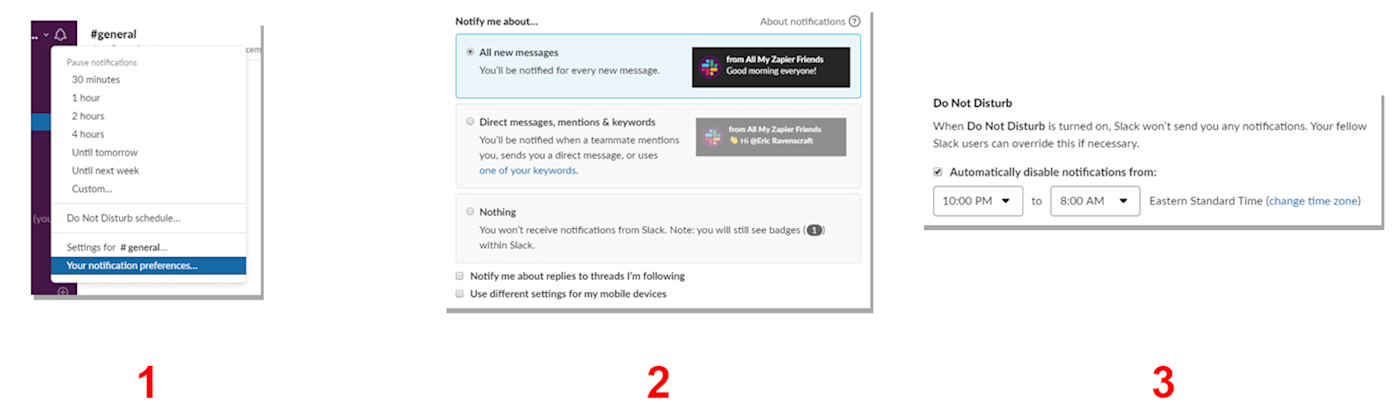
There are a lot of other settings you can tweak here, including the sound that Slack notifications make, how long the desktop app should wait before sending notifications to your phone, and more. It's worth taking a look through everything on this page to limit how much Slack pesters you while you're trying to work or sleep.
You can also temporarily pause notifications if you need some peace and quiet for a bit while you work. To do that, follow these steps:
Click the bell icon in the left-side panel.
Under "Pause notifications" choose a duration to silence notifications. You can choose from pre-made durations like 30 minutes or "Until tomorrow," or you can set a custom schedule.
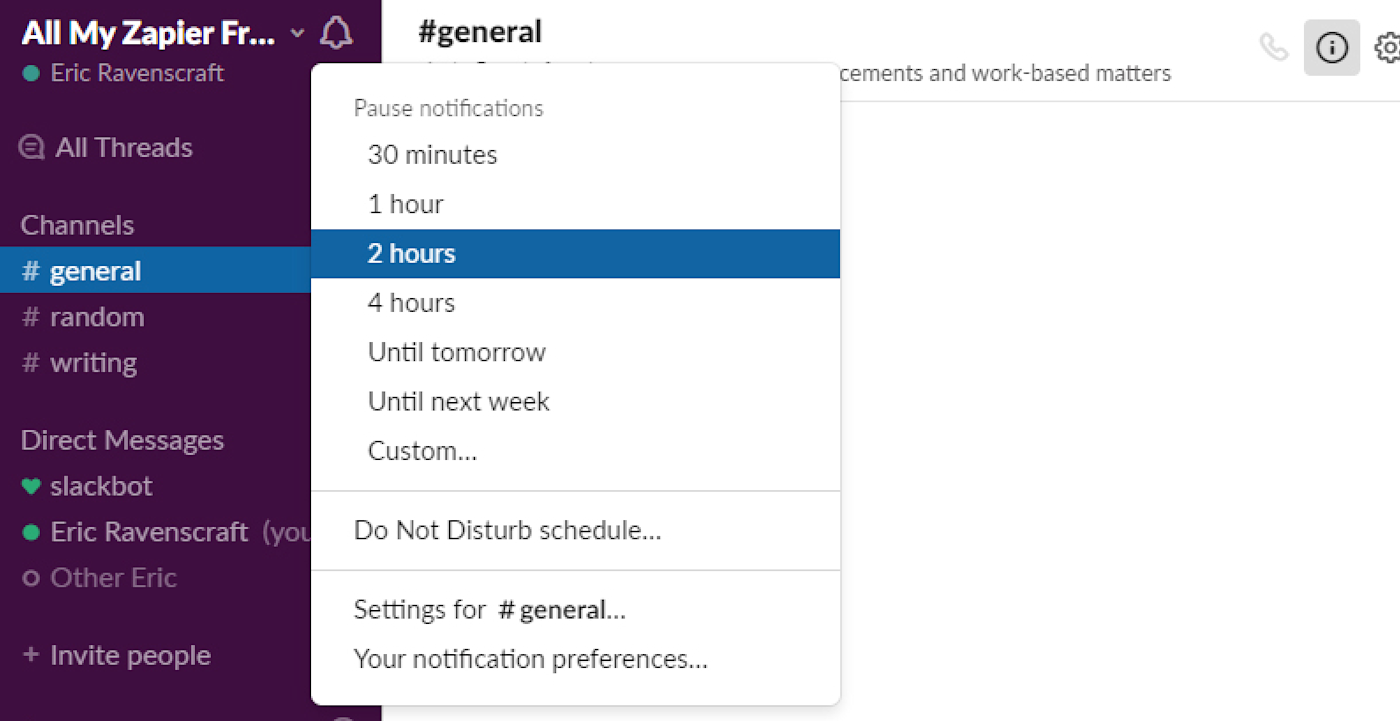
This will temporarily enable Do Not Disturb—which won't override your existing Do Not Disturb schedule—and resume notifications when the timer has ended. You can also mute individual channels by clicking the settings gear icon in the top bar while in a channel and selecting Mute [name of channel].
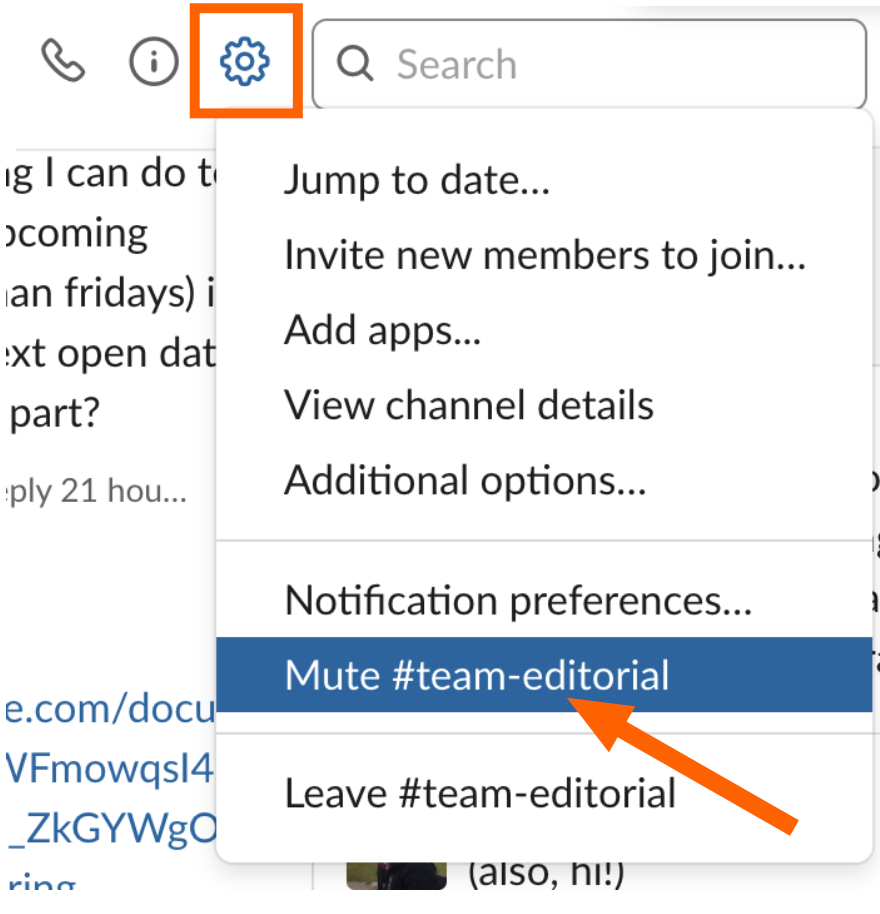
As your organization grows, this can become an invaluable tool that will suppress notifications from channels you're in that you don't need constant updates from. You might also want to customize your sidebar to see only the information you need.
How to Assign Roles and Privileges in Slack
With a large group of people, managing everyone can become too much for one person. Fortunately, Slack lets you recruit Admins to help oversee your team. Admins can create, archive, or delete channels; deactivate user accounts; and remove users from both private and public channels. You can also promote users to Owners, which is a step above Admins. Owners can change everything that you can, short of deleting the workspace entirely.
To upgrade a user from a regular member to an Admin, follow these steps:
Click the dropdown at the top of the Slack app in the left-hand panel.
Under Administration, click Manage members.
Click the three-dot menu button next to the member you want to promote, and choose either Change to Owner, or Change to Admin.
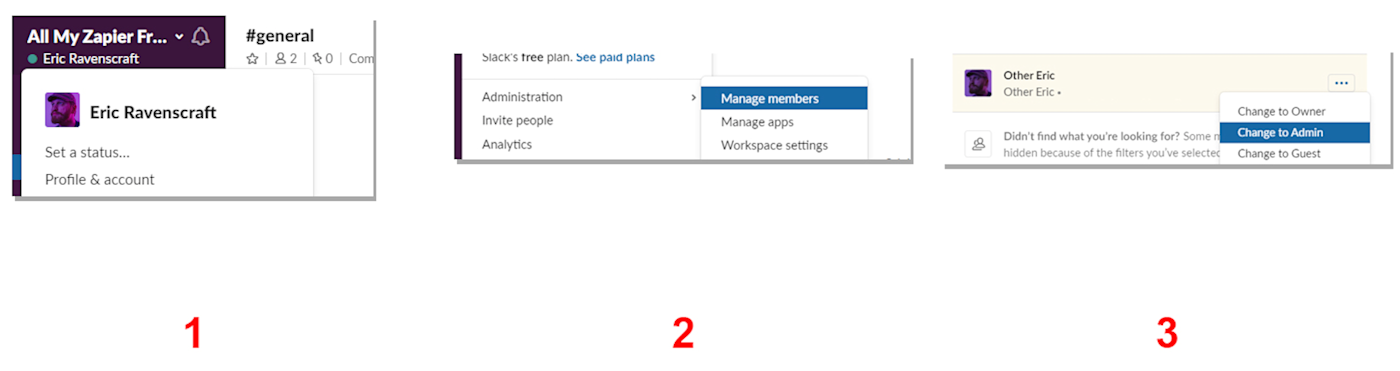
You'll also see an option to Change to Guest. This is a special, limited option that only lets users read and send messages to the channels they've been explicitly invited to or users in those channels. That's handy if you need someone outside your group to be included in a chat but don't want to give them free rein to explore every public channel. Note that this option is only available on paid plans.
How to Add Apps to Your Workspace in Slack
Slack has more useful features than we have the space to cover here, but one of its biggest strengths is the ability to integrate with third-party apps to make Slack even more powerful. You can browse a full directory of Slack-compatible apps here, but we'll demonstrate with a simple one by adding Google Drive.
In the left-hand panel, click the dropdown and choose Administration, then click Manage apps. This will take you to a list of apps you already have installed. If you're looking for new apps, you can skip this step by heading to the app directory directly.
Use the search box underneath the banner at the top to search for Google Drive.
On the left-hand side, click Install.
You'll see a page listing the features of the app. Read them over, and then choose Add Google Drive Integration.
On the next page, you'll see a list of permissions that the Google Drive app is requesting. Confirm them by clicking Authorize.
Finally, click Authenticate your Google Account to link your Google account to your Slack workspace. Every user will have to do this to use their Google account with the Google Drive Slack app.
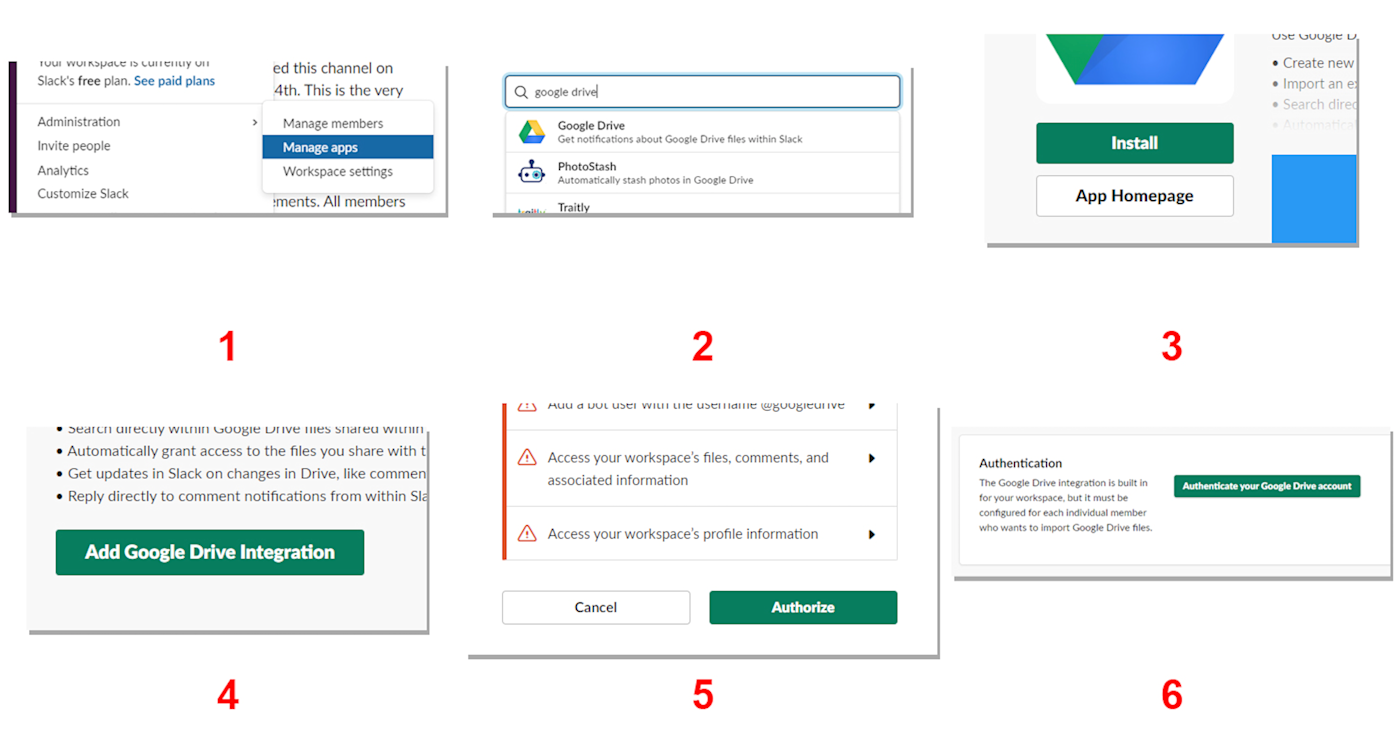
The Google Drive app lets you create new Drive files, respond to comments on files, manage access to your files, and more. Various apps can extend Slack's capabilities further. You can integrate with Trello to get updates on tasks right in your chat, with Twitter to post tweets directly from your channels, or with Zapier to automate tasks and connect your Slack workspace to even more apps your team uses.
Once you get your feet wet with Slack, level up with these more advanced features:
You can also take a look at our tips for how to stay productive in Slack.