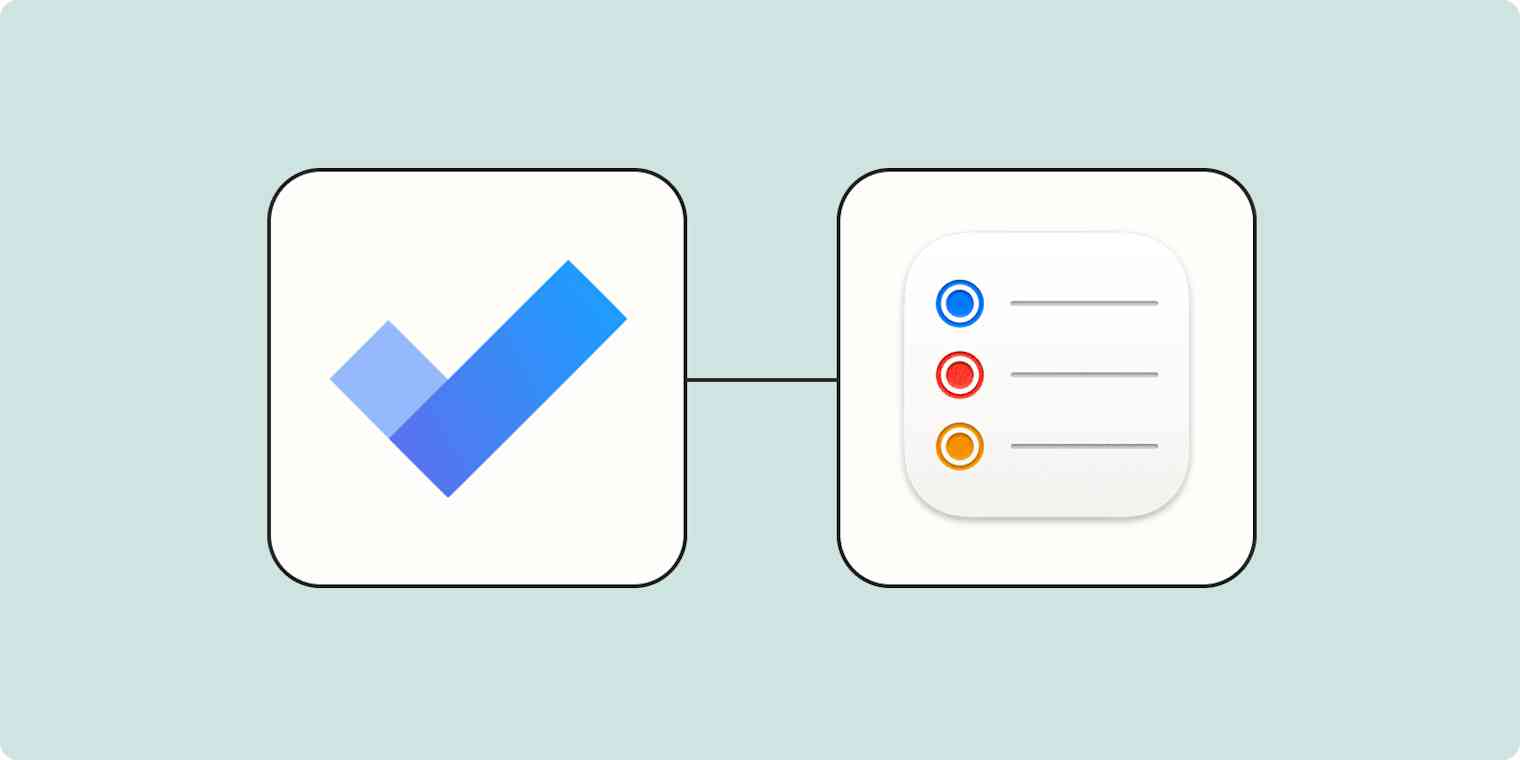Apple Reminders used to be a barebones to-do list app, but that's not the case anymore. In the past few years, Apple has added tagging, natural language support for adding tasks, smart lists, and other features that have made it pretty great. And Reminders is tightly integrated with Apple's operating systems, meaning it's easy to create tasks using Siri or Apple Shortcuts.
That's great if you're a total Apple loyalist, but not everyone is. Maybe you're an iPhone user who also uses a PC, for example. Is there a way to sync your tasks to that system?
As it turns out, yes: Apple Reminders can sync with a Microsoft account, allowing you to sync tasks with Microsoft To Do. Even better: setting up Apple Reminders to sync using Microsoft To Do means you can connect Zapier to Apple Reminders. More on that later—first, let's set this up.
Connect Apple Reminders to Microsoft To Do
Here's how to connect Apple Reminders to Microsoft To Do.
To get started, you're going to need a Microsoft account. If you've ever used Windows, Microsoft Office, or Outlook Online, you already have one, but if not, create an account here.
Log in to Microsoft To Do.
Create a task, so you can tell when the syncing is working.
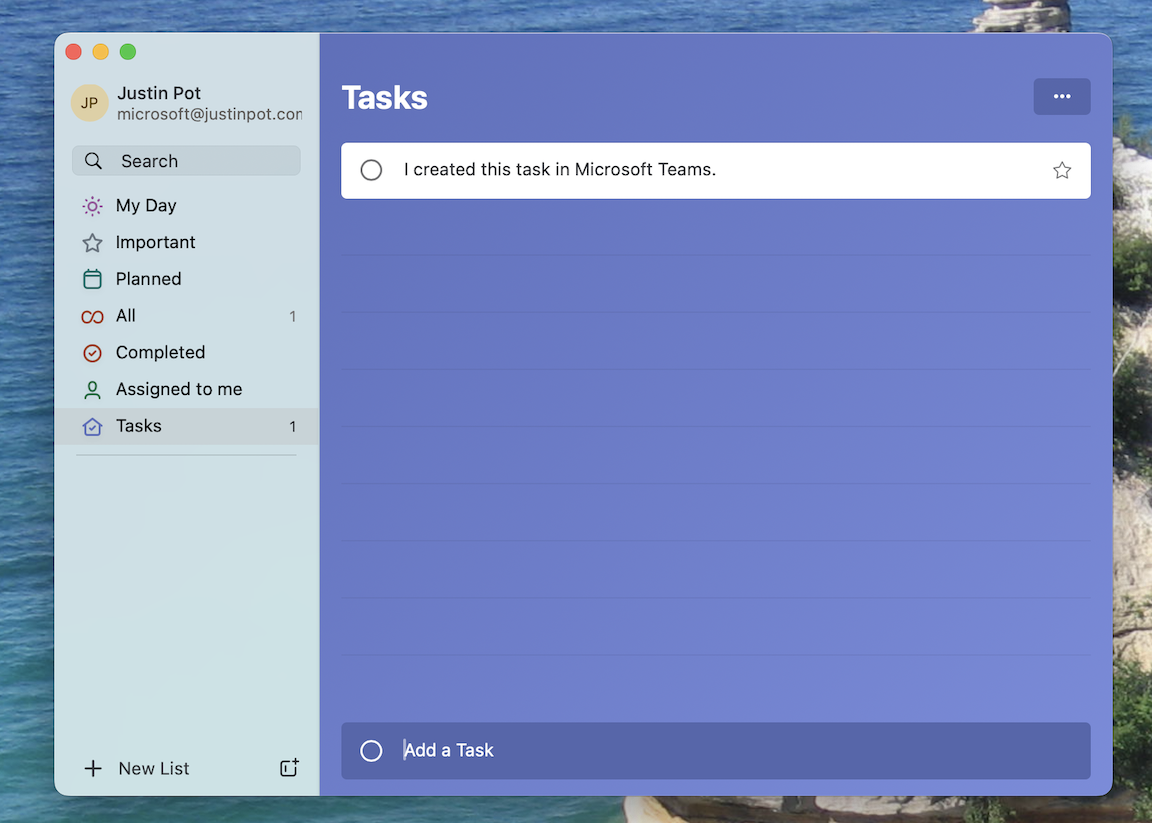
With Microsoft To Do working, it's time to sync it with Apple's Reminders. Open System Settings on your Mac or Settings on your iPhone or iPad.
Click on Internet Accounts, then hit the Add Account button.
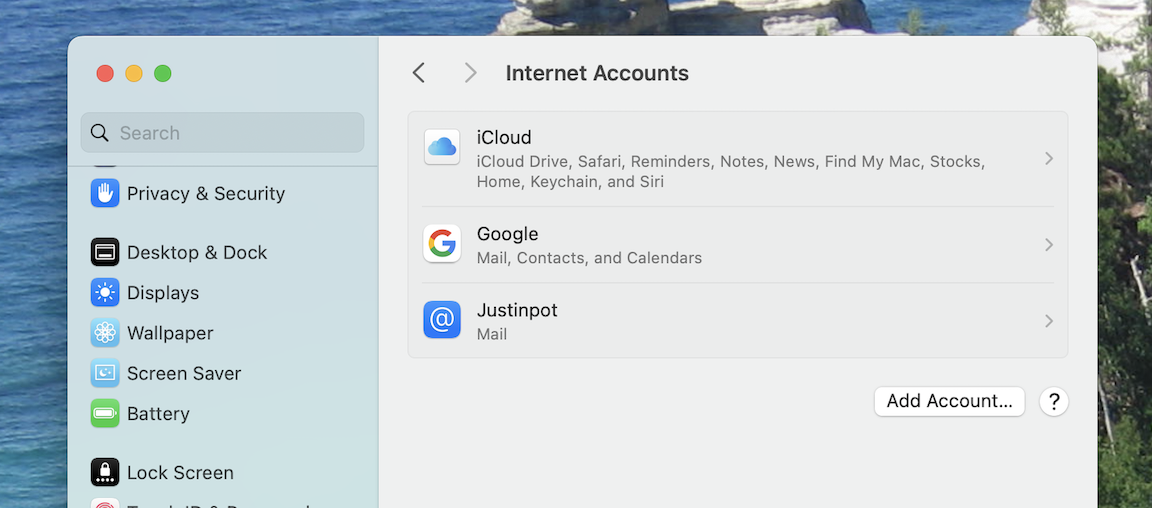
Click the Microsoft Exchange option.
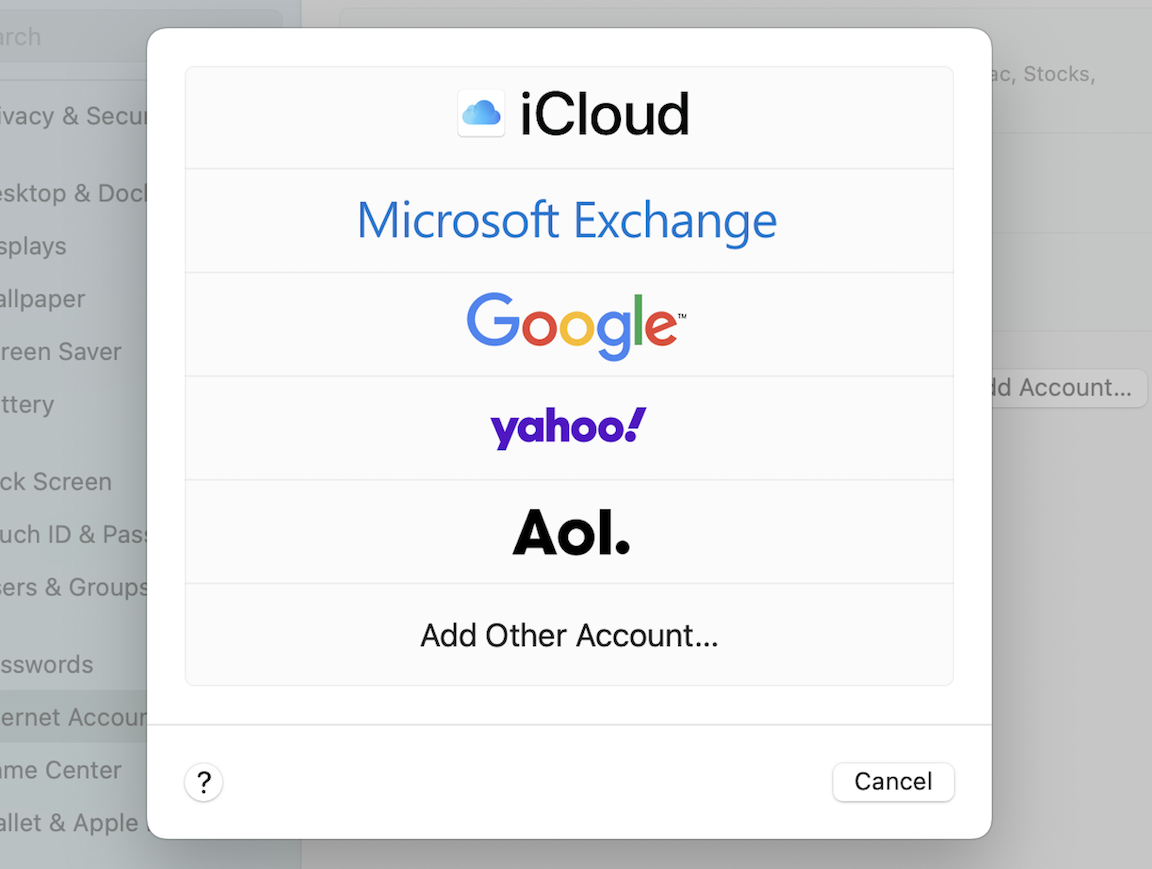
Enter the email address and password for your Microsoft account. It will likely fail to log in and offer more details. Under User Name, put your email address. Under Internal URL and External URL enter
outlook.office365.com.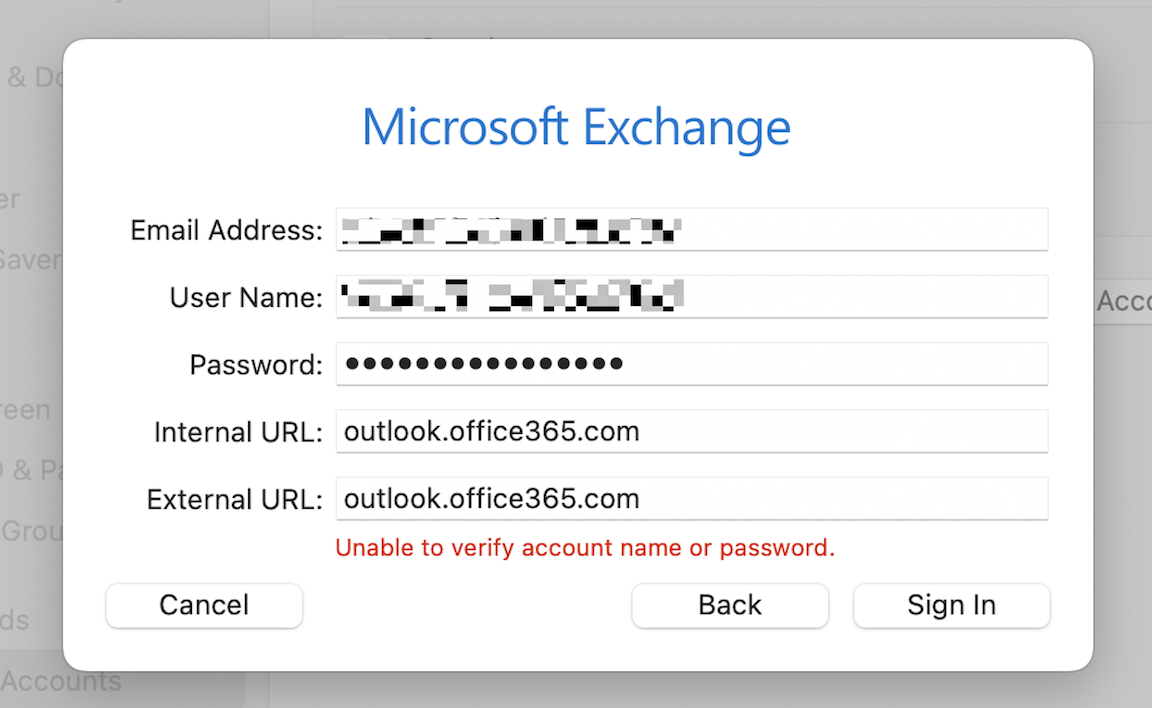
Note that, if your Microsoft account has two-factor authentication enabled, you're going to need to create an app password, or you won't be able to log in.
Once you log in successfully, you'll be asked which services you want to sync. I recommend only syncing Reminders unless you specifically want the other services to sync.
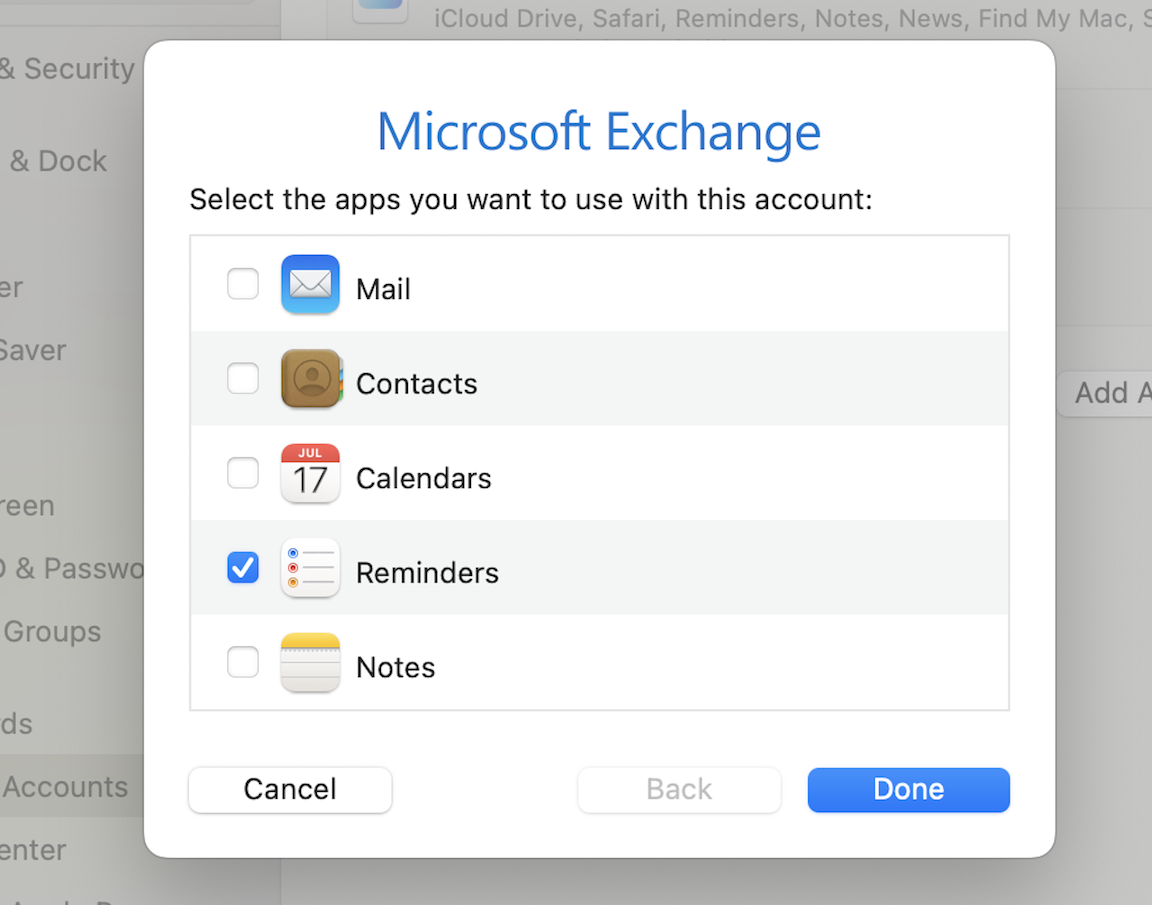
You should be set now! Open Reminders on your device, and you'll see there's a new Exchange section, and that your tasks show up.
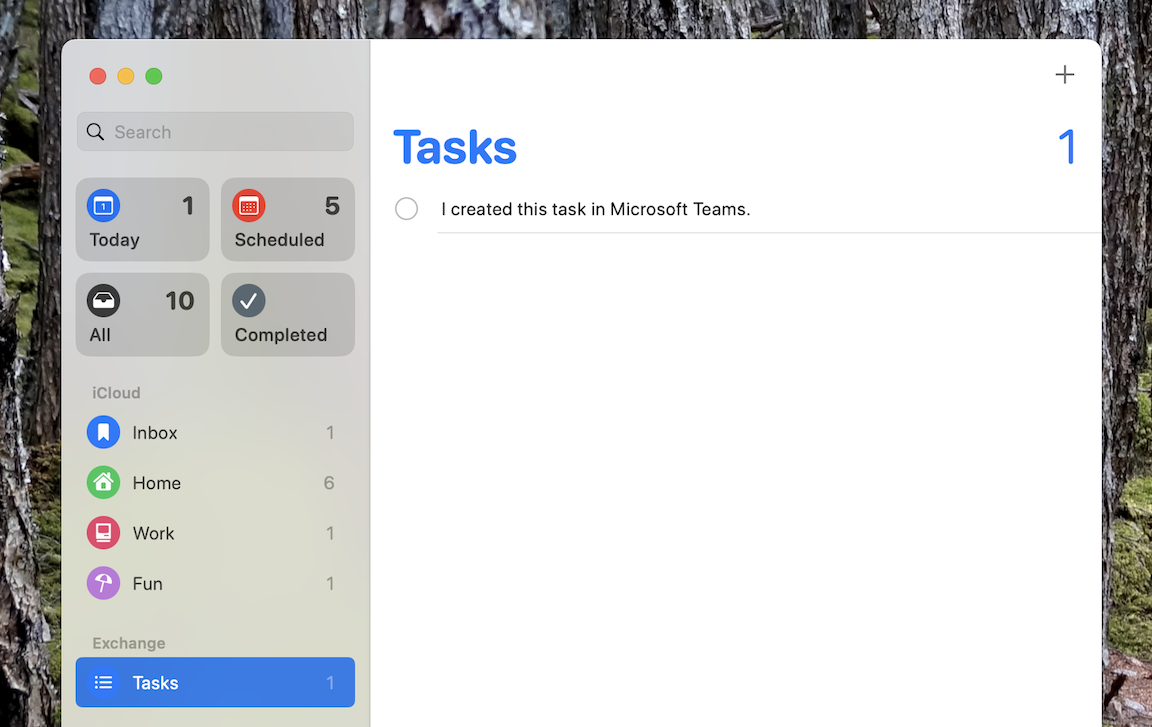
It's not perfect: new lists you add won't have the same name, for example. You can rename them quickly enough, though, after which everything should be working the way you expect. Any tasks you add to these lists will show up in Microsoft To Do, and any tasks you add in Microsoft To Do will show up here.
Note that you will have to repeat this process for all of your devices—adding your Microsoft account on your Mac doesn't add it on your iPhone, for example. Once you've set it up everywhere, however, you're done: everything will now sync without you having to pay attention.
Connect Zapier to Apple Reminders
Apple doesn't offer a direct Zapier connection, meaning you can't connect Reminders directly to the thousands of apps Zapier integrates with. But Zapier does have a Microsoft To Do integration.
You see where I'm going with this: by connecting Apple Reminders to Microsoft To Do, there's now a way to automate Reminders using Zapier. This means you can do things like automatically create tasks on Reminders from calendar events or send new Reminders tasks over to Notion or Todoist.
Create tasks on Microsoft To-Do from new Google Calendar events
Zapier is a no-code automation tool that lets you connect your apps into automated workflows, so that every person and every business can move forward at growth speed. Learn more about how it works.
Related reading: