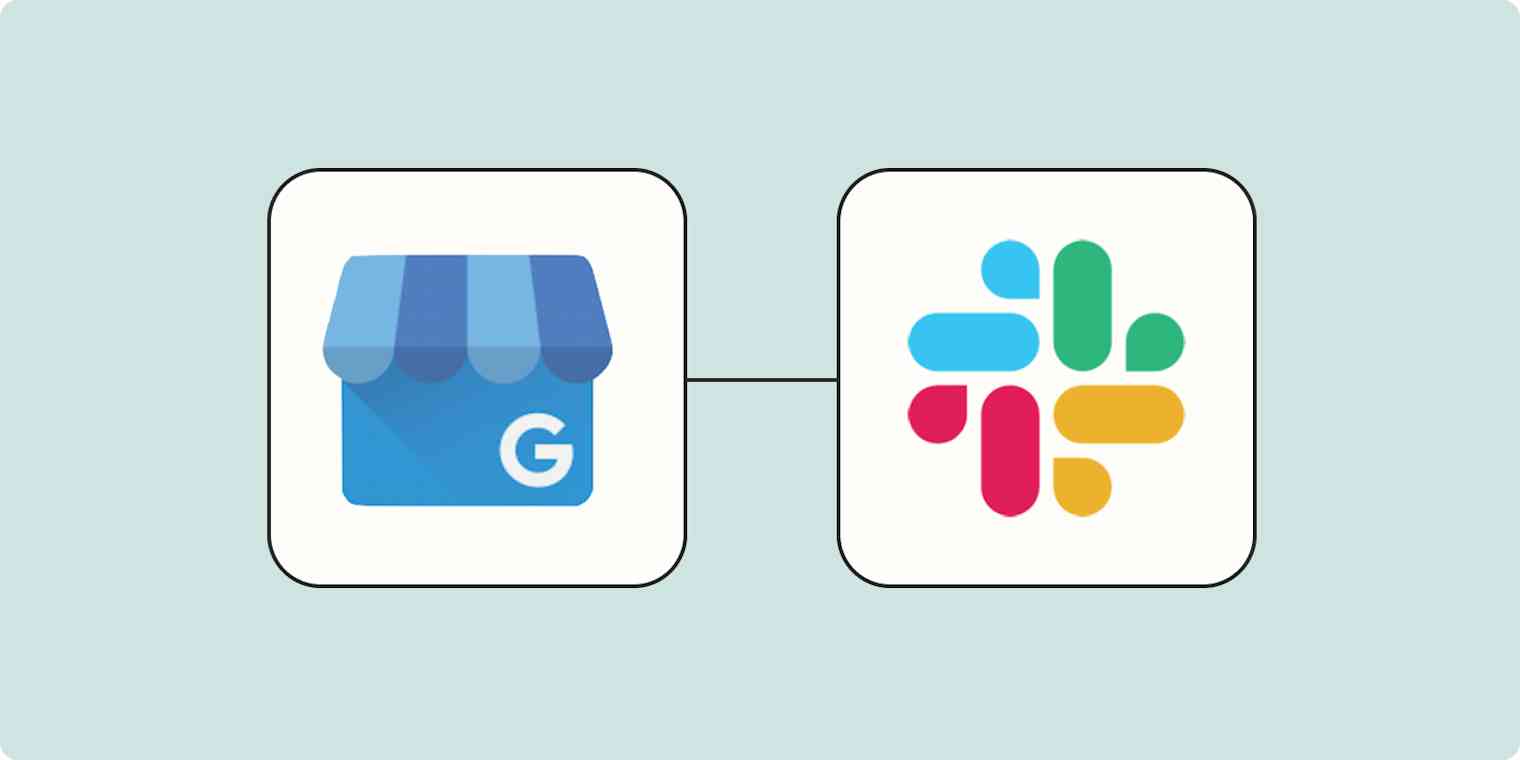Want to try this workflow? Click on the Zap template to get started. Plus, keep reading for more details on how to set up this Zap in the video transcript below.
Summarize Google My Business reviews with OpenAI and post summaries in Slack
Wouldn't it be great to summarize your Google My Business reviews and then send the feedback to your Slack team members? With Zapier and OpenAI, that's now possible.
Zapier is the leader in workflow automation—integrating with 6,000+ apps from partners like Google, Salesforce, and Microsoft. Use interfaces, data tables, and logic to build secure, automated systems for your business-critical workflows across your organization's technology stack. Learn more.
In just a few minutes, you can have your Google Business reviews summarized with OpenAI's GPT and can send them straight out to specific users. As long as you have a Slack account, OpenAI, a business on Google, and a Zapier account, we can dive straight in.
In order to get started with this workflow, I need to create a Zap. In Zapier, a Zap is a simple way to connect different apps and make them work together automatically.
This workflow requires a multi-step Zap, available on a paid Zapier plan or during a free trial. Learn more about multi-step Zaps.
I can create my Zap by clicking the button on the left-hand side of the screen. To start our Zap, we'll need to create a trigger, or the event that starts any Zap. Because I want Google My Business to trigger a prompt in OpenAI, I'll need to use Google My Business as my trigger. I can find the app by typing it into the search bar and clicking below.
The trigger screen will then pop up. I should click New Review as my event, and then click Continue. Setting this as the trigger means that anytime Google my Business sees a review, it's going to run this workflow.
The first time we set up Google My Business, we'll need to connect it with Zapier. A link will pop up for you to log into your Google account. Don't worry, Zapier will only perform the actions you tell it to in a given Zap.
We'll then need to fill out our trigger apps data. To do that, select the location you'd like to use for your Zap, and click Continue.
In order to finish setting up the trigger, we'll need to pull in some example data. To do that, click Test trigger. Testing our steps ensures that the data we entered is working.
You're all set with the first step. Click Continue, and we can start creating our first action.
In Zapier, an action is a task that happens automatically after our trigger is set off. Type in OpenAI into the search bar and select it from the dropdown menu. Next, click Send Prompt, and click Continue.
From there, I can select our account and authenticate OpenAI with Zapier, just like I did with my Google account. To do this, go to your OpenAI page, click the top-right account button on your screen, and then select View API Keys in the menu. Click Create New Secret Key, and then copy and paste it onto your authorization screen.
By the way, if at any point you get stuck, Zapier's got an amazing support team that can help you out.
Click Continue, and we could start creating our OpenAI prompt. Our prompt is the text instructions we give to GPT. To fill this out, we can use text as well as the data from our trigger step in our prompt. I'm going to type in "Take this review, summarize it in under 100 words and then give me three key points on how to improve my business based off of the data." I'll then select Comment from my Google My Business step from the Insert Data dropdown.
I'll then type in "Also, start the review with this data, but keep it in DD:MM:YYYY format," then select the Created At date from the Insert Data dropdown.
Make sure to be both thorough and specific in your prompts. The more information you give GPT, the better your prompt will be.
Tip: To get the best results, write a clear prompt with sufficient context. Need help refining your text query? Here are six tips to help you write an effective prompt.
If you want to customize your prompt even more, you can play with the other settings on the screen, such as Top P, Temperature, Token Length, Frequency Penalty, and Presence Penalty.
Once your settings and prompts are to your liking, click Continue. Then click Test action, and we could see a sample of our message. If we don't like the results, we can go back to the last step and customize our prompt in a different way to get the results we like. If you are happy with the results, we can move on to our second action step. Click the + button on the bottom of the screen to get started.
We've created our prompts, but we'll need to add another step in order for Zapier to enter the data into Slack. To do that, type Slack into the search bar once more, and then select Send Channel Message, and click Continue.
Log into your account once more, and click Continue again. From there, we can start to assign our apps data into the action apps fields.
First, select the channel you'd like your messages to go to. Once that's complete, under Message Text, select Response. Under Bot Name, I'll name my bot "Feedback Bot," and then I'll click Continue.
If you want to customize your message even more, you could fill out any of the other data points on the action step in order to do that.
Click Test action, and we should be all set. Let's check our Slack to make sure this worked. Yep, there it is. This is ready to turn on.
Now, whenever a new review is created in Google My business, Zapier will automatically create a prompt with AI-generated responses, and send them out directly to the selected Slack channel. Want to try it yourself? Click on the Zap template below to get started.