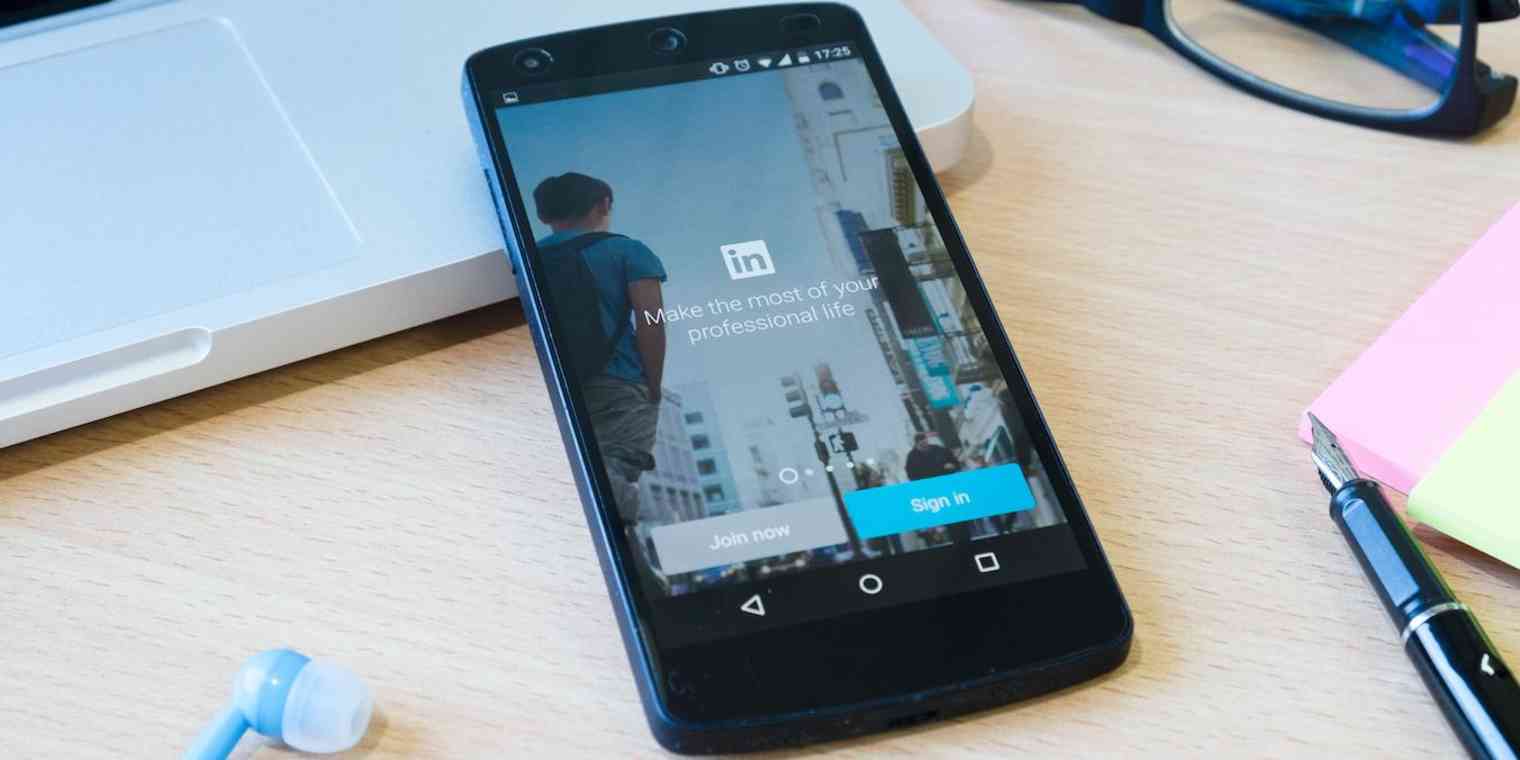OK, let's get this out of the way: LinkedIn isn't the most "fun" social network. You aren't going to see the newest memes in your feed or adorable baby pictures or live-tweeted dramas about airport security. This social sphere is more interested in learning and professional development than eye-catching listicles and quizzes.
But with more than 460 million users worldwide, it's the premier place for professionals to connect, find work, and be found.
LinkedIn is a fantastic tool that many users only scratch the surface of utilizing. If you want to get the most out of LinkedIn—whether you're on a free or paid LinkedIn Premium plan—you need to take full advantage of its deep (but sometimes confusing) search capabilities. Once you’ve mastered these basic and advanced search methods, LinkedIn evolves into something more than a platform for hosting your resume and high-fiving each other on work anniversaries—it becomes one of the most robust user-powered social search engines out there.
Here's an in-depth breakdown of LinkedIn's search tools, what they do, and how you can use them to succeed.
Ed. note: This article was originally published in November 2014, and has been updated to reflect LinkedIn's new user interface and other search changes.
Start with Basic Search
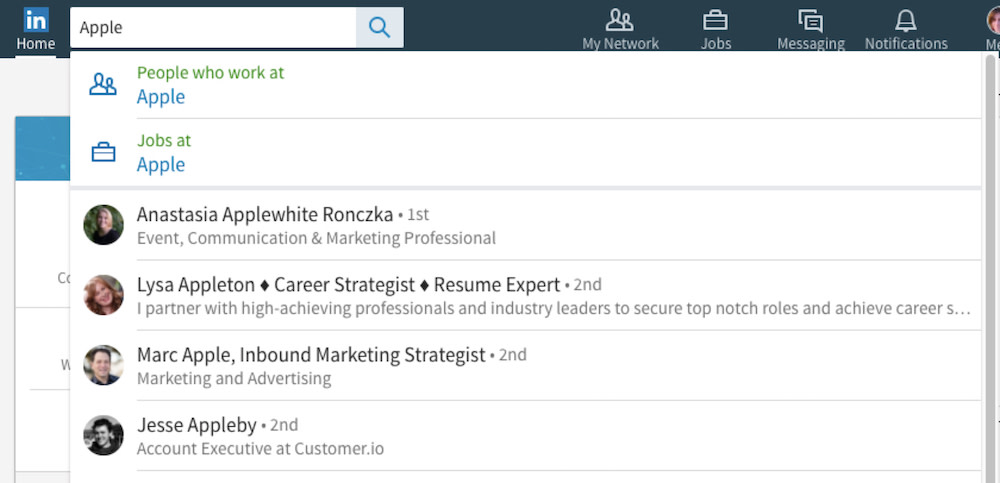
Basic search is the function that you're likely most familiar with—and often, it gets the job done just fine. Whether you're trying to find a co-worker or a company, you start off in that little search box in the site's header. You type your search term into the box. You press enter. You see results. Piece of cake.
The results you get are a mixed bag, though: If you search for Apple, you’re going to see the company's LinkedIn page and job postings, Apple-related groups, connections who have something Apple-related in their work experience, and maybe a few folks with "Apple" in their name. It's a smorgasbord of results.
LinkedIn tries to help you sort these results quickly by offering both a dropdown menu as you type your search, which will ask you if you wish to narrow your search to, for example, people who work at Apple, or jobs at Apple.
Hit "Enter" too quickly to use that feature? No worries. LinkedIn's search results page is rich with filters. So even if you start with a search as basic as "Joe Smith," you can quickly narrow your results to find that Joe Smith who works at Southwest Airlines and attended the University of Washington with you.
The best tools in your LinkedIn search arsenal are filters.
Refine LinkedIn Search Results with Filters
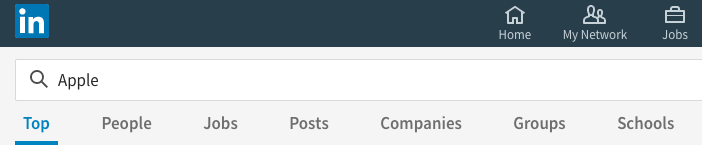
When you need to get more specific than a simple keyword or phrase, LinkedIn's filter options can help you whittle down the cascade of search results that basic search spits out.
There are two layers of filtration within LinkedIn search. The first layer is the one you'll see across the top of your search engine results page. Choose "People," "Jobs," "Posts," "Companies," "Groups," or "Schools" to narrow your results to the type of result you're looking for. (For the purposes of clarity in this article, we'll call these "categories" or "category filters.")
Within some of these categories, you'll find a list of additional filters along either the top bar or the right-hand side of your search engine results, which will help you find exactly the result you're looking for.
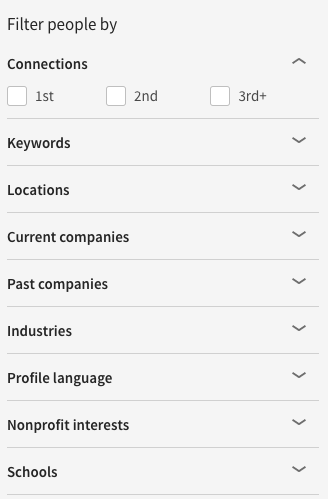
People
The People category will automatically sort your search results for LinkedIn user profiles with names, job descriptions, or other aspects related to your search keyword. For example, I could search Matt and apply the people filter to find people named Matt in my network or search for something like marketing to see people on LinkedIn who hold a position with "marketing" in the title.
From here, you can further sort your search results with one of 10 different filters:
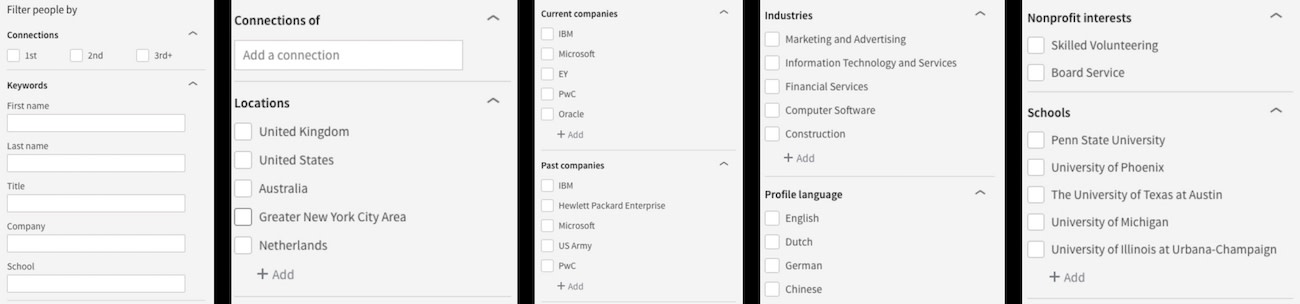
Connections will let you filter based on your LinkedIn relationship to the person. There are several reasons you might want to filter by relationship. Maybe you want to see which of your immediate connections has experience with WordPress and could give you some advice on a new theme. Or, you could try filtering by 2nd connections to identify people in your industry that a co-worker could introduce you to. (But just a reminder: you won’t be able to see much on a 3rd-level connection's profile unless you have a LinkedIn Premium account.)
Keywords gives you a quick way to add further details you know about the person you're trying to find. You can also accomplish this with search operators.
Connections Of is a handy filter that lets you target a person based on who they're connected to. A great way to reach additional sales contacts in a company, or to narrow down a long list of "Joe Smiths" when looking for a networking opportunity.
Location works well for recruiters who are only recruiting within a certain geographical area. Choose from the popular locations among the populated search results, or add your own location.
Current Companies lets you filter people based on where they are currently working—ideal if you're trying to make a connection at a specific company.
Past Companies gives recruiters and salespeople a good way to find people with a specific background (for example, if you really want to hire someone who had worked at a top tech company in the past). It's also a way to reconnect with old colleagues.
Industries is a broader filter, but is a useful way to locate people in a more specific field. From accounting to writing and editing, you can check the box next to any term to narrow your results based on the industry that the user identifies him or herself with.
Profile Language shows you what language a person has listed on their profile. If you're hiring globally, you’ll want to target folks who can talk business in multiple tongues. This search option is as straightforward as it sounds: just check the boxes next to the languages that you’re looking for, and LinkedIn will return results for people who list a proficiency in that language in their profile.
Nonprofit Interests is a good way to look for potential volunteers for your nonprofit, based on what level of involvement people are interested in.
Schools is the last filter, but useful in finding common ground for networking, and a good way to locate potential recruits with a specific education. Even salespeople may be able to use a connection via alma mater to start a conversation with a lead.
Try It Out Yourself
Let's say I'm looking for a new hire with an impressive pedigree at big-business internet companies who are interested in the social space; specifically, I’m looking for professionals who left Google or Amazon to work at Facebook. Here's the process I would use:
Select or add
Facebookunder Current CompanySelect or add
GoogleandAmazonunder Past CompanyUse the Title field to narrow my search based on role
Submit my query
Now, you have a list of folks who have all the experiences of working at big-ticket tech companies, who pursued new opportunities in the social web.
Jobs
Filtering by jobs gives you an entirely different view of your search results. On this results page, you can tease out job opportunities based on keywords, company, and location. This is great if you’re trying to get a quick idea of what might be available in your industry or city, or if you want to take a pulse on hiring trends. There are several filters available for a job search, all of which you'll find in drop down menus along the top of the search results page, just under the search bar.

Date Posted lets you sort for recent jobs, so you can be sure the posting is still being reviewed.
Company lets you quickly select the company you want to work for and view the jobs they're offering that match your search criteria.
Experience Level gives you the ability to filter out jobs that are above (or beneath) your experience level, so you can quickly find the right opportunities.
Location filtering will show you only the job opportunities in your area, or an area you specifically want to consider.
LinkedIn Features allows you to filter for posts that LinkedIn may find particularly relevant for you. For example, you can sort jobs based on connections or fellow school alumni that work at one of the companies offering the job ("Company Alumni" and "School Alumni"). You can also filter to see jobs that have made it easy to apply via LinkedIn, or jobs where there are very few applicants so far, letting you get your resume in early.
Job Function is available under "More Filters" and will let you specify exactly the type of job you want, in case LinkedIn search isn't picking it up from your search criteria.
Industry is another way to tailor your search results to exactly the type of job you want, by looking for a role in a specific industry.
Try It Out Yourself
Pretend you're a web designer looking for a new challenge. You have family in Chicago and New York, and most of your experience is in UX and interaction. You're searching for an opportunity to work with a fast-paced, forward-thinking team that takes risks and will help you absorb a ton of knowledge over the next few years—let's say Google or Twitter. You're looking for
Type out terms that reflect some of your skills in the search bar, using quotation marks to get the exact phrase:
"UX","user experience","user interaction"Select or add
GoogleandTwitterto the Company filter dropdownAdd
ChicagoandNew Yorkto the Location filter dropdownSince you're more likely to have a shot at jobs that were posted recently, under the Date Posted section check the boxes for "1 day ago" and "2-7 days ago"
To filter further, check options under Job Function like engineering and design
If there aren’t any jobs immediately available, I'd suggest searching in other markets to make sure you're using the same keywords that a hiring company would (e.g. maybe most postings use "UX design" rather than "user experience designer"). If the pool is just a little dry in your area right now, set up a saved search alert to learn about new opportunities right away.
Posts
LinkedIn lets users create and share blog posts as a way of building their personal brand. The Posts category allows you to easily search through those user-generated articles and shared links to see the recent chatter on a specific subject. For example, if I wanted to see what people have posted about Drupal in the past week, I could do a basic search for Drupal, filter by posts, and then sort by recency.
Note: This filter does not search the LinkedIn status updates. LinkedIn previously allowed users to do so with a feature called "Signal", but the option has since been retired and no alternative has presented itself.
Companies
Much like Facebook fan pages, businesses can maintain company pages on LinkedIn. These pages let users follow along with recent updates and job postings, plus connect with some of the company’s current employees.
The Companies category lets you narrow your search by company, and is a great way to discover leaders in your industry (or to learn more about potential workplace targets). Even if you aren’t looking for a career change now, it's smart to follow the big players in your space and stay up on industry trends; searching out company pages is a great way to do that.
Groups
LinkedIn offers groups as a way for like-minded professionals to share advice and news about their industries—plus, they can be a great way to do a little networking and pick up on new opportunities. The groups search filter allows users to find LinkedIn groups to join based on keywords and discussions within those groups.
Schools
Much like company pages, school pages act as hubs for promoting a college and connecting its alumni. These pages offer more demographic information than company pages—like where alumni work, where they live, or what industry they’re in—and can act as a connecting point for older graduates and current students. The universities filter for basic search makes it easier to see specific schools.
Advanced Search on LinkedIn with Search Operators
LinkedIn’s search redesign made their basic search much more advanced, while also keeping it simple to use. However, if you want a deeper dive into your search results, you'll want to use LinkedIn Advanced Search.
Wait, what's that, you say? Advanced search on LinkedIn? It's true, prior to 2017, LinkedIn had a dedicated Advanced Search page and handy link next to its basic search bar—and now it is no longer there. Advanced Search sort of still exists, however, even if it is no longer called that and doesn't look the same.
While many of old fields are still available under "Keywords" in the filters on the right-hand side of the Top Search Results page, the new LinkedIn Advanced Search streamlines advanced search functions by allowing you to perform deep, specific searches directly from the search bar with the use of search operators.
LinkedIn's new Advanced Search revolves around using search operators and boolean search commands within the search bar. The search operators are intuitive and easy to remember, so this new one-line advanced search input should save you a lot of time.
LinkedIn currently supports five search operators:
First Name or Last Name The search operators firstname and/or lastname are a good place to start when you're trying to locate a specific person, especially if that person has a common name.
Title The search operator title will narrow your search results to specific titles. Also note that you don’t need to search for an exact title. If I’m looking for someone with management experience in his or her current position, for example, I can just search manager, which will return results for marketing manager, development manager, site support manager, and beyond.
Company Using a company search operator will narrow your search results by the person's current company—a great way to see who you know (or find a new contact) at a company you'd like to work for!
Note that this will only return results for someone's current company. If you want to search for past companies, scroll to the "Past Company" filter and either check one of the existing options or add your own!
School Looking for an old classmate, or looking for candidates from a premiere school? The school search operator will get you the results you need.
Use these search operators and boolean search commands in any combination to customize your search. Leverage the filters on the right-hand side of your search results page to narrow your search further.
Don't forget to use keywords in addition to these search operators. For best results, type your keyword before the search operators. LinkedIn will return results for profiles that contain that word or phrase, in addition to the search operators specified. Since the phrase can appear anywhere in the user’s profile—current title, summary, experience, interests, etc.—you should only use this for general ideas, like B2B, non-profit, or Agile certified.
Learn Boolean Search Commands for Even Better Results
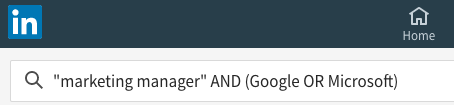
If you’re trying to be precise with your search terms, using Boolean commands can help LinkedIn understand what you’re really looking for. These can be used in tandem with LinkedIn search operators.
Quotes - Wrapping any search term in quotation marks will search LinkedIn for that exact phrase. So if I searched for
"email marketing", I would get results that included that specific string, rather than results for marketing specialists with the word "email" somewhere in their bio.AND- Using theANDcommand, you can force LinkedIn to return results that include every term in the query. For example, I could search forjellybeans AND marketingto find marketing professionals who also have an interest in jellybeans. Generally, LinkedIn's search will assume an AND when multiple search terms are entered, returning results for both terms, but this command can be useful for more complex searches.OR- TheORcommand tells LinkedIn that you only want results that include this keyword OR that keyword. Maybe your company has offices in New York and San Francisco, and you're looking for candidates who currently live in either city. UsingANDhere doesn’t work—as far as I know, it's not possible to exist in two places simultaneously—so search formarketing manager New York OR marketing manager San Franciscoinstead.NOTor-- Placing the wordNOTor-(a dash) before a search term will tell LinkedIn to remove results containing that term from the returned items. So if I wanted to find people who work at Google, but not on the search product, I could search eitherGoogle NOT searchorGoogle -search—this query would return results for people who work on Google+, Google Fiber, Google Analytics, and other Google projects.Parentheses - Parentheses are only for complex searches where you’re combining multiple commands. They work just like they did in algebra class (you thought you left that in middle school, huh?): Anything within the parentheses is resolved before the operations outside of the parentheses. So if you search for
"marketing manager" AND (Google OR Microsoft)," LinkedIn will return results that contain the exact phrasemarketing managerand either the wordGoogleorMicrosoft(but not both).
As with mathematical equations, it's important that you put the logic in the right order. Here's what LinkedIn recommends for precedence with Boolean search commands is:
Quotes [""]
Parentheses [()]
NOT
AND
OR
Save LinkedIn Searches to Save Time
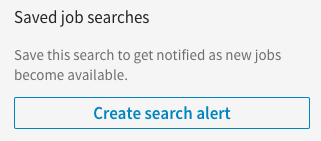
If you're on a job hunt or following specific markets, you’ll probably end up returning to the same searches over and over again. Instead of memorizing your keywords and going through the complex process of setting everything up, set up search alerts, which are available for people and job searches.
Once you hit the search results page that you want to reference later—meaning, you have all of your filters, sorting, and keywords set up exactly as you want them to display—look on the right side of the page beneath the filters menu. You should see a "Create search alert" button.
When you click on the link, a pop-up box will appear that helps you set up alerts for your specific search. The saved searches dialogue box will ask you to choose how often you want alerts about this search—"daily" or "weekly"—and whether you want to be notified by email and/or mobile and desktop notifications. (Note that not all options might be available depending on the type of search you're saving.) After making your selections, click the Save button and you're done.

Below your new search, you will also see any existing saved searches. Click the "Manage" link to edit or delete the search.
Let’s say that I want to keep track of students and alumni from the journalism program at Drake University, my alma mater. I could set up a people search filtered by LinkedIn members who went to Drake University and are in my first or second connection circles (a sub-filter option), searching for the keyword journalism. Then, I could use the weekly digest email to connect with new students and keep track of old classmates.
Try It Out Yourself
Alternatively, job seekers can set up saved searches tailored to listings in their area and within their expertise. If I'm hunting for a job as a community manager in Chicago, I would use the following process:
Search for the phrase
"community manager"(with the quotation marks added so I get the exact phrase; I don’t want a bunch of sales manager and project manager results)Limit my search to "Jobs"
Filter by location, using
Chicago, IllinoisSort the results by "Post date"
Voila! Once I save the search, I have an easy-access list of the most recent job postings for community managers in Chicago.
To return to a saved search on LinkedIn, click on the saved search link.
LinkedIn Premium Search Filters
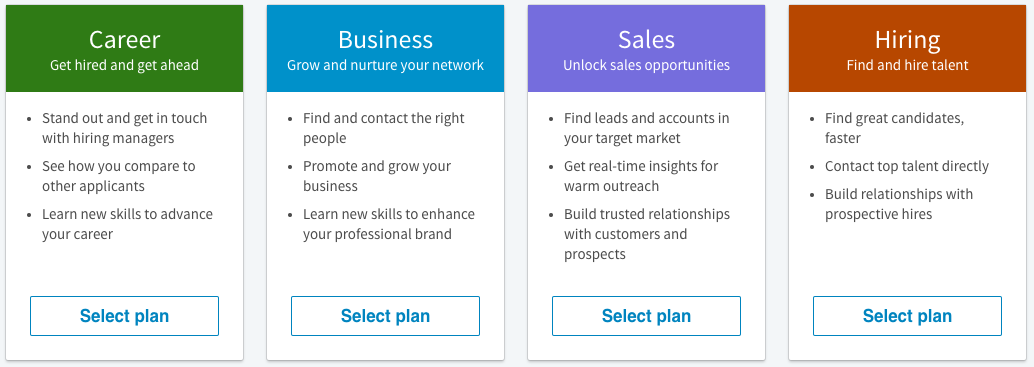
Before digging into the next LinkedIn search option, it's worth taking a moment to briefly explain the different premium plans available on LinkedIn.
The most basic option, Career ($29.99/mo) gives you tools to stand out to recruiters, such competitive analysis with other applicants and the ability to contact recruiters directly, in addition to an educational library.
The next plan is Business ($47.99/mo), designed for those seeking to promote and grow their business through networking on LinkedIn.
Then we get to the two plans that offer special search filters: Sales Navigator ($64.99/mo) and LinkedIn Recruiter ($99.95/mo) plans. The Sales plan provides users with additional tools and insights to help salespeople find leads and build relationships on LinkedIn. The Hiring plan is focused on giving recruiters the tools they need to find and acquire top talent.
Is a LinkedIn Premium account worth it for better search? We'll leave that up to you, but hopefully notations in this guide of whether or not a premium account is needed for a particular search filter will help you decide. Here are the additional search filters available with a Sales or Hiring LinkedIn Premium plan:
Years of Experience The Years of Experience filter lets you search by how long candidates and colleagues have been in the biz—from greenhorns to seasoned pros. Since it's a premium feature, searching by experience level is probably best-suited for hiring managers or firms who are tracking down candidates who fit specific job requirements.
Function The Function search filter relates to the role that the user plays at his or her job—whether it's administrative, business development, or marketing. This filter can help you taper a search to specific teams and roles at a company, useful for both salespeople and recruiters.
Seniority Level Seniority Level takes job title slugs like CEO, senior, or intern and makes them searchable. Using this filter, you can limit your search to people who hold leadership roles, or to professionals who are just getting their feet wet. Combine Seniority Level with Function to get specific job-description results.
Interested In Don't worry, the Interested In section isn't a laundry list of a person's favorite off-hours activities—it's actually a way to gauge what kinds of opportunities a user might be pursuing. This tool will help you find candidates who want to talk to hiring managers, business owners looking for contractors, and experts willing to lend some advice.
Company Size Another straightforward one: The Company Size filter lets you pare down results based on the number of employees at a user's current company. You can search for anything from 1-10 employees all the way up to 10,000+.
When Joined It might not seem like much on the surface, but the When Joined filter can be powerful when combined with LinkedIn’s aforementioned saved searches. Simply, this feature filters your search based on how long a user has been on LinkedIn.
For example, say you want to keep track of new students joining LinkedIn from your degree program at your old university: just set up your keyword and school search parameters, then add a When Joined restriction of 6-14 days ago. If you set up a weekly email alert for that search, you can connect with and keep track of up-and-comers in your field. You can use the same strategy to track newcomers to your company, or new users in your city.
Whether you're looking for a career change, trying to recruit your ideal team, or working to create new relationships with like-minded professionals, LinkedIn's search capabilities provide a powerful way to connect with any industry. Once you’ve mastered search, LinkedIn will become the secret weapon in your arsenal for anything from finding talent to creating new and lasting relationships.
But learning how to make the most of LinkedIn isn't over. Check out the following resources to boost your effectiveness on utilizing LinkedIn:
"The Ultimate Cheat Sheet for Mastering LinkedIn" by Pamela Vaughan of HubSpot
"7 Essential LinkedIn Marketing Stats" by Kevan Lee of Buffer
"Secret LinkedIn Strategies of a 10-Year Power User" by Brian Smith
Feeling good about LinkedIn and ready to tackle Twitter? Learn how: The Ultimate Guide to Twitter Advanced Search 25 Effective Ways to Use Twitter Search for Marketing, Sales and Support
Image by Freepik.