I schedule every email I send, with almost zero exceptions. It might sound a little neurotic, and it is, but ever since I accidentally attached my kid's report card to an email that wasn't to his grandparents, it's a non-negotiable.
Maybe you're responding to work emails at an odd hour and don't want the recipient to know. Maybe you want to send a message to someone who's currently on vacation. Or maybe you just don't trust yourself not to attach a rogue report card.
Whatever your reason, here's how to schedule an email in Gmail. (I'll also show you how to send recurring emails from Gmail.)
How to schedule an email in Zapier
To get started, compose an email the way you normally would.
When everything is ready, click the down arrow to the right of the Send button, and click Schedule send.
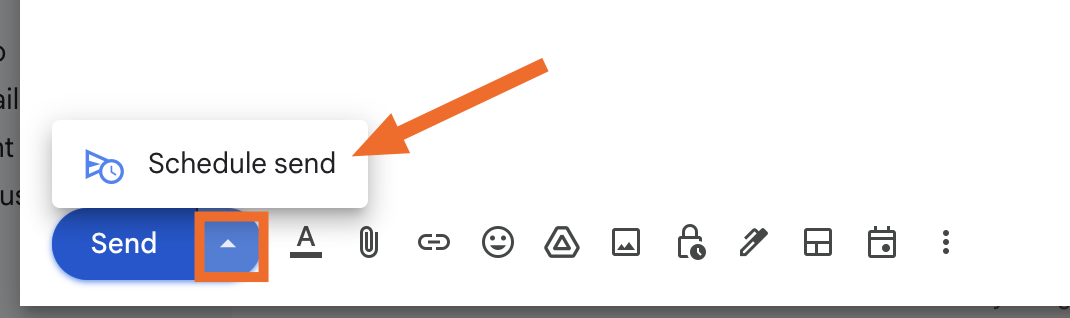
If you're on mobile, tap the More option next to the send icon—it looks like three dots—and tap Schedule send.
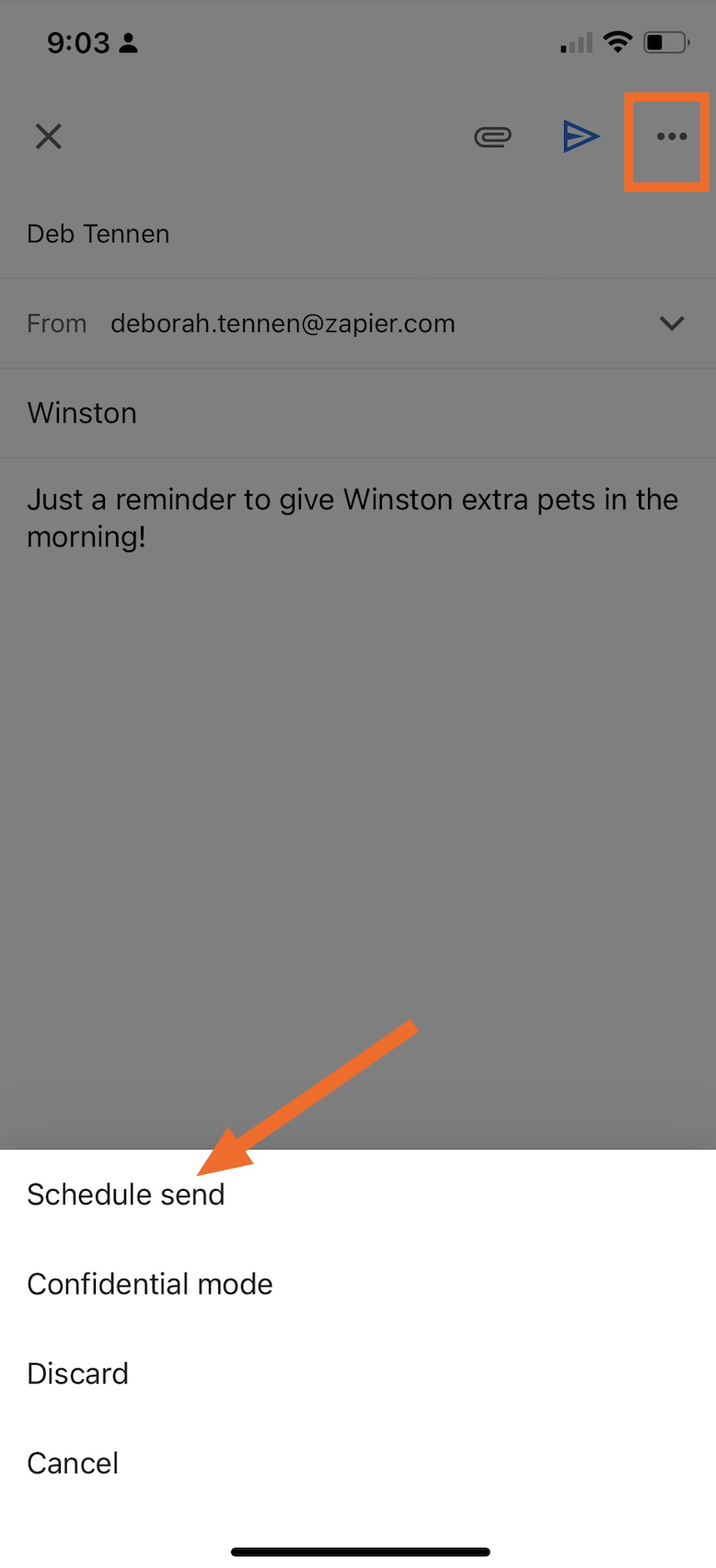
By default, you'll be offered a few times. They'll change depending on the time of day you click, but it'll be things like tomorrow morning, tomorrow afternoon, and Monday morning. (If you've ever scheduled an email before, it'll also offer your "Last scheduled time.")
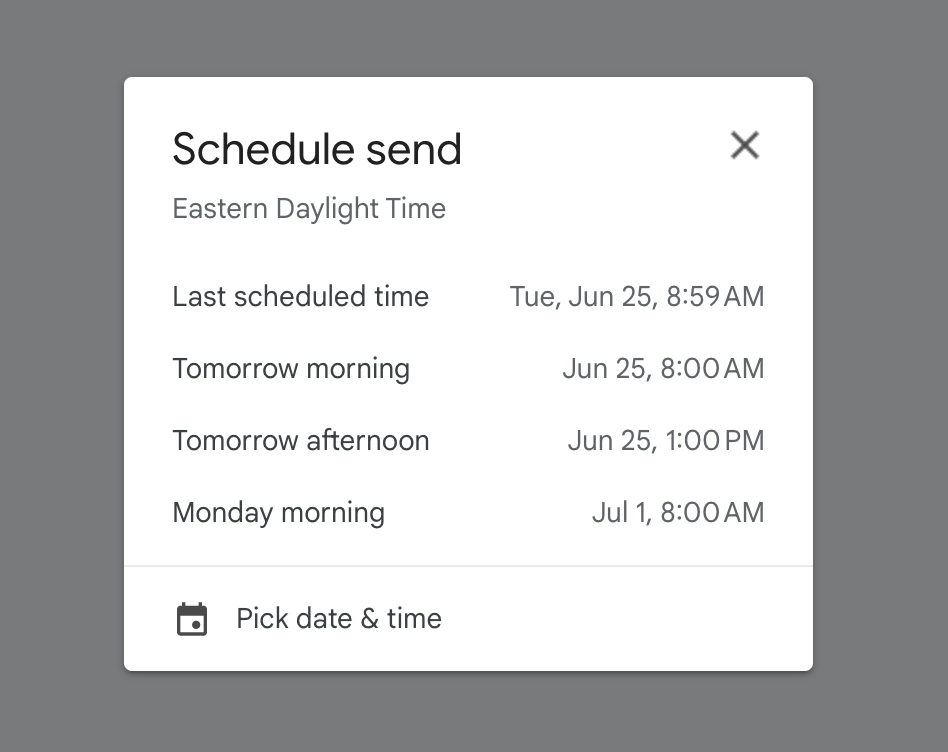
Click one of these three options, and your email will automatically get scheduled. Or you can use the Pick date & time button if you have a different time in mind, then click Schedule send.
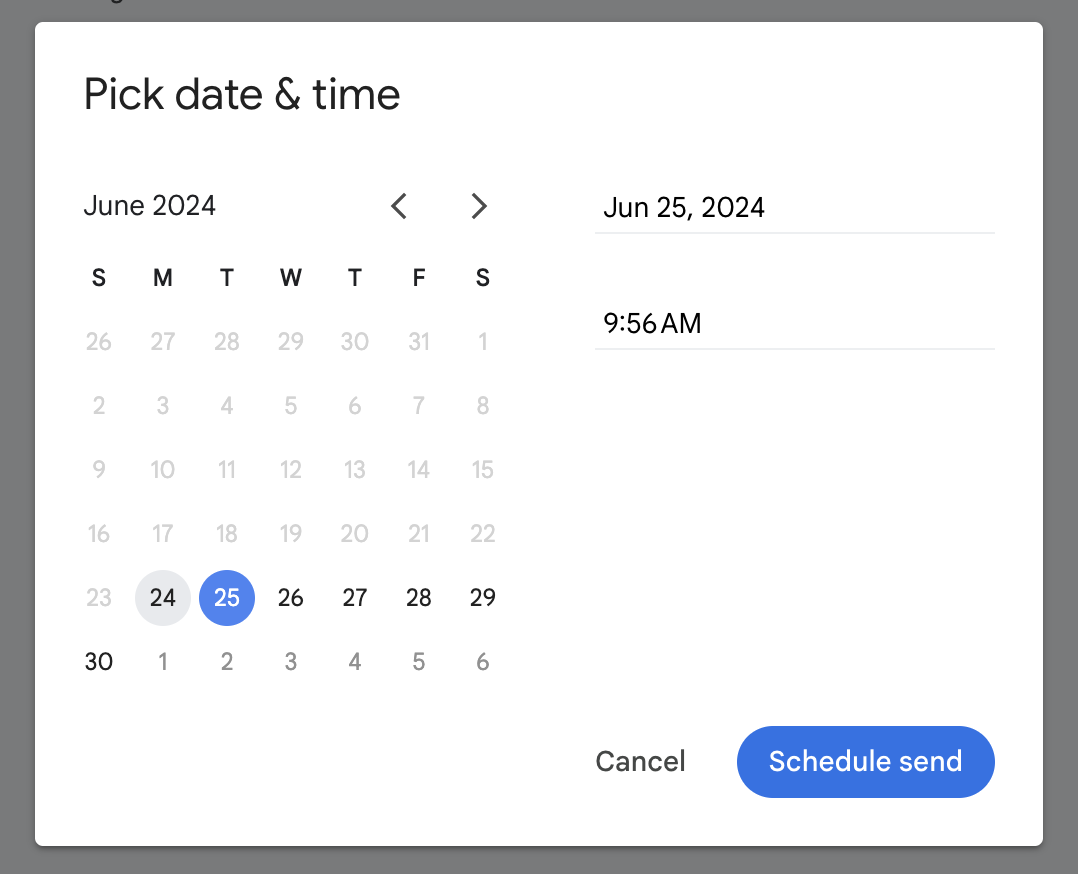
You'll get a little notification that the email was scheduled, and the email won't be sent until the scheduled time.
How to edit a scheduled email in Gmail
If you're me, after scheduling your email, you'll immediately realize you messed something up and need to edit the email. Here's how to edit a scheduled email.
Click the Scheduled label in your Gmail sidebar.
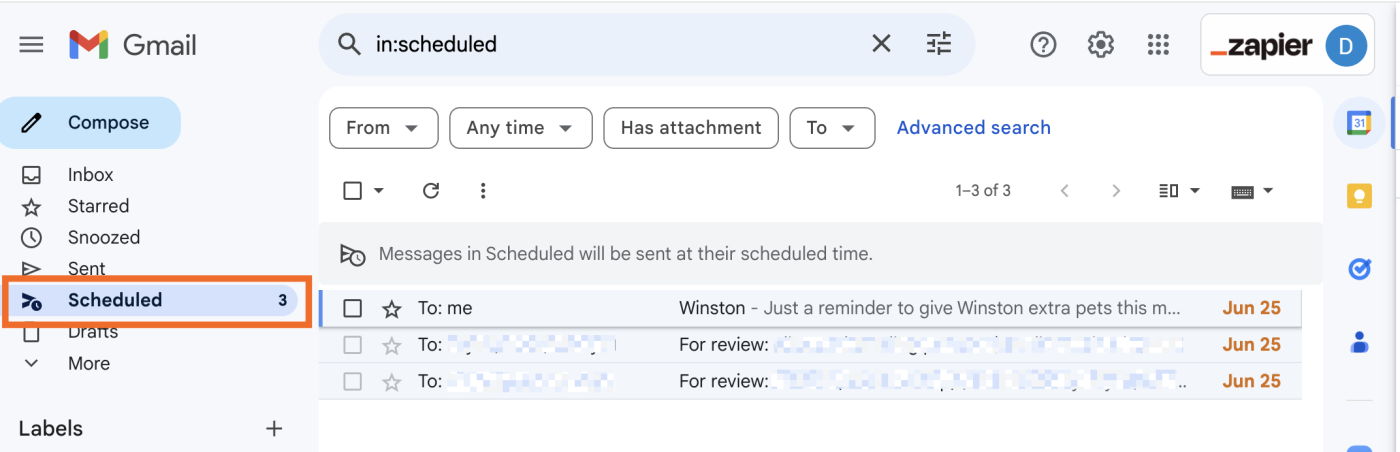
Select the email you want to edit. Once it's open, click Cancel send.
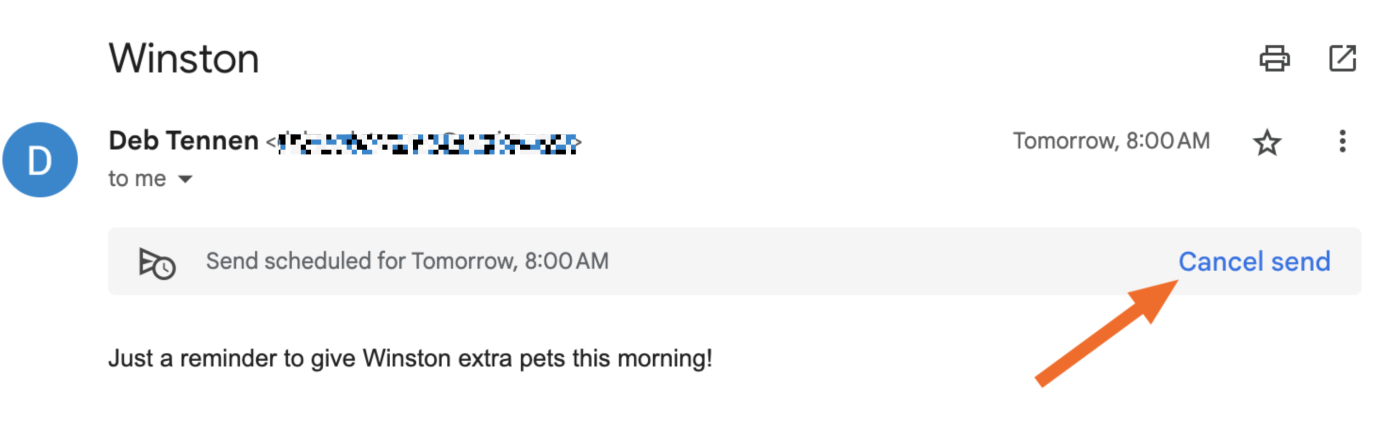
The email will open back up in a normal Compose window. Edit the email, and schedule it again. (If you want to unschedule the email entirely, clicking Cancel send is all you need to do.)
How to schedule recurring emails in Gmail
The above method is great for scheduling one-off emails, but what if you want to send out the same email on a regular schedule? You can't schedule recurring emails in Gmail by default, but you can do it with Zapier.
Start with one of these Zap templates—our pre-made workflows—for sending out the same email every day, week, or month. You'll choose how often (and when) your email will go out, who it'll go to, and what it will say.
This is just one example of how this could work—you can also schedule emails, reminders, and notifications in other apps. Or you could send an email from Gmail whenever something specific happens in another app. Learn more about how to automate Gmail, or get started with one of these Zap templates.
Get email notifications or send follow-ups to new Typeform respondents
Send emails via Gmail when Google Sheets rows are updated
Send emails in Gmail for new leads in Facebook Lead Ads
Zapier is a no-code automation tool that lets you connect your apps into automated workflows, so that every person and every business can move forward at growth speed. Learn more about how it works.
Related reading:
This article was originally published in July 2020 by Justin Pot. The most recent update was in July 2024.




