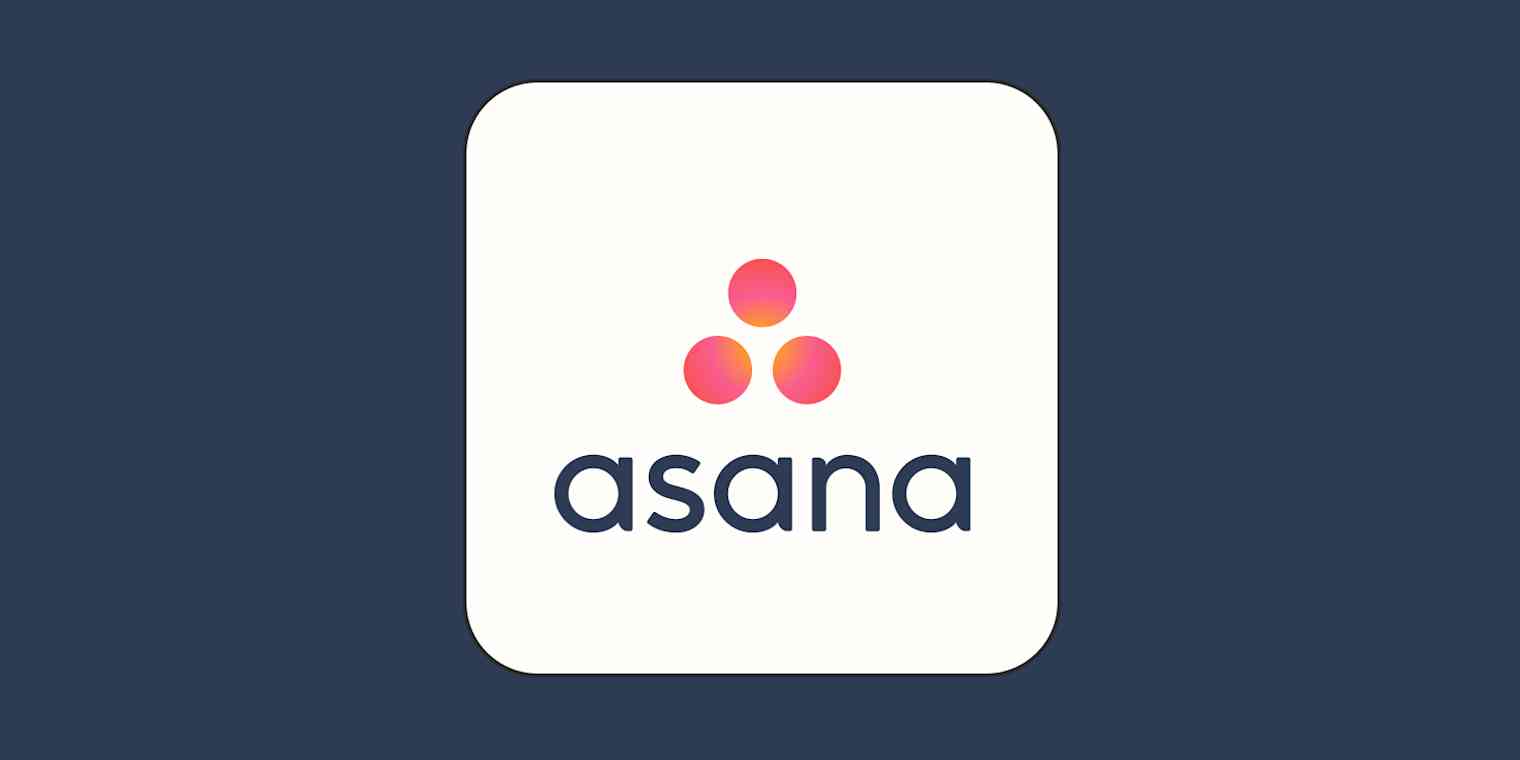If you don't already love Asana, you might soon. The task and project management app has everything from advanced organizational features to smiling pups (for real!)—and the basic version is free for individual users.
But Asana doesn't just need to be a basic electronic to-do list. I've been using Asana to keep my freelance business on track for a couple of years now and discovered there's even more to love once you dig into its lesser-known features and capabilities.
Asana tips for productivity
1. Try video messaging in Asana
One of the toughest parts of project management is communication—sometimes, it can feel almost impossible to get your point across, especially if you're working asynchronously. Who hasn't spent time leaving long, complicated descriptions or comments on tasks?
With Asana, you're not limited to text: you can record videos natively and add them to tasks. Simply click on the record icon to add a video to any task description, comment, or message. You can set the video to record your screen, your own camera, or both. Preview your recording, then click Add video—it'll be instantly viewable right in Asana. Plus, Asana automatically transcribes your videos, making them accessible (and searchable) for everyone.
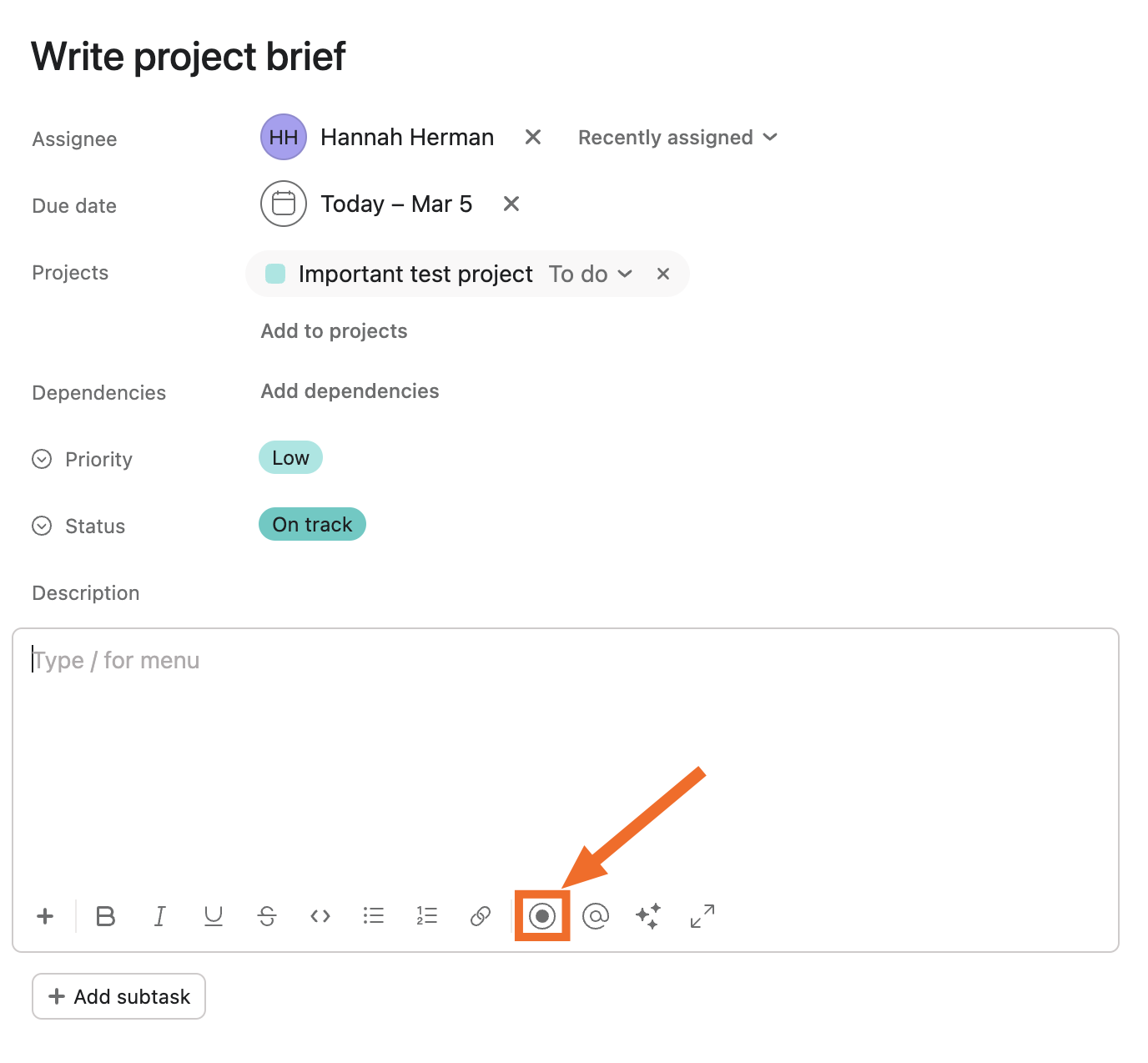
2. Add Asana task dependencies
You can mark dependencies directly on a task, so you don't have to track when it's your turn to get started. Asana will send you a notification once all other dependencies have been completed.
To create task dependencies, go to the task you want, and click Add Dependencies above the task description field. Then type the name of the task that precedes it—a dropdown will appear, and you can select the task. The current task will now show as blocked until that other task is completed. Or you can click the Blocked by text and change it to Blocking, based on the direction of the dependency. Multiple tasks can be dependent on one task, and a single task can be dependent on multiple tasks.

Task dependencies keep your to-do lists prioritized while moving the work forward efficiently—and that's something I highly recommend.
3. Assign Asana tasks to multiple projects
Cross-indexing lets you assign single tasks to up to 20 projects—without duplicating them—and show different display information for each user based on where it's indexed. This way, you don't have to track multiple identical tasks in different places. Cross the task off as done in one list, and it will be updated in all the other lists.
There are a couple ways to cross-index a task. You can open a task and click Add to project under the Projects section of the task details. Alternatively, you can open the additional actions dropdown (marked by a …), then select Add task to another project. To do this even faster, you can use the keyboard shortcut Tab + P.
Whichever route you take, you'll then need to select the project (or projects) you want to add the task to. If you're an administrator, you'll see a high-level project with a complete list of connected tasks and subtasks, kind of like a spider web workflow. This view helps you make sure things within your team are moving smoothly, and if not, where the problems are so you can help.
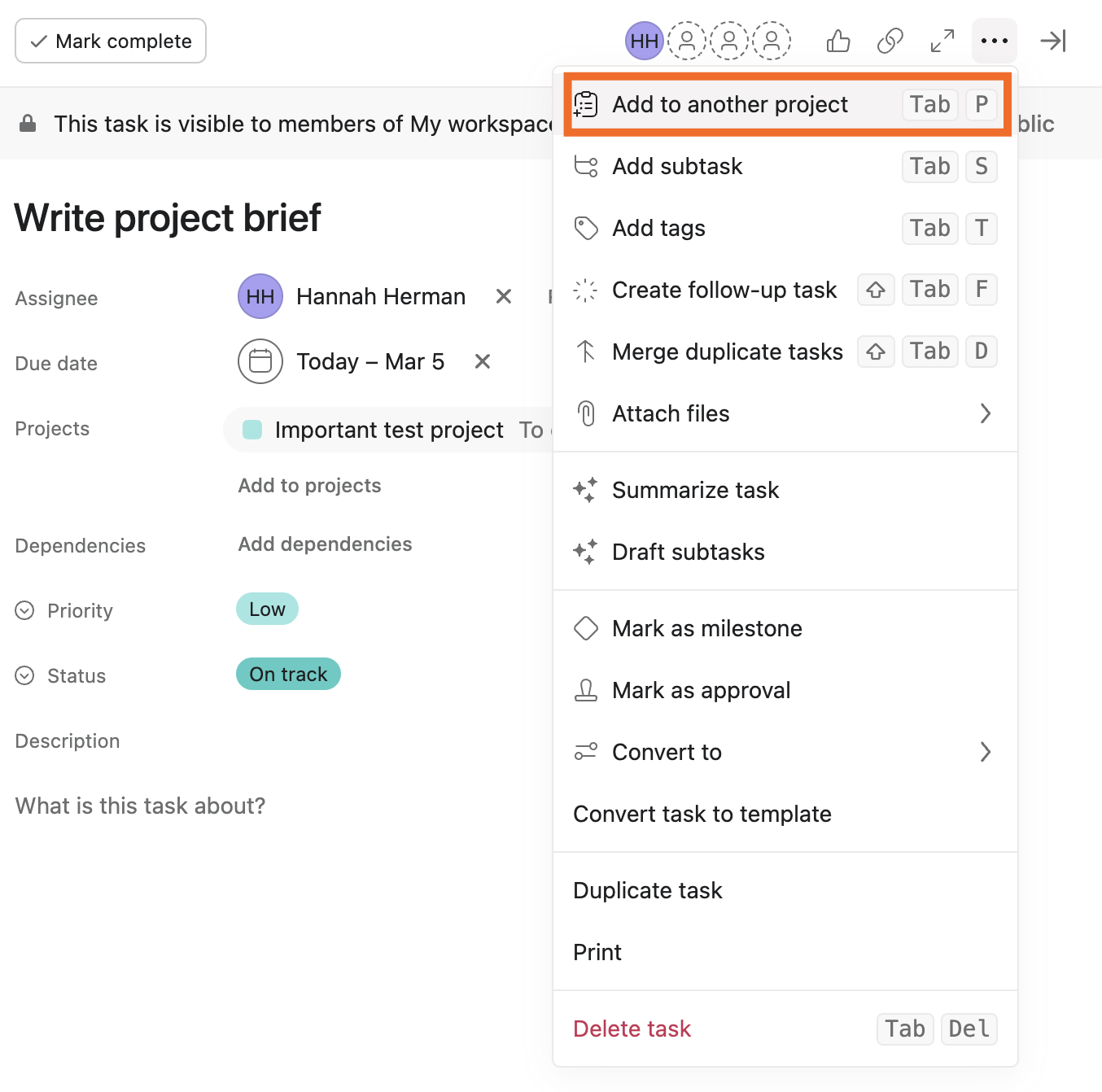
You can also cross-index subtasks:
Open the subtask.
Click the overflow button in the upper left-hand corner.
Choose Add to Project (or use the Tab + P shortcut).
The subtask will then show up in the project(s) where you placed it, but it will also still be inside its parent task. You can spider web like this pretty much endlessly in Asana.
4. Copy Asana tasks and assign to other team members
What if you do need to duplicate a task? Maybe you need every team member to fill out a form or respond with comments on a document or review and approve something. Asana makes it easy to copy tasks and assign them to multiple people.
To copy a completed task, right-click on the task and select Duplicate task from the menu. You'll have the option to modify a few fields on the newly duplicated task, like keeping the current assignee or removing them.
If the task is in a project, all the copies will be too by default, in the same section. If it's a subtask, all copies will appear in the parent task by default. This is a real time-saver: instead of recreating the same task for multiple people, just create a copy for them.
5. Create private teams in Asana
In Asana, there are three kinds of teams:
Public to Organization teams are accessible by team and organization members, and people can request to join them.
Membership by Request teams are accessible by team members only, but people can still "see" that they exist and request to join them.
Private teams are accessible only by team members and can't be seen by outsiders. No one can request to join them.
Private teams are great for projects with sensitive information in them, such as financial details, intellectual property, planning the office holiday party, and other data you just don't want getting around.
To access team settings, go to the Teams section of the sidebar and click the team's name. Then click the dropdown arrow next to the team name toward the top, and select Edit team settings.
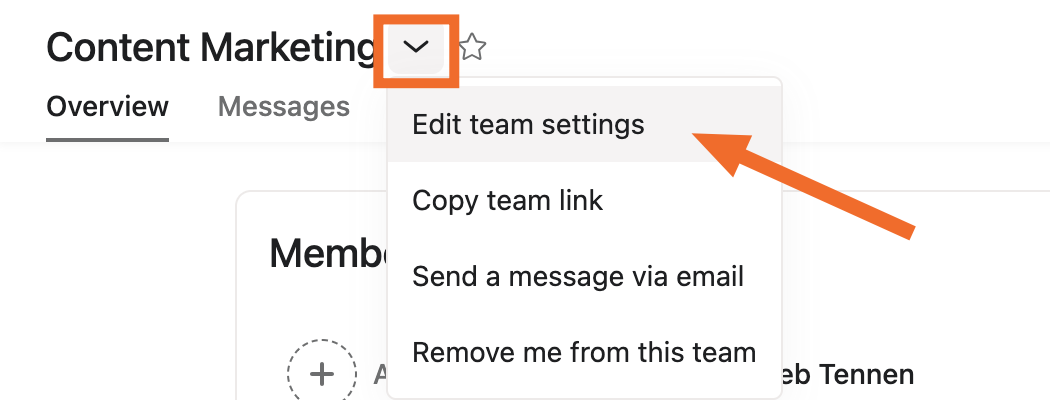
Under Team privacy, select Private, and then save by choosing Update Team.
6. Unlock the goodest doggos (and more) in Asana's Hacks tab
The Hacks tab is where experimental Asana features live—it's a magical place that you should check frequently. This is where you go to ensure you'll see cute dogs (Tab + V) and fluffy cats (Tab + B) on your dashboard when you need a boost.
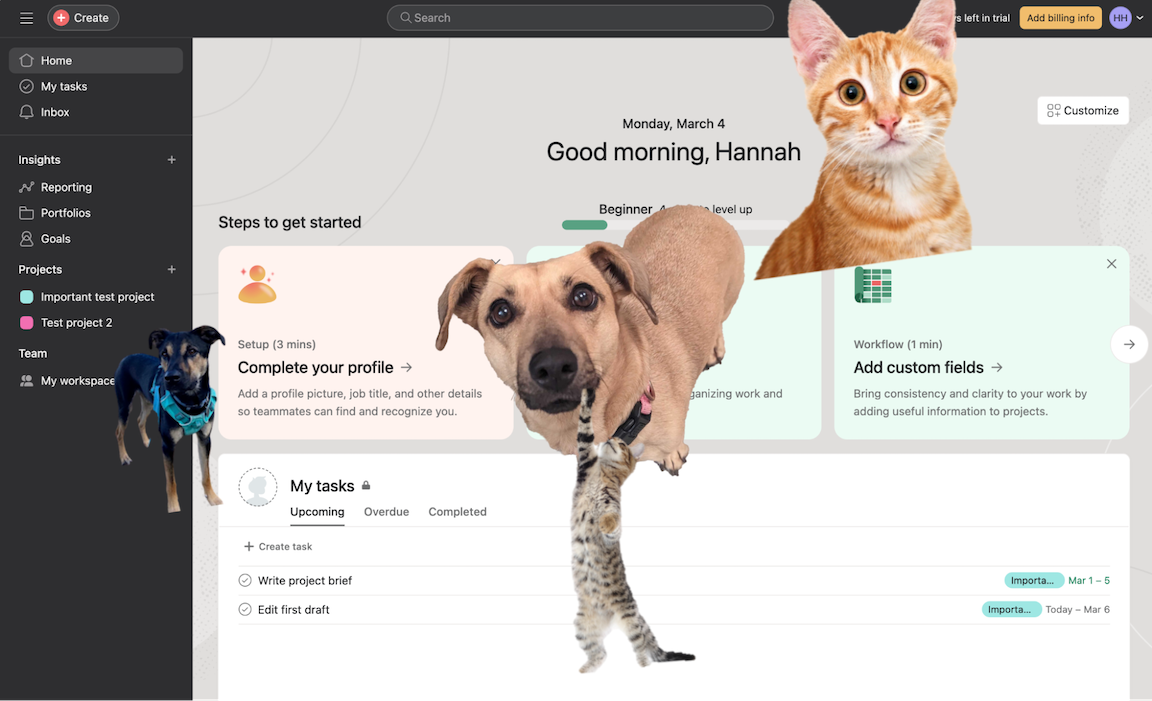
Other current (and slightly more serious) hacks include:
Recurring Tasks in Last Section of My Tasks: Make recurring tasks reappear in the last section of My Tasks upon completion.
Disable Notifications for Tasks Starting & Due Today: Reduce clutter in your inbox for tasks due or starting each day.
To turn on hacks, go to My Settings and select the Hacks tab. There you can enable hacks using the toggle. Then reload to apply the new settings.
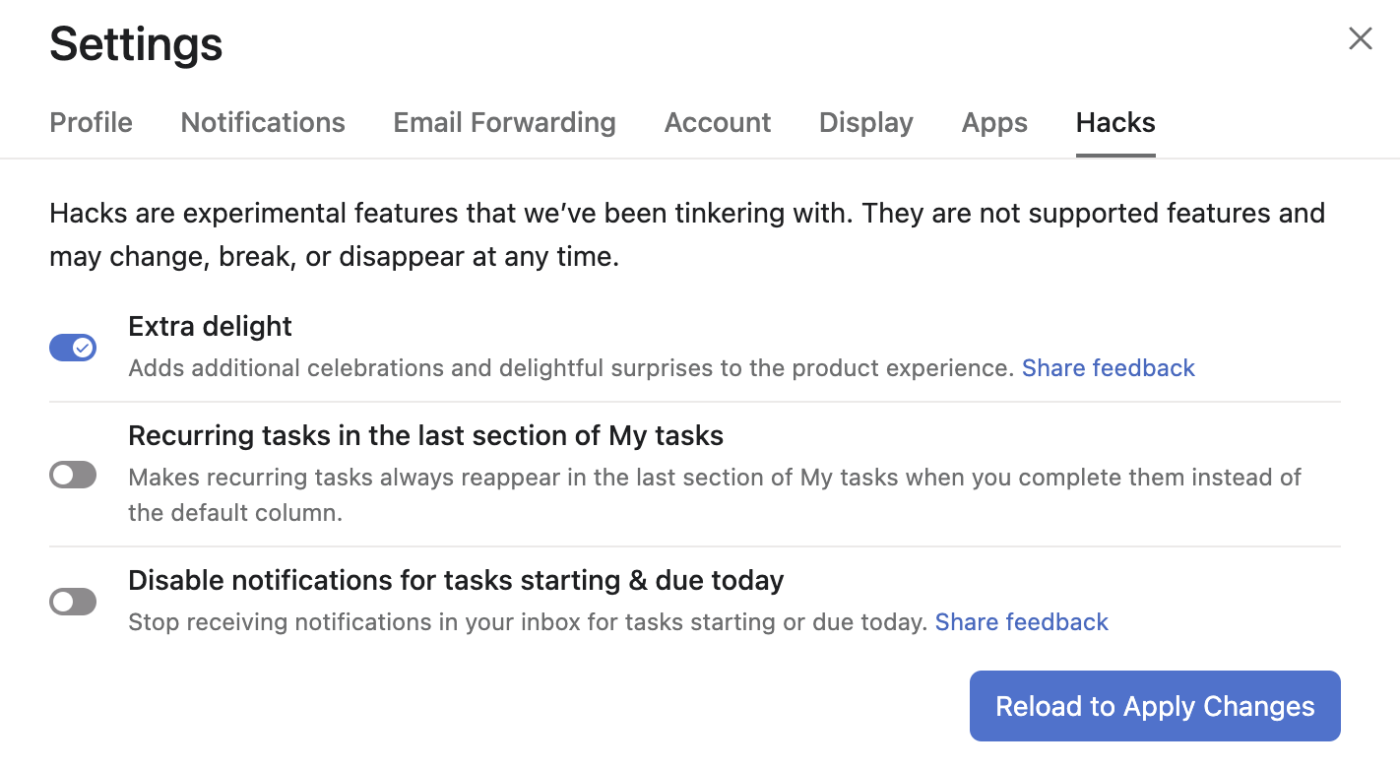
7. Turn emails into Asana tasks
You can create tasks by sending emails to Asana. Here's how Asana knows what you're saying:
An email to x@mail.asana.com creates a task in My Tasks.
Anyone cc'ed on the message gets added to the task as a collaborator.
The email subject will become the name of the task, and the email body will be the task description.
Any email attachments will be attached to the task.
Want to go deeper? You can also send emails to create tasks within any project in Asana because every Asana project has a unique email address. To find the right address, choose the project from the sidebar, click on the Project actions dropdown arrow, and select Add Tasks by Email.
Even easier? Use Zapier to send your emails to Asana automatically. Zapier lets you auto-forward your Gmail emails based on a specific label. For example, if you manage a lot of job applications, you can set a Zap to send any emails labeled "job application" to your Asana tasks.
Create Asana tasks from Gmail emails matching a search query [Business Gmail Accounts Only]
Zapier is a no-code automation tool that lets you connect your apps into automated workflows, so that every person and every business can move forward at growth speed. Learn more about how it works.
8. Create recurring tasks in Asana
If you have a task that repeats, don't waste your time creating it over and over again. When you create (or edit) a task, click on the due date. You'll see the repeat option below the calendar (it looks like a looped arrow). When you click on that icon, you can choose whether to repeat weekly, monthly, yearly, periodically, or at whatever custom frequency you want.
To stop repeating, either remove the due date from the task or click Repeat and choose Never.
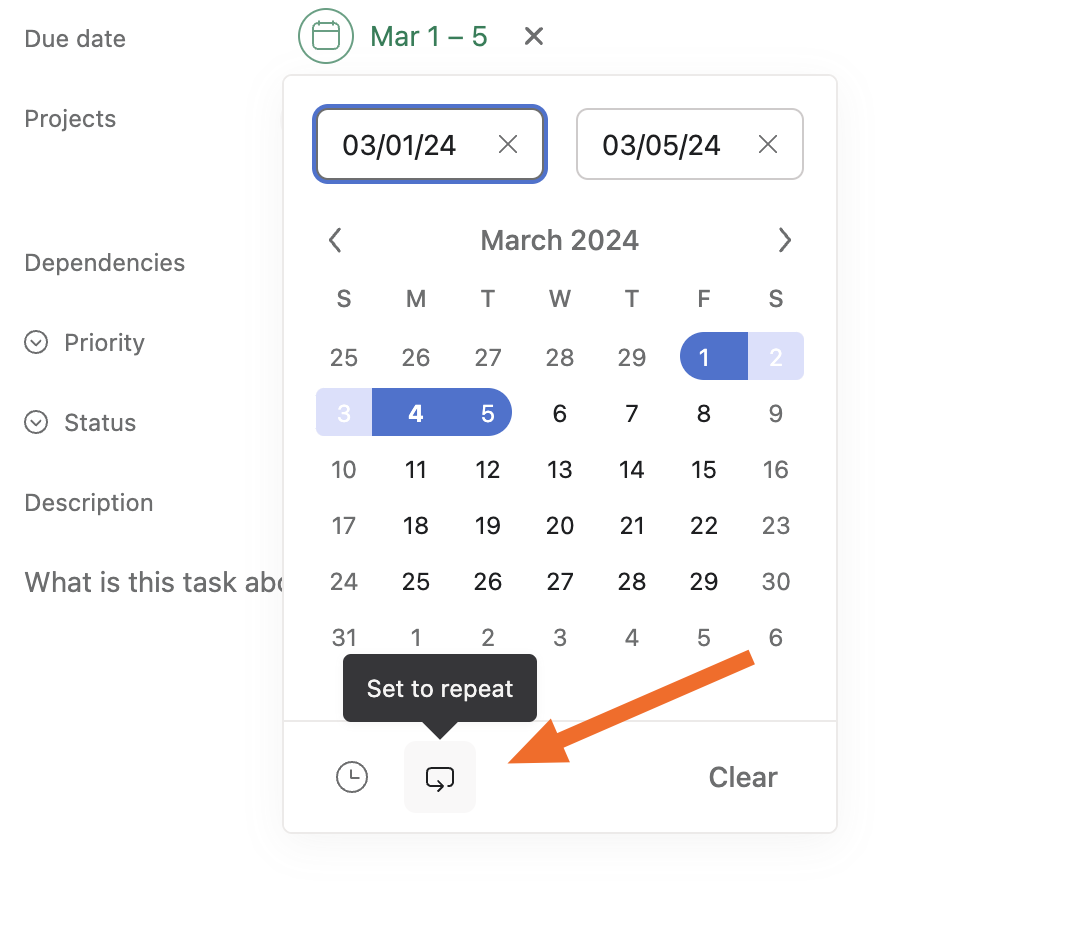
9. Focus on your tasks with the Asana desktop app
If you're like me, you have dozens of tabs open at any given time. But when you need to power through some work, those tabs can pull your focus from what's most important.
Minimize distractions by working outside your browser with Asana's desktop app. The desktop app has all the functionality of the web-based app, but it's designed to help you focus on deep work.
10. Add more details to Asana tasks with custom fields
Custom fields let you provide additional key information to view at a glance. You might use custom fields to add information about project stage, priority, cost, or anything else that's specific to your team. It kind of feels like adding color-coded tags to everything—and it also helps with searchability.
There are two types of custom fields you can create:
Fields specific to a single project or portfolio
Fields that are reusable across your organization
To create a custom field, click Customize > Add field. Enter the title, select the type of field, and add a description. If you want to apply the field to the whole organization, select Add to Organization field library. Otherwise, the field will remain specific to your project.
You should be able to see your custom fields in two places: in your right pane's task details and as columns in the main pane's task list. If something has more than one field, you'll see them all in the right pane details.
11. Use Asana advanced search
Search views populate lists of tasks, projects, or messages based on your search criteria. You can use these to find any specific group of conversations or tasks.
Just click in the Search field at the top of the screen and select Advanced search in the right-hand corner of that empty search bar. Once you're there, you'll see all of the advanced criteria. Click +Add filter to add even more parameters.
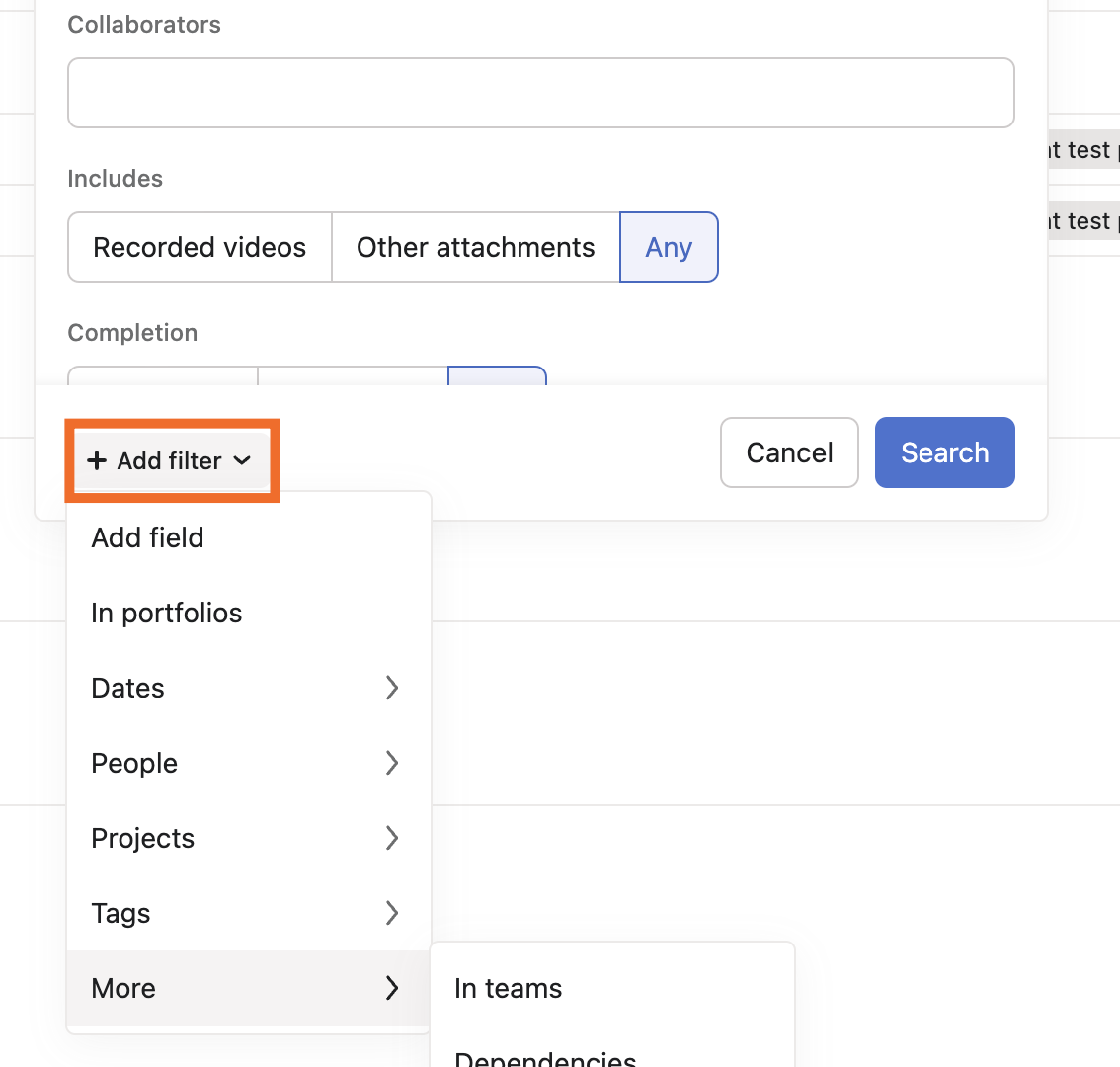
Once you've got your results, you can Sort to reorder the results or click View to change whether you view results as a list or as a calendar.
12. Color-code Asana assignments with projects
I create a different project for each client, so I can visually organize tasks by client on my calendar—and each client is a different color. This is a great way to track client work (or multiple projects) from one view instead of toggling between individual tasks and project calendars.
Create a project (or open an existing one).
Right-click on the project name in the sidebar.
Click Set color & icon.
Select a color and icon for your project.
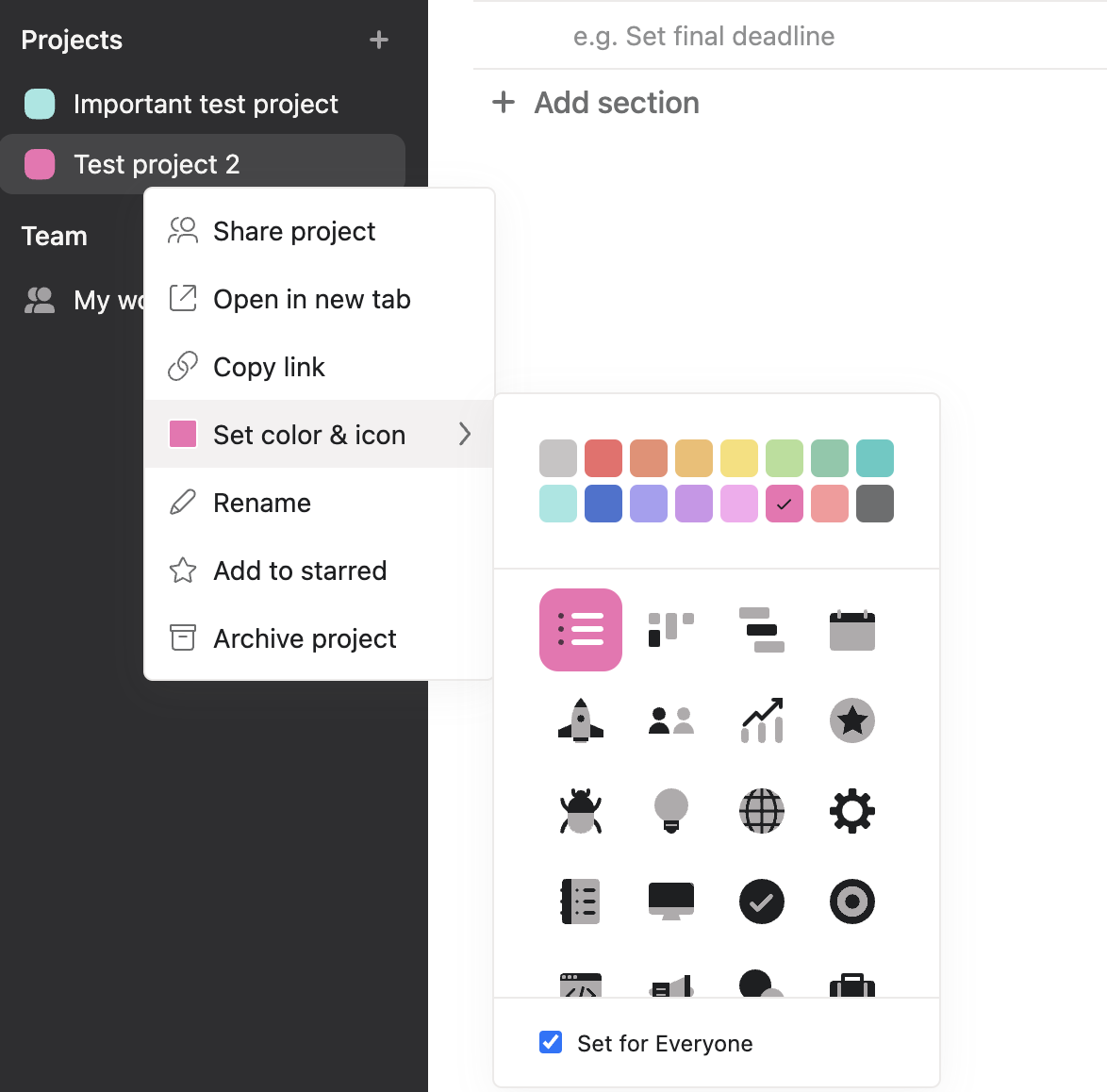
Tip: If you have custom fields, you can color-code those too. For instance, you can use red for "on hold," yellow for "in review," and green for "complete." This gives you (and any collaborators) the ability to easily scan information by color.
13. Filter your Asana list view
You can organize your lists the way you like them with a variety of filtering options. You might want to do it automatically based on criteria like due date or assignee, or you can order the lists manually with a super satisfying drag and drop.
For preset sorting options, go to the list view, and use the icons at the top-right to sort your tasks.
All tasks lets you filter by all tasks, incomplete tasks, or completed tasks. Bonus: showing your completed tasks gives you an instant progress report.
Filter lets you quickly sort by "Just my tasks," "Due this week," "Due next week," or custom filters.
Sort lets you sort by the due date, assignee, likes, alphabetical order, and creation time.
Group by lets you group tasks by assignee, priority, and more.
Hide allows you to hide specific task elements, like due dates.
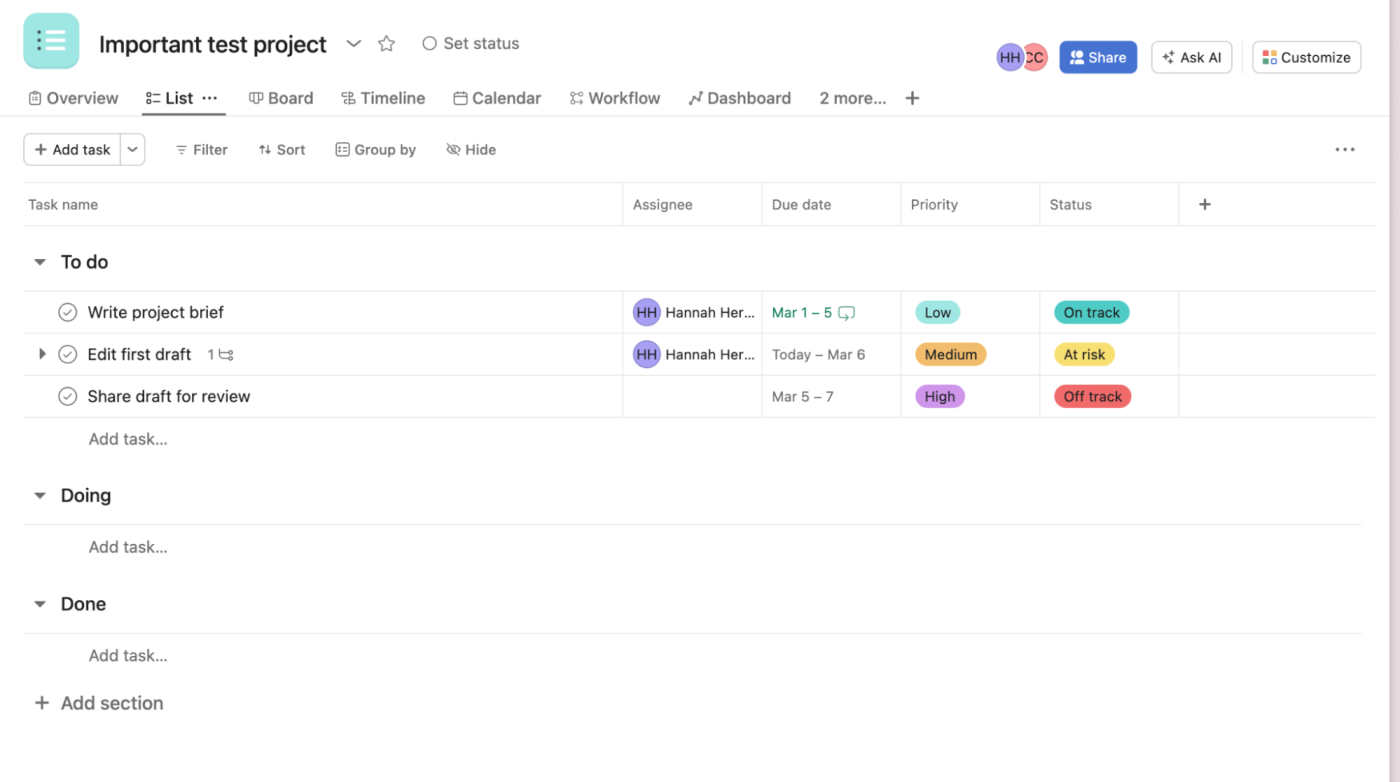
Play around with the views and filters that work for you—you might find a view that reveals important project details and tracks progress quickly.
Tip: Click Save layout as default under the project dropdown arrow to save the project view for anyone working on that project.
14. Use Asana keyboard shortcuts to navigate
Speed up your workflow and streamline your navigation with handy keyboard shortcuts for Asana. There are too many to list in this article, so get the full cheat sheet here.
15. Stay on track with Asana project status updates
Use status updates to keep your projects on track and quickly give context to other collaborators.
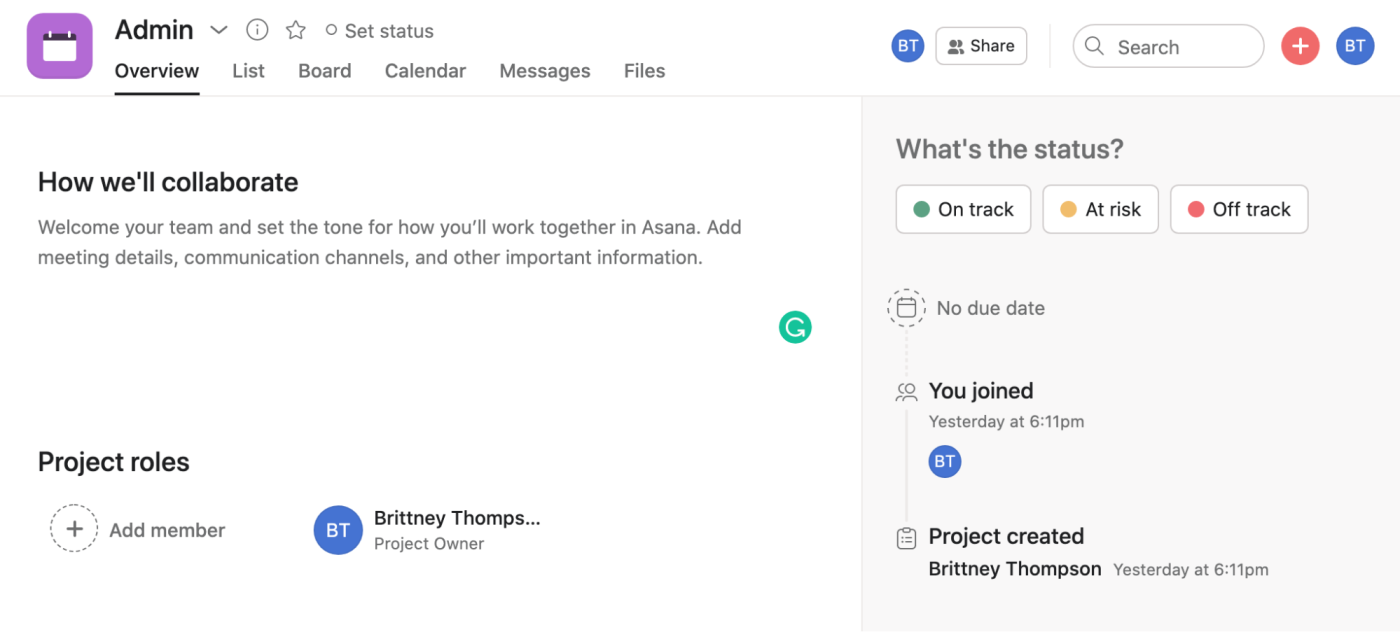
Click on your project, and select the Overview tab. On the right, you'll see a window that says "What's the status?" Here you can mark Green: On track, Orange: At risk, or Red: Off Track. When you click on a status, an update window will appear where you can fill out details on the progress.
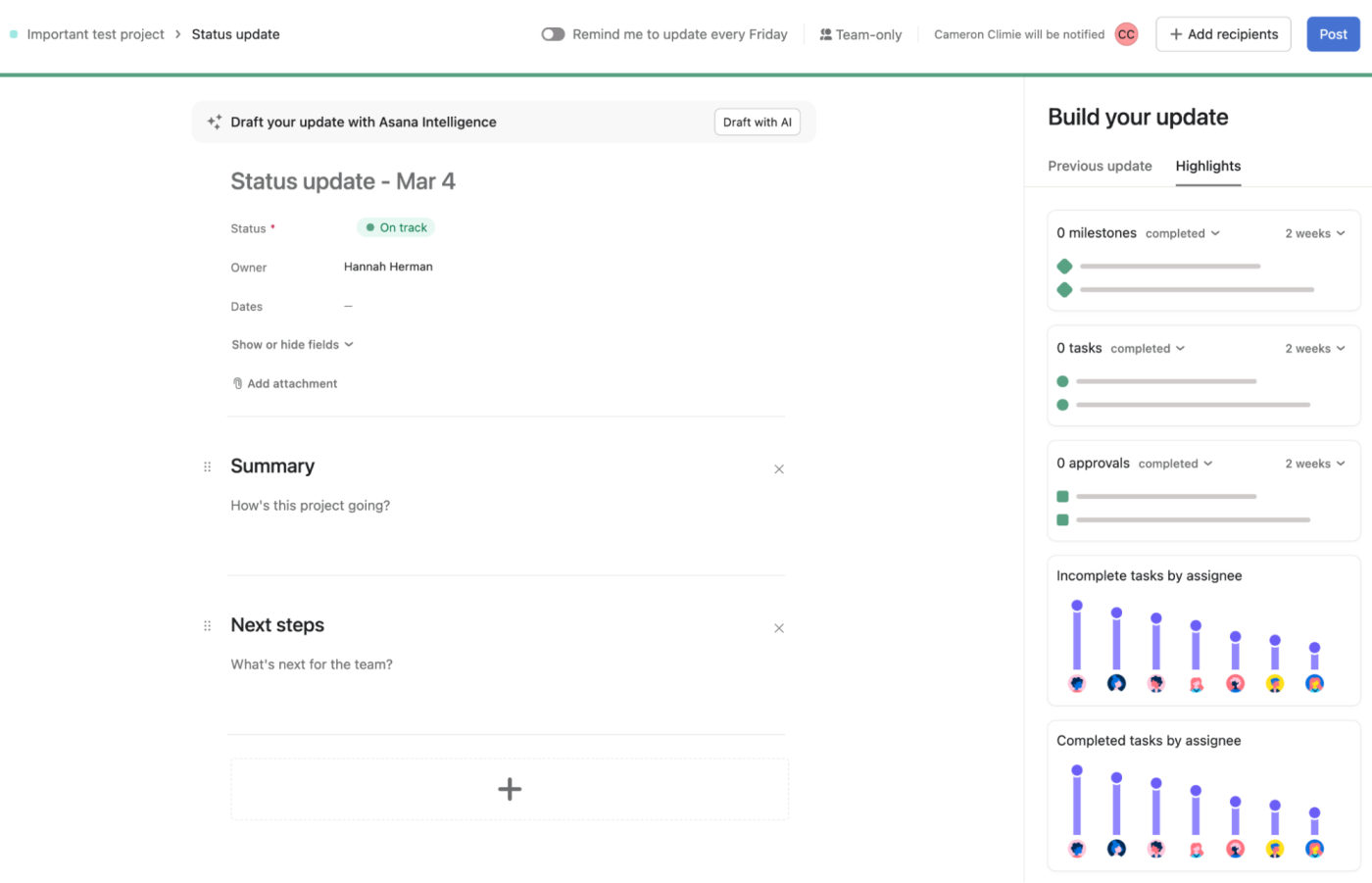
Project collaborators are notified each time you log a status update, so no one is out of the loop. You can also set a reminder to update a project's status every Friday—just toggle Remind me to update every Friday at the top of the update page.
16. Use the Asana Chrome extension
Asana has a whole host of extensions and integrations that make it even more powerful, but the one that you don't want to miss is the official Asana Chrome extension that lets you add tasks quickly as you browse the web. The name of the page becomes the task name, with the link as a note. Add a description if you need one.
17. Get answers to key questions with Asana Intelligence
Ever wish you had a personal assistant who could keep you up to date on key projects? Yeah, me too.
That's where Asana's AI features (cheekily named Asana Intelligence) come in. Instead of searching through projects, tasks, and comments to identify the status of crucial work, just ask AI. Asana Intelligence will analyze information from all the relevant fields and return with an answer.
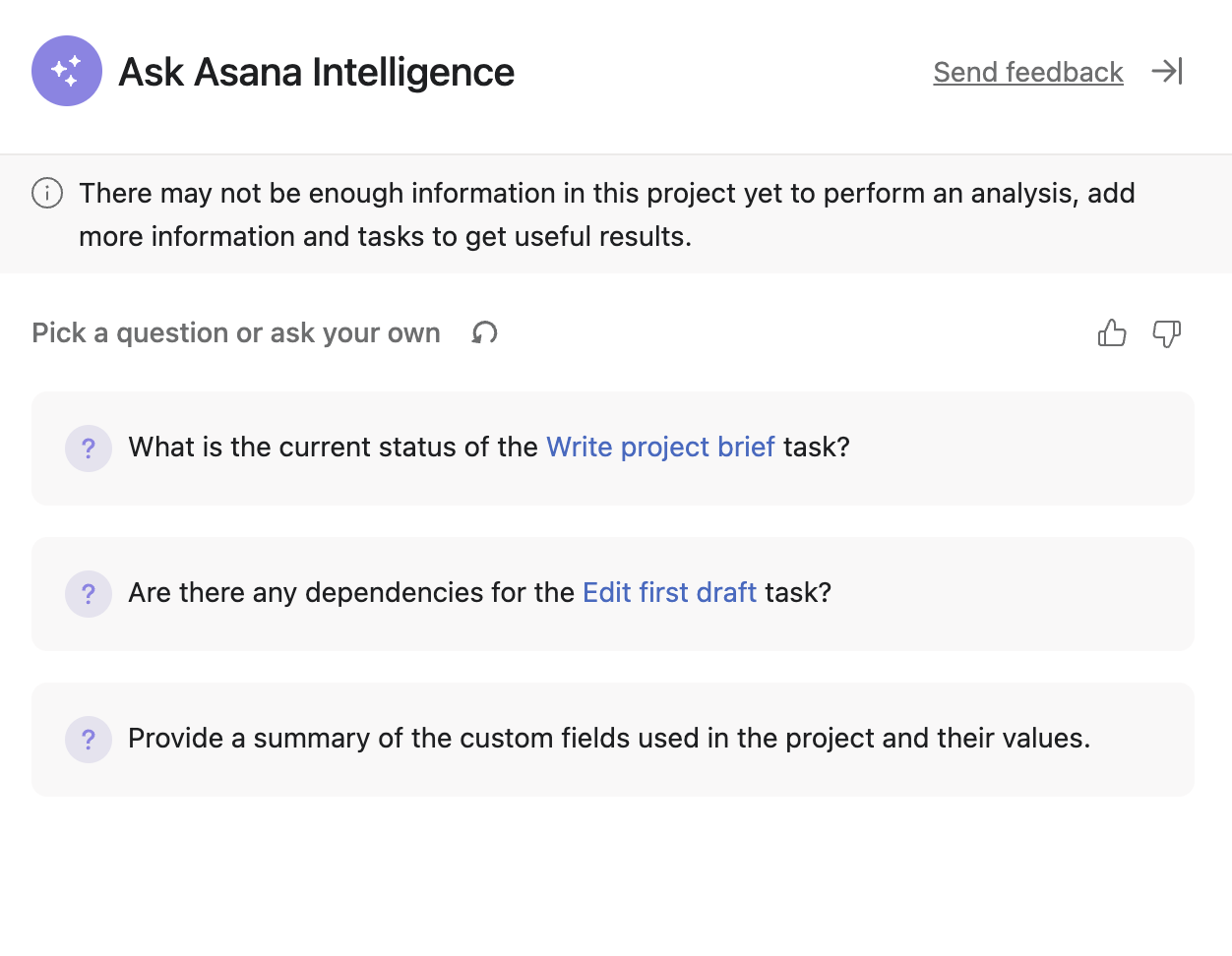
As you can see in the screenshot above, however, this feature relies on there being enough information in Asana about what you're asking. So if you're a lightweight Asana user—or just haven't added all your projects yet—it might not be more helpful than asking a human.
To access Asana Intelligence, just click Ask AI in the top-right corner of any project.
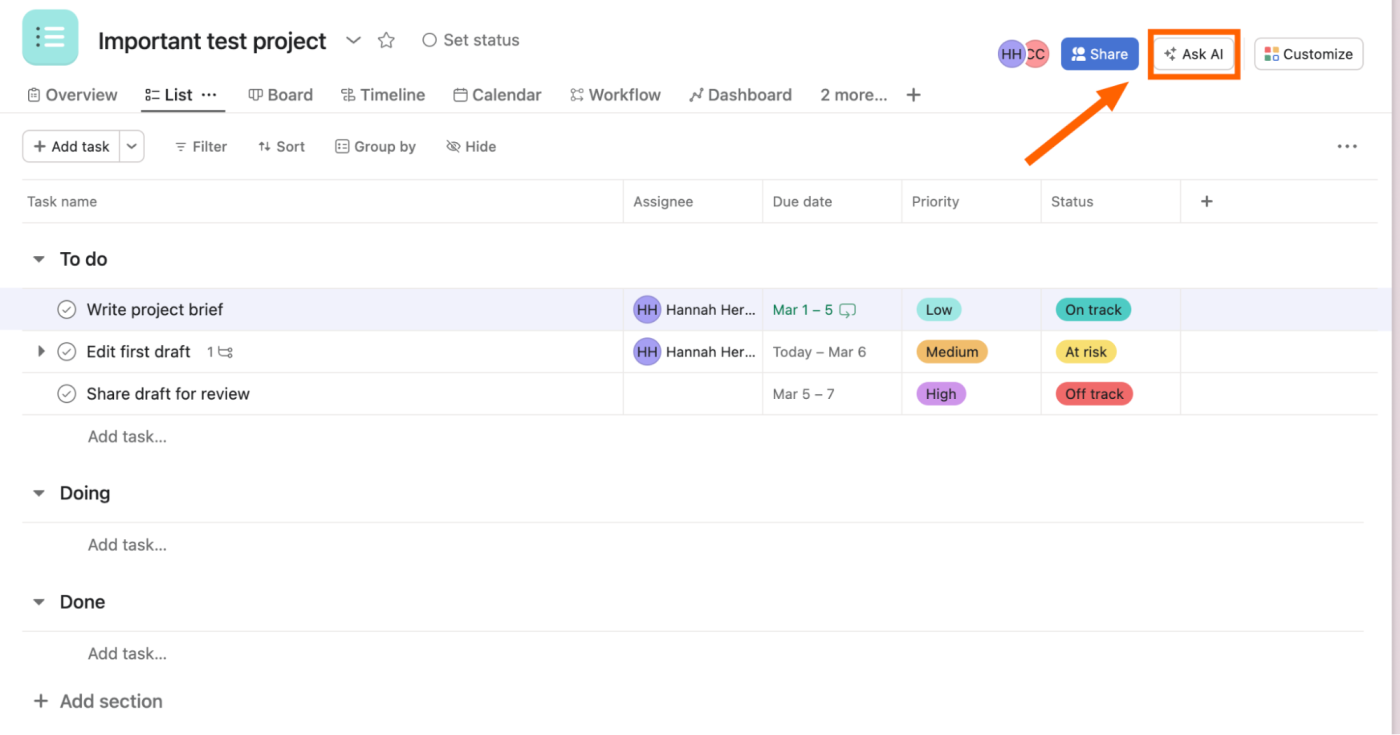
18. Use AI to craft smarter goals
Project management is both an art and a science: the science is in mapping out the path to achieving your goals, and the art is in deciding what goals to set.
AI can also help you with that second part. By analyzing all the work being tracked in Asana, Asana Intelligence can suggest reasonable, actionable goals. This feature is a great help if you're feeling overwhelmed by work or if you don't know where to start.
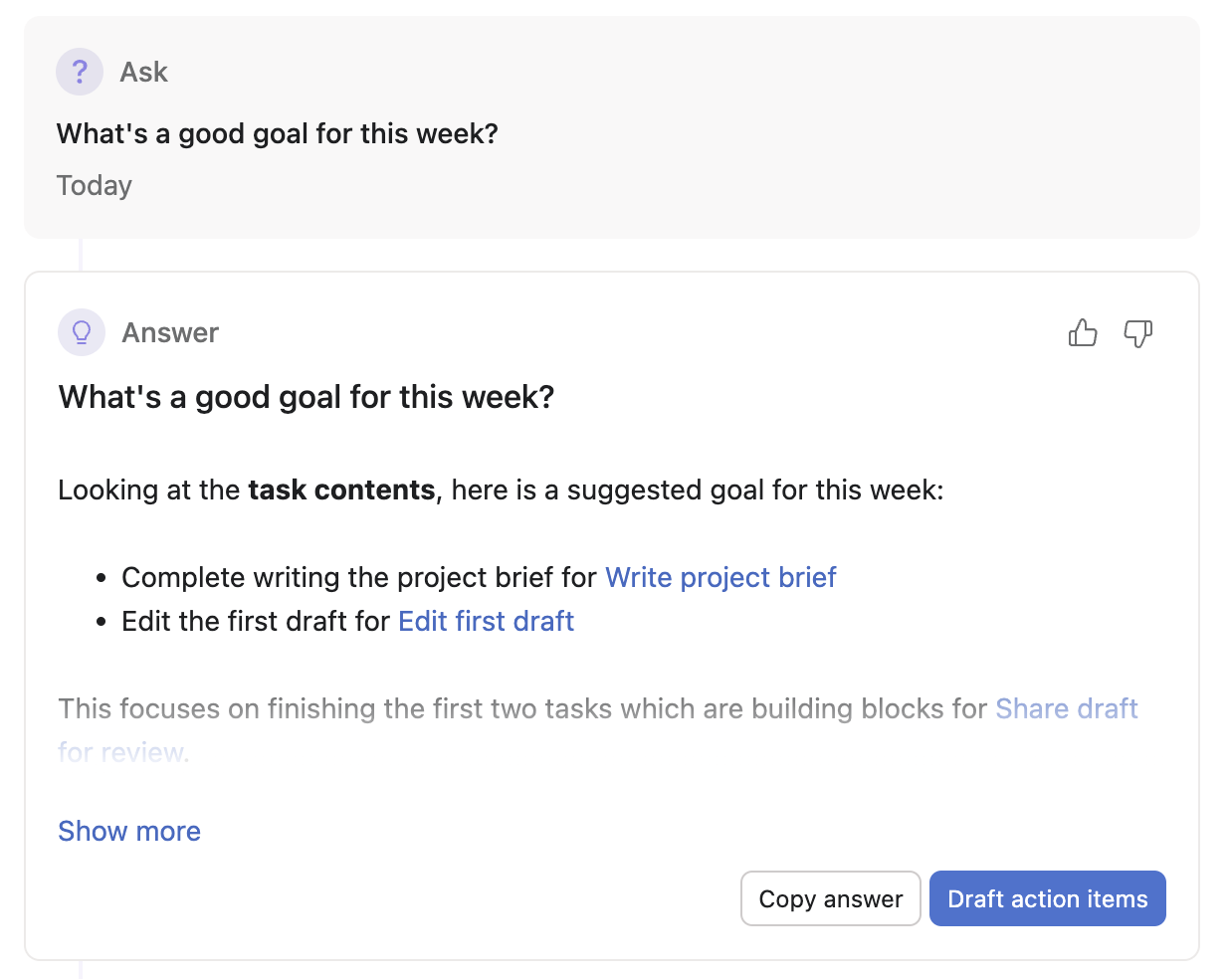
19. Automate Asana
If Asana is your primary information hub, you can make it even more powerful by connecting it to all the other apps you use at work. With Asana's Zapier integrations, you can automatically turn form responses into tasks, connect Asana to your calendar, and keep your team in the loop, wherever they spend their time.
Learn more about how to automate Asana, or get started with one of these pre-made workflows.
Create new Asana tasks from new Google Calendar events
Add new Google Calendar appointments to an Asana task list
Do more with Asana
There's so much more to Asana than many users know. Remember these dynamic, overlooked features to get more out of Asana and to really optimize your task and project management workflow. And when you get more done, you can reward yourself with more happy doggos.
This article was originally published by Karla Lant in October 2017. The most recent update, with contributions from Hannah Herman, was in March 2024.