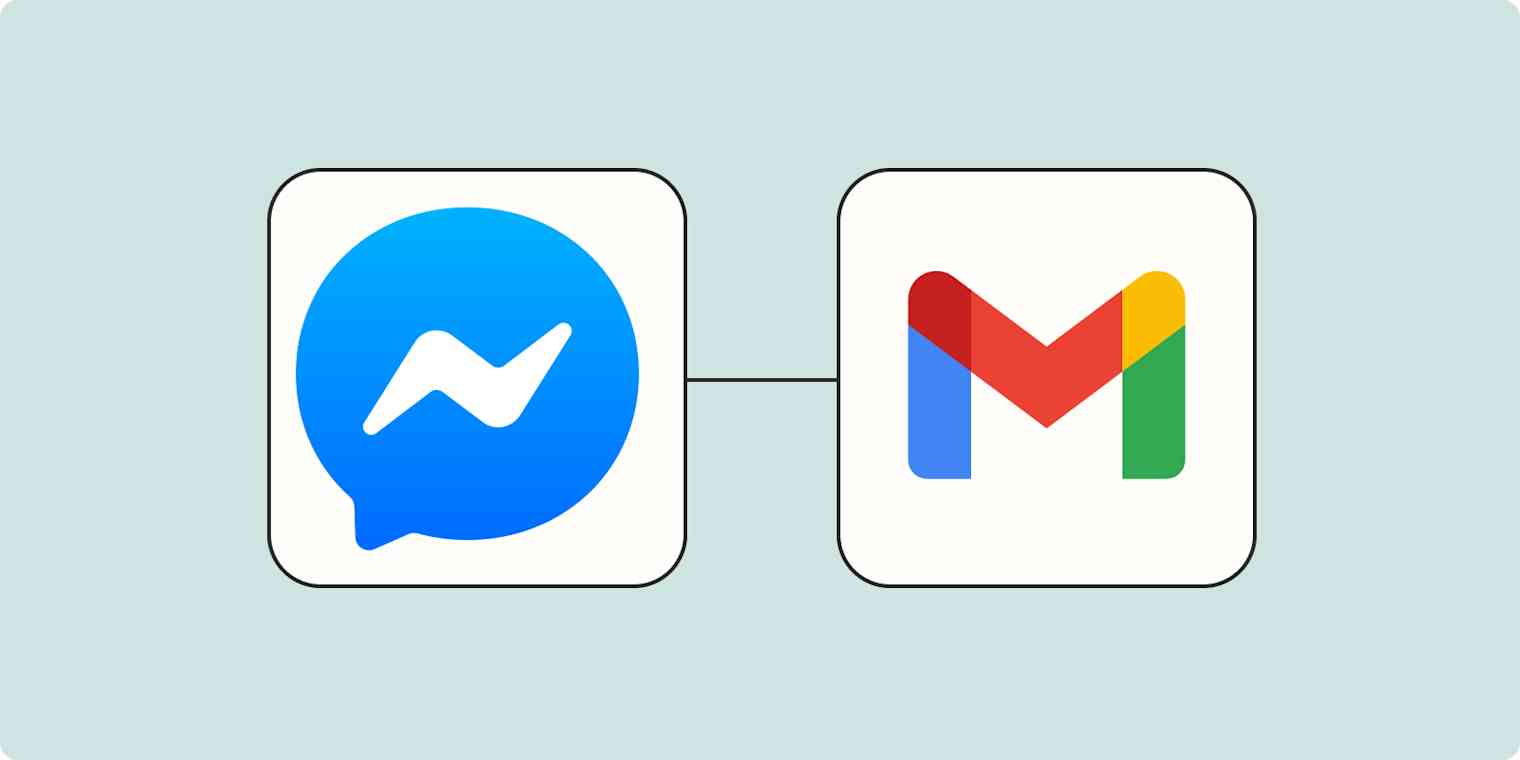Want to try this workflow? Click on the Zap template to get started. Plus, keep reading for more details on how to set up this Zap in the video transcript below.
What I want to do today is connect our Facebook Messenger and Gmail apps so that whenever a new message is sent to our Facebook page, an email will automatically be sent out to a user of our choosing via Gmail. Let's dive in.
New to Zapier? It's workflow automation software that lets you focus on what matters. Combine user interfaces, data tables, and logic with 6,000+ apps to build and automate anything you can imagine. Sign up for free.
In order to get started with this workflow, I need to create a Zap by clicking the button on the left-hand side of the screen. Because I want Facebook Messenger to trigger an email and Gmail, I'll need to use Facebook Messenger as my trigger. I can find the app by typing it into the search bar and clicking below. The trigger screen will then pop up.
I should select New Message Sent to Page as my event, and then click Continue. Setting this as the trigger means that anytime Facebook sees a message has been sent to our selected page, it's going to run this workflow.
The first time we set up Facebook Messenger, we'll need to authenticate it with Zapier. A link will pop up for you to log into your Facebook account. Don't worry, it's totally safe because Zapier uses industry standards for encryption.
Next, we'll need to set up our trigger apps data. Choose the page you would like to use for your trigger. I'm going to click the Zoppy Zaps meetup group, and then click Continue.
In order to finish setting up the trigger, we'll need to pull in some example data. To do that, click Test trigger. You're all set with the first step. Click Continue, and we can start creating our first action.
Type in Gmail into the search bar, and select it from the dropdown menu. Next, click Send Email, and click Continue.
From there, I can select an account and authenticate Gmail with Zapier, just like I did with my Facebook account.
By the way, if at any point you get stuck, Zapier's got an amazing support team that can help you out.
Click Continue, and it's time to assign our trigger apps data into the action apps field. First, pick the email you want your Facebook message to be sent to and type it into the To field. Next, under From, you'll want to pick the email that you want to see your messages sent from. Under From name, you'll want to click Sender full name.
Under Subject, I'm going to put in a custom message. I'll click Sender full name, and then type in "just sent you a message on Facebook."
Then under Body, I'll click Message text and choose the mailbox I want my messages to appear in. Then I'll click Continue.
Click Test action, and I should be all set. This is ready to turn on. Now, anytime a message has been sent out to our Facebook page, an email will automatically be sent out from our selected Gmail account. Want to try it yourself? Click on the Zap template below to get started.