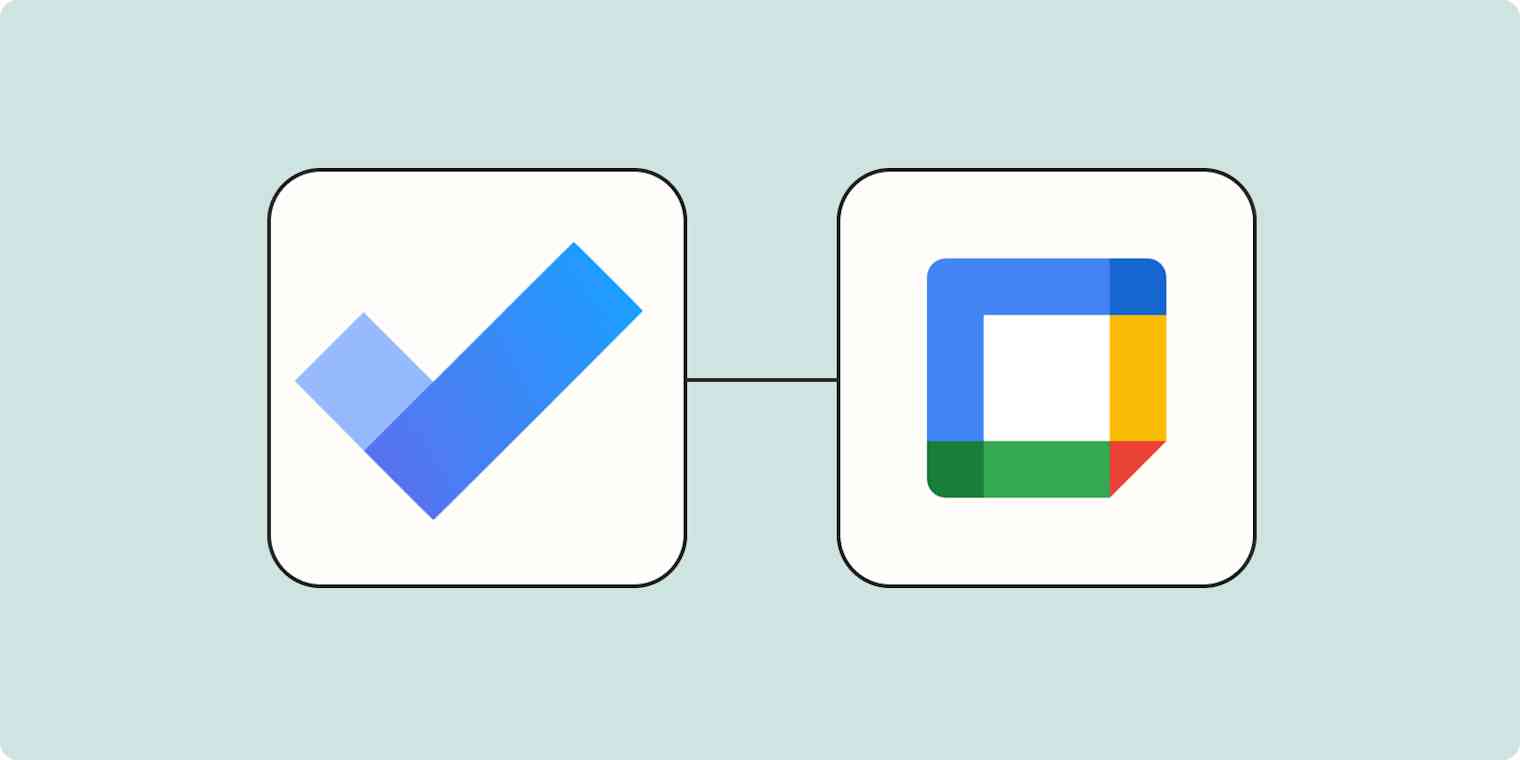Want to try this workflow? Click on the Zap template to get started. Plus, keep reading for more details on how to set up this Zap in the video transcript below.
Create detailed Google Calendar events from new Microsoft To Do tasks
What I want To Do today is connect our Microsoft To Do and Google Calendar apps so that when a task is created in Microsoft To Do, it'll automatically be uploaded into our Google calendar as an event. Let's dive in!
Zapier is the leader in workflow automation—integrating with 6,000+ apps from partners like Google, Salesforce, and Microsoft. Use interfaces, data tables, and logic to build secure, automated systems for your business-critical workflows across your organization's technology stack. Learn more.
In order to get started with this workflow, I'll need to create a Zap. I can do this by clicking the Create Zap button on the left-hand side of the screen. Once I do this, I'll need to set up a trigger because I want my tasks from Microsoft To Do to be posted on my Google calendar. I'll need to use Microsoft To Do as my trigger.
I can find the app by typing it into the search bar and clicking below. The trigger screen will then pop up. I should click New Task as my event, and click Continue.
The first time we set up a trigger, we'll need to authenticate the app with Zapier. A link will pop up for you to log into your Microsoft account. Don't worry, it's totally safe because Zapier uses bank level encryption.
In order to finish setting up the trigger, we'll need to supply a previous task that we have completed. Under List, I'll click Tasks and click Continue.
Next, click Test trigger, and you're all set with the first step. Click Continue, and we can start creating our action.
Type in Google Calendar into the search bar, and select it from the dropdown menu. Next click Create Detailed Event and click Continue.
From there, I can select our account and authenticate Google with Zapier, just like I did with my Microsoft account. Click Continue, and it's time to set up the parameters of our action.
First, pick the calendar you want your data to appear on. Next, for the Summary, select Subject and under the Description, select Body Content from the dropdown menu.
From there, I can scroll down and select Due Date Time Date Time in both the Start Date & Time and End Date & Time fields. Once I do that, I can scroll all the way down to the bottom of the screen and click Continue.
Next, click Test and review, and I should be all set.
Now, anytime a task is created on Microsoft To Do, an event will automatically be created in Google Calendar. Want to try it yourself? Click on the Zap template below to get started.