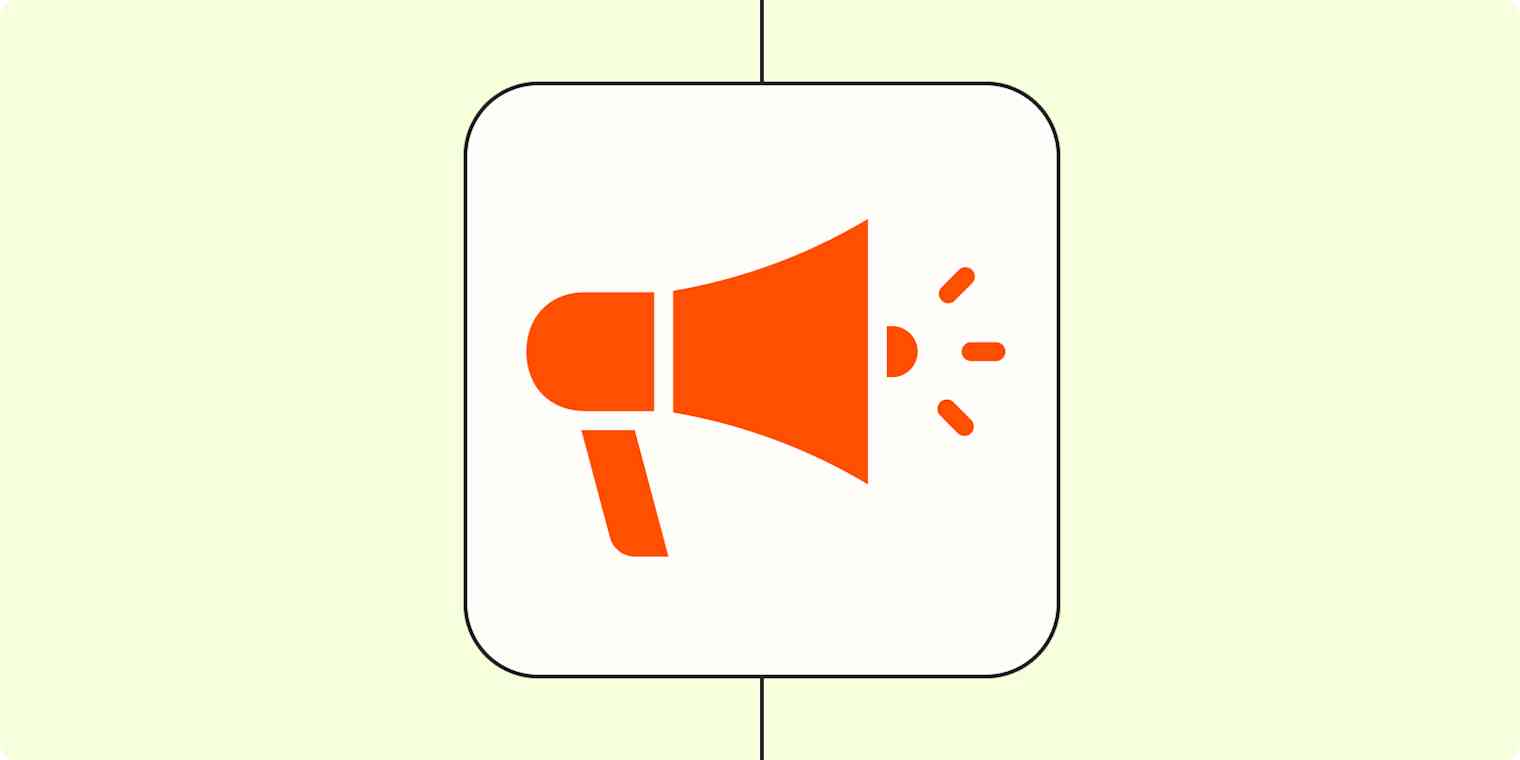Imagine a world where your event promotion runs almost on autopilot, where you can easily and automatically create messages tailored perfectly for each platform. Wouldn't that be better than spending hours manually crafting bespoke messages, scheduling timely posts, and juggling between tools?
With Zapier and ChatGPT, we can reduce what used to take hours down to less than 10 minutes. In this tutorial we'll walk you through a step-by-step process to automate your event promotion across Facebook, LinkedIn, and Mailchimp, all while saving you time and effort.
Zapier is the leader in workflow automation—integrating with 6,000+ apps from partners like Google, Salesforce, and Microsoft. Use interfaces, data tables, and logic to build secure, automated systems for your business-critical workflows across your organization's technology stack. Learn more.
How it works
For this project, we'll be using two Zaps to automate our event promotion. In our first Zap, we'll use OpenAI's ChatGPT to generate the content for a Facebook post, a LinkedIn post, and an email campaign promoting our event. Once this content is generated, you'll have a chance to manually review and edit the content before it's sent.
Then, in our second Zap, we'll automatically create and send the Facebook post, LinkedIn post, and email campaign.
Before we begin developing our Zap, you'll also need an OpenAI account if you don't already have one. Go to platform.openai.com to sign up for your account. You'll also need a Facebook Page, a LinkedIn account, and a Mailchimp account. If you use different social and email apps, don't worry. These same steps will work with any social or email marketing apps that connect with Zapier.
Are you ready to build this yourself? Let's get started!
Build Zap 1 to generate post and email content
In this first Zap, we'll be automating the process to generate a Facebook Post, a LinkedIn Post, and an email using ChatGPT. When the Zap runs, ChatGPT will add your social and email posts to Google Sheets, where you can then review them before publishing.
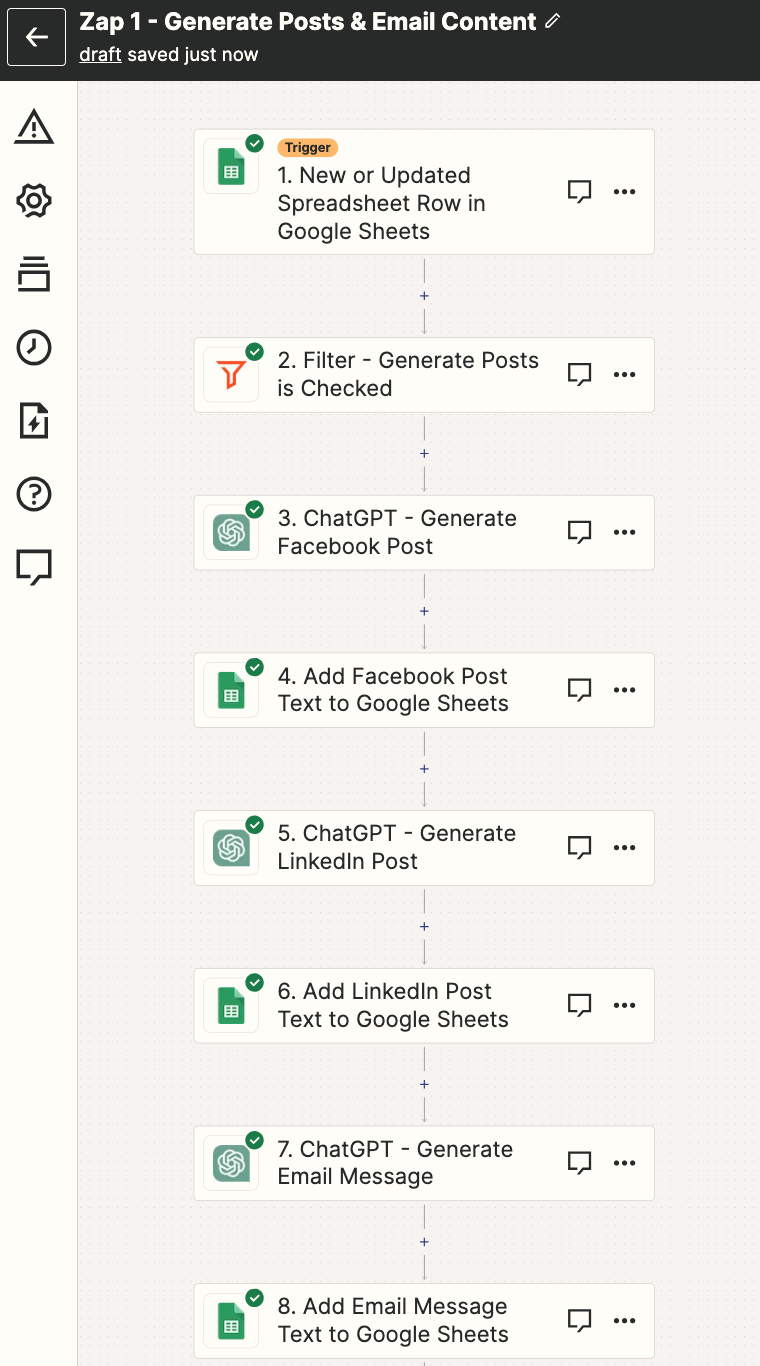
Step 1: Set up your Google Sheets trigger step
To start, you'll need to create a new Google Sheet that includes all of the relevant details for the events you'll be promoting. Give your sheet a descriptive name. I called mine Event Promotion. Create 11 columns, with the following names:
Event
Date
Time
Location
Details
Generate Posts
Facebook Post
LinkedIn Post
Email Message
Email Subject
Send Posts
Fill in the details for an event in the first five columns, by providing the event name, date, time, location, and some descriptive details. For this example, I'm going to be promoting a Zapier ChatGPT webinar.
Here's what my Google Sheet looks like with the relevant fields completed:
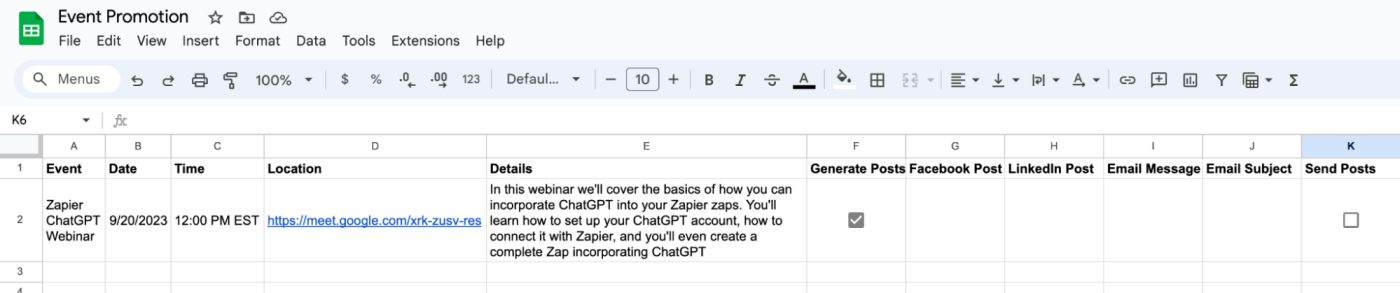
In the Generate Posts and Send Posts fields, add a checkbox by navigating to Insert > Checkbox in the menu. By using checkboxes, we'll be able to edit our content until we're ready, and then use checking the box to trigger our Zap to run.
Once you have all the details filled in for your event, check the Generate Posts checkbox.
Head over to Zapier, and click the Create Zap button to create a new Zap.
Search for and select Google Sheets for the trigger app and New or Updated Spreadsheet Row for the trigger event.
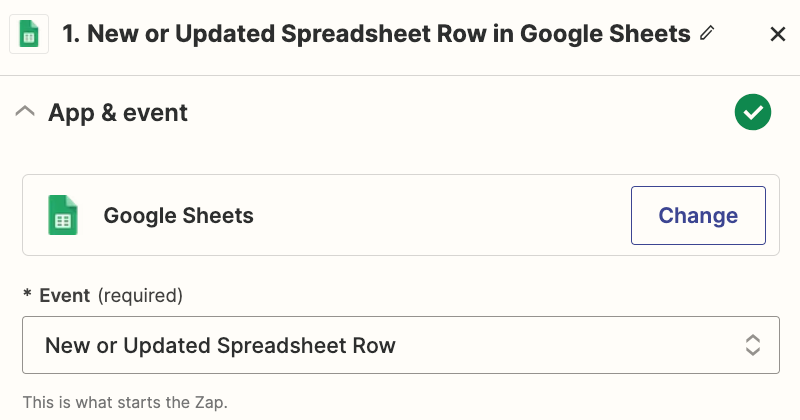
Next, connect your Google account to Zapier, if you haven't already.
In the Spreadsheet field, search for and select the Event Promotion sheet you just created. Leave Sheet1 in the worksheet field, and select Generate Posts as the trigger column to ensure this Zap is only triggered for changes to that field. Here's how the trigger will look:

Click Test Trigger, and you should see your event details from the Google Sheet, as shown below:
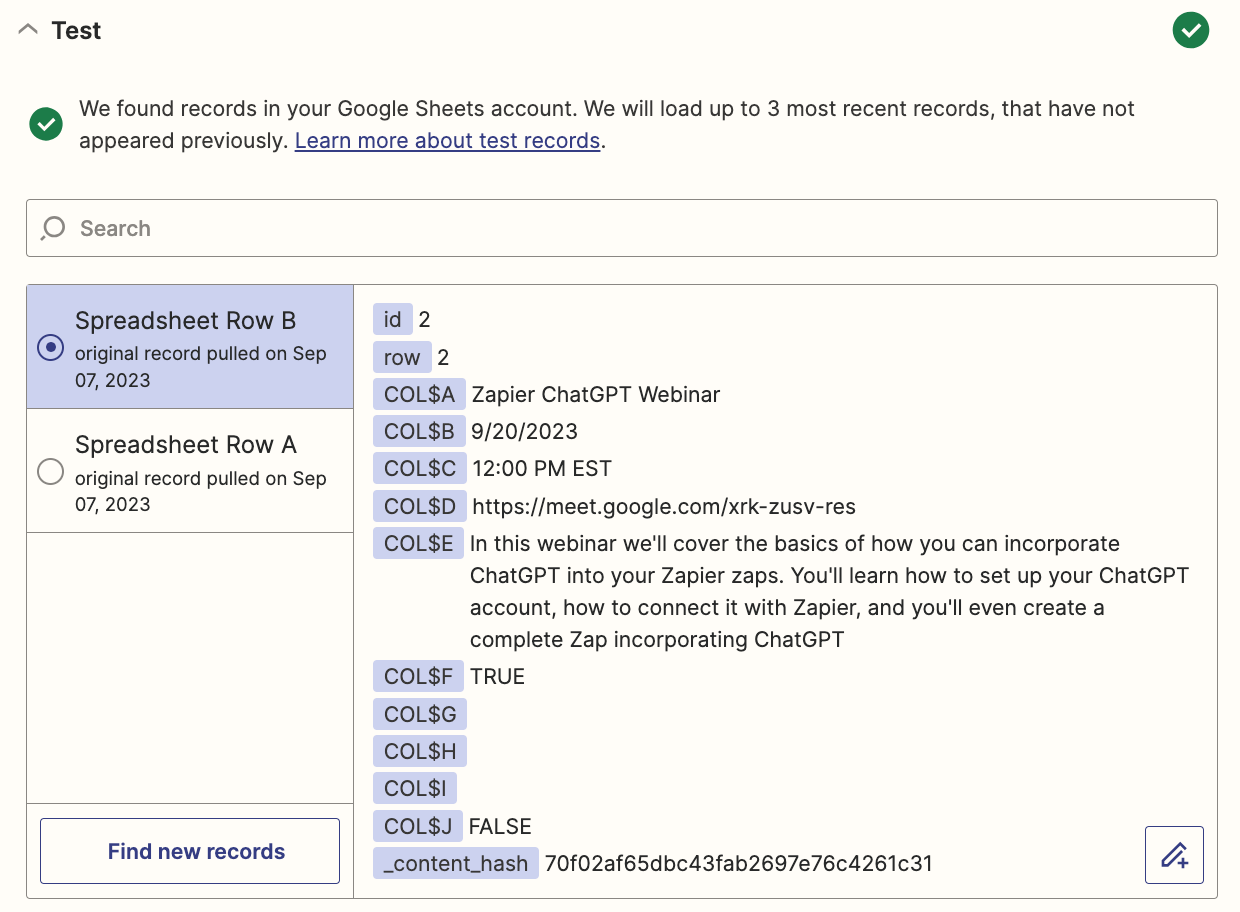
Step 2: Set up a filter step for the Generate Posts checkbox
Click the + symbol beneath your Google Sheets trigger, then select Filter for the action app.
In the filter fields, select Generate Posts from your Google Sheets trigger and select the option (Boolean) is true in the filter dropdown:
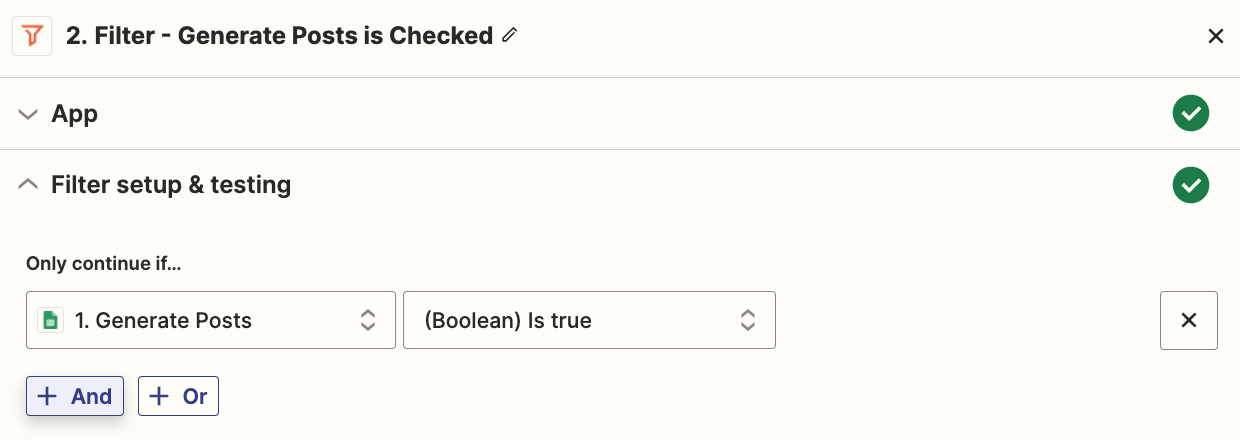
This filter will ensure this Zap only runs when the Generate Posts checkbox has been checked. Test this action step to ensure the filter is working properly for your record. Next, we'll work on setting up our prompts to send to ChatGPT.
Step 3: Set up your action to Generate Facebook Posts with ChatGPT
If you haven't set up your Zapier connection to OpenAI, you'll have to do that now. To start, head back over to platform.openai.com to log into your account. At the top right of the page, click on your profile icon and click View API Keys:
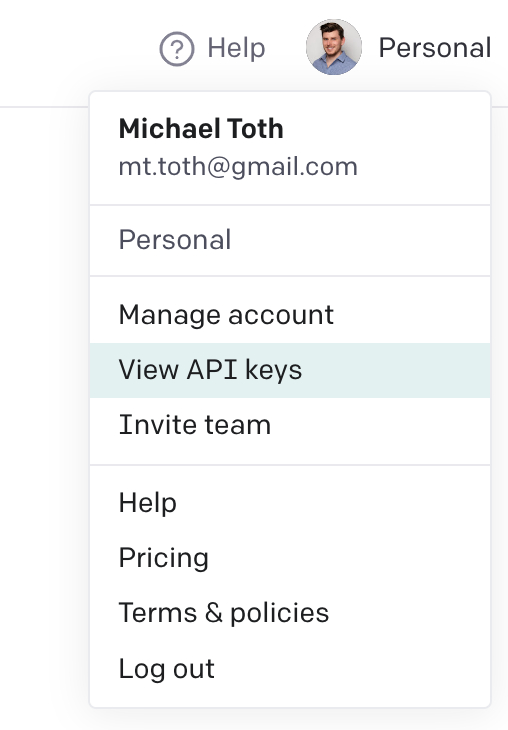
From that page, click the + Create new secret key button to generate a new API key. You'll need this key to connect to your OpenAI account within Zapier. Copy this key and store it somewhere safe.
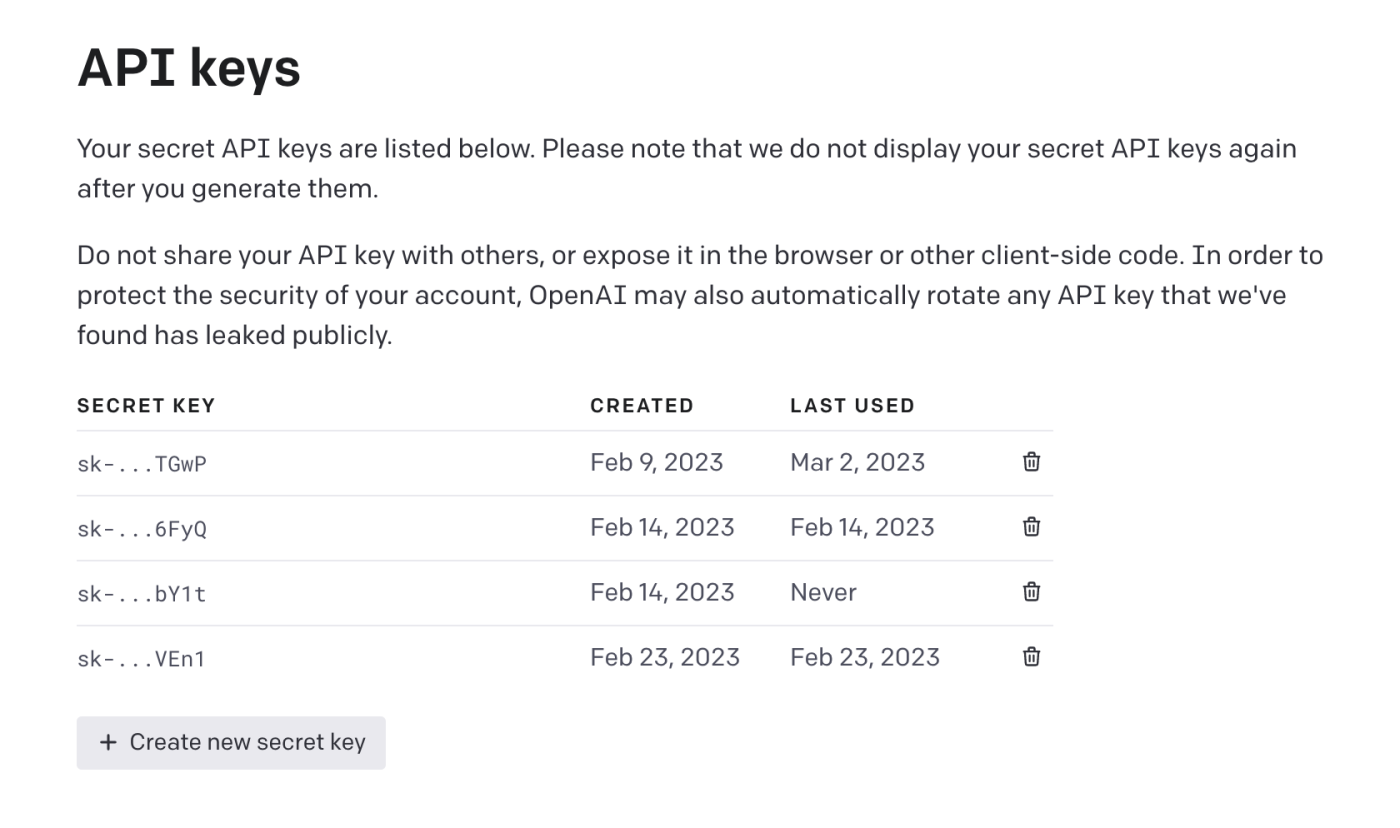
Head back over to Zapier and add a new action step at the bottom of your Zap. Search for the ChatGPT app and choose the Conversation event:
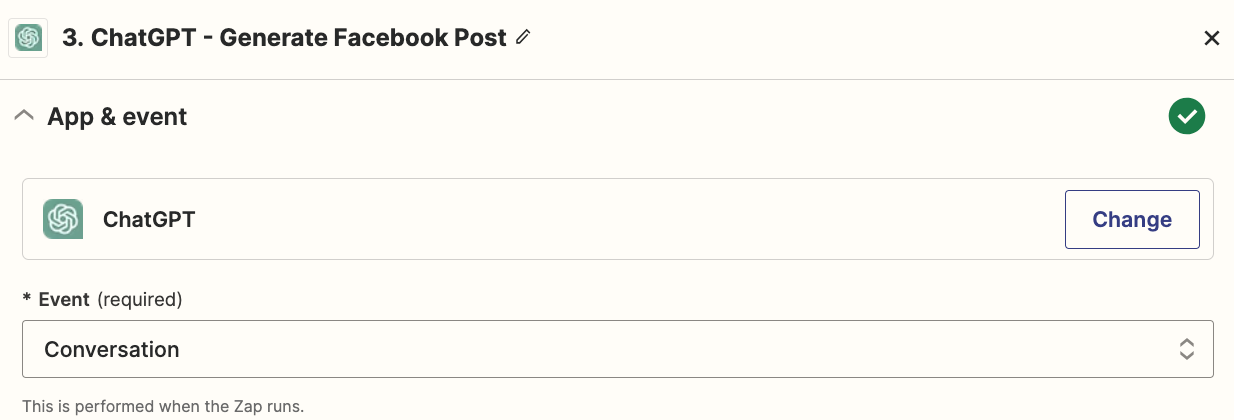
Click on Choose account, and set up a new account by providing the API key you just generated in OpenAI. If you already have set up your account connection, simply select your existing account.
Head to the Action section to build the message we'll be sending over to OpenAI. In the Message field, copy and paste the following:
Generate the text for a Facebook post notifying my followers about this event. This post should be brief but compelling and should encourage people to attend the event.
Event Title: <Map the field Event from your Google Sheets trigger>
Event Date & Time: <Map the fields Date and Time from your Google Sheets trigger>
Event Location: <Map the field Location from your Google Sheets trigger>
Event Details: <Map the field Details from your Google Sheets trigger>
Replace the bracketed content with the mapped fields from your Google Sheets trigger by selecting those fields from the Insert Data dropdown.
If you have access to the gpt-4 model, select that in the Model dropdown. Otherwise, you can keep gpt-3.5-turbo. Leave all the remaining fields as-is.
Here's how your action step should look:
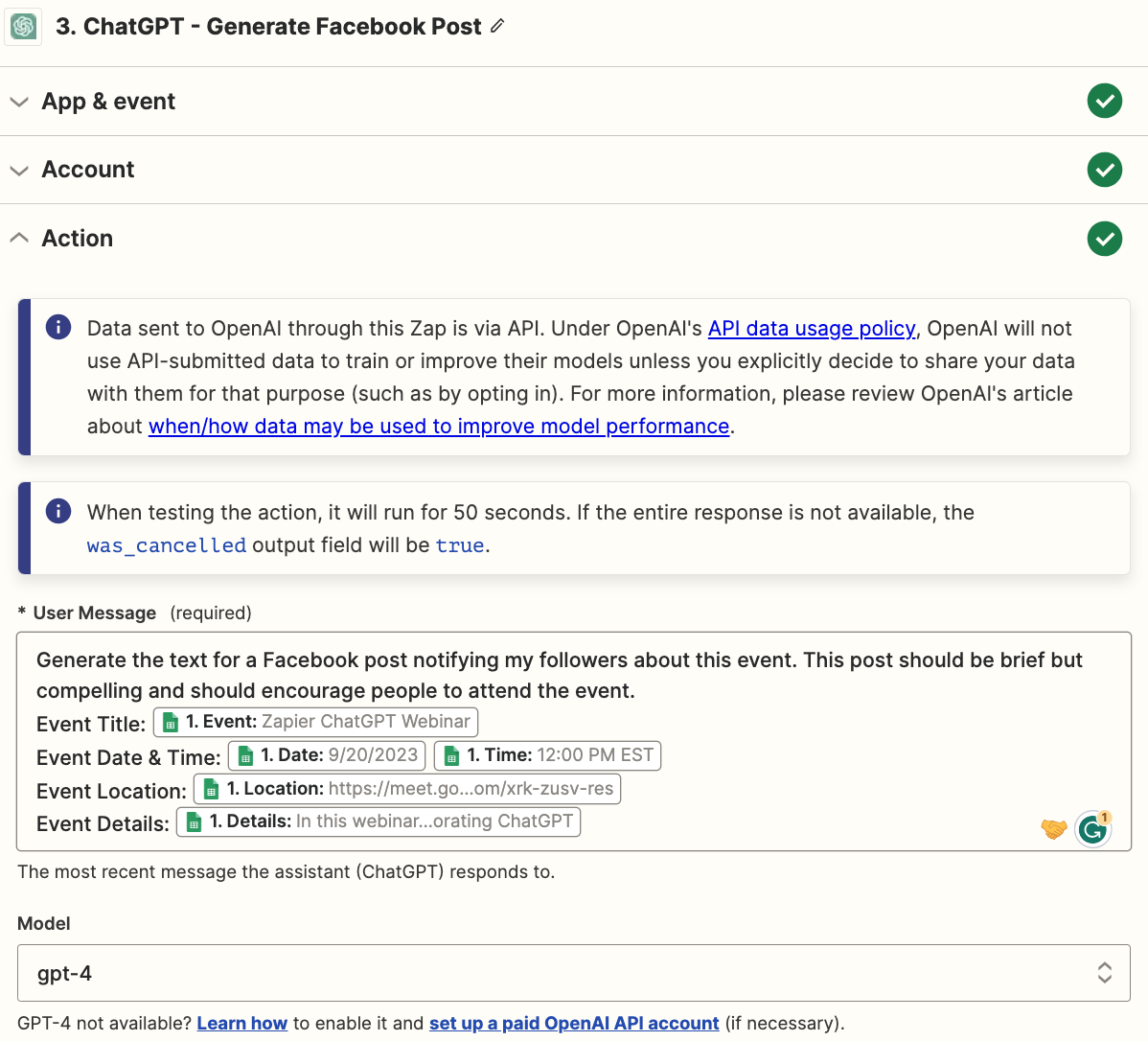
If you want, you can give more specific instructions in the User Message depending on your use case. For example, if you're using this for work events, you might provide some more context about your company and position that could be helpful for generating the posts and emails. For now, we'll keep it simple with the message I show above.
Click Test Action to send the message over to ChatGPT. Review the summary and make sure everything looks okay.
Step 4: Save the generated Facebook Post text to your Google Sheet
Next, we'll set up the action step that will save the Facebook Post that ChatGPT generated to your Event Promotions Google Sheet.
Add an action step and search for the Google Sheets app. Select the Update Spreadsheet Row event:
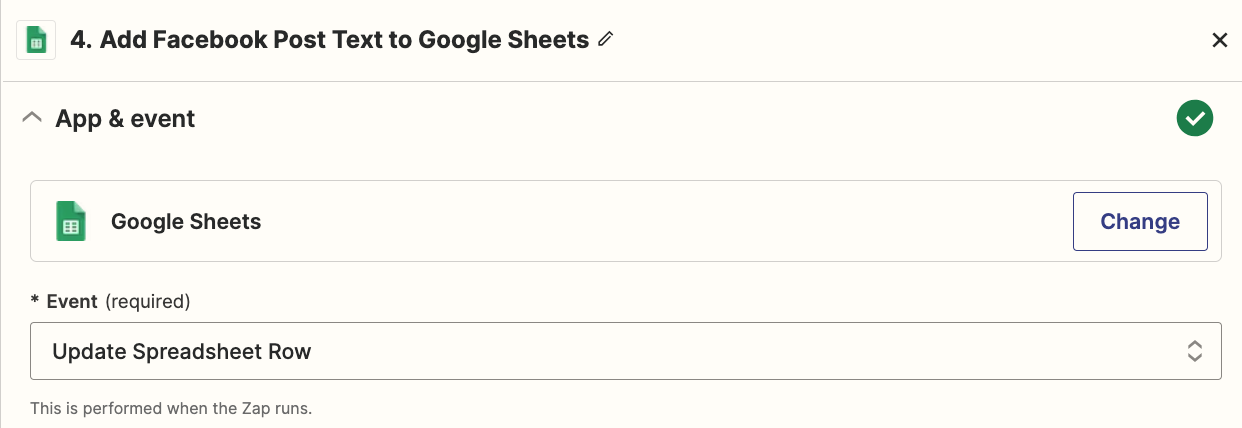
Search for and select the Event Promotion spreadsheet again, and in the Row field, select row ID from your Google Sheets trigger from the Insert Data dropdown to ensure you're adding the generated post to the correct row once you have multiple events in your Google Sheet.
Your action step will look like this:
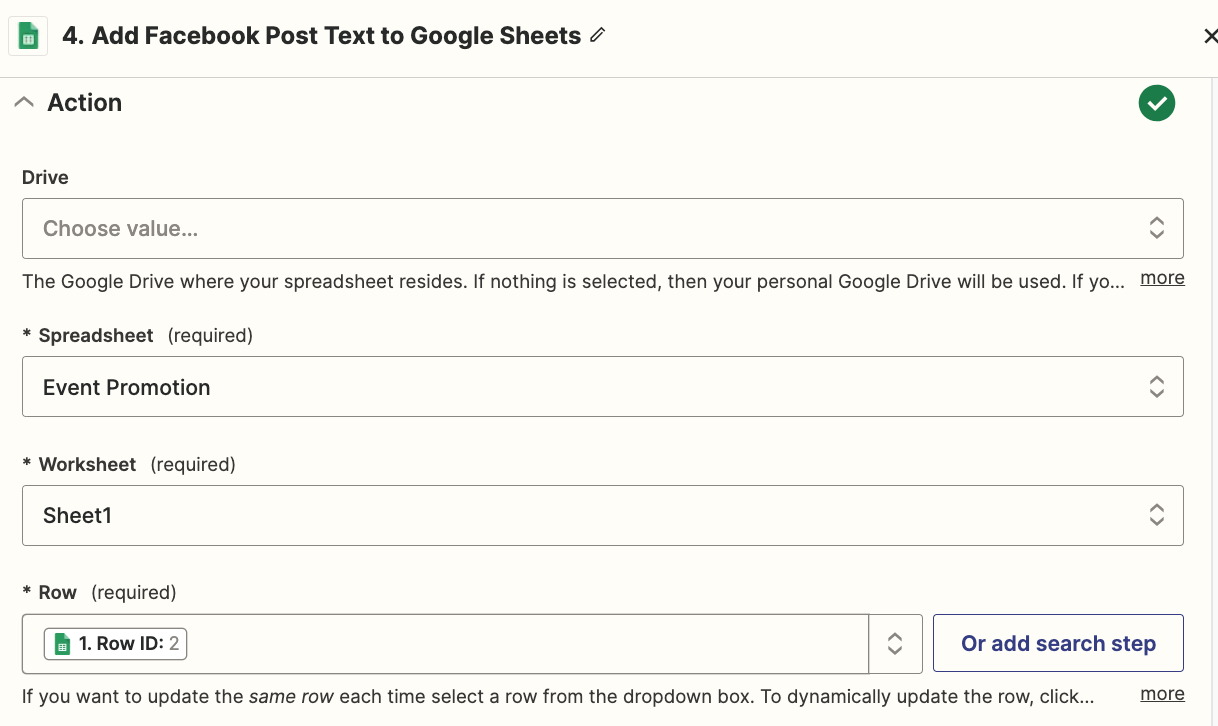
Finally, in the Facebook Post field, map the Reply from your ChatGPT action step which contains the generated Facebook Post text:

This will add the generated Facebook Post to your Google Sheet, which you'll later be able to review before posting.
Next, click Test Action to send the Facebook post text to your Google Sheet and make sure everything is working properly.
Step 5: Set up your action to Generate LinkedIn Posts with ChatGPT
The process for generating both LinkedIn posts and email messages is very similar to what we just did for the Facebook Post. Let's start here with the LinkedIn post.
Add a new action step at the bottom of your Zap. Search for the ChatGPT app and choose the Conversation event:
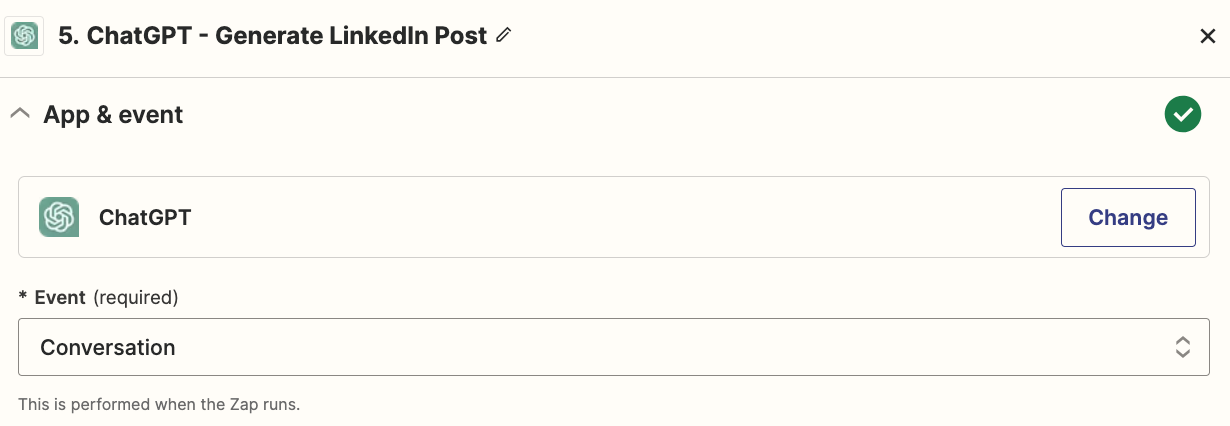
Next, go to the Action section to build the message we'll be sending over to OpenAI. In the Message field, copy and paste the following:
Generate the text for a LinkedIn post notifying my followers about this event. This post should be brief but compelling and should encourage people to attend the event.
Event Title: <Map the field Event from your Google Sheets trigger>
Event Date & Time: <Map the fields Date and Time from your Google Sheets trigger>
Event Location: <Map the field Location from your Google Sheets trigger>
Event Details: <Map the field Details from your Google Sheets trigger>
Replace the bracketed content with the mapped fields from your Google Sheets trigger by selecting those fields from the Insert Data dropdown.
As before, if you have access to the gpt-4 model, select that in the Model dropdown. Otherwise, you can keep gpt-3.5-turbo. Leave all the remaining fields as-is.
Here's how your action step should look:
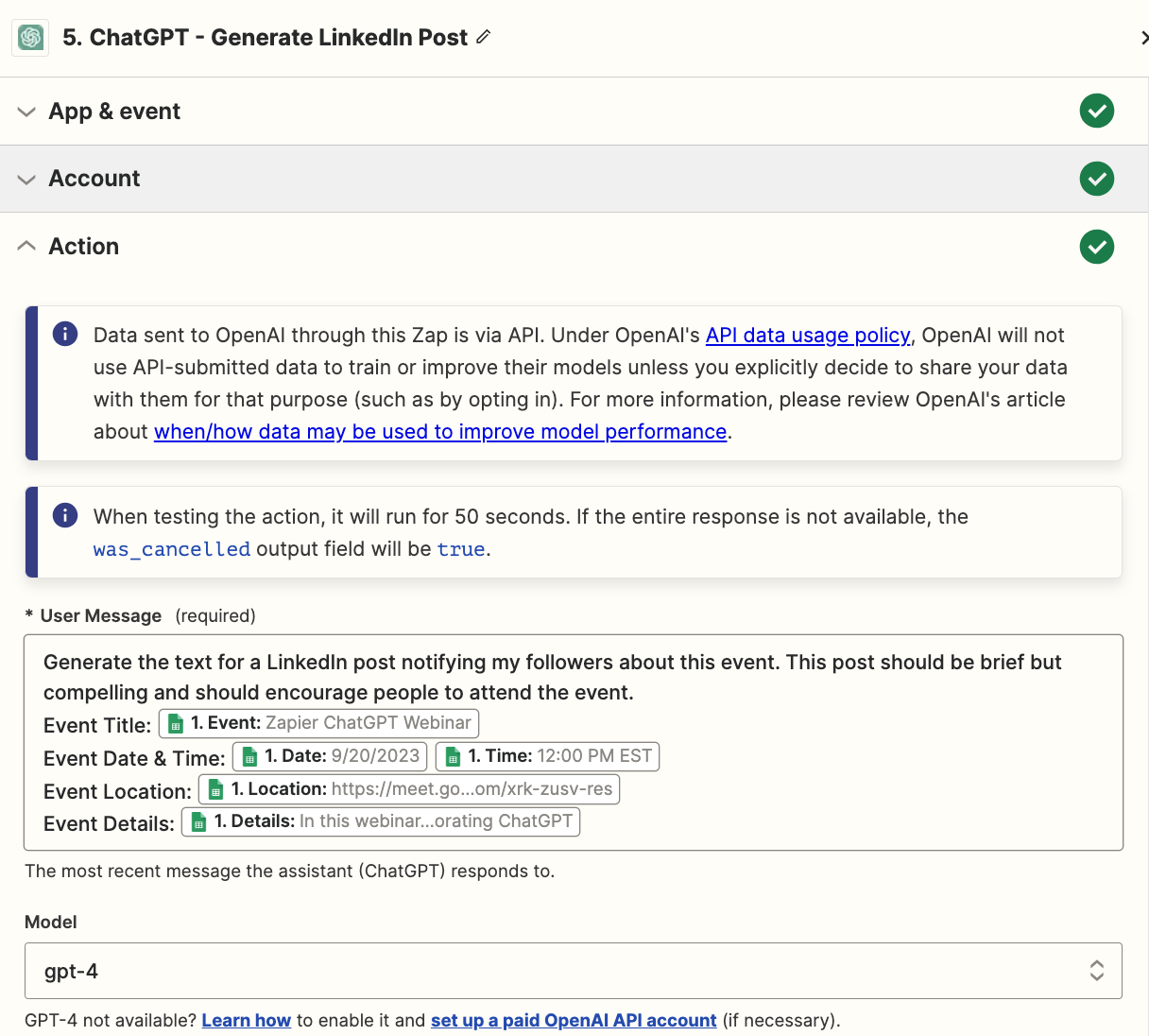
Click Test Action to send the message over to ChatGPT. Review the summary and make sure everything looks okay.
Step 6: Save the generated LinkedIn post text to your Google Sheet
As with the Facebook post, we'll set up the action step that will save the LinkedIn post that ChatGPT generated to your Event Promotions Google Sheet.
Add an action step and search for the Google Sheets app. Select the Update Spreadsheet Row event:
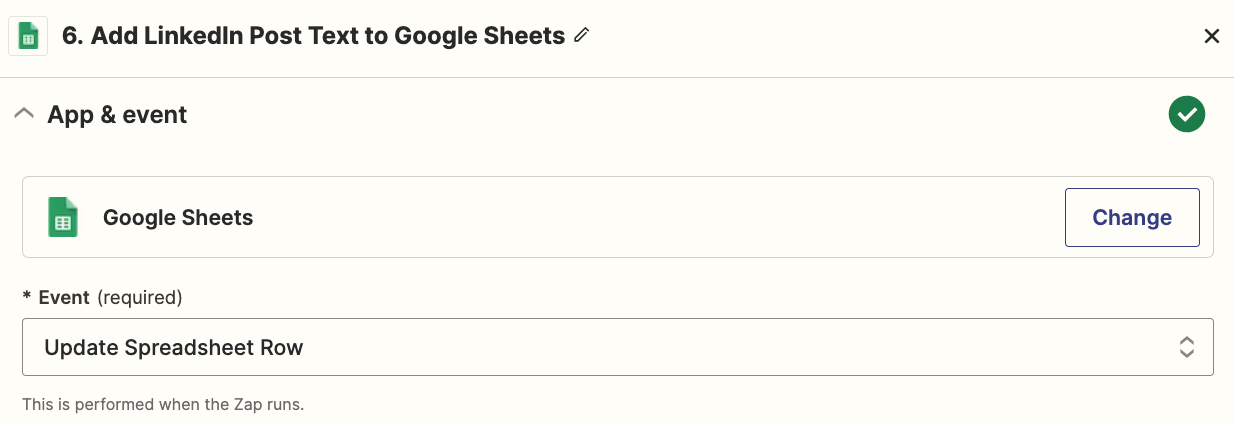
Search for and select the Event Promotion spreadsheet again and in the Row field, map the row ID from your Google Sheets trigger to ensure you're adding the generated post to the correct row once you have multiple events in your Google Sheet. Your action step will look like this:
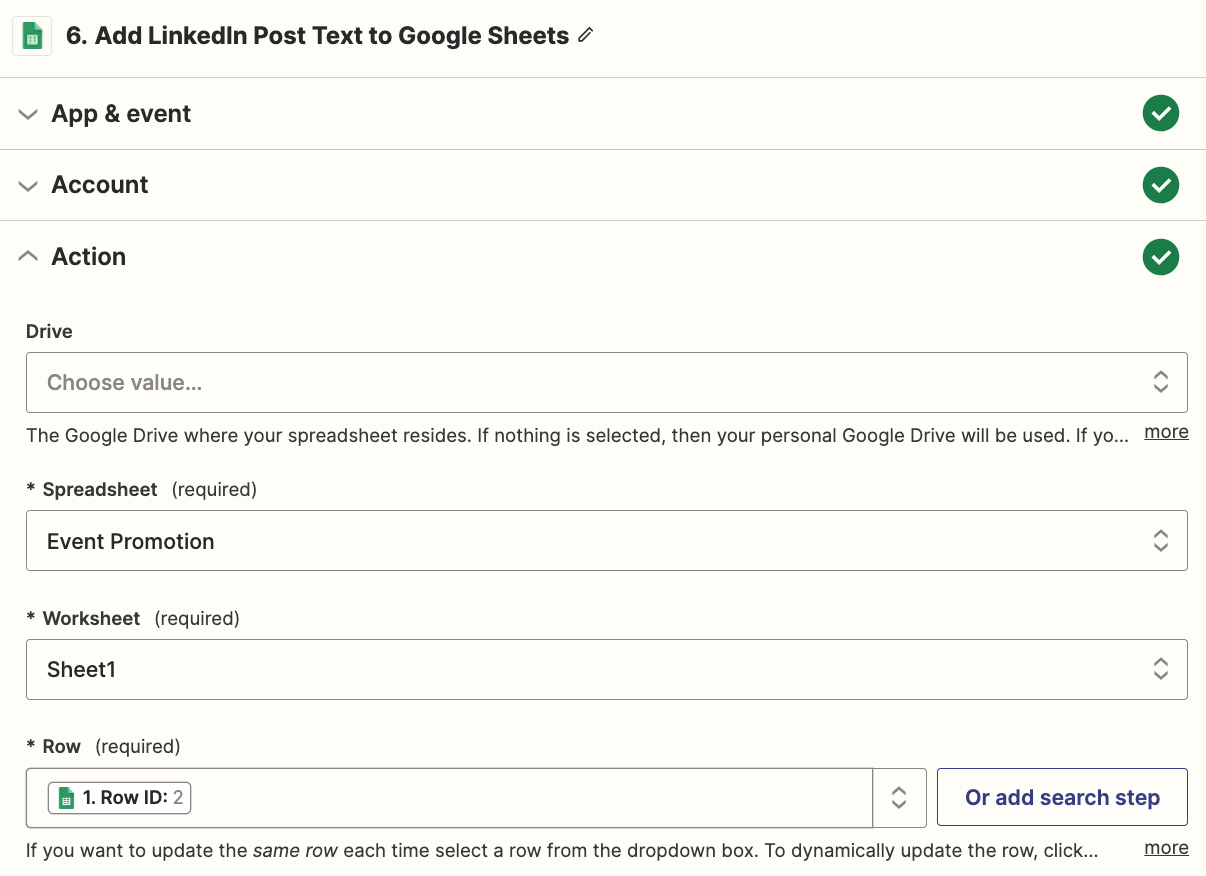
Finally, in the LinkedIn Post field, map the Reply from your ChatGPT action step which contains the generated LinkedIn Post text:

This will add the generated LinkedIn post to your Google Sheet, which you'll later be able to review before posting.
Next, click Test Action to send the LinkedIn post text to your Google Sheet and make sure everything is working properly.
Step 7: Set up your action to Generate email messages with ChatGPT
Next, we'll follow the same process to have ChatGPT generate our promotional email message.
Add a new action step at the bottom of your Zap. Search for the ChatGPT app and choose the Conversation event:
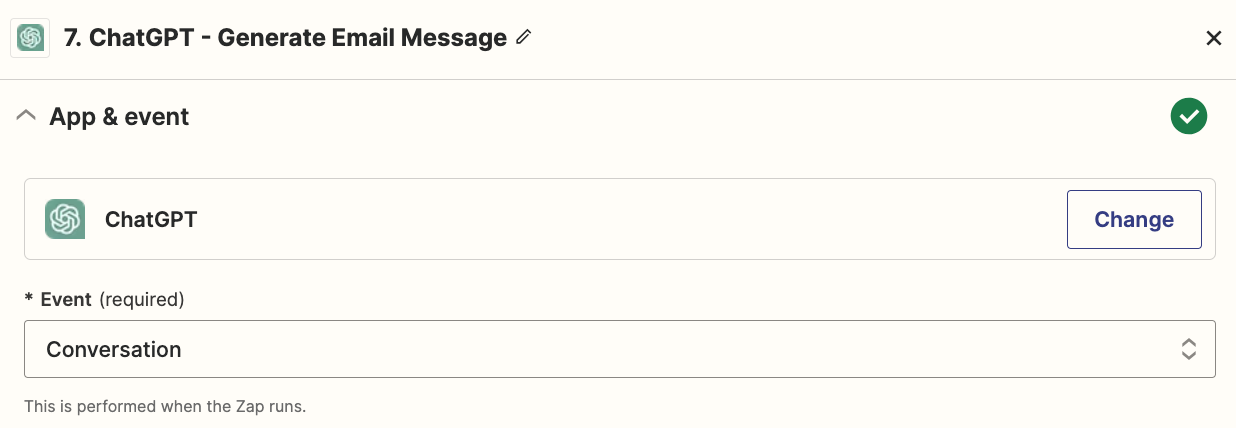
Next, go to the Action section to build the message we'll be sending over to OpenAI. In the Message field, copy and paste the following:
Generate the text for an email notifying my followers about this event. This email should be brief but compelling and should encourage people to attend the event.
Event Title: <Map the field Event from your Google Sheets trigger>
Event Date & Time: <Map the fields Date and Time from your Google Sheets trigger>
Event Location: <Map the field Location from your Google Sheets trigger>
Event Details: <Map the field Details from your Google Sheets trigger>
Replace the bracketed content with the mapped fields from your Google Sheets trigger by selecting those fields from the Insert Data dropdown.
As before, if you have access to the gpt-4 model, select that in the Model dropdown. Otherwise, you can keep gpt-3.5-turbo. Leave all the remaining fields as-is.
Here's how your action step should look:
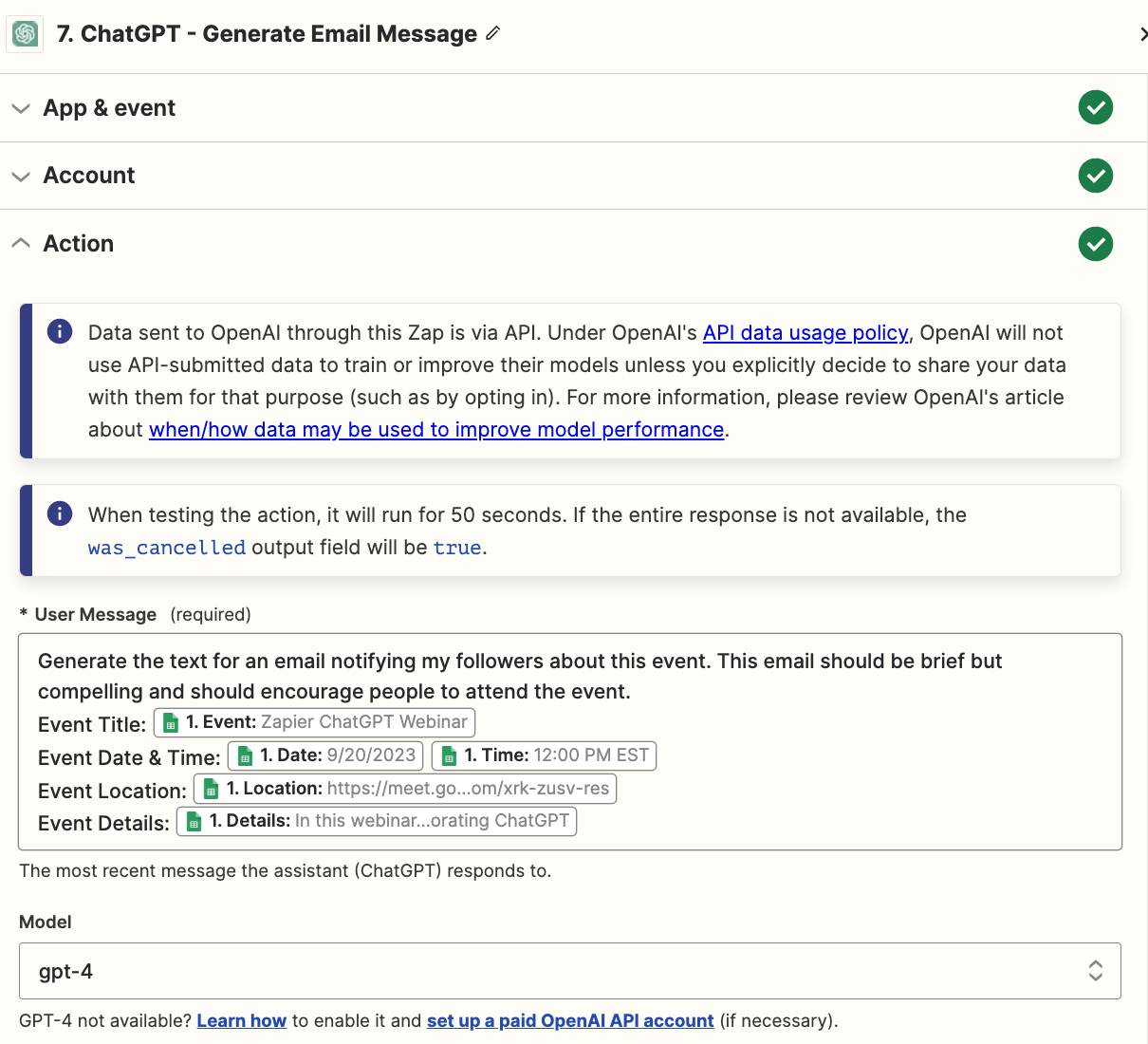
Click Test Action to send the message over to ChatGPT. Review the summary and make sure everything looks okay.
Step 8: Save the generated email message text to your Google Sheet
Now we'll set up the action step that will save the email that ChatGPT generated to your Event Promotions Google Sheet.
Add an action step and search for the Google Sheets app. Select the Update Spreadsheet Row event:
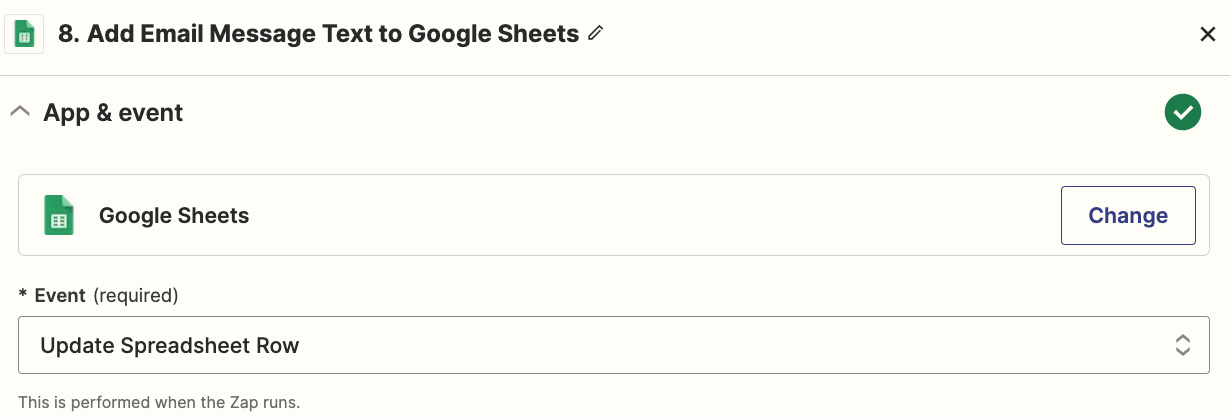
Search for and select the Event Promotion spreadsheet again and in the Row field, map the row ID from your Google Sheets trigger to ensure you're adding the generated email to the correct row once you have multiple events in your Google Sheet. Your action step will look like this:
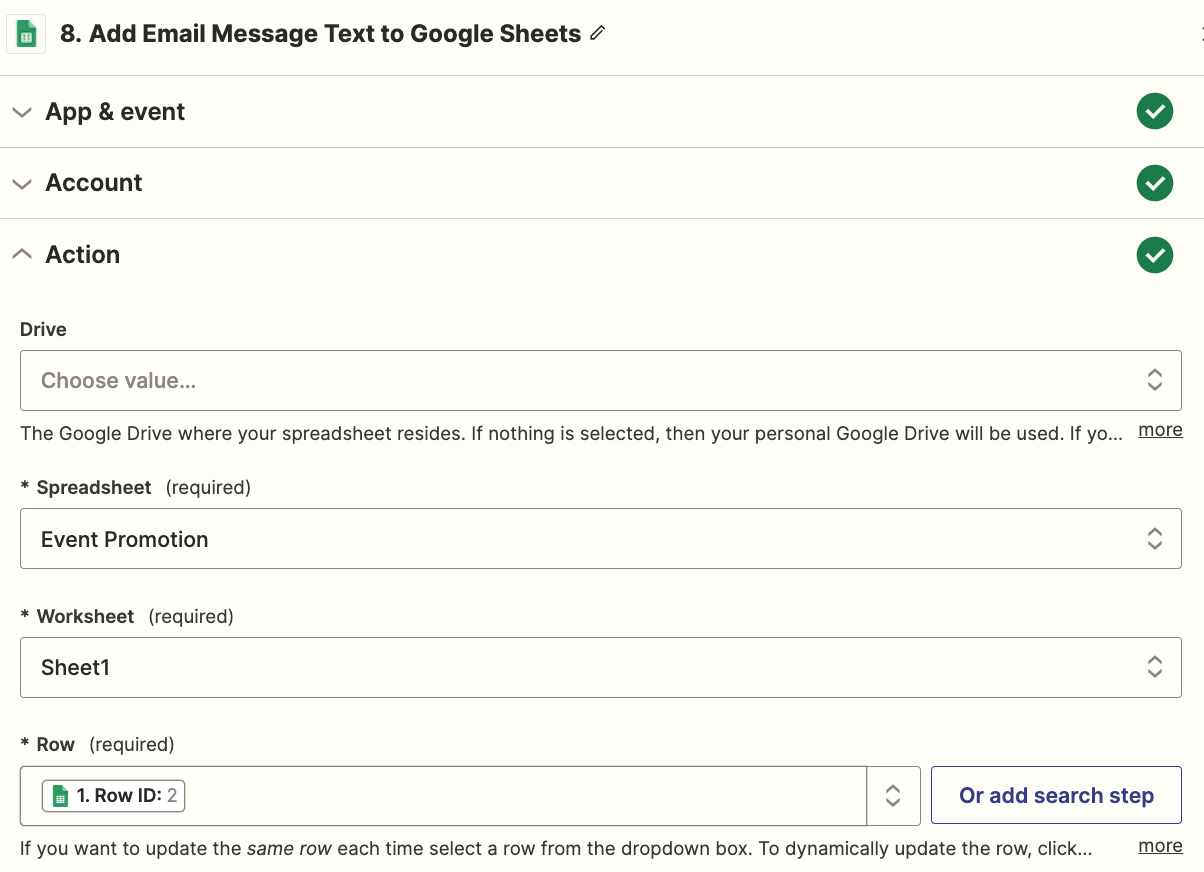
Finally, in the Email Message field, map the Reply from your ChatGPT action step which contains the generated Email text:

This will add the generated email to your Google Sheet, which you'll later be able to review before posting.
Next, click Test Action to send the email text to your Google Sheet and make sure everything is working properly.
You've finished the first Zap, which will automatically generate Facebook and LinkedIn posts, plus an email to promote your events. You should see your Google Sheet populated, similar to this:
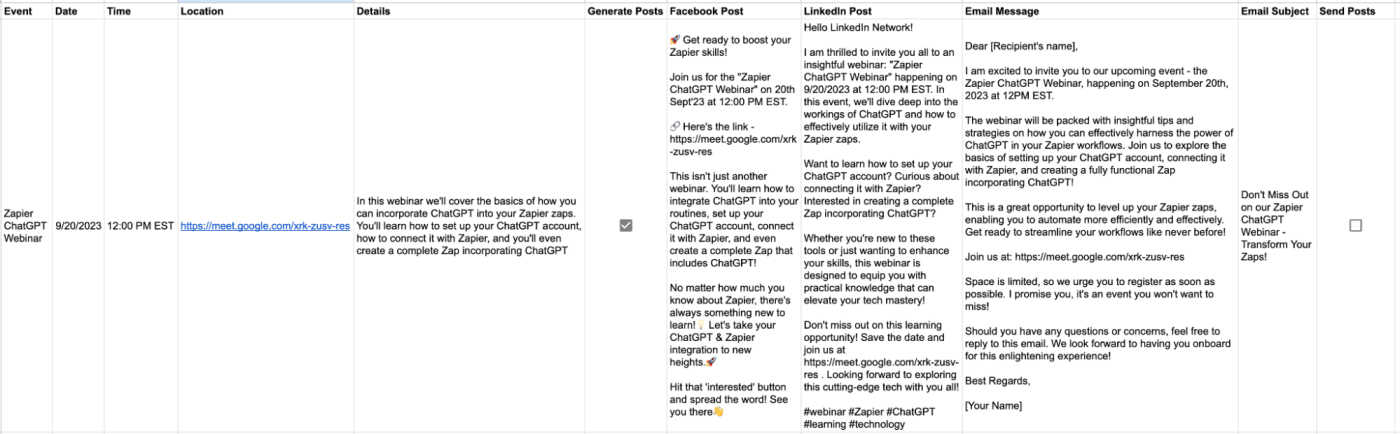
At this point, you should manually review and edit the contents in the Facebook Post, LinkedIn Post, and Email Message fields.
You should also add a subject to the Email Subject field, which ChatGPT has likely already created for you in the Email Message field. Once you've finished any edits and you're ready to send these posts out, check the Send Posts checkbox.
Now we're ready to move onto our second Zap!
Creating Zap 2 to send posts and emails
In this second Zap, we will automate the process of sending out our Facebook and LinkedIn posts as well as a Mailchimp campaign.
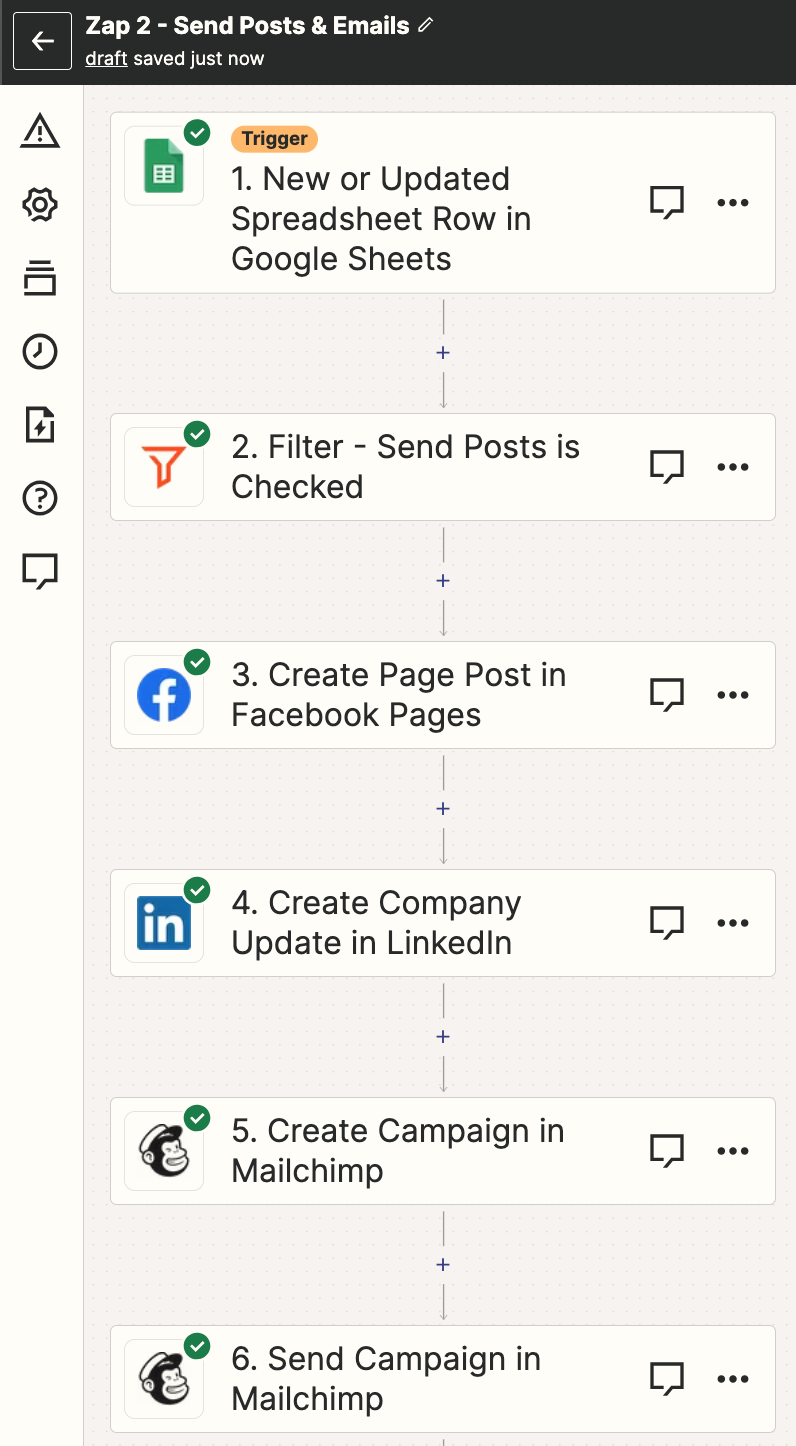
Are you ready? Let's get building!
Note: Testing the steps of your Zap below will result in actual content posting to your Facebook and LinkedIn accounts and sending emails through your Mailchimp accounts. Make sure you're ready to post your event details on your accounts before you test your steps or use testing accounts. You can also skip testing your steps, though we always recommend testing each step to ensure your Zap is set up correctly.
Step 1: Set up your Google Sheets trigger step
Head back to your Zapier homepage and click the Create Zap button to create a new Zap.
Search for and select Google Sheets for the trigger app and New or Updated Spreadsheet Row for the trigger event.
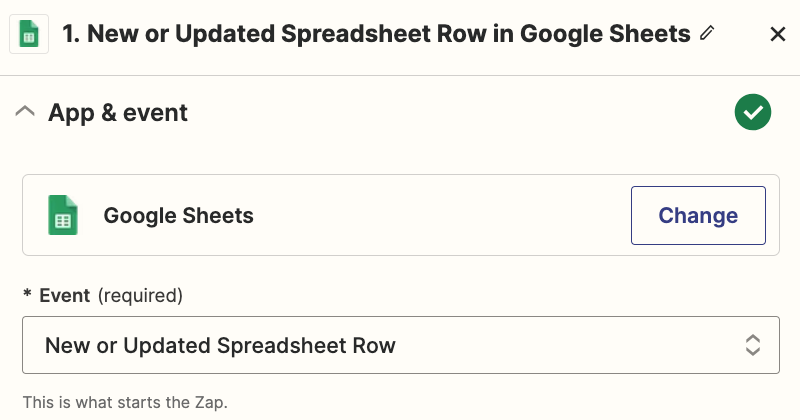
Next, connect your Google account to Zapier, if you haven't already.
In the Spreadsheet field, search for and select the Event Promotion sheet you just created. Leave Sheet1 in the worksheet field, and select Generate Posts as the trigger column to ensure this Zap is only triggered for changes to that field.
Here's how the trigger will look:
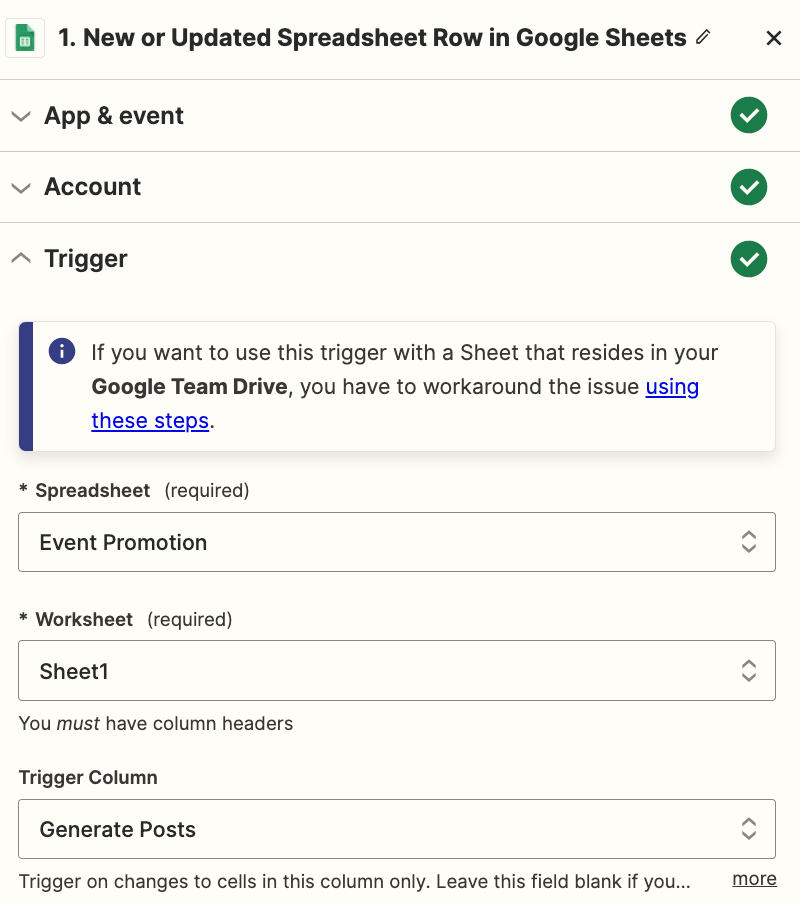
Click Test Trigger, and you should see your event details from the Google Sheet, as shown below:
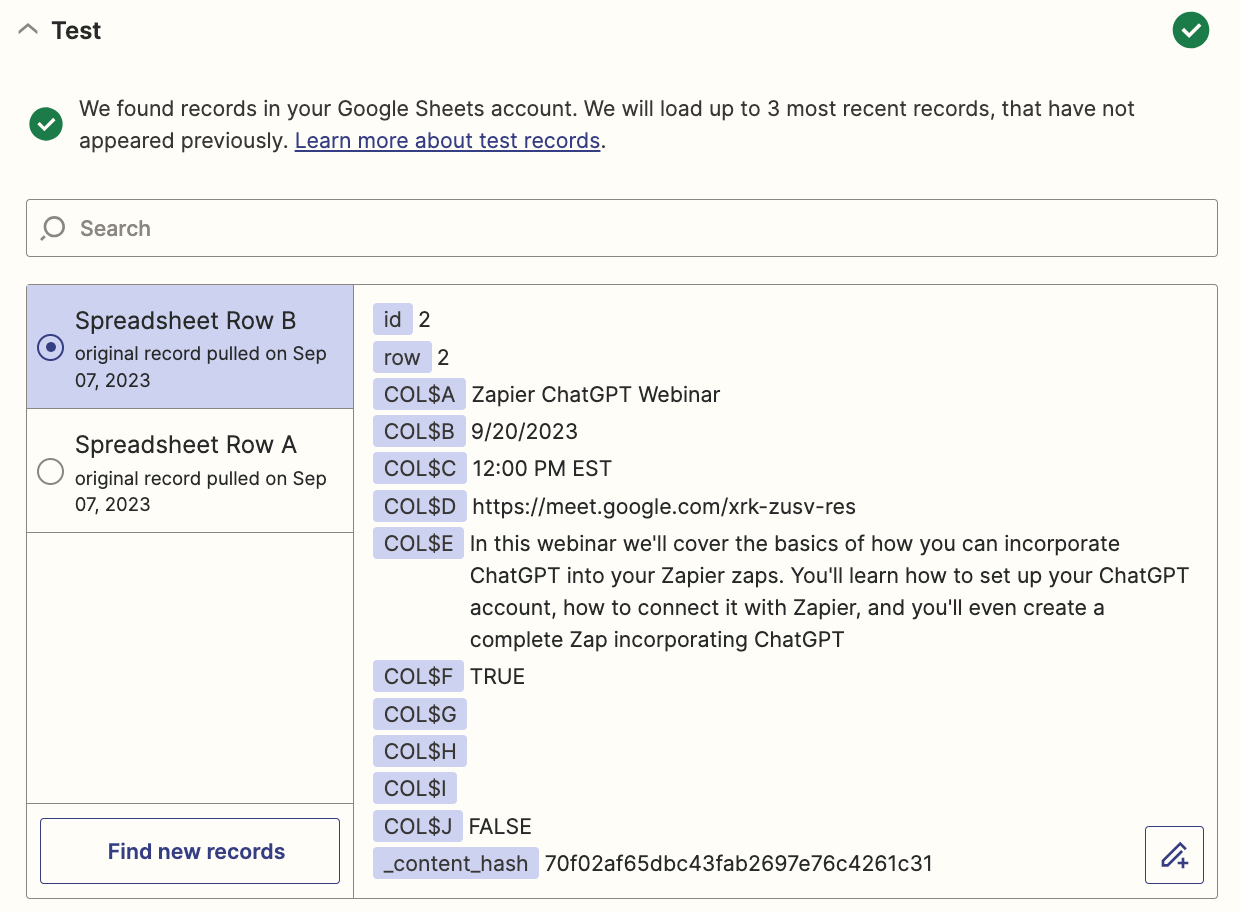
Step 2: Set up a filter step for the Send Posts checkbox
Click the + symbol beneath your Google Sheets trigger, then select Filter for the action app.
Then select Send Posts from your Google Sheets trigger and select the option (Boolean) is true in the filter dropdown:
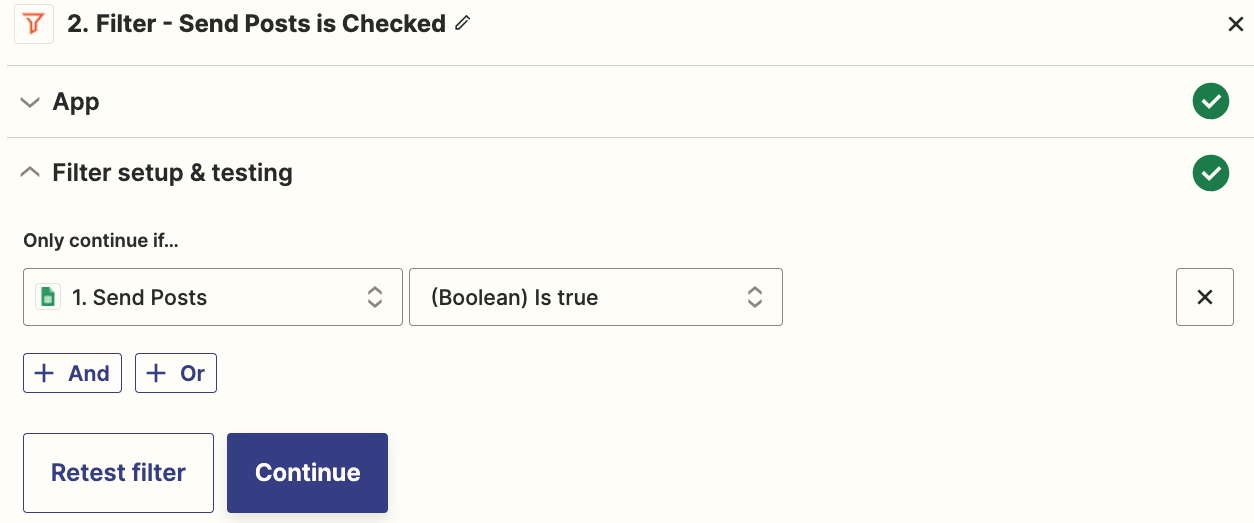
This filter will ensure this Zap only runs when the Send Posts checkbox has been checked.
Test this action step to ensure the filter is working properly for your record. Next, we'll work on automatically posting the results to Facebook, LinkedIn, and Mailchimp.
Step 3: Create a Page post in Facebook Pages
Add a new action step at the bottom of your Zap. Search for the Facebook Pages app and choose the Create Page Post event:
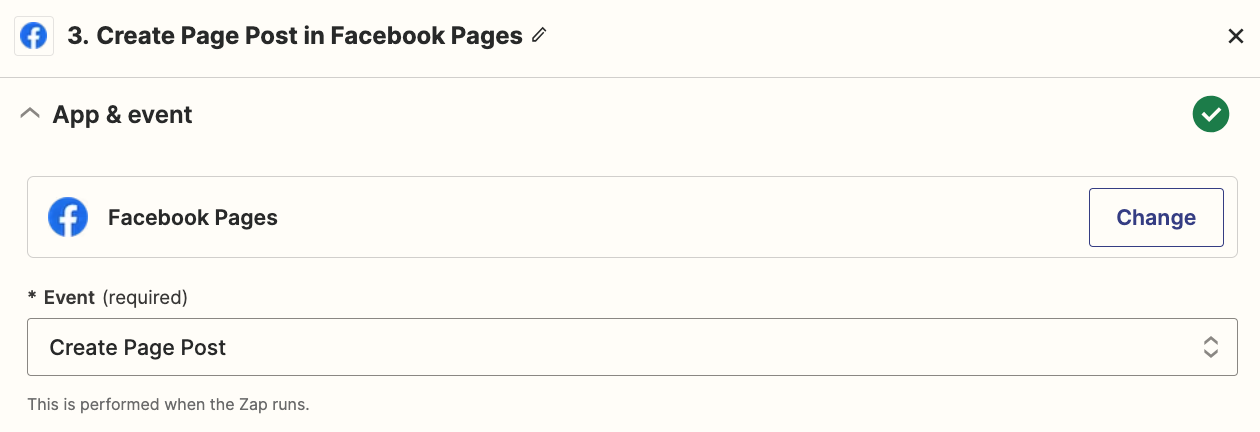
Connect your Facebook account and then select the Facebook Page you want to send your posts to. Click in the Message field, then select Facebook Post from your Google Sheets trigger step from the Insert Data dropdown.
Your action will look like the following:
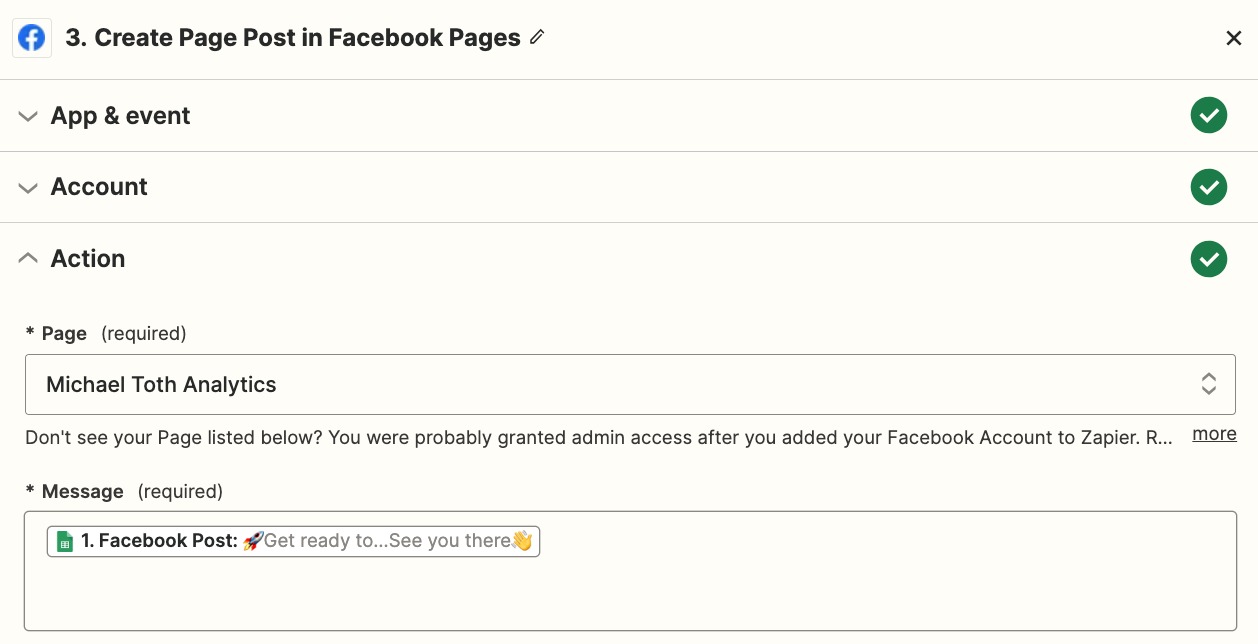
Test your action to make sure everything is working properly. If you navigate to your Facebook Page, you should see a new post advertising your event, similar to the one that I have below:
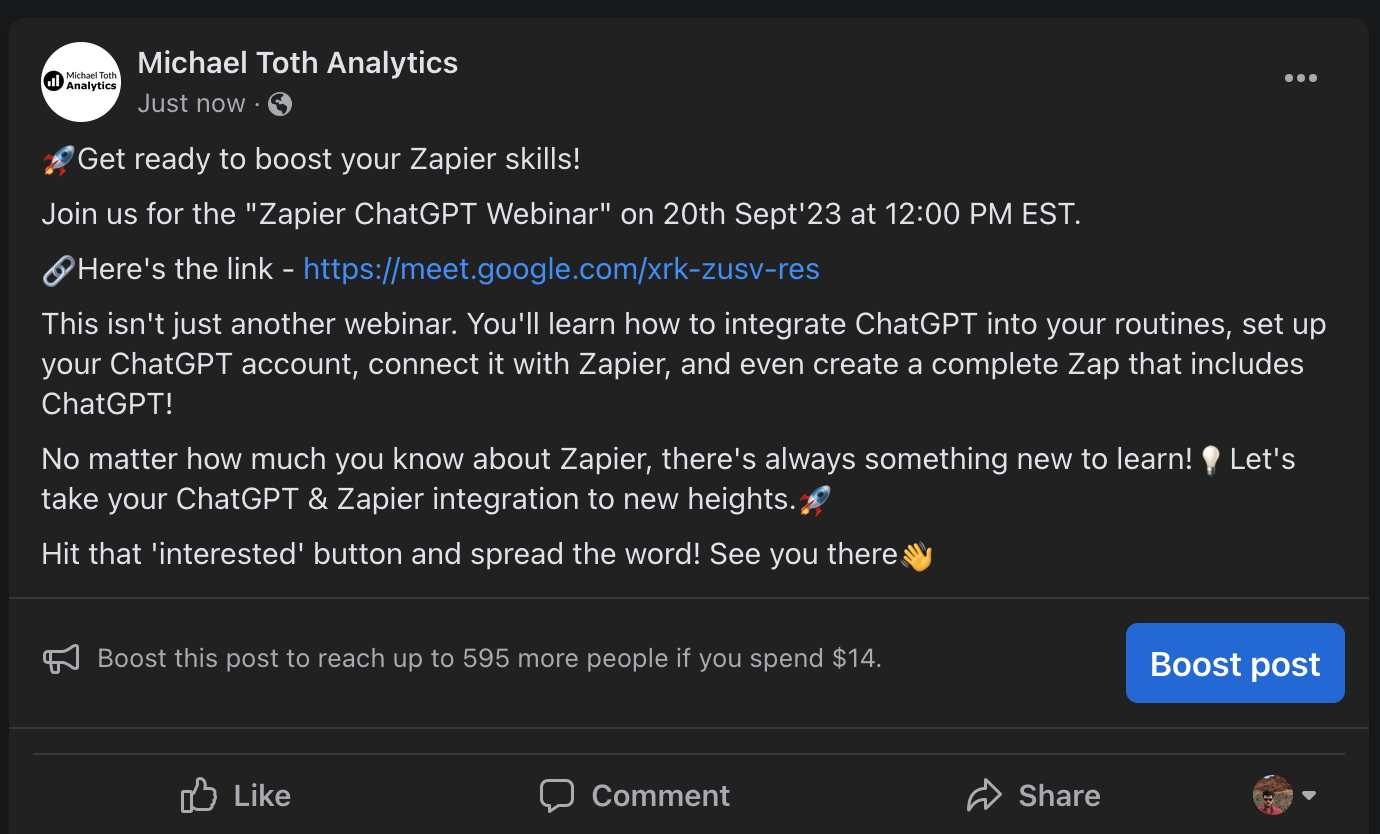
Step 4: Create a Company Update in LinkedIn
Add a new action step at the bottom of your Zap. Search for the LinkedIn app and choose the Create Company Update event:
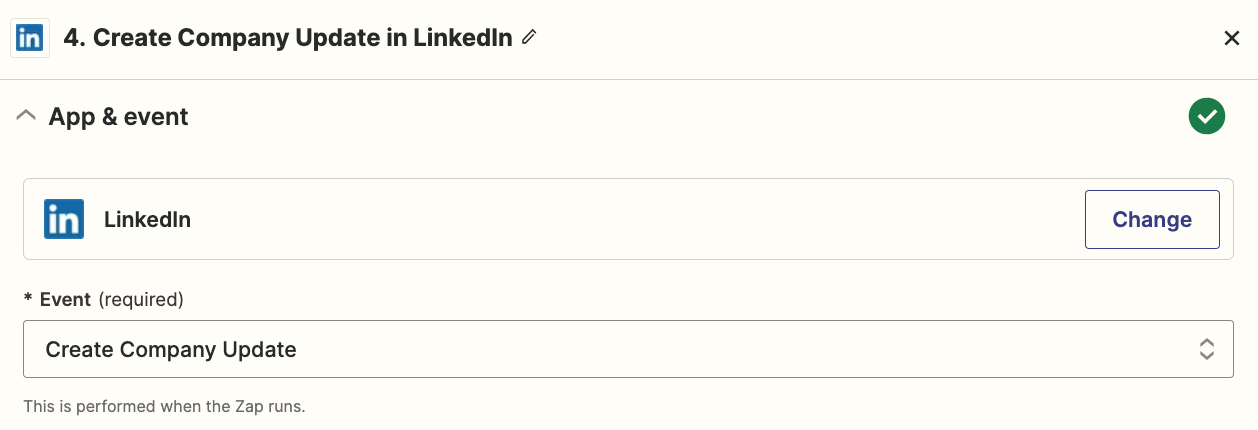
Note: If you do not have a LinkedIn Company page, you can follow a similar process using the Create Share Update Event to make a post to your personal LinkedIn.
Connect your LinkedIn account and then select the LinkedIn Company Page you want to send your posts to. In the Update Content field, map the LinkedIn Post from your Google Sheets trigger step. Your action will look like the following:
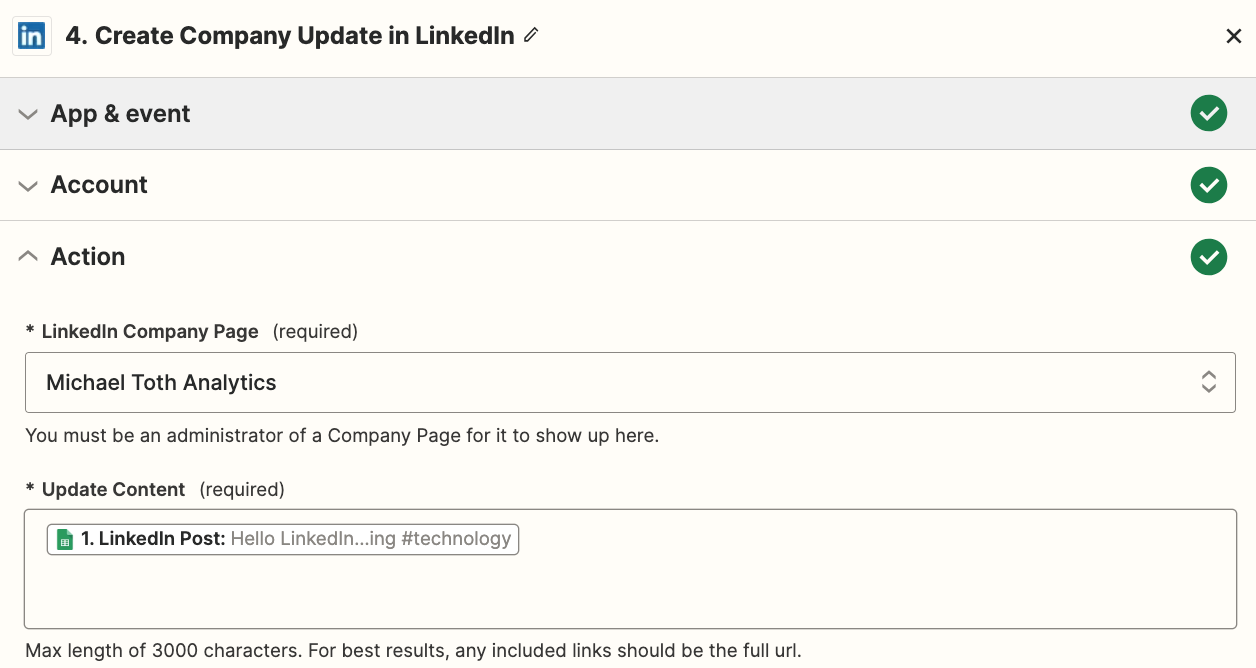
Test your action to make sure everything is working properly. If you navigate to your LinkedIn Company Page, you should see a new post advertising your event, similar to the one that I have below:
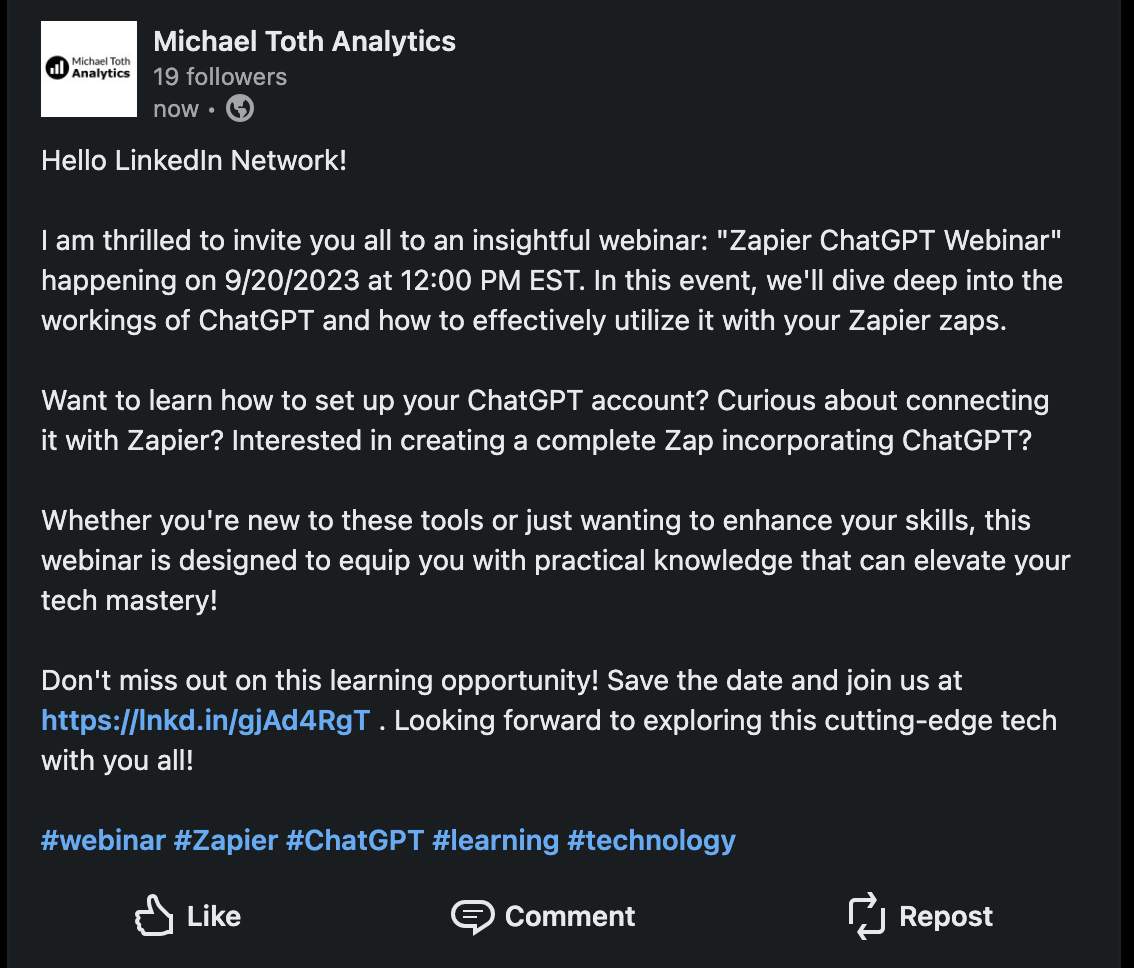
Step 5: Create a campaign in Mailchimp
Next, we'll automate the process of sending our email to our audience in Mailchimp. This will require 2 steps. First, we'll have to create a new Campaign in Mailchimp, where we'll select our audience and build our email. Second, we'll tell Mailchimp to send the email Campaign we've just created.
Add a new action step at the bottom of your Zap. Search for the Mailchimp app and choose the Create Campaign event:
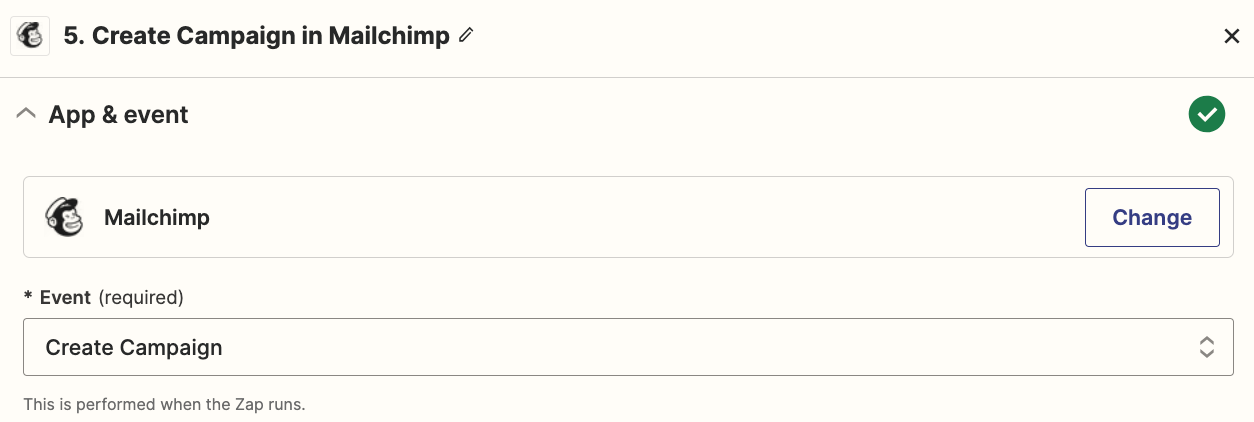
Connect your Mailchimp account. In the Campaign field, map the Event name from your Google Sheet trigger step.
In the Audience field, select the Mailchimp audience you're targeting for this event.
Note: For now, I recommend that you create a test audience that only includes your own email. Otherwise, your entire Mailchimp audience will receive the test email you are creating.
In the Email Subject field, map the Email Subject from your Google Sheet trigger step. Fill in the From Name and From Email Address fields with your name and email. Finally, in the Email Content (HTML) field, map the Email Message from your Google Sheet trigger step. Your action step will look like this:
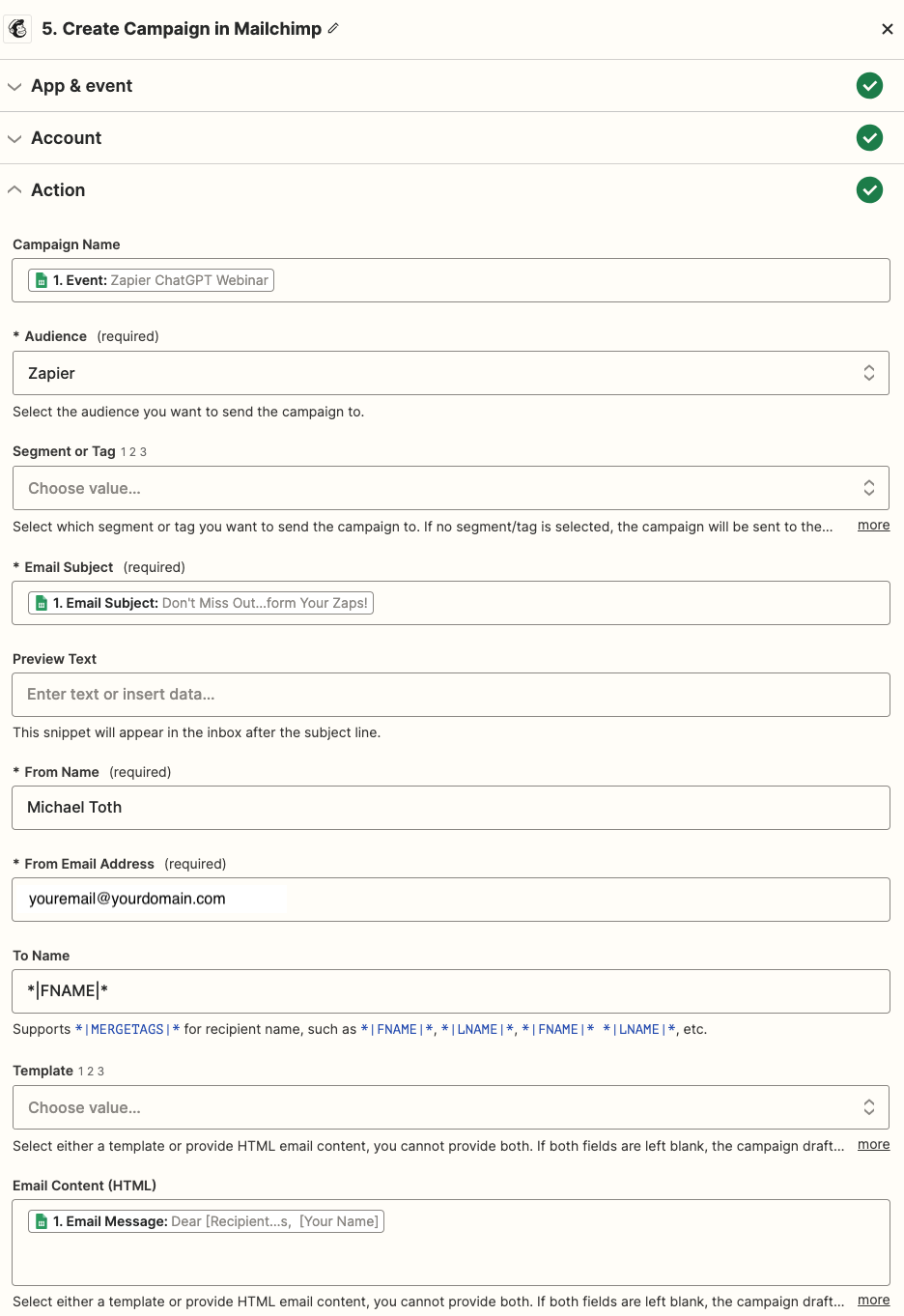
Test your action to make sure everything is working properly.
Step 6: Send a campaign in Mailchimp
Finally, we'll send out our email Campaign via Mailchimp. Add a new action step at the bottom of your Zap. Search for the Mailchimp app and choose the Send Campaign event:
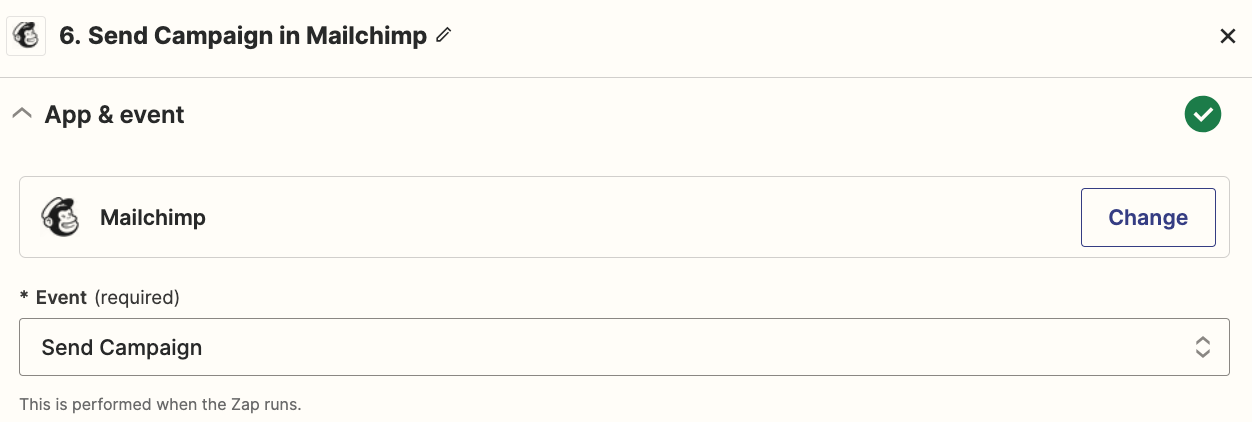
In the Campaign field, map the ID from your prior Mailchimp action step, which corresponds to the email Campaign you just created.
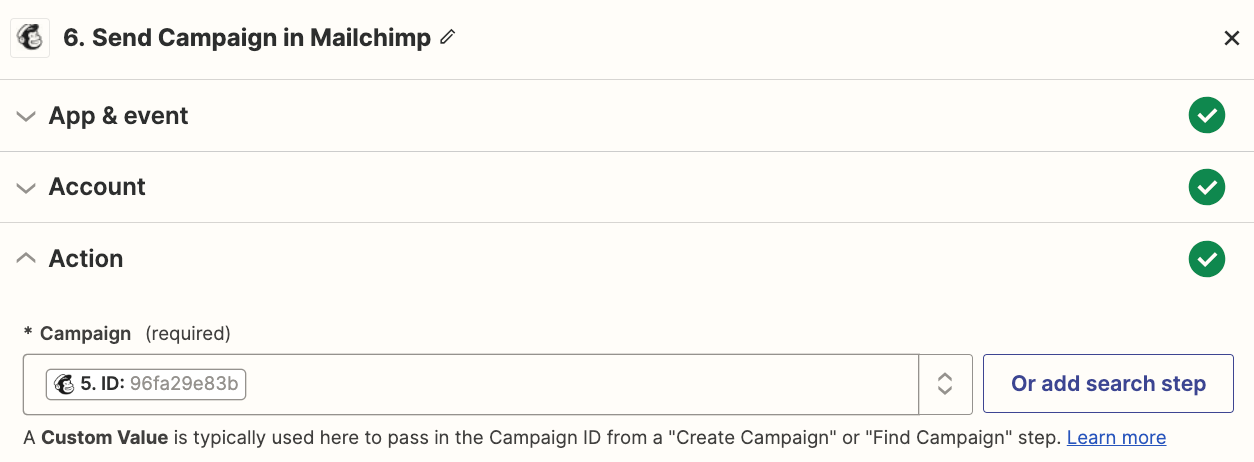
Finally, test your action to make sure everything is working properly.
Remember: This test will actually send an email to the audience you selected for your campaign. Be sure that you've either created a test audience in Mailchimp that only will email you or that you're okay with the email being sent to your entire audience.
If you navigate to your email, you should see a new message advertising your event. If everything looks correct, you're ready to publish your Zaps!
You now have a process that you can use to automatically generate and send Facebook posts, LinkedIn posts, and Mailchimp email campaigns to promote your upcoming events!
Here's how you can work this process end-to-end:
Fill in the relevant details for your event in the Event, Date, Time, Location, and Details columns of your Google Sheet
Check the Generate Posts checkbox. Your first Zap should now trigger and automatically add the ChatGPT posts to the Facebook Post, LinkedIn Post, and Email Message fields in your spreadsheet.
Edit the posts and email messages and add your Email Subject.
Check the Send Posts checkbox. Your second Zap should now trigger and automatically send your edited posts to your Facebook Page, LinkedIn Company Page, and Mailchimp audience.
With this process, what may have previously taken you a few hours of work you've now condensed down to only the couple of minutes it takes to fill in your Google Sheet and make quick edits to the content that ChatGPT generated. Now get out there and promote your events!
Related reading: