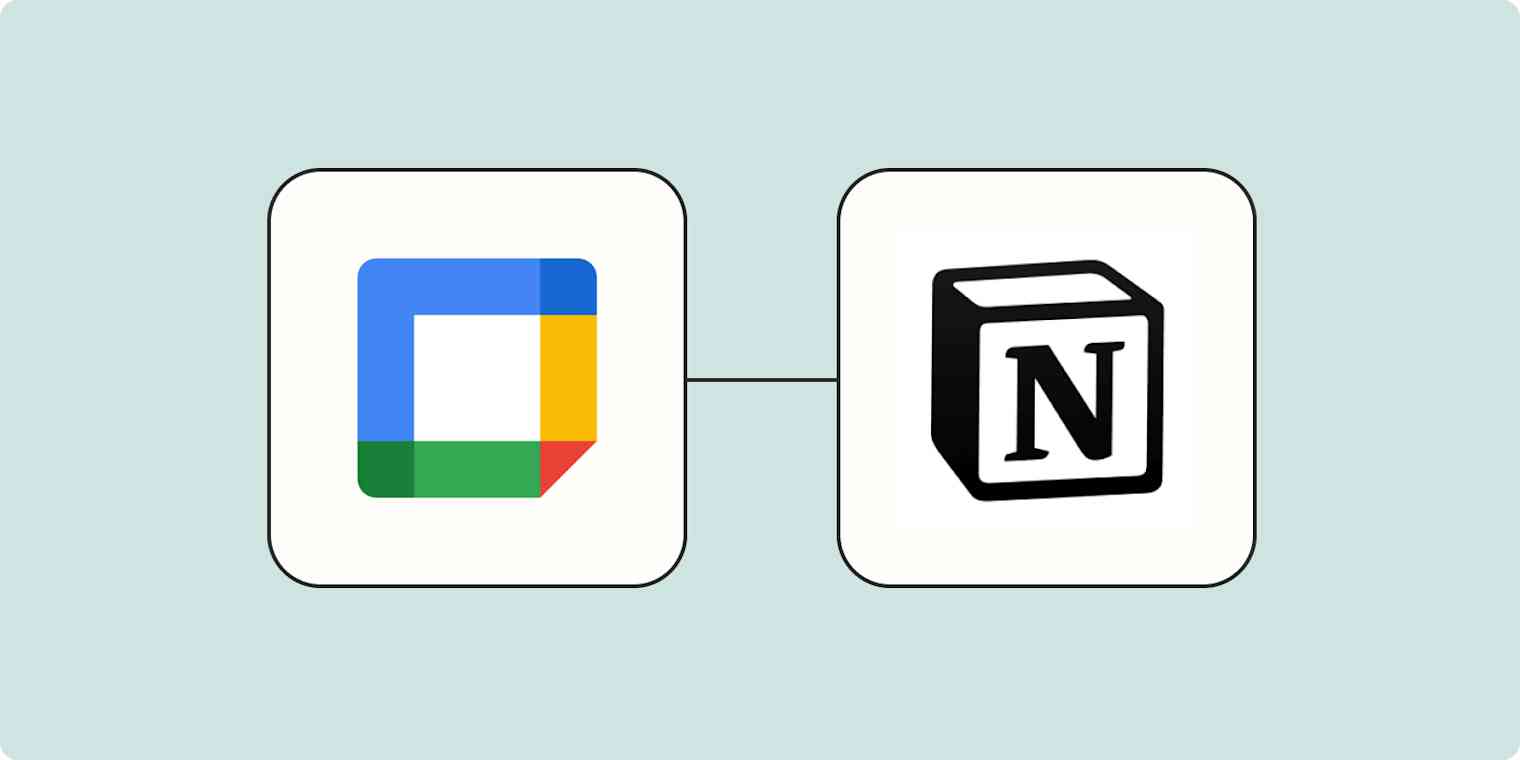Your Notion database doesn't have to be a static collection of notes, ideas, and tables. It can be so much more with a healthy helping of powerful automation. With Zapier's Notion integration, you can easily add information from your business-critical apps to your Notion database—automatically, of course.
One popular way to streamline your day is to automatically add Google Calendar events to your Notion database with a Zap—our word for Zapier's automated workflows. Add details like the event time, guests, and the Google Meet link to keep all of your important information in one app with no extra effort.
New to Zapier? It's workflow automation software that lets you focus on what matters. Combine user interfaces, data tables, and logic with 6,000+ apps to build and automate anything you can imagine. Sign up for free.
Before you begin
You'll need to set up a Notion database table where all your Google Calendar data can land in a nice, organized manner.
In your Notion account, create a new page, give it a name, and add a new table from the list of suggestions. You can import existing data, but here it's better to start with a blank database.
In your database, add columns for the Google Calendar data you want to capture, like the event title, start date, end date, guest emails, description, or the Google Meet URL. In our example, we'll go with four columns titled Event Title, Date and Time, Description, and Google Meet Link.
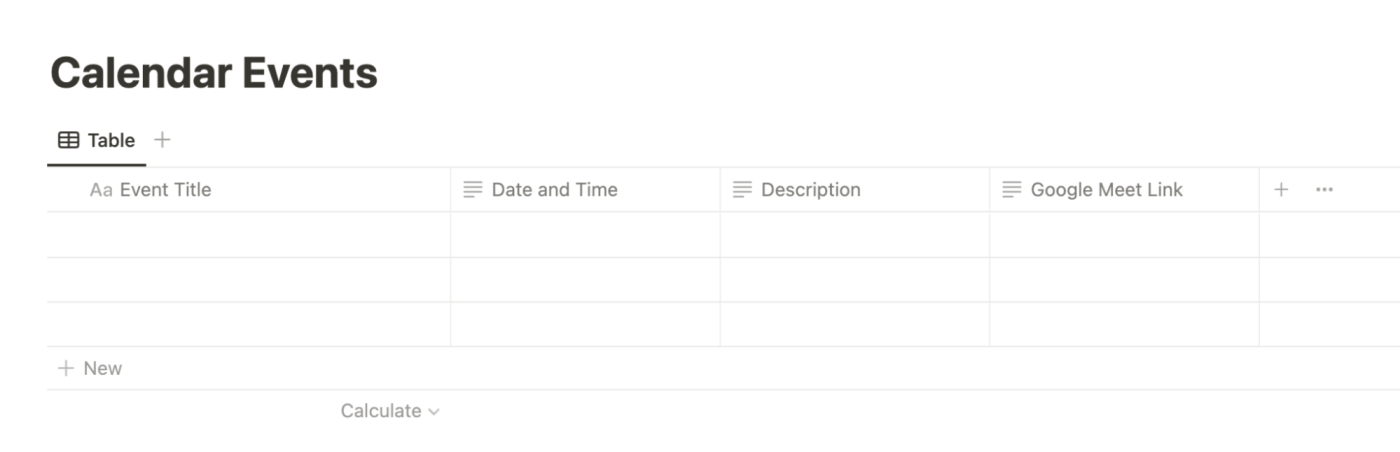
Automatically add new Google Calendar events to a Notion database
Zapier lets you create automated workflows called Zaps, which send your information from one app to another. You can create your own Zap from scratch without any coding knowledge, but we also offer quick templates to get you started.
If you'd like to start with a template, click on it below, and you'll be taken to the Zap editor. You'll need to create a Zapier account if you don't already have one. Then, follow the directions below to set up your Zap.
Add new Google Calendar events to databases in Notion
Set up your Google Calendar trigger
Let's start with the trigger—the event that starts your Zap. If you're using the Zap template, this will be selected for you. Otherwise, search for and select Google Calendar as the trigger app and New Event as the trigger event, then click Continue.
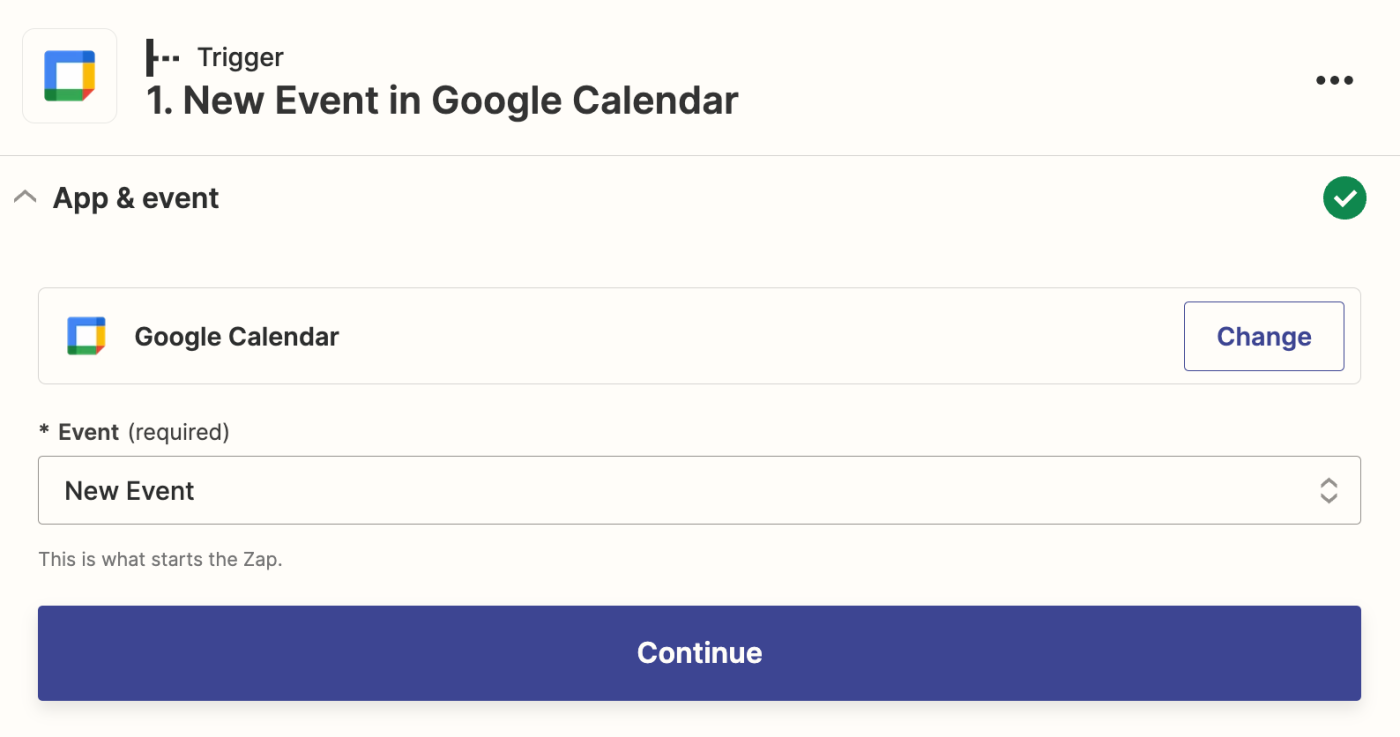
Next, you'll be asked to connect your Google Calendar account, if you haven't already. Once you've connected or selected your account, click Continue.
Now it's time to set up your trigger. In the Calendar field, select the specific calendar you want to use (the default calendar will be the one with your email address), then click the Continue button.
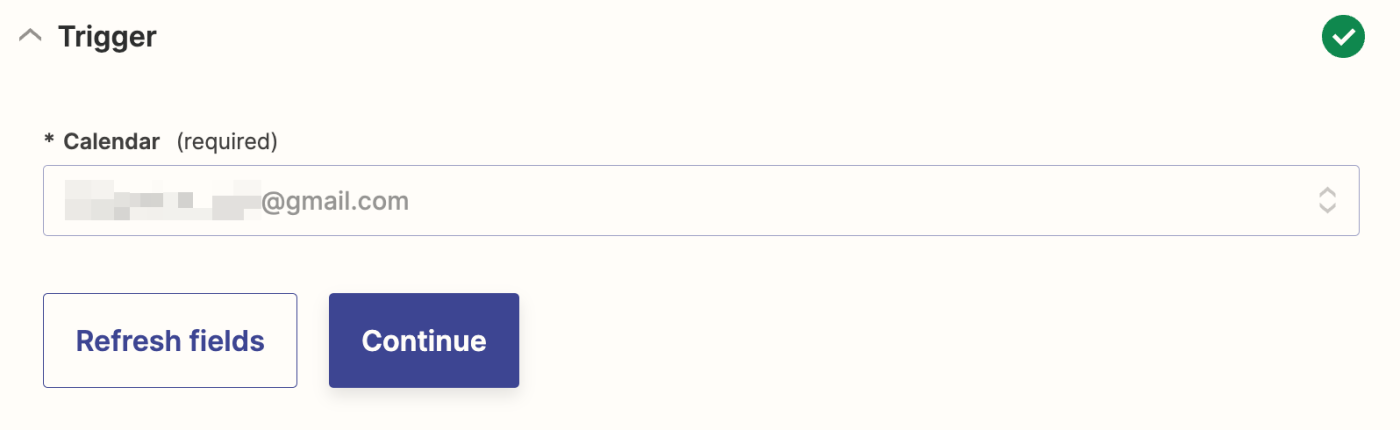
Now, it's time to test your trigger step. If you don't already have some events listed on your Google Calendar, add a test one now. Your Zap will need this to set up the rest of your workflow.
Click Test Trigger to run your test. Zapier will show you details of the event you just created. Once you're satisfied the details are correct, click Continue to set up your action step.
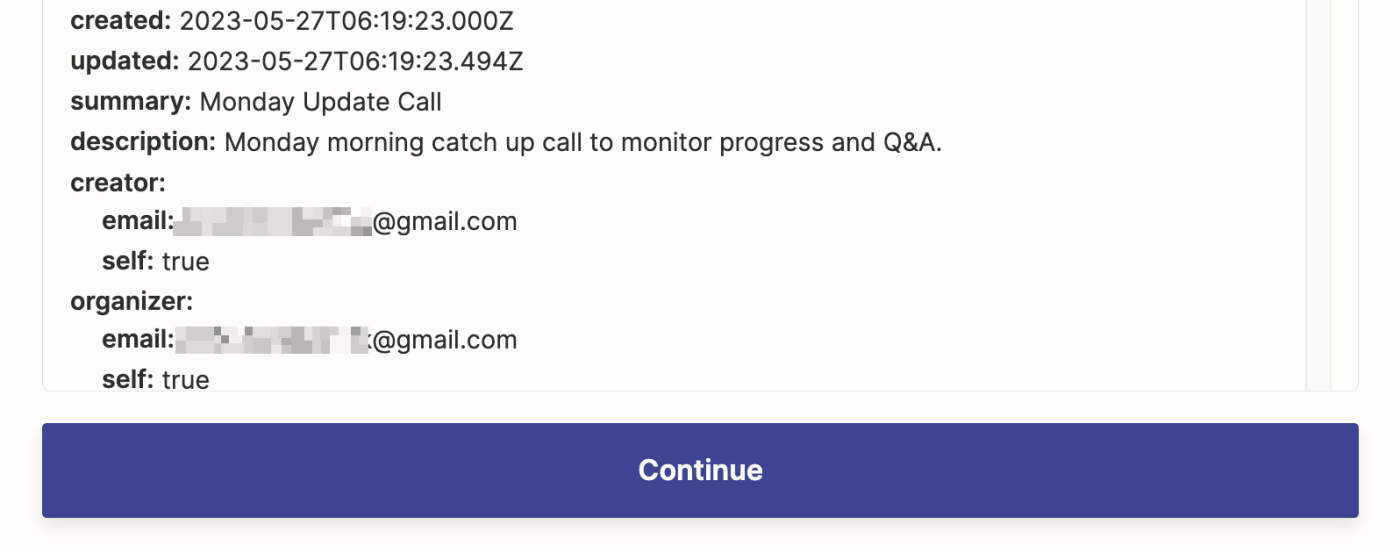
Set up your Notion action
Now it's time to set up the action—the event your Zap will perform once it's triggered. If you're using the Zap template, these will already be selected for you. Otherwise, search for and select Notion as your action app and Create Database Item as your action event. Click Continue.
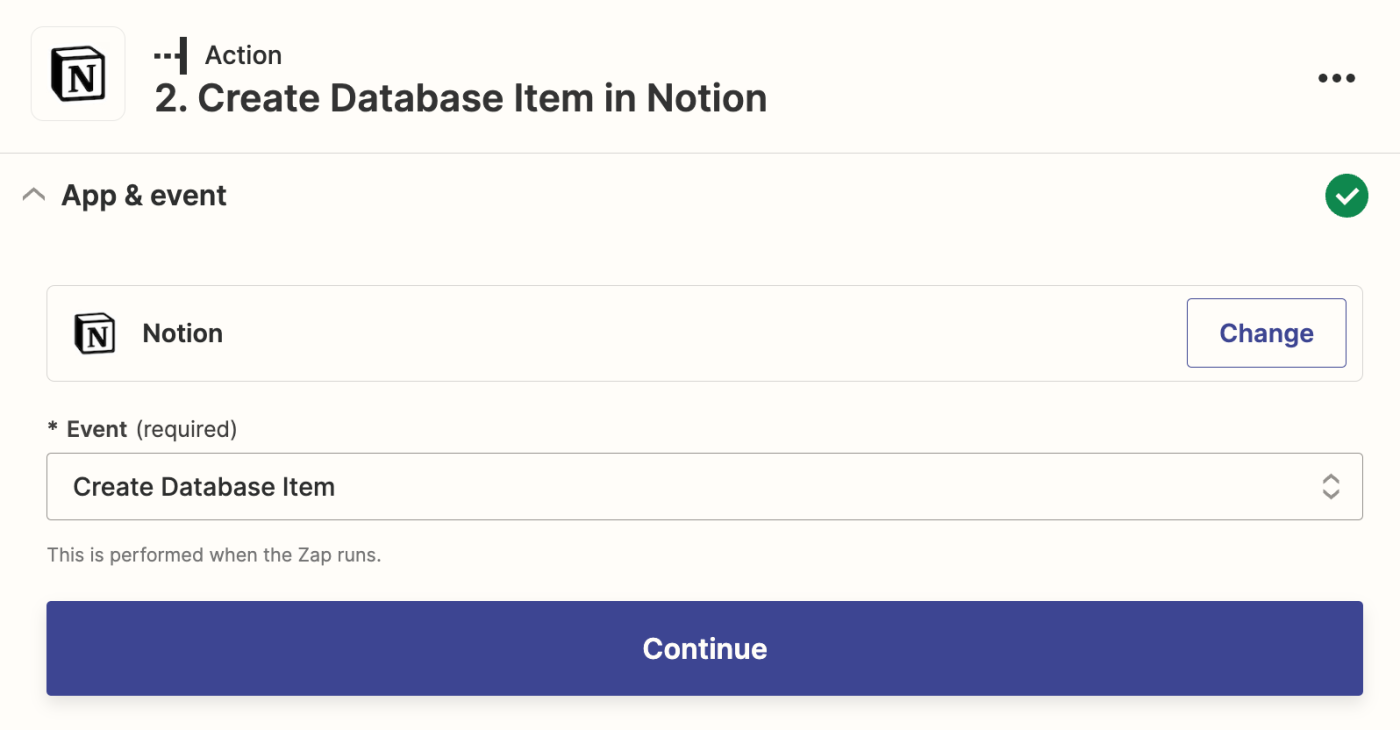
If you've already connected to your Notion account, it will show up automatically. If not, click Sign In to connect your Notion account. Then choose the workspaces that contain the database you would like to work with and click Allow Access to connect them with Zapier.
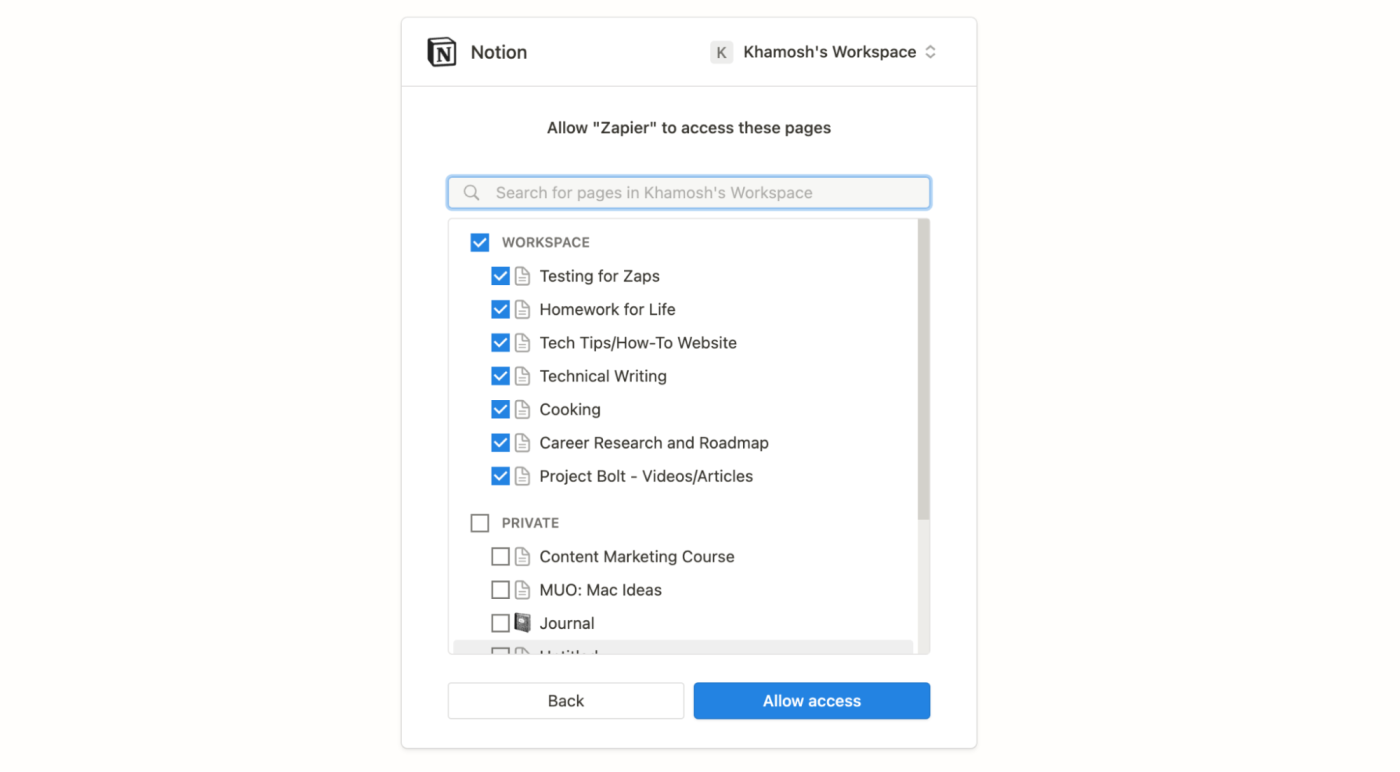
After connecting your Notion account, click Continue.
Now, it's time to customize the database. First, select the database you created for this calendar in the Database field.
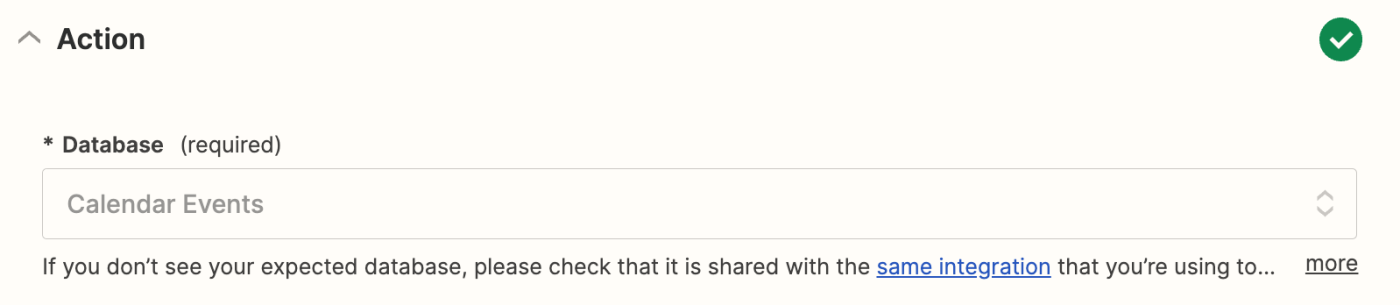
Now it's time to map the data from your Google Calendar to the corresponding columns you created in Notion. You should see the columns you created listed in the Zap editor. Click in each field and select the appropriate Google Calendar data from the Insert Data dropdown. For example, we'll select Summary for the Event Title field.
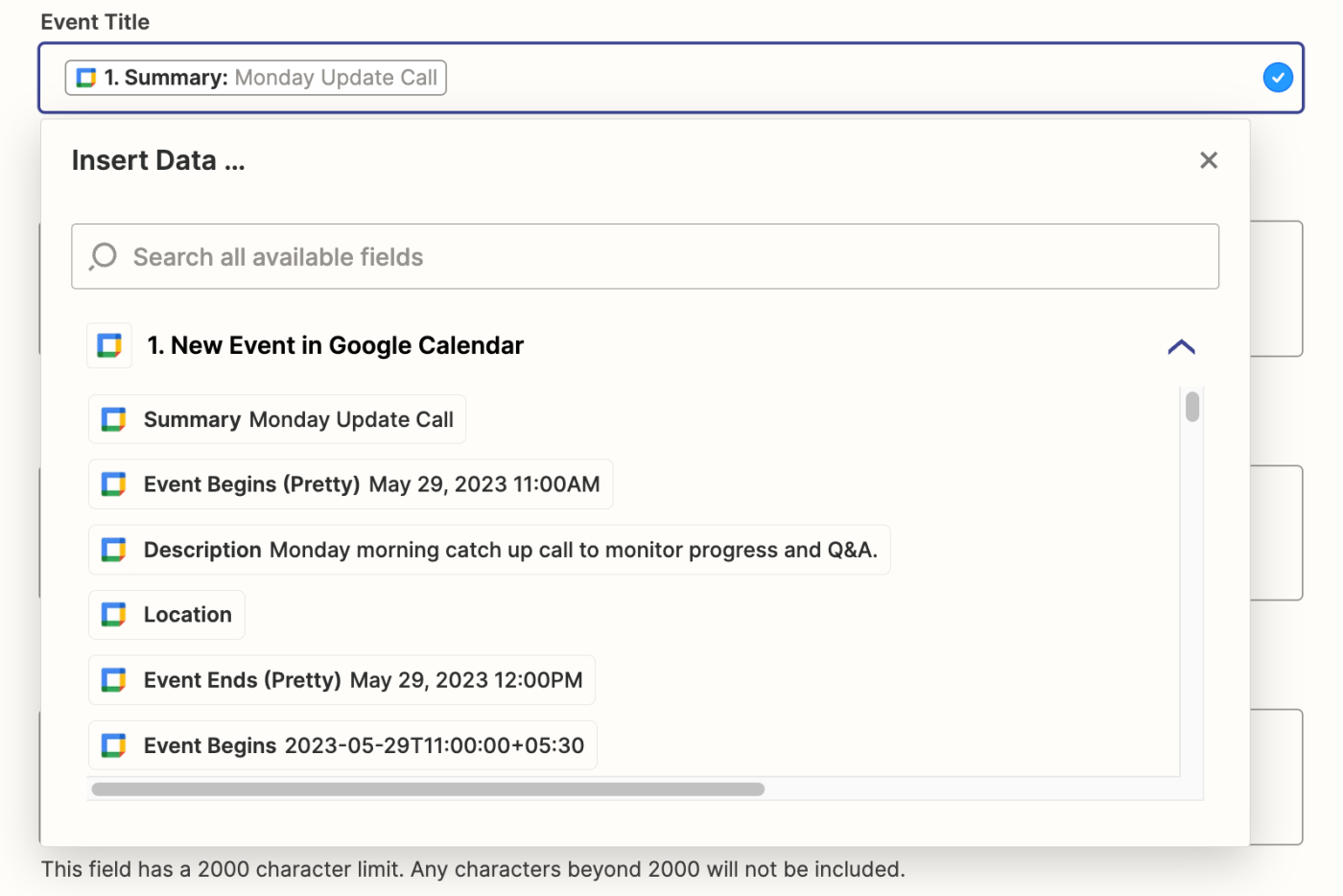
Here's what our finished mapping looks like.
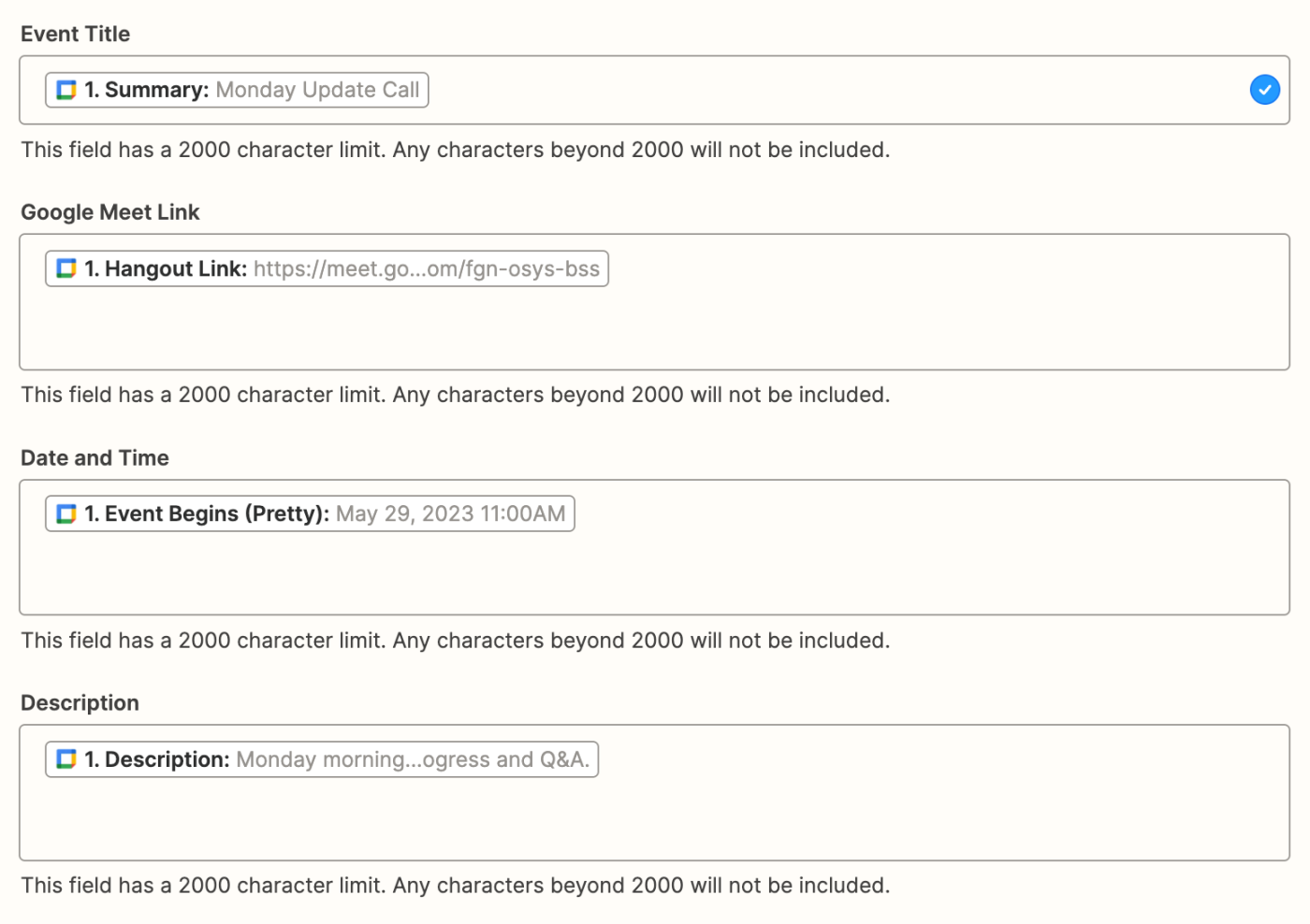
When you're happy with your action step, click Continue. Next, click Test Action to test your Zap. If your test is successful, you should see your Google Calendar event correctly added to the appropriate Notion database fields.
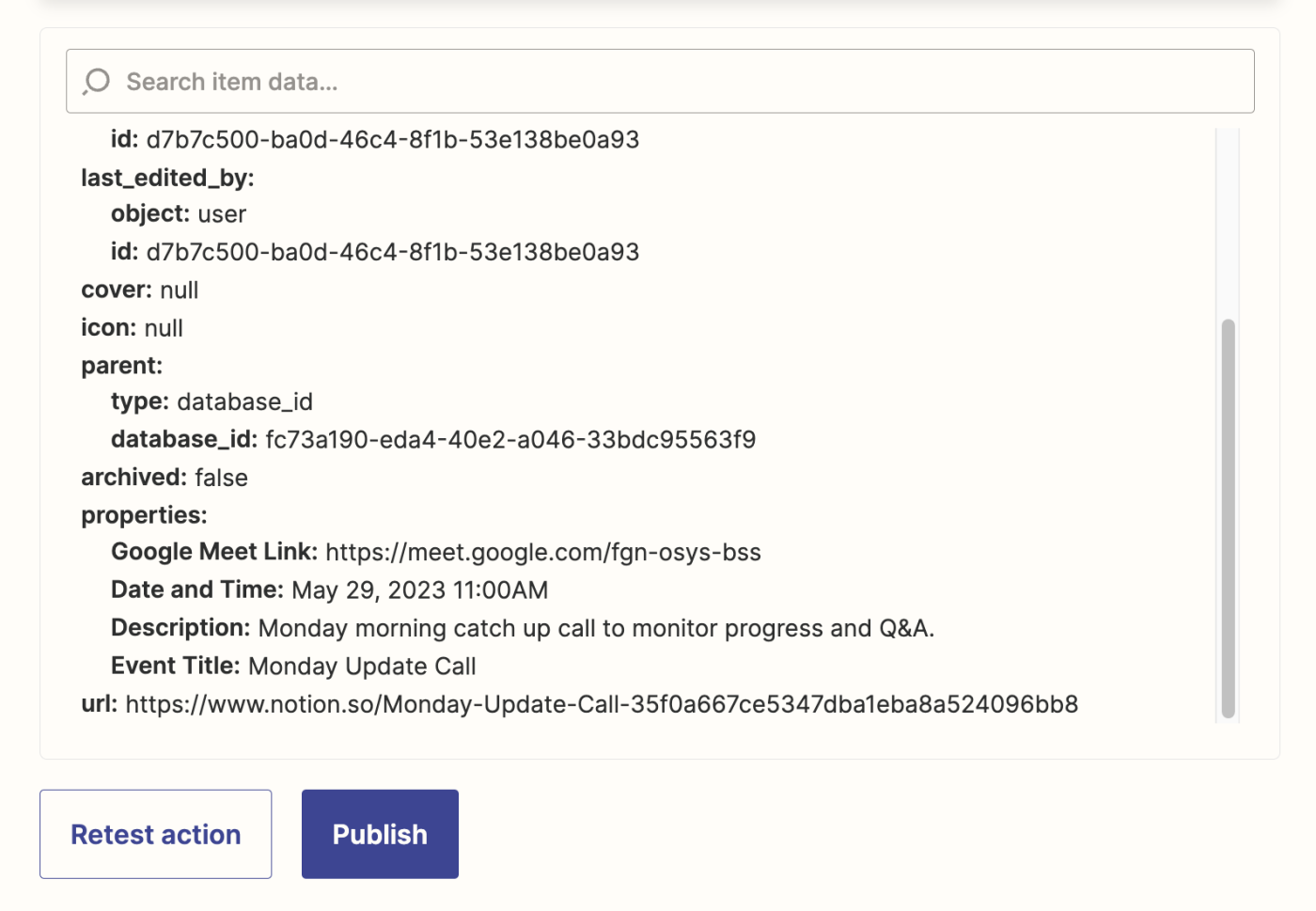
You can also check your Notion database to see if it looks how you want it to. Here's how our test looked in the Notion database. A roaring success!
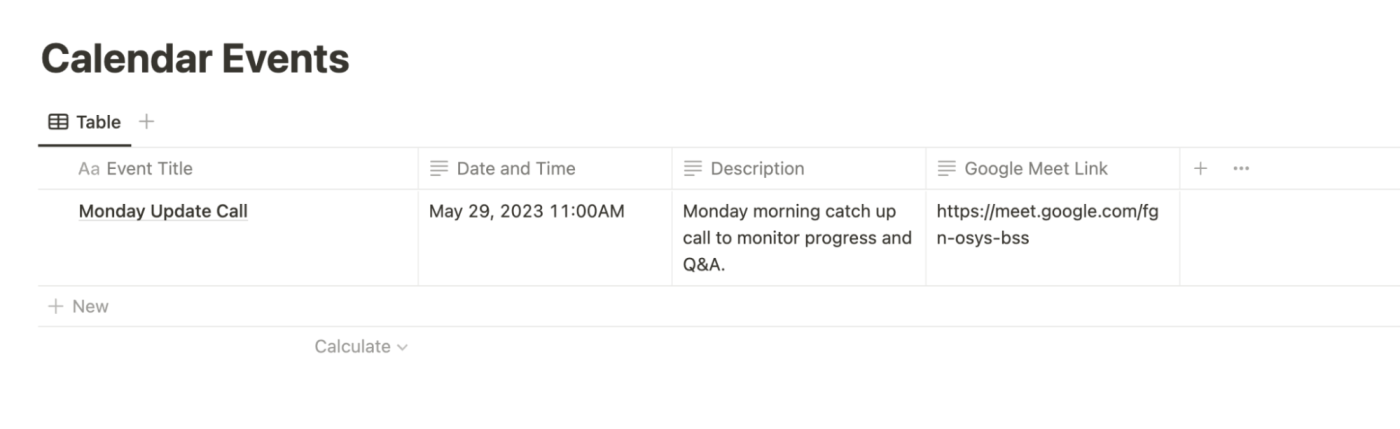
If everything looks right, your Zap is now ready to use. Now every time you create a new event in your calendar, it will automatically show up in your Notion database. Give it a try for yourself:
Add new Google Calendar events to databases in Notion
Related reading: