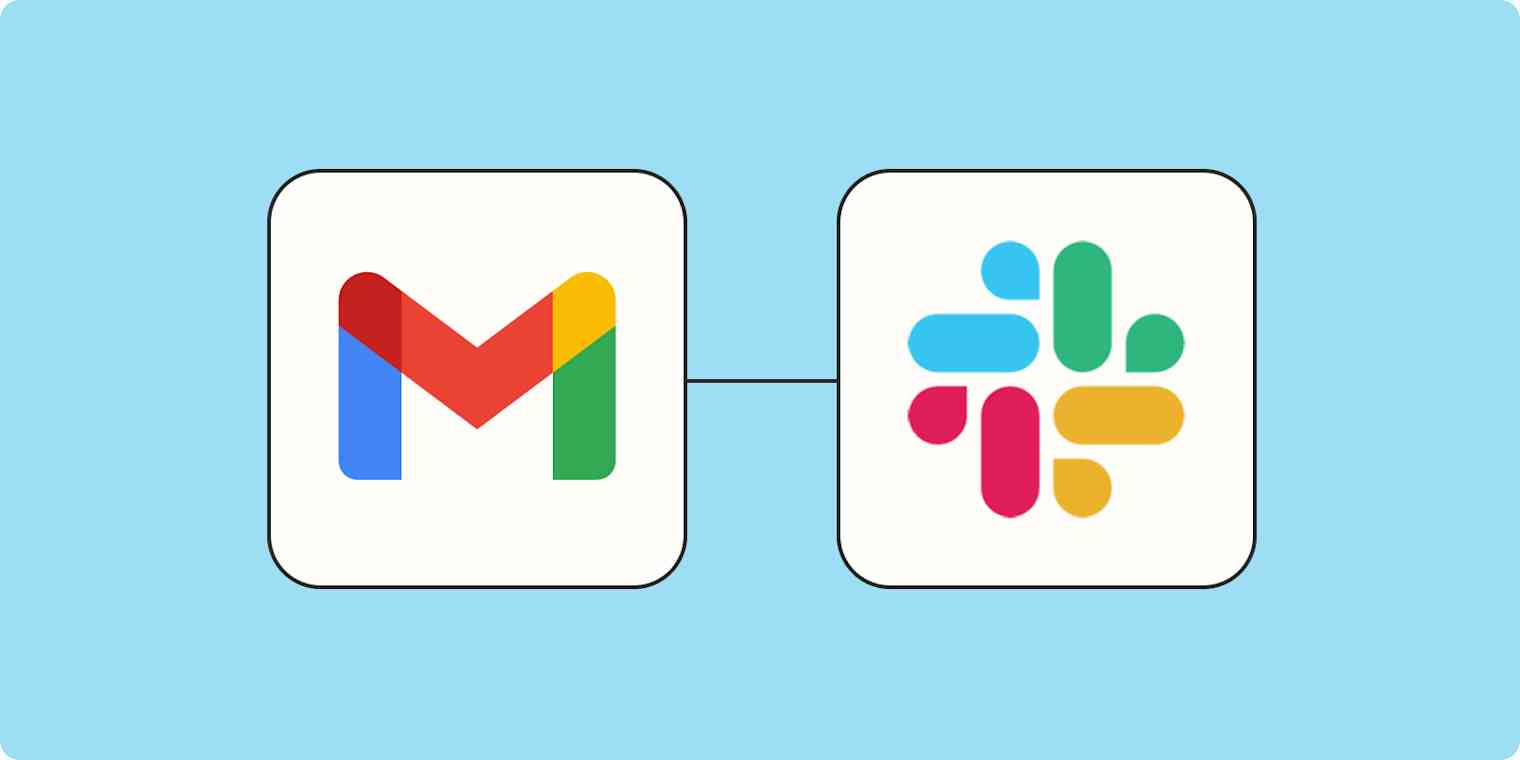Slack has replaced email for internal collaboration at many companies (thankfully). But what about when someone outside your company needs to get in touch? You probably still use an email provider like Gmail for that.
If you live in Slack, however, you might not think to check your work Gmail very often—which means you might miss important messages. As a workaround, you can send emails to any Slack channel quickly enough, allowing you and your team to stay on top of important emails.
New to Zapier? It's workflow automation software that lets you focus on what matters. Combine user interfaces, data tables, and logic with 6,000+ apps to build and automate anything you can imagine. Sign up for free.
Push Gmail messages to a public Slack channel
Zapier lets you create automated workflows called Zaps, which send your information from one app to another. You can create your own Zap from scratch without any coding knowledge, but we also offer quick templates to get you started.
If you'd like to start with a template, click on it to go to the Zap editor. You'll need to create a Zapier account if you don't already have one. Then, follow the directions below to set up your Zap.
Set up your Gmail trigger
First, set up your trigger—the event that starts your Zap. If you’re using the Zap template we included above, this will already be set up for you. If you're starting from scratch, search for and select Gmail as the trigger app and New Email as the trigger event. Click Continue.
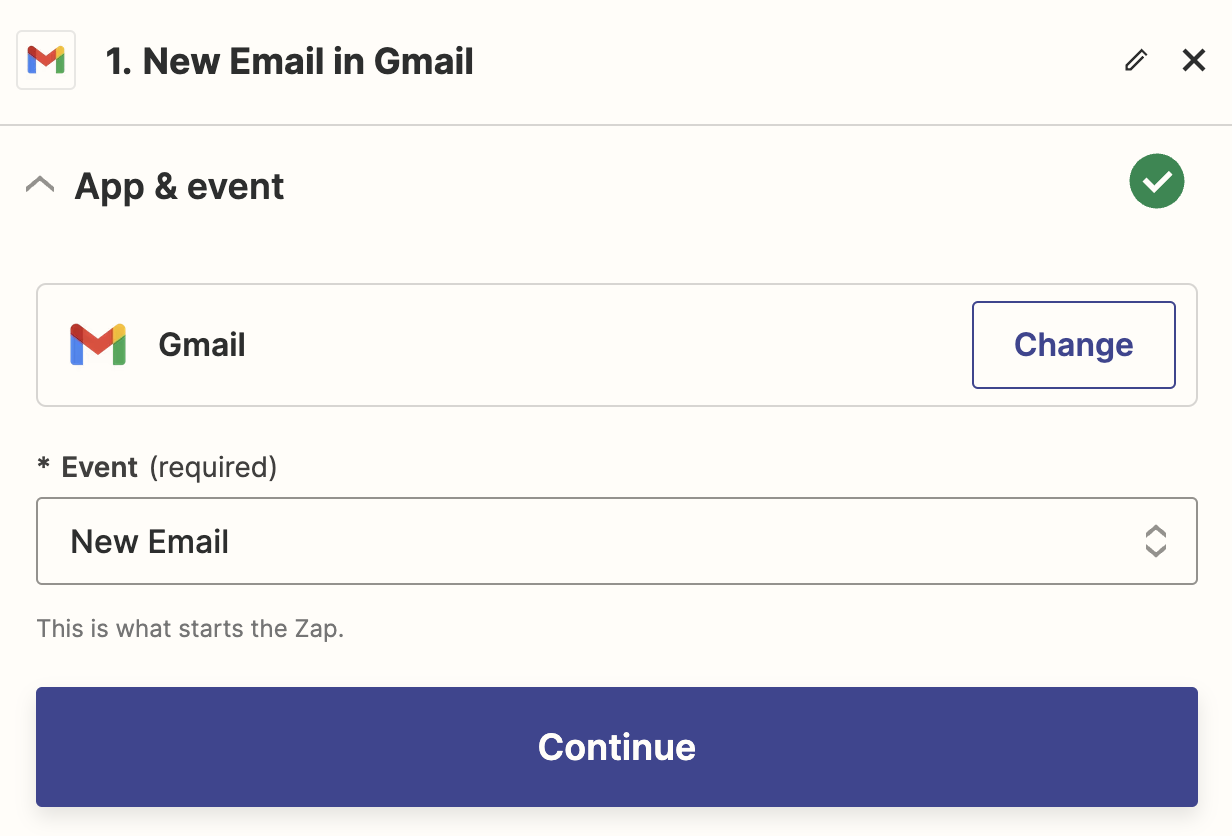
Next, connect your Gmail account, if you haven't already, then click Continue.
Next, select which label or mailbox you'd like your Zap to trigger on. If you don't select anything, any email will trigger your Zap, including drafts.
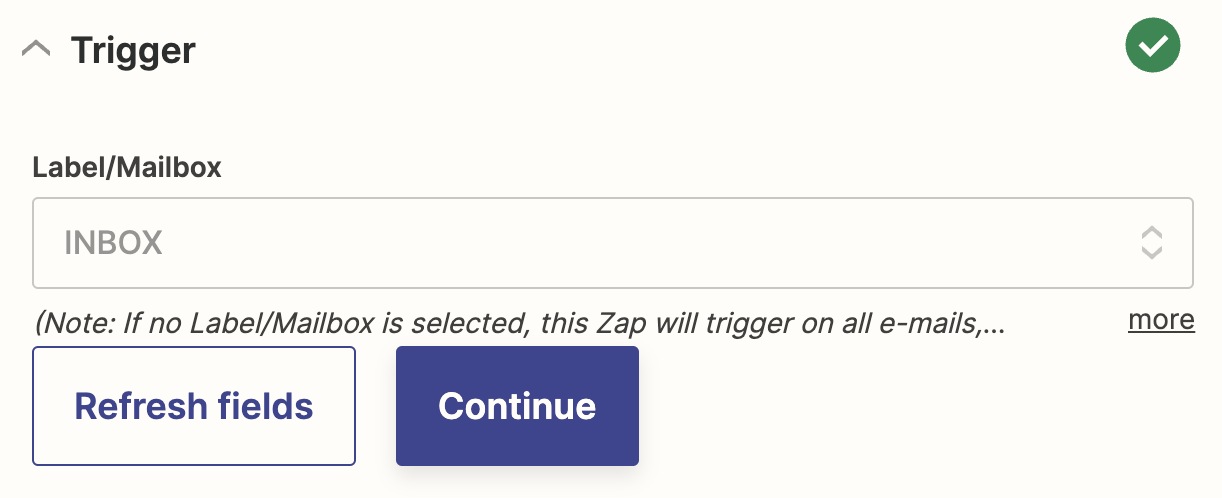
Click Continue.
Note: If you'd like to fine-tune which emails are sent to Slack, you can use the New Email Matching Search Gmail trigger instead or add a filter step once you've set up your Gmail trigger. Check out our guide to filters.
Now you need to test your trigger. Zapier will find a recent email in your Gmail account that matches the label or inbox you selected earlier. This will be used to set up the rest of your Zap.
Click Test trigger. If your trigger is working properly, Zapier will show you data from some recent emails in your selected mailbox. Once you see that your trigger is working properly, click Continue with selected record.
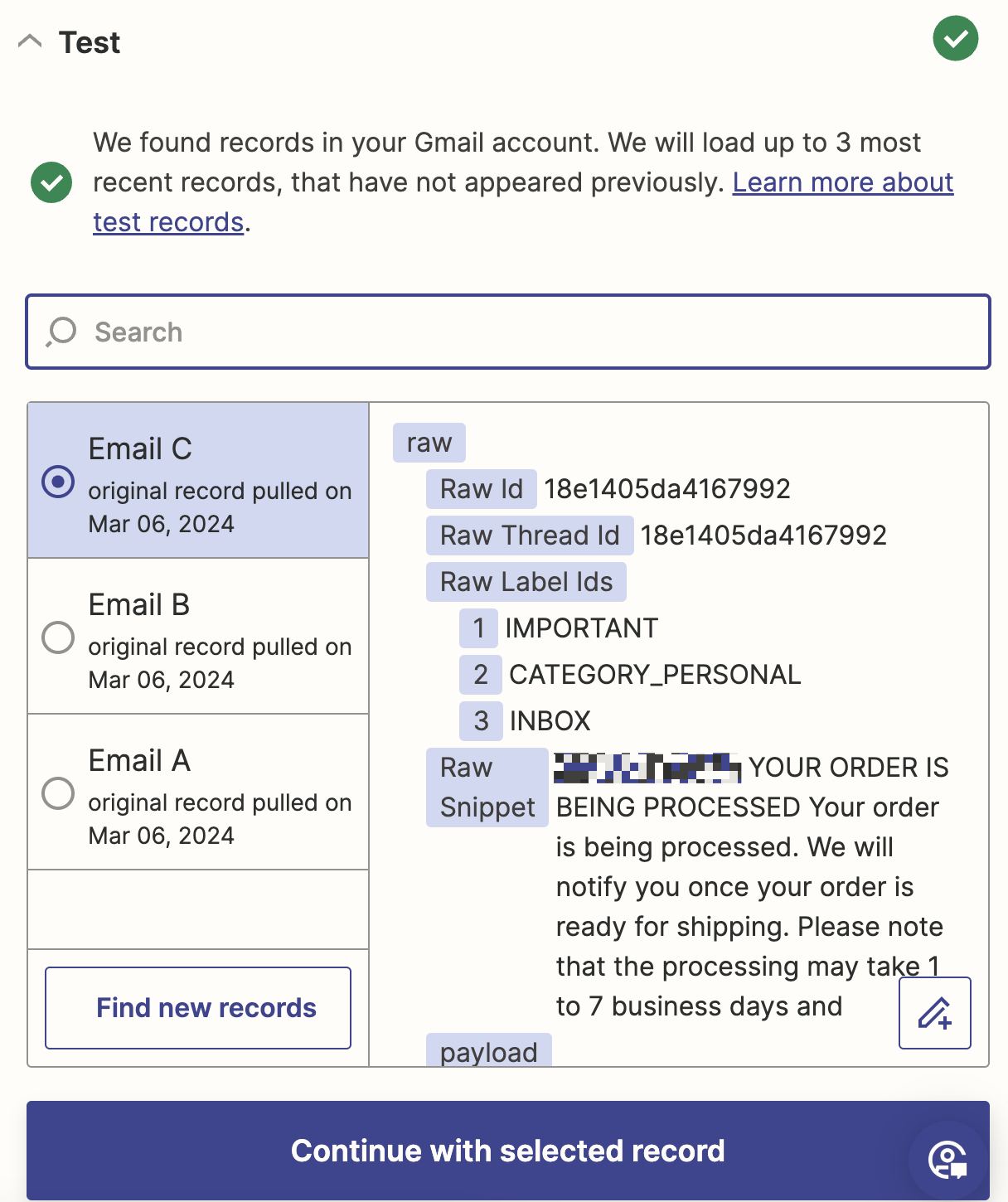
Set up your Slack action
Now let's set up the action—the event your Zap will perform once it's triggered. Once again, if you're starting with the Zap template we've provided, all these fields will be pre-filled for you. If you’re starting from scratch, select Slack as your action app and Send Channel Message as your action event. Click Continue.
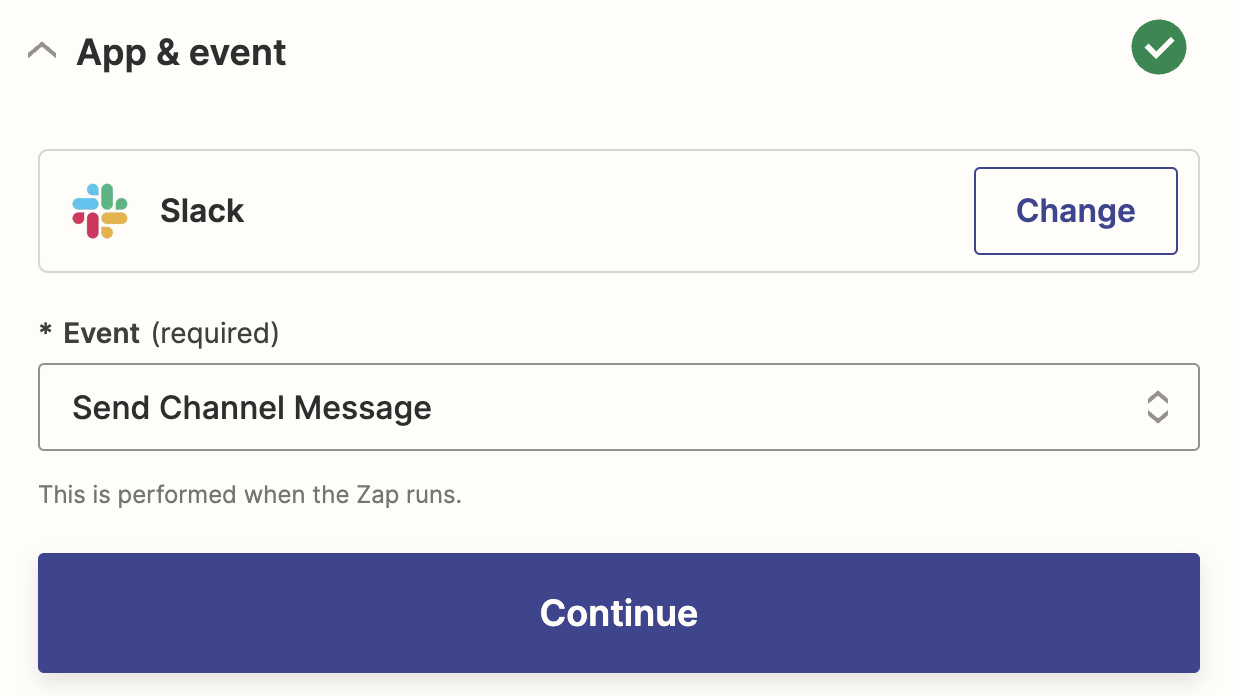
Then, connect your Slack account to Zapier, if you haven't already, and click Continue.
Now it's time to customize where you want your message to go and how it will look.
Click on the dropdown under Channel to select the Slack channel you want your message to go to.
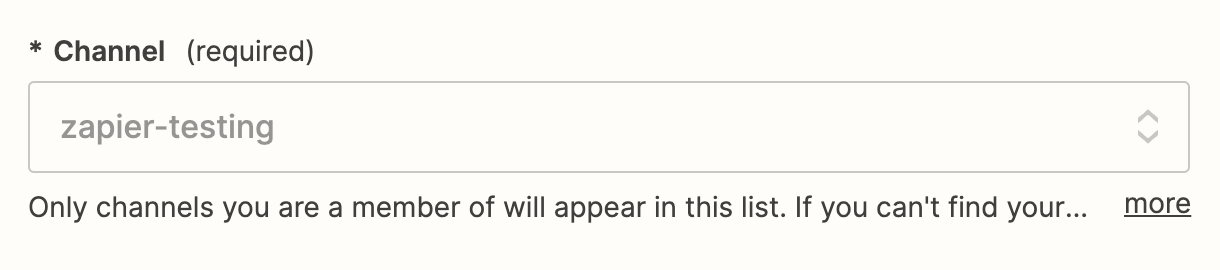
Under Message Text, you can use a mix of Slack formatting and Gmail data to customize how you want your message to look. Whatever text you type in this field will appear the same each time your Zap runs. You may want to type in text labels for email sender, subject line, or any other notes you want.
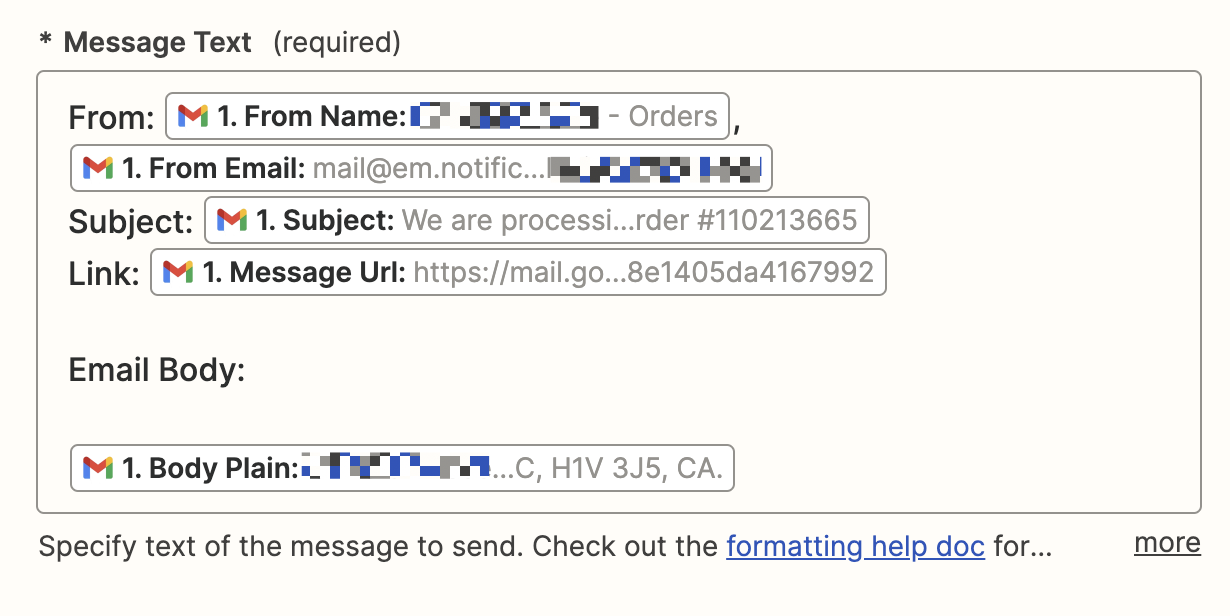
If you're using the Zap template included in this tutorial, the Zap will have some of this data pre-filled. To map other information from your Gmail message, just click inside the Message Text field. You'll see a dropdown menu of data from your Gmail trigger.
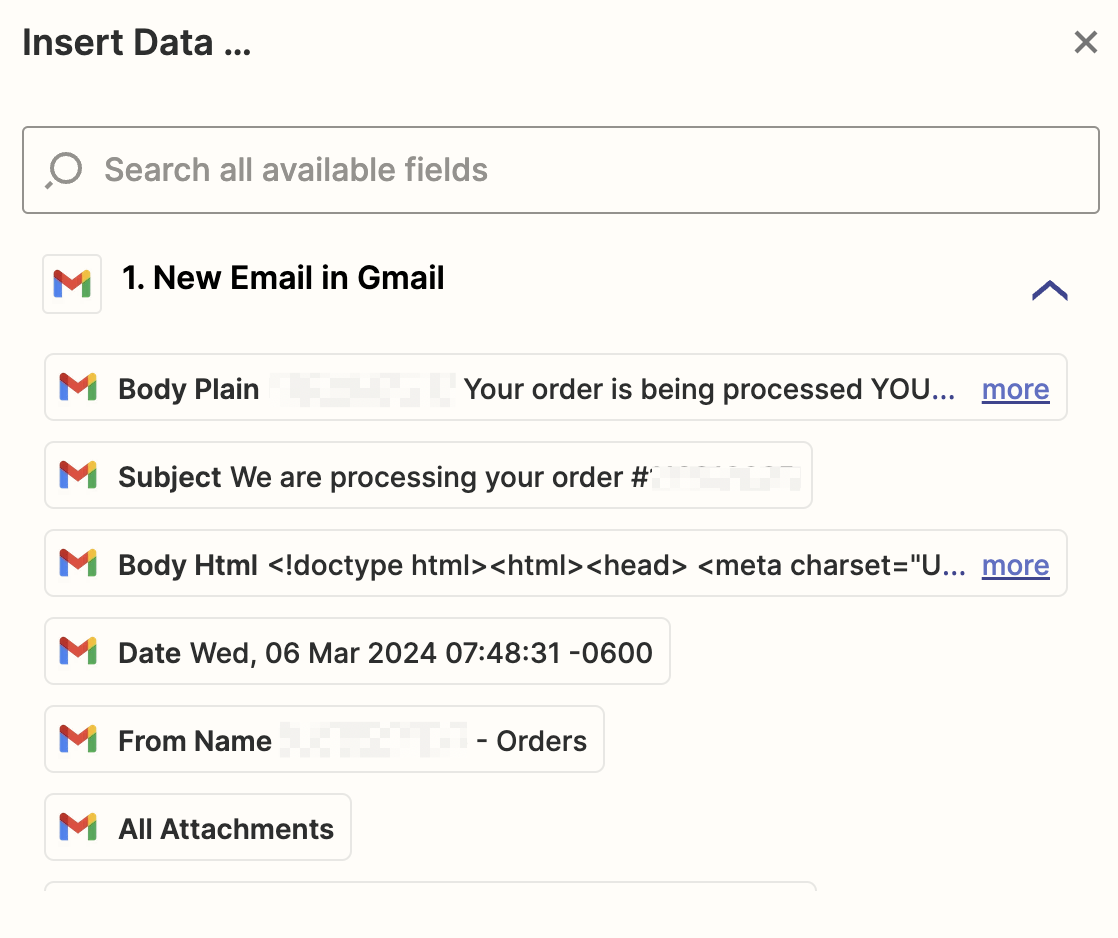
You can click on things like the email body in plain text, the sender, and the subject line to add to your message. If there's other information you want to include that isn't listed in the first few options, you can look for it using the Search bar.
Once you've set up how you want your message to look, you can configure other options. You can choose to have this message sent from a bot, give it a name, and add an emoji so you can tell it apart from messages from your team.
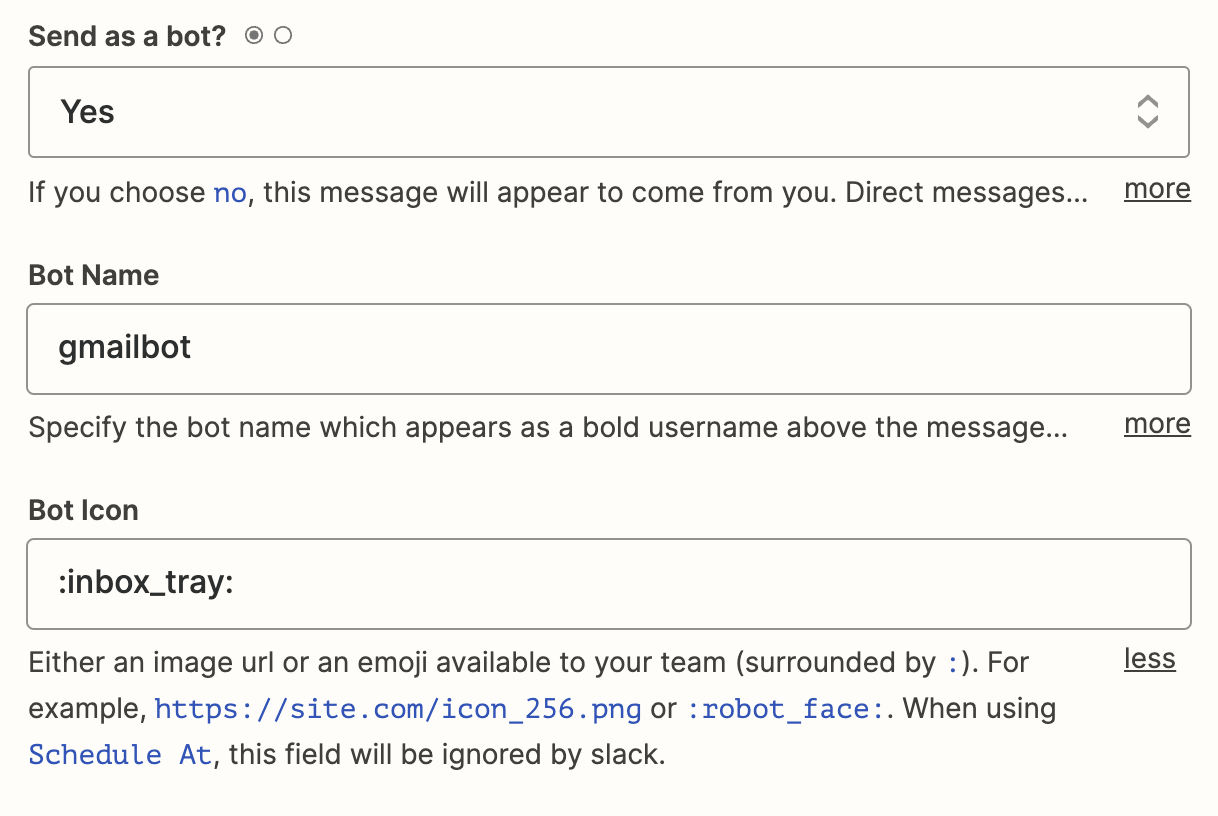
After you've adjusted your settings, click Continue.
Now it's time to test your action. When you click Test step, Zapier will send a message to Slack according to how you set up your message earlier.
It's a good idea to test your Zap so you can check if your Slack message looks okay. (Just warn your team first, so they're not surprised.)
If you'd rather skip the test, just click Skip test.
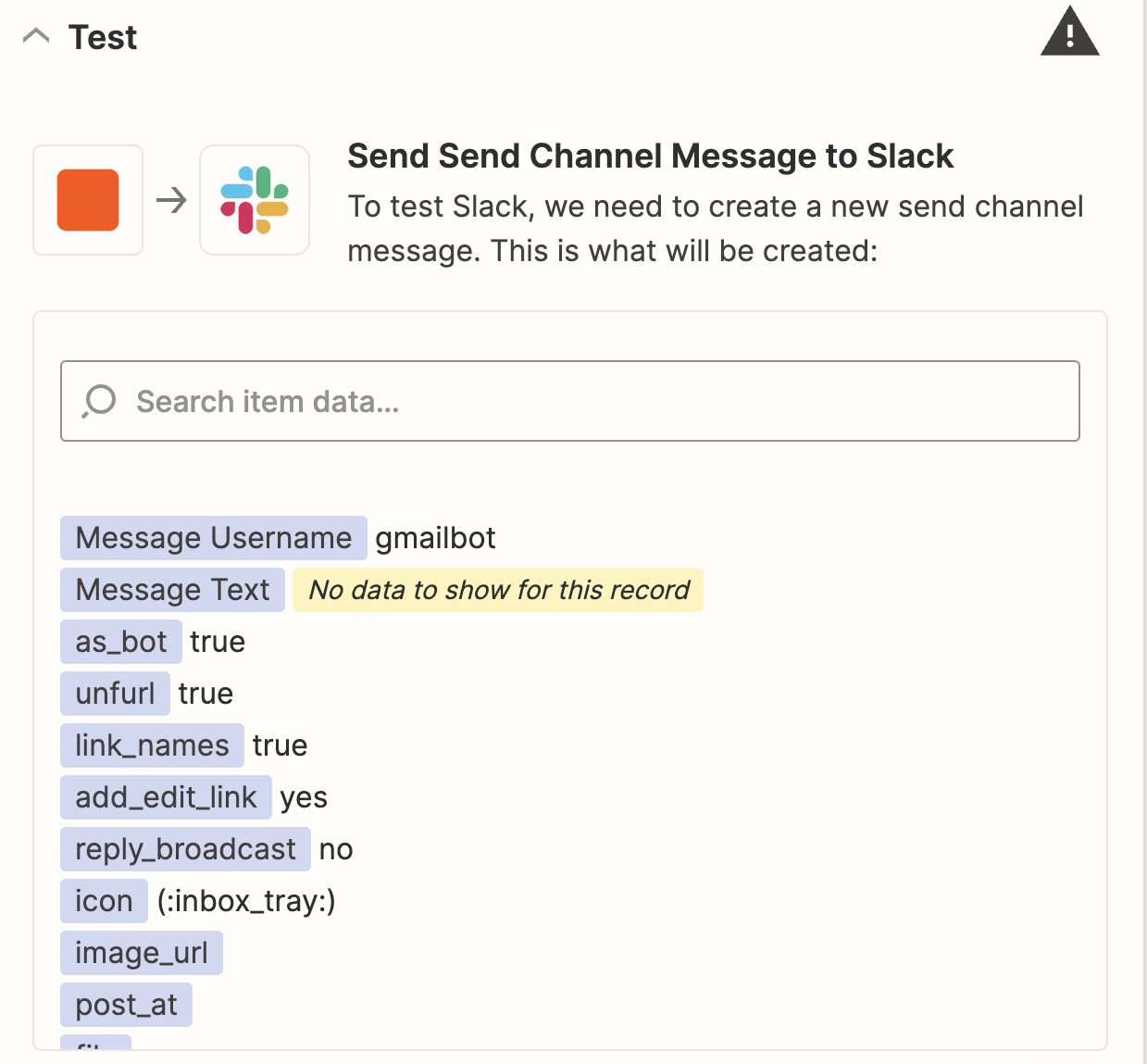
If your test succeeds, you'll see a new Slack message in your channel of choice.
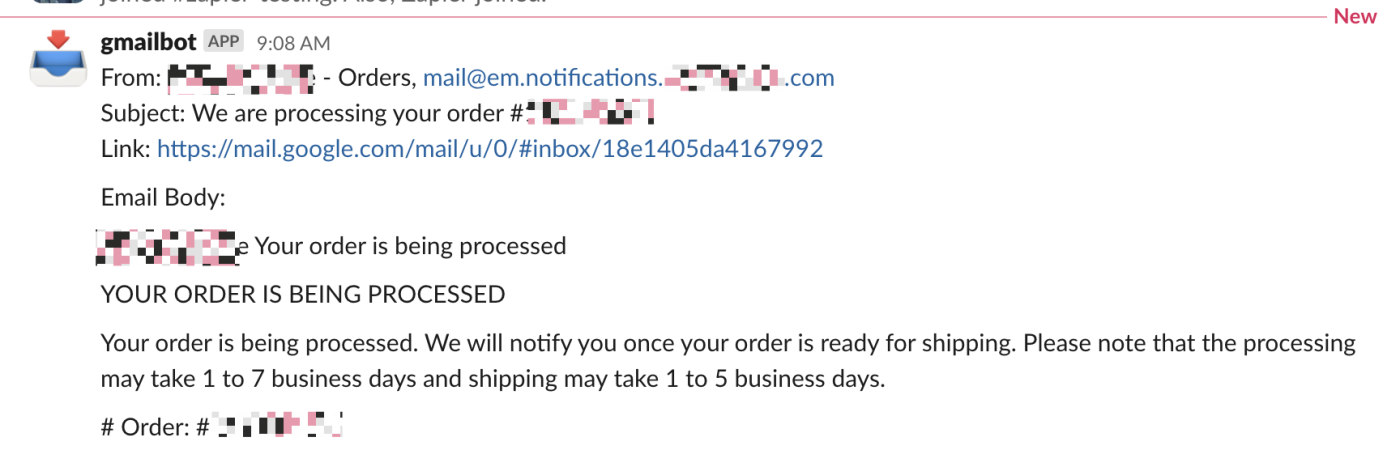
If everything looks right, you're now ready to use your Zap. If something looks off, go back and tweak things until you get it just right. If you're worried about annoying your co-workers while troubleshooting, consider using a dedicated testing channel when you're first setting things up, then switching when you've got things the way you want them.
How to get private notifications about new emails
Don't want email notifications on a public channel? That makes sense. Here's a template for getting a private direct message in Slack when new Gmail messages come in, instead of a post in a public channel.
The process for setting everything up is the same as above. You'll be asked to sign in to Gmail and Slack, then allowed to customize each step if you want.
Related reading:
This piece was published in November 2019, written by Justin Pot, with previous updates by Krystina Martinez. It was most recently updated in March 2024 by Hannah Herman.