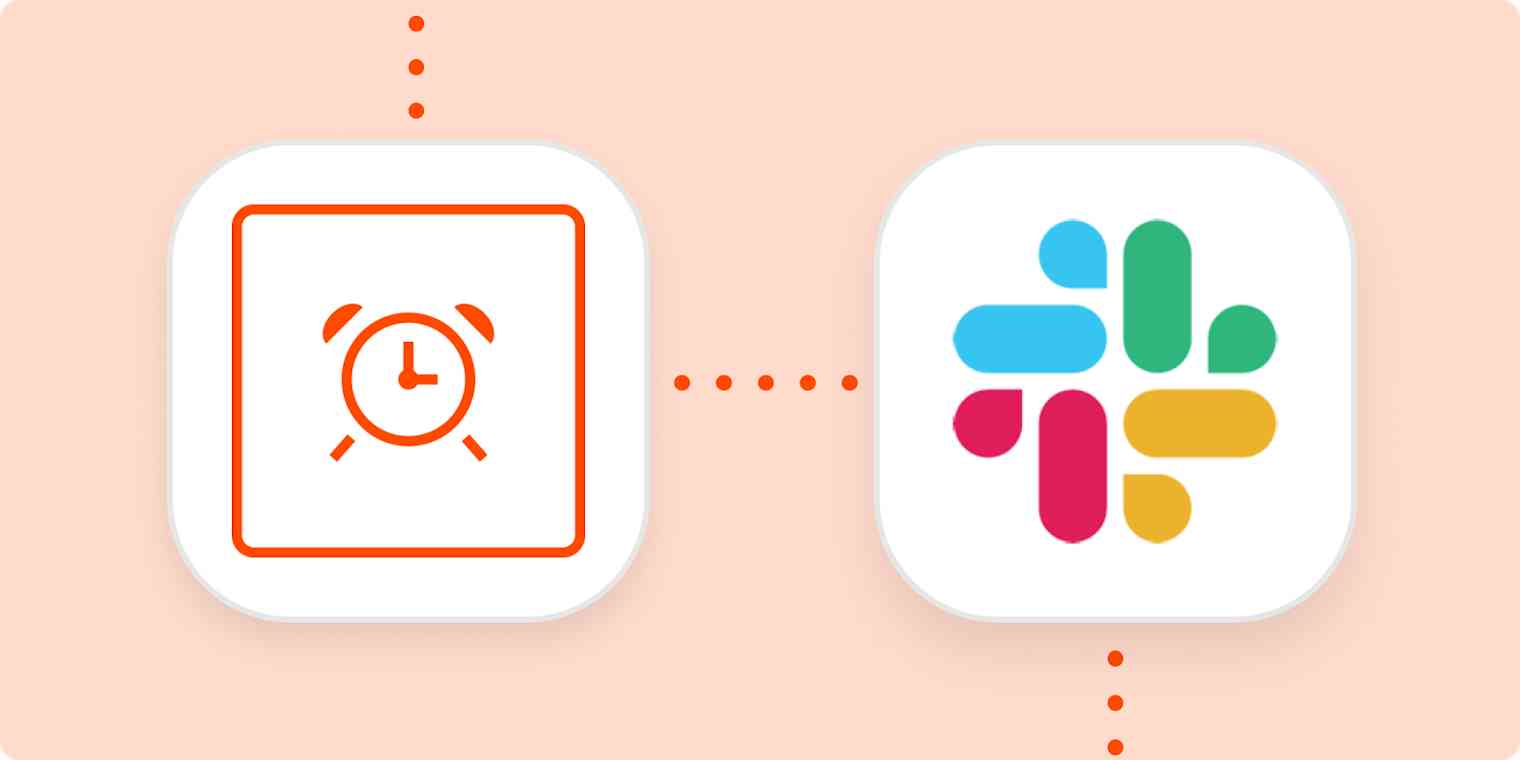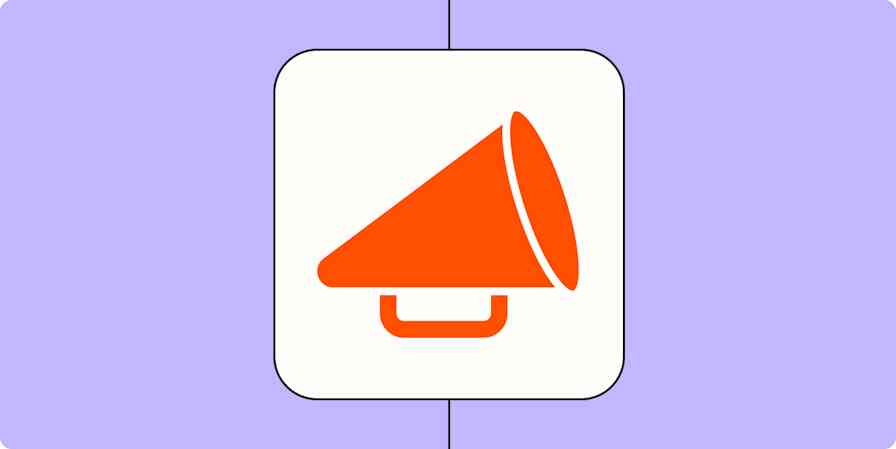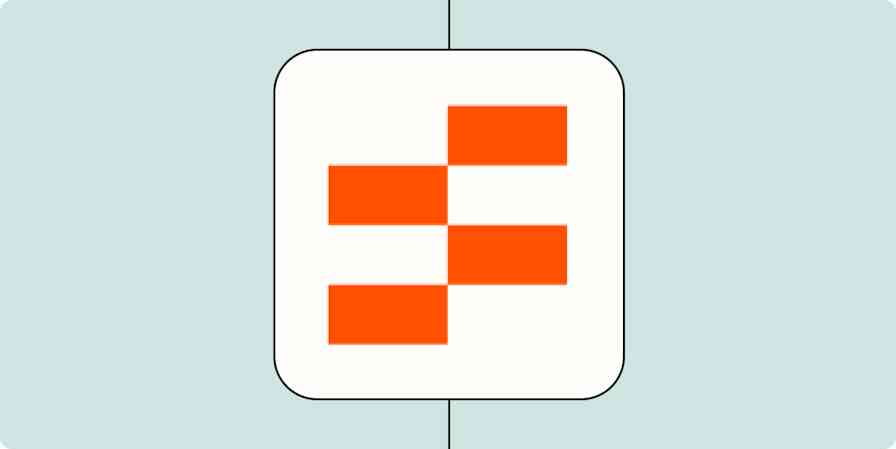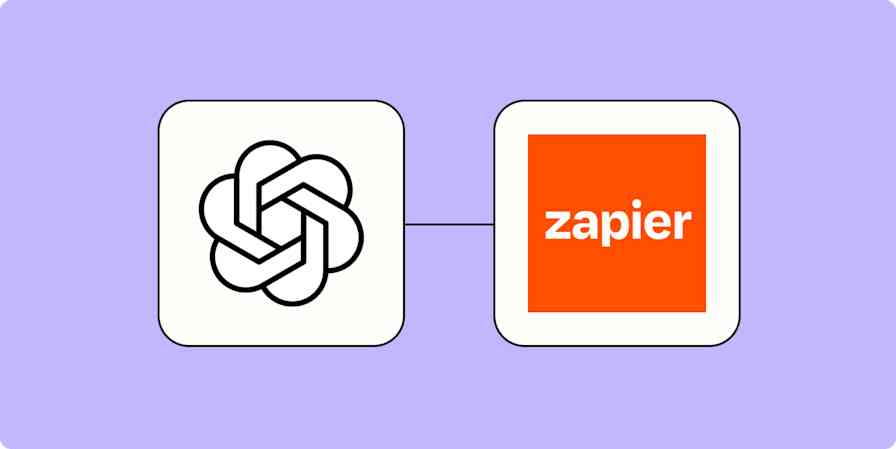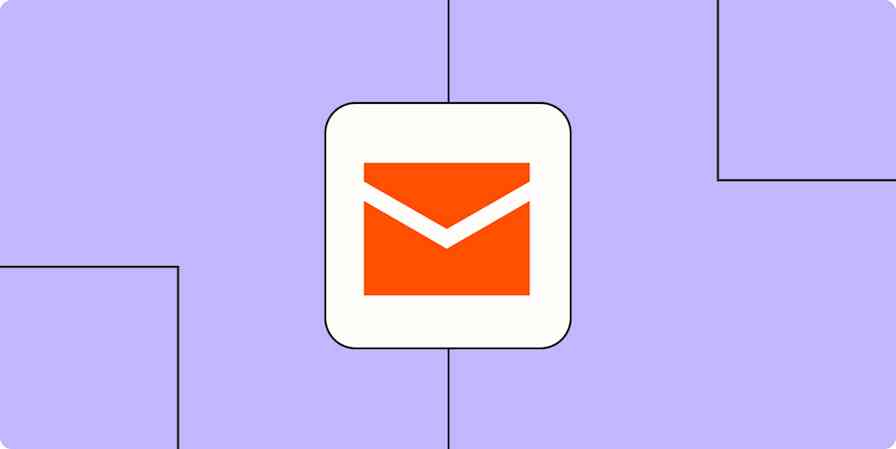Respond to your emails. Take your lunch break. Fill out your daily timesheet. These are a few of the things you do on a daily basis that are easy to forget. And if you're reading this, chances are you spend a large portion of your waking hours in the team chat app Slack. (At Zapier, we sure do.) So what better place to send yourself reminders for your daily tasks?
Instead of manually creating reminders, we'll show you how to create a Zap—our word for the automated workflows you create with Zapier—that will automatically send daily reminders to Slack. You'll have one less thing to think about as you carry on with your day.
Zapier is a no-code automation tool that lets you connect your apps into automated workflows, so that every person and every business can move forward at growth speed. Learn more about how it works.
Before you begin
Log in to your Zapier account and make sure you've set your timezone. This will ensure your Zap will trigger at the correct time instead of 2 a.m. (Unless that's what you want.) By default, Zapier will use the time zone you've designated in your account settings.
To check your timezone settings, click on your profile icon and select Settings from the dropdown menu.
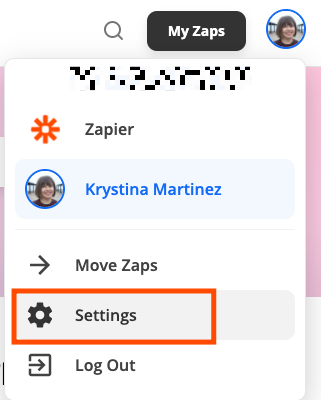
You'll be taken to the My Profile tab. Scroll all the way to the bottom, select the correct timezone from the dropdown menu, and click Save Changes. Now that your timezone is set, you can begin creating your Zap. We'll walk you through two different ways to do it.
Option 1: Get started quickly with a Zap template
If you'd rather have someone else do the heavy lifting, we have a template to help you get started quickly. Click the button below and you'll be ready to create your Zap. Some fields will be pre-selected to make things easier. Note: You'll need to create a Zapier account if you don't already have one.
Here's how it works:
Click on the button.
Decide whether you want your Zap to run on weekends and select the hour you'd like to receive your daily reminder. (Note: If you need a reminder sent at a different time than the pre-selected options shown in the setup, skip to option 2 below and follow those directions.)
Connect your Slack account and select the channel you'd like your message to be sent to.
Select the Slack fields you want to edit, set up the message, and tell Zapier how you want it to handle your message.
Test your workflow and turn it on.
Option 2: Create your own Zap
If you'd like more control over the information in your Zap or want to add additional actions such as filters, you can click here to create a new Zap from scratch in the Zap editor.
Set your schedule
Once you're in the Zap editor, you'll first need to create the trigger, which is the event that will kick off your Zap.
Search for and select Schedule as the trigger app. For this tutorial, we'll select Every Day as the trigger event, but you can pick a different cadence if you'd like. Click Continue.
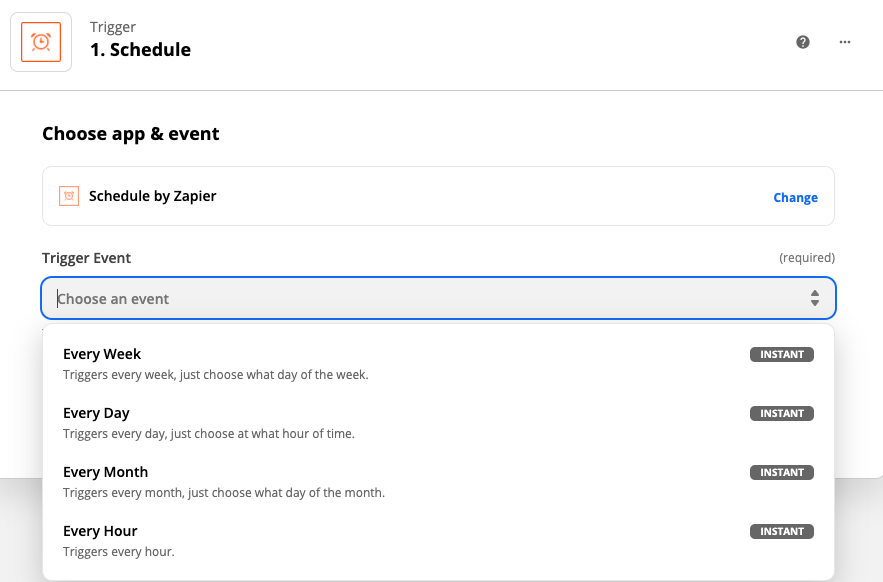
Next, you'll set up when you want to receive your reminders. By default, the Zap will trigger on weekends. If this were a reminder to brush your teeth, you (and your dentist certainly) would want that reminder on weekends as well. But you can change this for work reminders or other notifications you don't need every day.
By default, you can select the time your reminder will be sent by the whole hour, but if you'd like more specificity, click on the Custom tab and type in your preferred time.
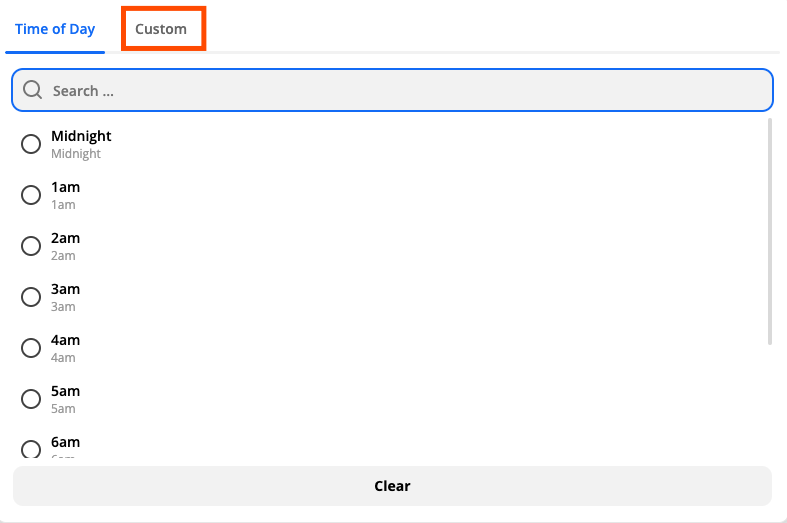
Once you've chosen your options, click Continue.
Next, click Test trigger so Zapier will pull the current day as a test. Don't worry if the time doesn't match up with what you selected. This is just sample data you'll use to set up the rest of your Zap. Click Continue.
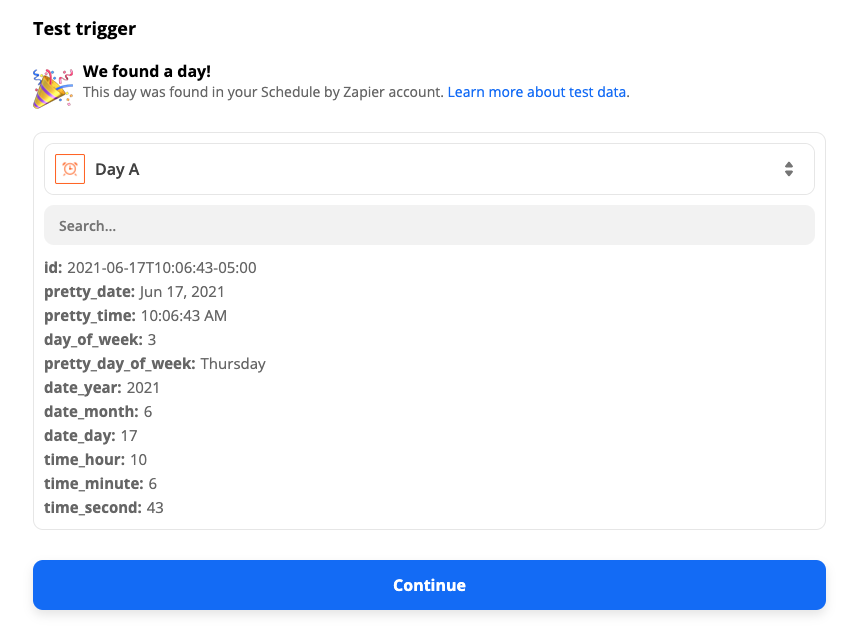
Connect Slack to Zapier
In this next step, you'll set up the action—the event your Zap will perform once it's triggered. Search for and select Slack as your action app, select Send Channel Message as the action event, and click Continue.
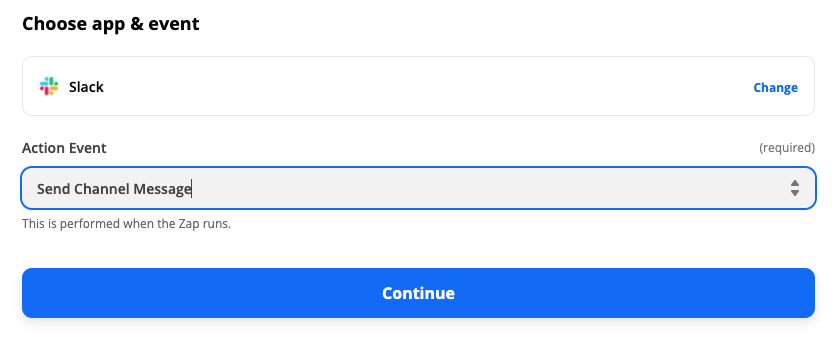
Next, connect your Slack account to Zapier by clicking on the dropdown menu and selecting +Connect a new account. You'll need to give Zapier permission to access your Slack account. (Note: You may have to first log in to Slack if you're not already logged in.) Once you've connected your account, click Continue.
For each app you connect, Zapier will ask for a general set of permissions which allows you to be flexible with your Zaps. The only actions Zapier takes on your app accounts are those a given Zap needs to accomplish what you've set up.
Customize your Slack message
Now you need to tell your Zap where to send the Slack message. Choose a Slack channel from the dropdown. This will be where your automated messages are sent.
Next, type out the message that you'd like to send. If you want, you can select information from Schedule to add to your message. For example, maybe you want to include the day or time in the Slack message.
You can add data from previous steps in your Zap by clicking inside any empty field where you want the data to go (such as inside the Message Text field) and selecting an option—or multiple options—from the Insert Data dropdown menu.
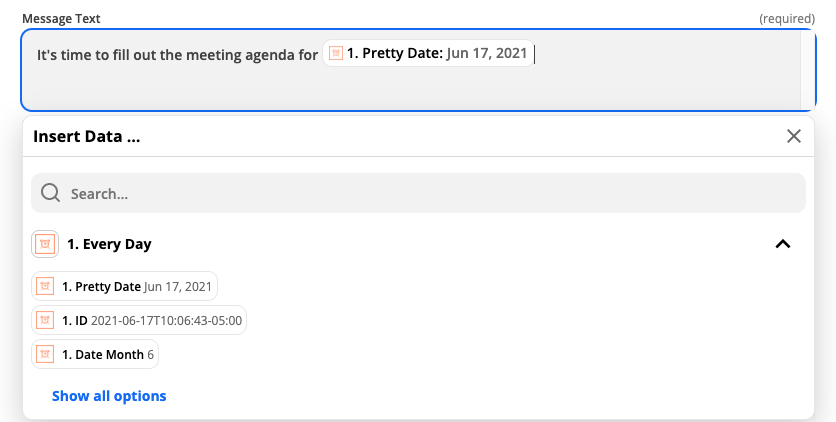
After you finish your text, you'll have further options to set up your message. For example, if you want the message to be sent from a bot instead of your Slack handle, make sure you select Yes under Send As A Bot? You can also give your bot a name and use a Slack emoji as the bot's icon.
Learn more about formatting Slack messages in Zaps.
Feel free to customize other options for your Slack message, too, such as whether you want to auto-expand links as images or documents. When you're done, click Continue.
Test your Zap and turn it on
Next, you'll need to test your Zap. You can skip this if you'd like by clicking Skip Test, but if you added Slack-specific formatting to your message, it's always good to test to make sure everything looks correct. When you click any of the testing buttons, Zapier will send a test message to Slack based on what you configured earlier.
Zapier will show you a preview of the Slack channel message before it's sent. If you're satisfied with how the preview looks, click Test & Continue.
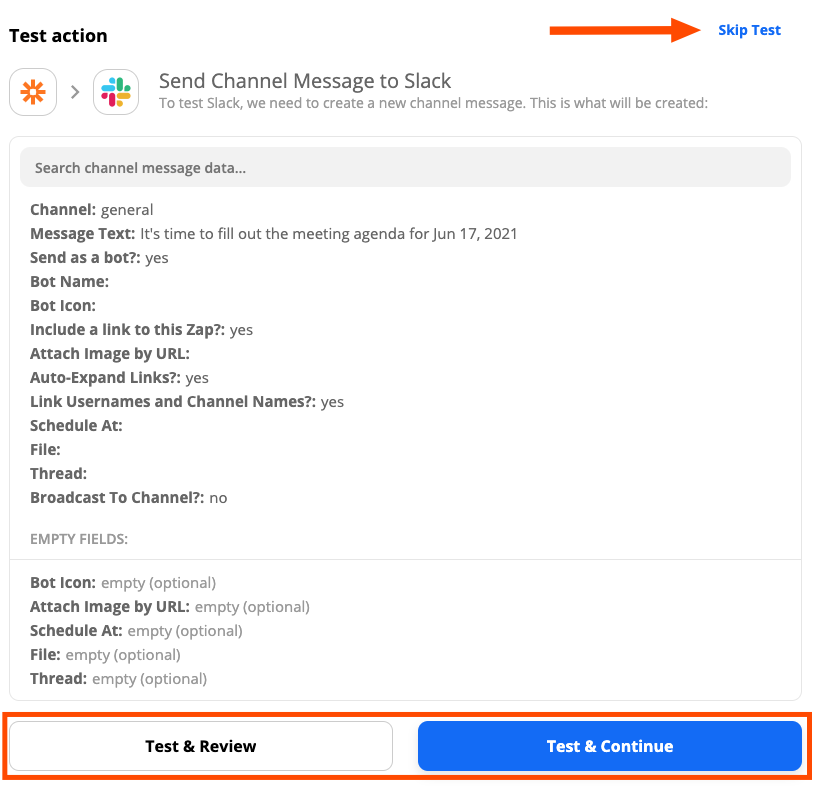
If you're happy with the setup and results of your Zap, don't forget to click Turn on Zap.
Your Zap will now automatically create Slack channel messages every day at the time you've specified (excluding weekends, if you've enabled that option). It's now safe for you to navigate away from the page or close Zapier entirely—this Zap will work quietly in the background, giving you time to focus on more important things.
One pro tip: we highly recommend that you create a folder for your new Zap and any similar workflows. This keeps everything organized in your account and makes it easier to find Zaps again later.
Have questions? You can read about solutions to common problems in our help documentation or feel free to contact us.
This piece was originally published on January 11, 2018, written by Nick Simard. It was substantially updated in December 2021, by Krystina Martinez.