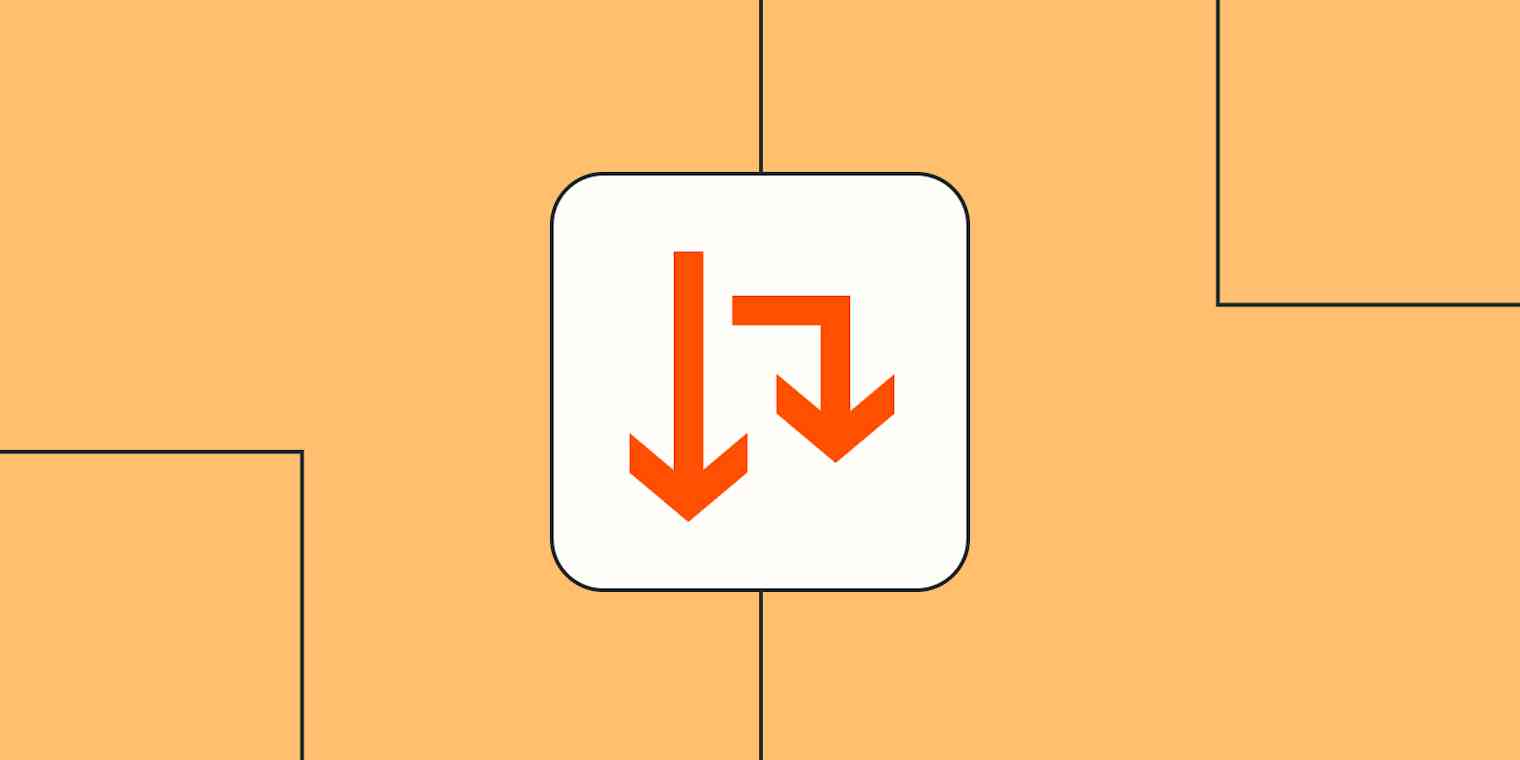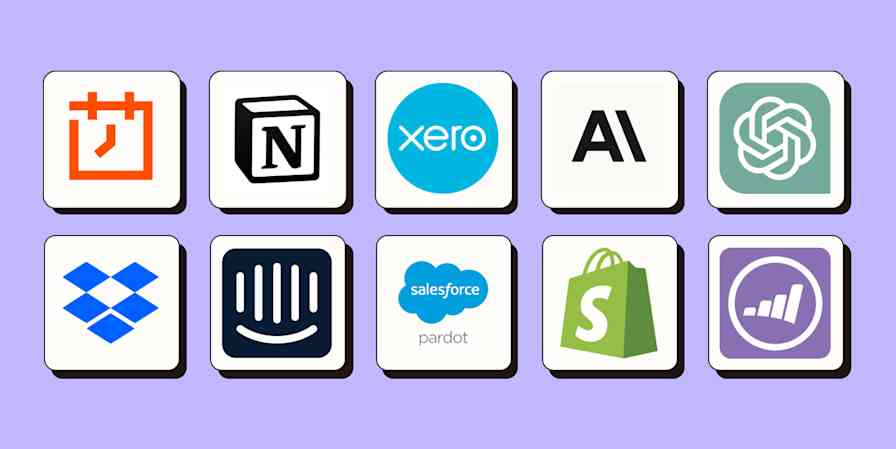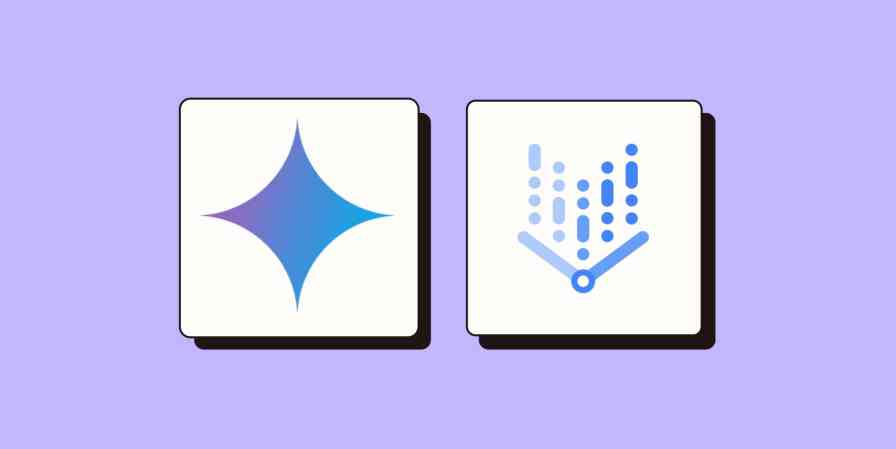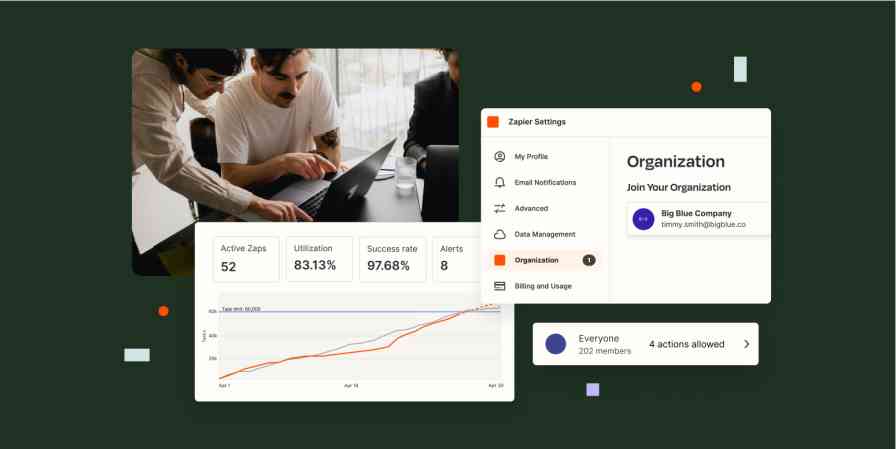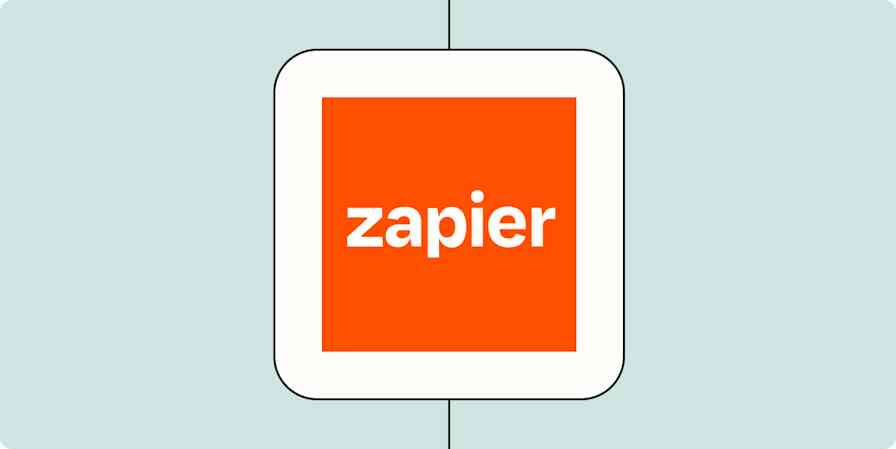We're all about efficiency at Zapier, so it's no surprise that Paths is one of our most popular tools. It lets you add conditional logic to your Zaps to automate complex processes that require decision-making.
Now we're giving Paths a major power-up so it's faster and easier to create powerful Zaps without the decision fatigue. You can create fallback paths, set paths that always run, and much more.
Still on a free plan? Upgrade to supercharge your automation with Paths and other advanced features. Upgrade now.
Jump ahead:
Introducing fallback paths
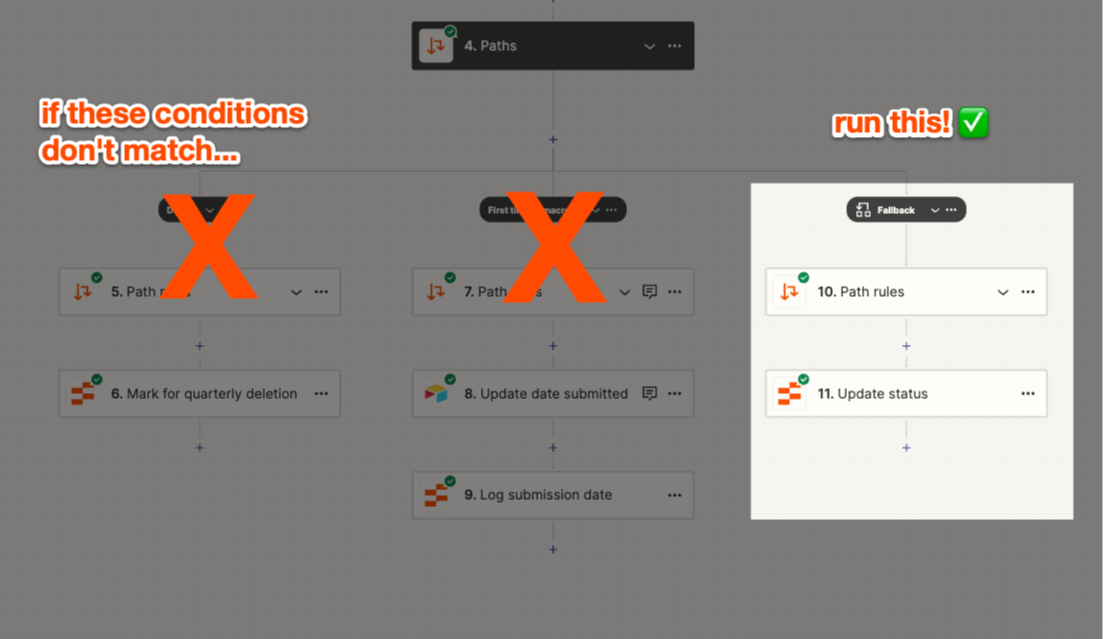
It's impossible to plan for every scenario your Zaps might encounter. Now, you don't have to with fallback paths. This new type of path rule ensures your Zap will run—even if your data doesn't match the conditions set in any other path branch. You might use fallback paths for situations where your Zap technically doesn't have an error, but something happens that prevents it from running successfully—like a typo or an empty field.
For example, let's say you have a Zap that routes new form submissions, depending on the content. If the conditions in Paths A through D aren't met, you can create a fallback path (Path E) to route the rest of the submissions. So, if someone makes a typo or forgets to select a dropdown answer on their form, your fallback path has you covered.
Note: Add an error handling step to your Zap to customize how you'd like to deal with errors.
Create no-rule paths that always run
Sometimes, you just want to ignore the rules. (Put your elbows on the table! Wear black and brown together!) Now, you can set a path branch without rules. That means your Zap will always run.
You might use always run paths when you want your Zap to perform the same action every time—such as updating a project status—but also run additional actions under certain conditions. For example, let's say you have a Zap that updates a project's status. You also need to notify specific teammates, depending on the project's status. If any of the conditions in Paths A through D match, those branches will run in addition to your "always run" path (Path E).
The "always run" rule is especially useful for organizing large, complex Zaps so it's easier to keep track of what you're automating.
Only one of the always run and fallback path rules can be active in a path group at a given time. Learn more in our help doc.
Drop paths in the middle of Zaps
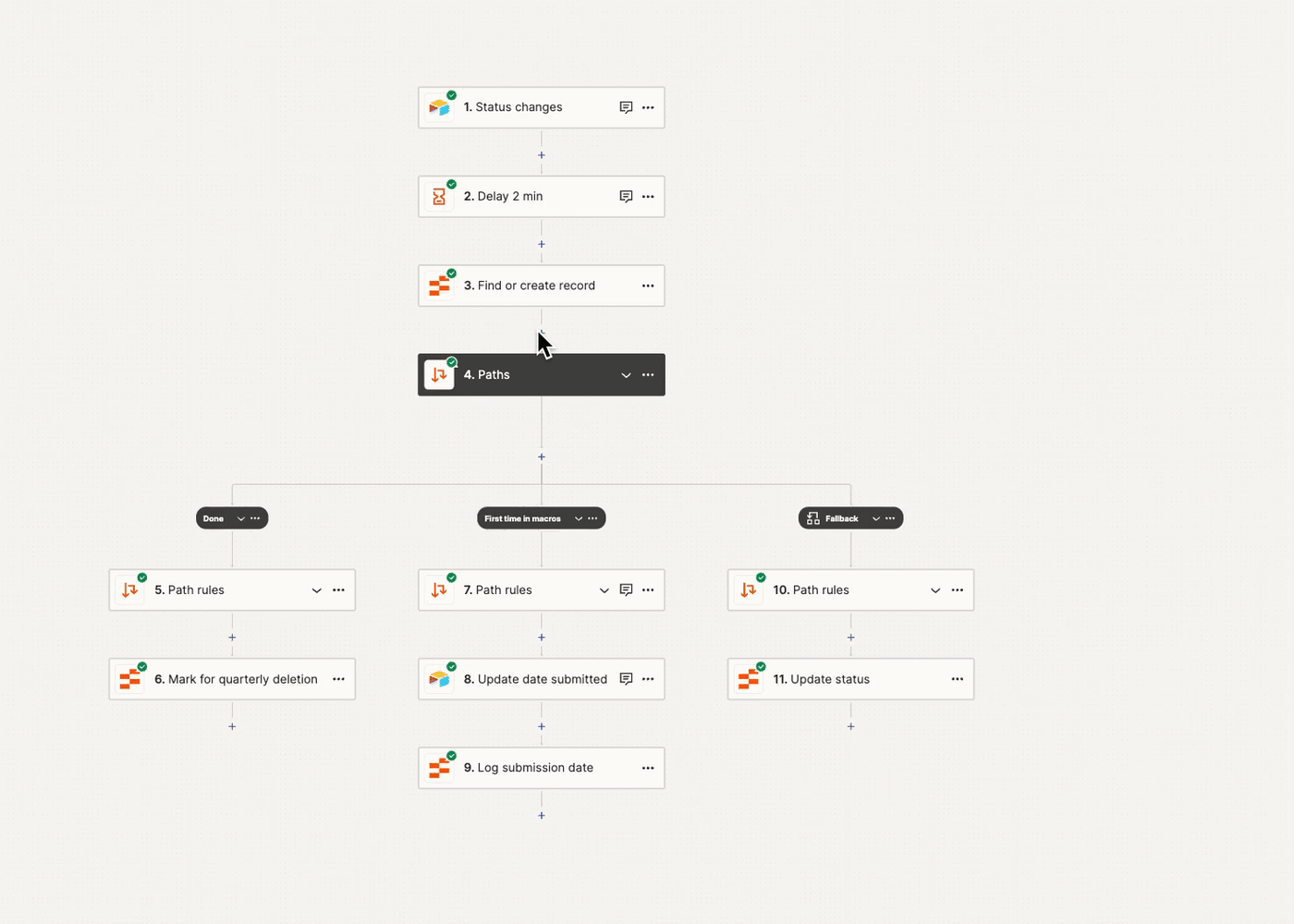
You've likely experienced this: You're in the middle of creating a Zap that ends with a path step, and then you realize you need to add another path step earlier in your Zap.
No need to rearrange your Zap steps to make room. Now, you can drop paths in the middle of a Zap to automate complex processes—all without disrupting what you've built so far.
Here's how it works:
Add a path step anywhere in the Zap editor after your trigger.
You'll see a window confirming whether you'd like to add a path step at your chosen location.
Once you add your path, the editor will move all subsequent steps into the first path branch.
Tip: New to using Paths? Check out our feature guide to get started.
Small changes, big impact
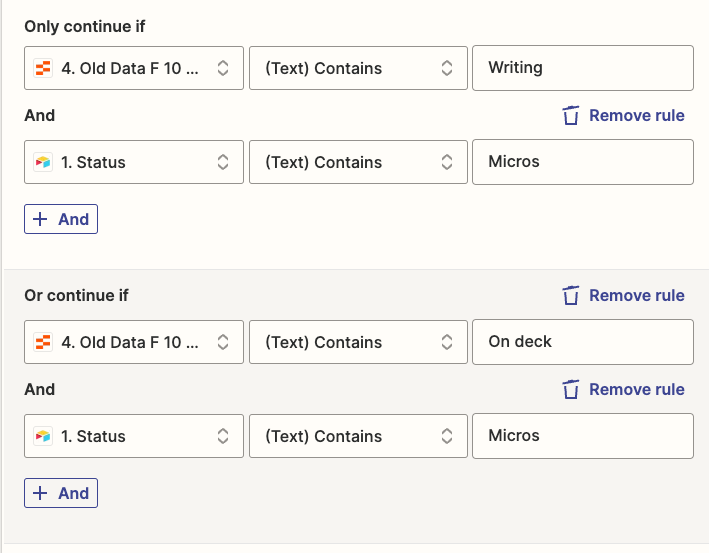
Building Zaps should feel like magic, even as your automated workflows scale. That's why we've added some quality-of-life updates to improve your experience with Paths.
What's new:
Grouped
and/orconditions. Now, it's easier to see how your path conditions are grouped together, so you can check if you've set up everything correctly.Reorder path steps horizontally. Just drag and drop to visualize paths in your preferred order without affecting how your Zap runs.
Expand or collapse path steps. Get a cleaner overview of complex Zaps, especially if you have nested paths. That way, you can easily edit or troubleshoot Zaps without accidentally modifying the wrong path.
Easy automation that grows with you
We're constantly adding new features and changes to improve your automation experience, whether you're new to Zapier or like to push the limits. We have more updates planned for Paths, so stay tuned.
Want to keep up with the latest updates from Zapier? Subscribe to our monthly product newsletter right from your account settings.