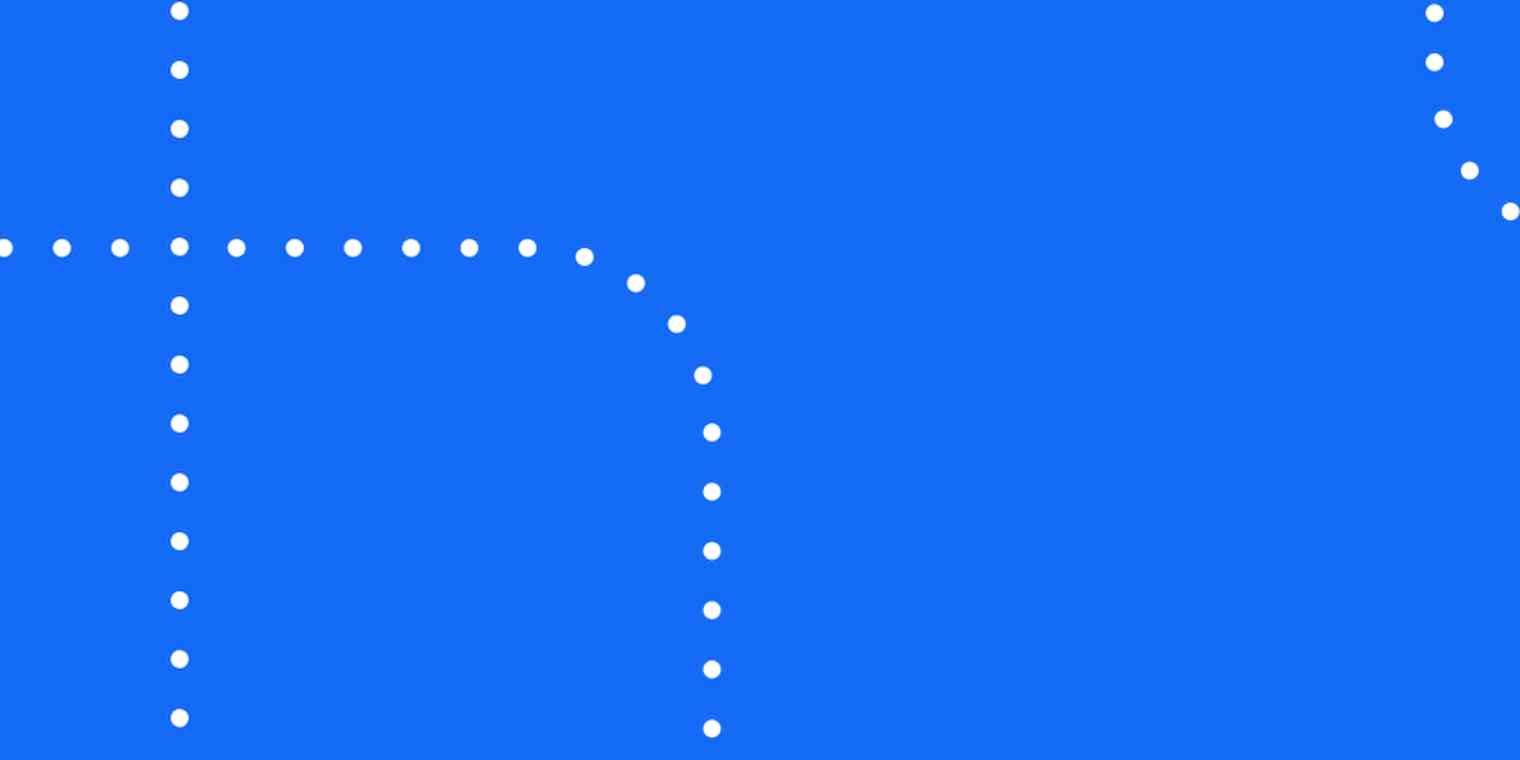Hey friends, today we’re going to kick off a series we like to call Support Chronicles, where we pass along tips, tricks, tools, tactics, and other alliterative terms that help us in providing the best service we can to our users.
Today’s topic is the keyboard, so let’s talk shortcuts.
Many of you know the shortcuts I’m going to list below; they aren’t hidden in the annals of your browser documentation by any means. But how many of you use them religiously, especially when you can do the same tasks with a click of a mouse?
Why You Should Make Use of the Keyboard
You will be faster - With just a little bit of practice, you will be working faster than if you did not use these shortcuts. If you’ve ever tried to do live chat support for 4-5 people at once, you’ll know that even small gains count.
You will know where to go - I’m sure you know where to click to open a new tab in your browser of choice. But what if circumstances force you to a different program? What if your browser has a visual update that throws you for a loop? The keys on your keyboard aren’t going to change, and many shortcuts are not browser specific. You get consistency through the keyboard.
You will be master of your domain - Quite frankly, you feel empowered by bending technology to your whim through the keyboard. You’re not some passive mouse clicker, you’re a force that dictates your own terms! While the advantage here is purely psychological, the increased engagement from feeling in control of your technology is a nice boost on days when the email queue just doesn't seem to ever get smaller.
Common Keyboard Shortcuts to Cut Support Time in Half
Alt-Tab/Cmd-Tab - Change between active windows, a must have when multi-tasking.
Ctrl-Tab/⌘-Option-Right Arrow - Change between active tabs. The browser's alt-tab solution.
Ctrl-L/⌘-L - Highlight the url in the address bar. Great for when you want to type a URL and go.
Ctrl-T/⌘-T - Opens a new tab. For when you want to type a URL and go, but need a new tab to do so.
Ctrl-F/⌘-F - Opens the Find function on a page. Perfect for hunting down a keyword when searching for an answer.
However, as much as I love shortcuts like the above list, they aren't going to be saving me large swaths of time over the course of my day. Especially if decades of mouse-work have made me a click junkie.
Turning it up a Notch with Custom Search Engines
If you're like me, you're constantly performing different searches throughout the day, and not all of them run through Google. For those spots where you find yourself clicking a bookmark, then going to the search bar to type, you can skip straight to that point with just a couple letters. The steps to set-up are a bit different depending on your browser of choice, so here's some links to help you on your way:
The secret sauce here is assigning a keyword to those shortcuts for quick access(sorry IE lovers, no keywords for you). Let's take a look at a real-life example that I'm faced with a dozen times a day: I have a user's email address, and I need to view their account details.
This involves checking one table to get their username, and another to click through to those account details. I could have bookmarks to those tables that I can easily click to and search from. Using that process, it took me 25 seconds to get to the point I wanted to.
Instead, I added a custom search engine for those two tables since I'm always searching them, assigning a two letter keyword for each. So what happens when I repeat that process? It takes me 14 seconds to get to the page I'm looking for.
I don't know about you, but those 10 seconds can make a huge difference in the level of support I can give, especially if I'm juggling multiple users in live chat or trying to get my inbox to zero as fast as possible.