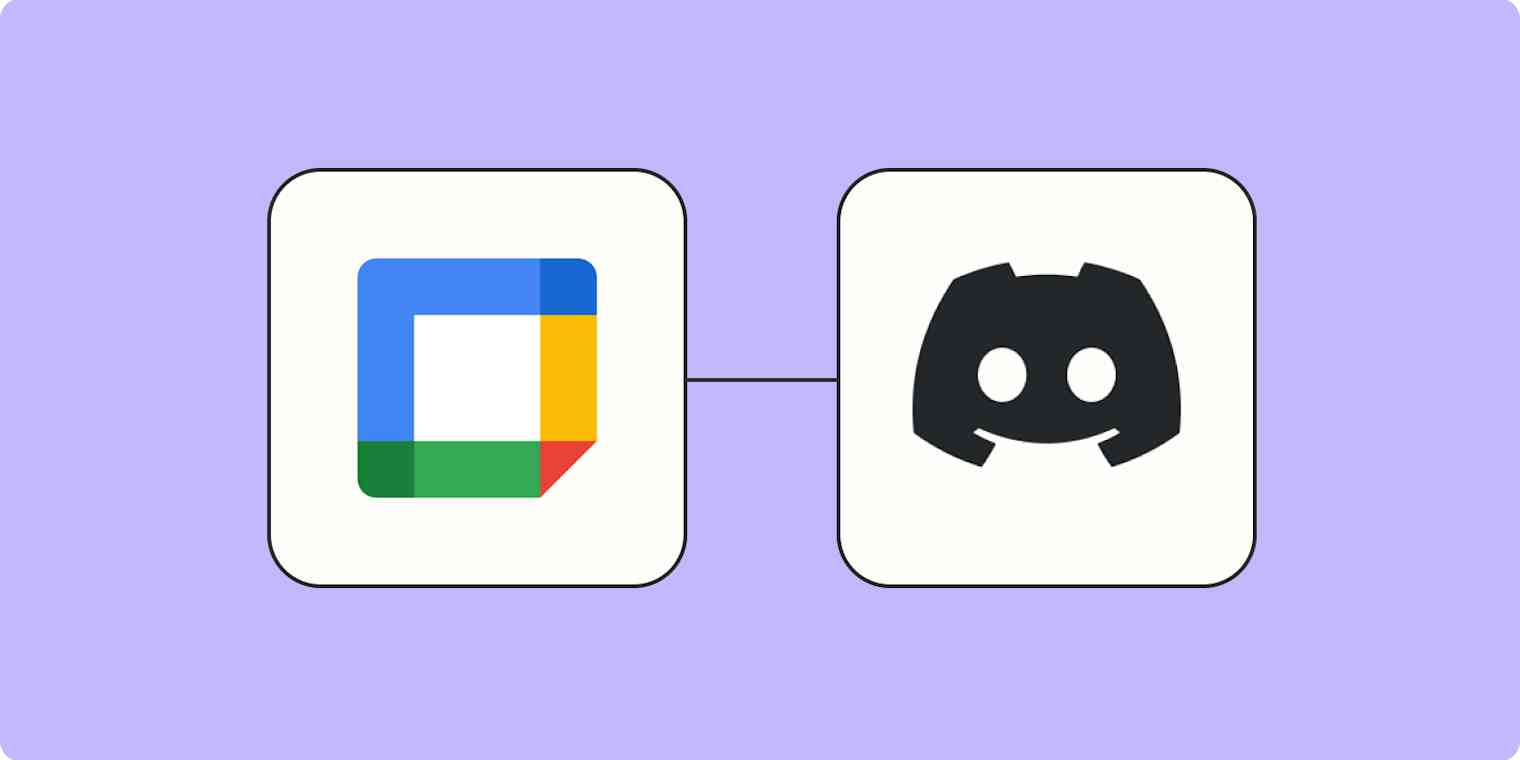Running community or work events isn't an easy task. Even an online community event can have a dozen moving parts between scheduling, content, moderation, and, of course, audience engagement.
Fortunately, there's an easy way to cut down on some of that work. If you're using Discord, you can use a Zap—Zapier's automated workflows—to automatically send reminders in a Discord channel for Google Calendar events. Now that's one less thing for you to remember so you can focus on your more important work—engaging with your community.
New to Zapier? It's workflow automation software that lets you focus on what matters. Combine user interfaces, data tables, and logic with 6,000+ apps to build and automate anything you can imagine. Sign up for free.
How to post in Discord before Google Calendar events
Zapier lets you create automated workflows called Zaps, which send your information from one app to another. You can create your own Zap from scratch without any coding knowledge, but we also offer quick templates to get you started.
If you'd like to start with a template, click on it below, and you'll be taken to the Zap editor. You'll need to create a Zapier account if you don't already have one. Then, follow the directions below to set up your Zap.
Post Discord messages before events in Google Calendar
Set up your Google Calendar trigger
Let's start with the trigger—the event that starts your Zap. If you're using the Zap template, this will be selected for you. Otherwise, search for and select Google Calendar as the trigger app and Event Start as the trigger event, then click Continue.
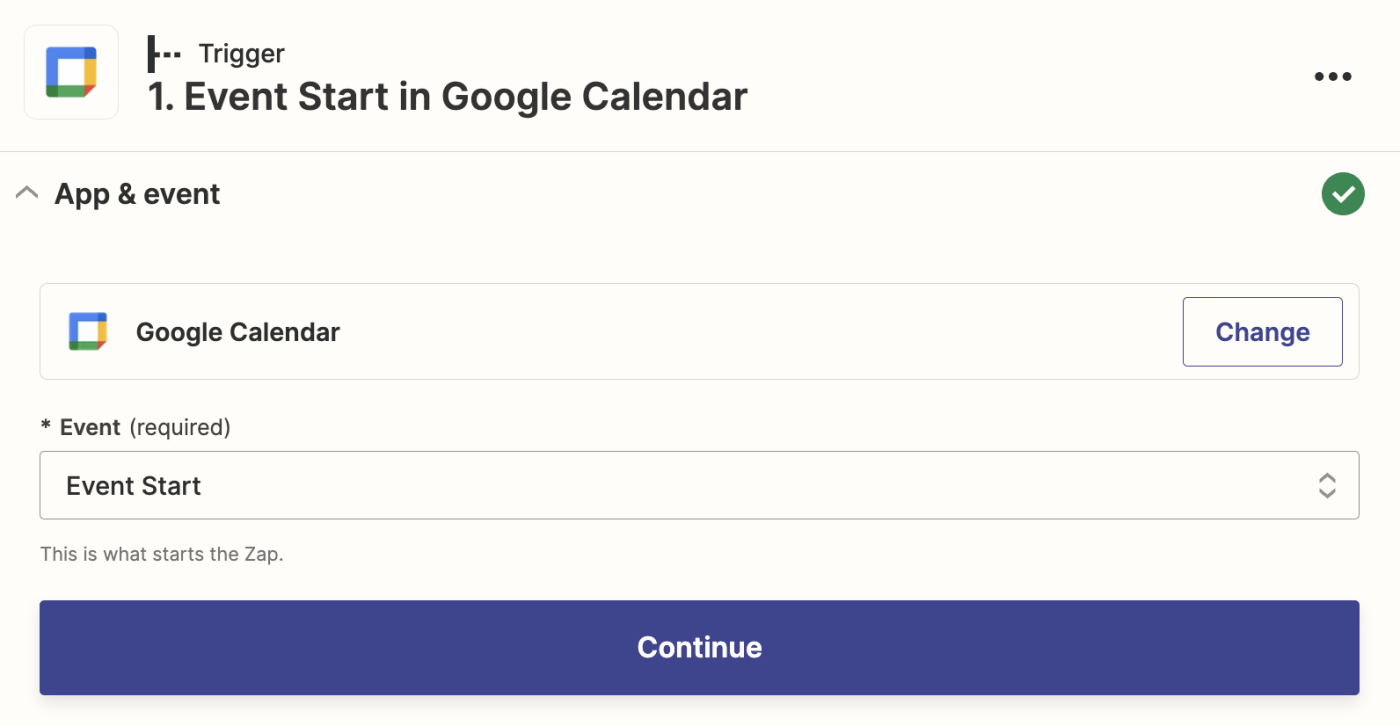
Next, connect your Google Calendar account, if you haven't already. Then click Continue.
Now, it's time to customize your trigger step. First, choose the calendar you want to use from your Google account (the default calendar will be your email address).
In the Time Before field, enter how many minutes before the start time you want to send the notification.
If you don't want to send reminders for all events in the calendar, you can use the Search Term field to only send notifications for events that match the terms you've entered (perhaps only the events that contain the words "work call," for example). Once you're done customizing your step, click Continue.
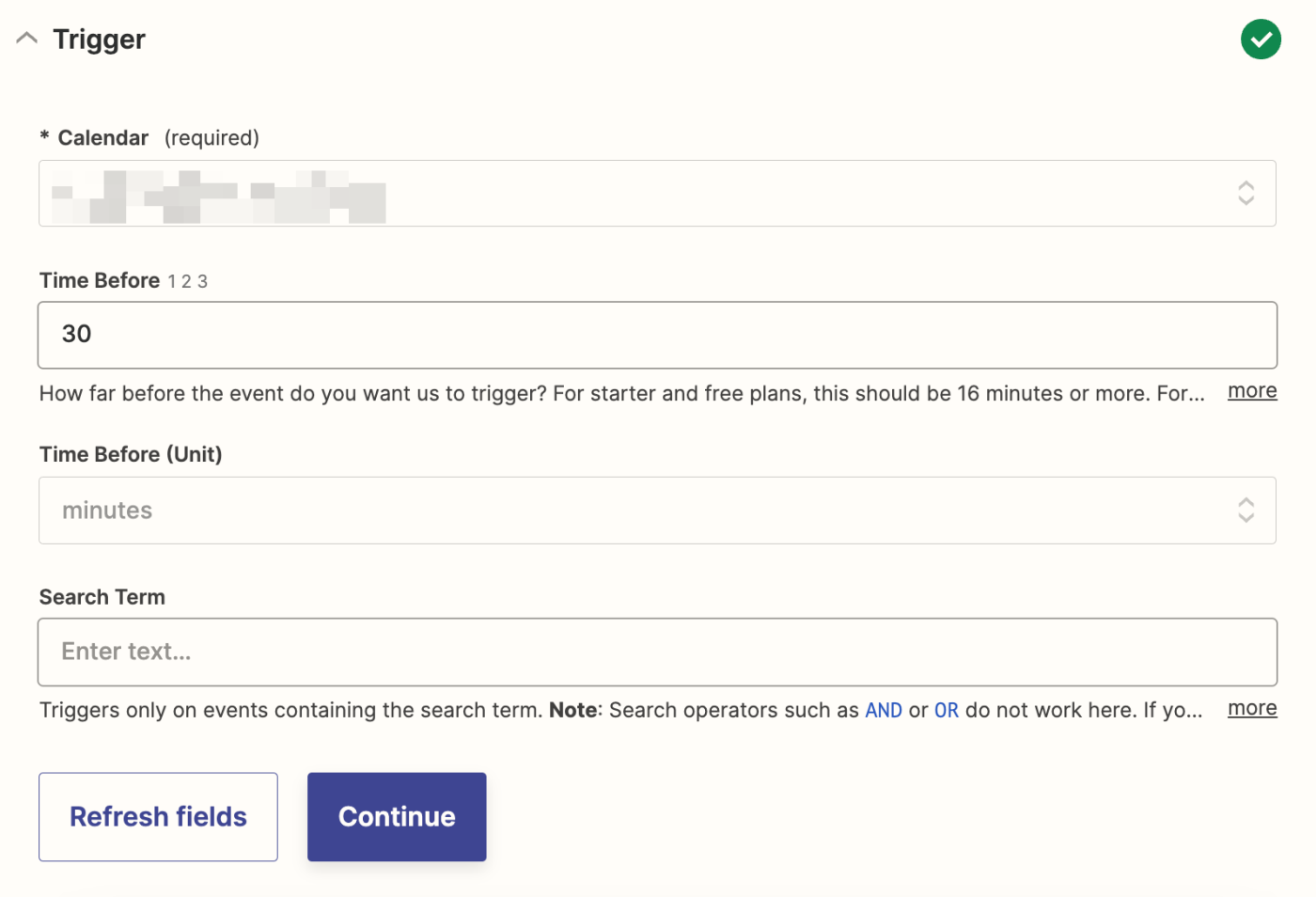
Now it's time to test your trigger step. The information from the test will be used to set up the rest of your Zap. If you don't already have an event in your selected calendar, add an example one now that can be used in your test.
Once you're ready to test, click Test trigger. Review the results from your test, and click Continue if everyone looks right.
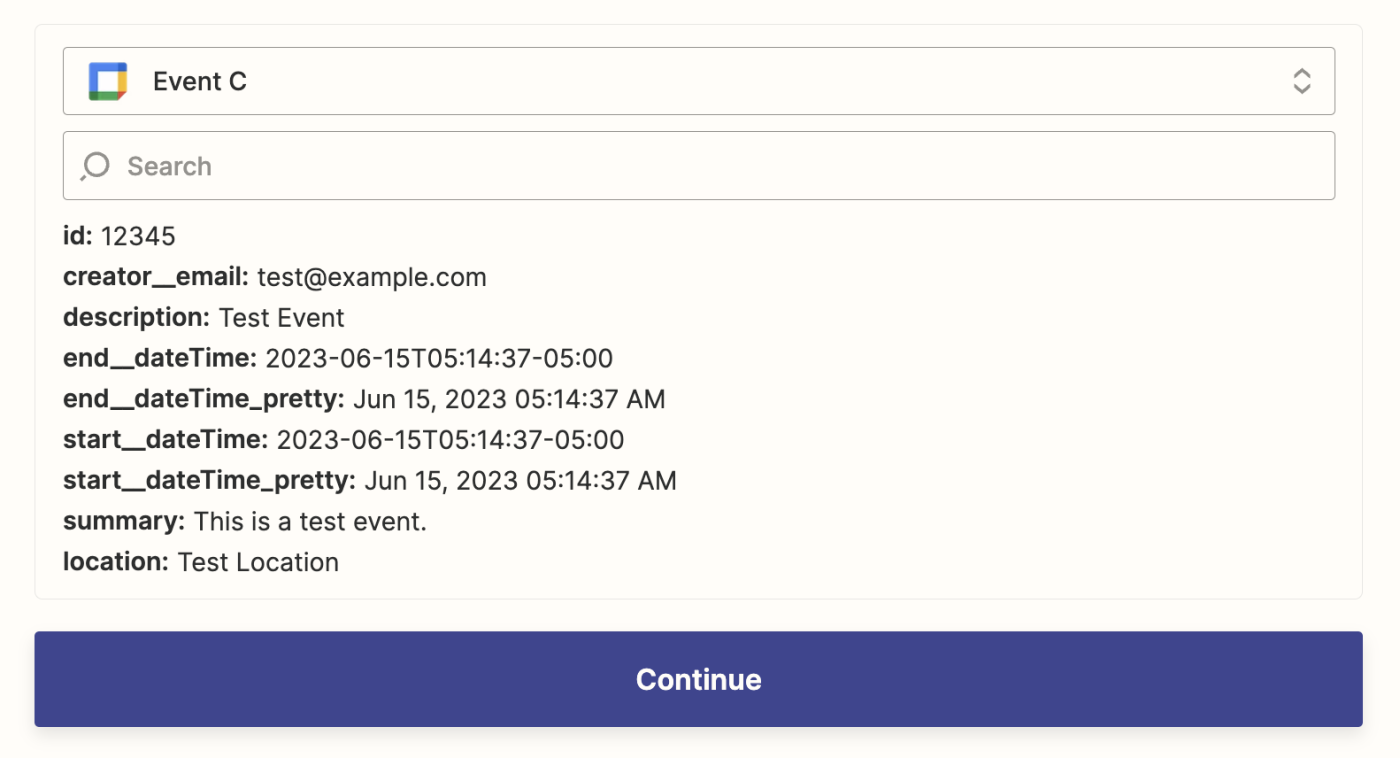
Set up your Discord action
Now it's time to set up the action—the event your Zap will perform once it's triggered. If you're using the Zap template, these will already be selected for you. Otherwise, search for and select Discord as your action app and Send Channel Message as your action event. Click Continue.
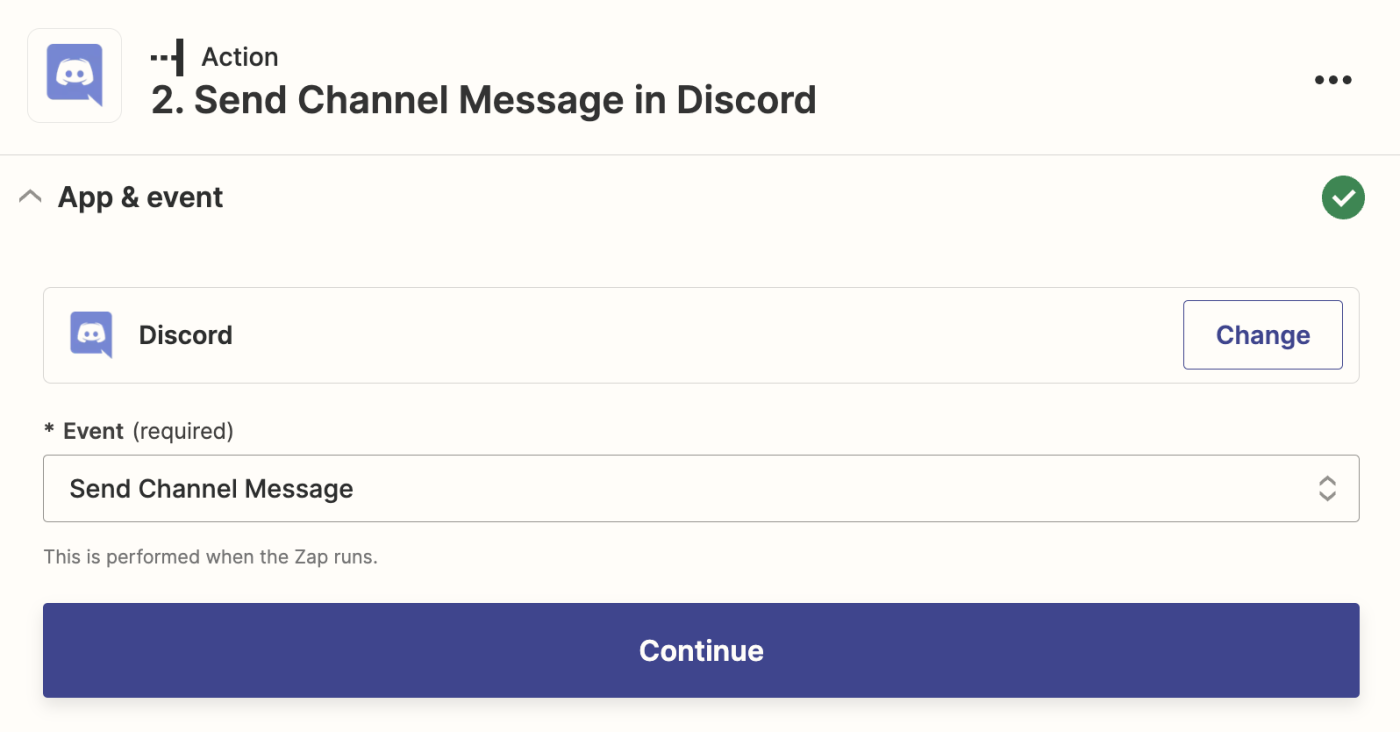
Next, connect your Discord account, if you haven't already. If you're adding your account for the first time, you'll need to choose the server you want to connect, and give Zapier permission to access your Discord account. Then click Continue.
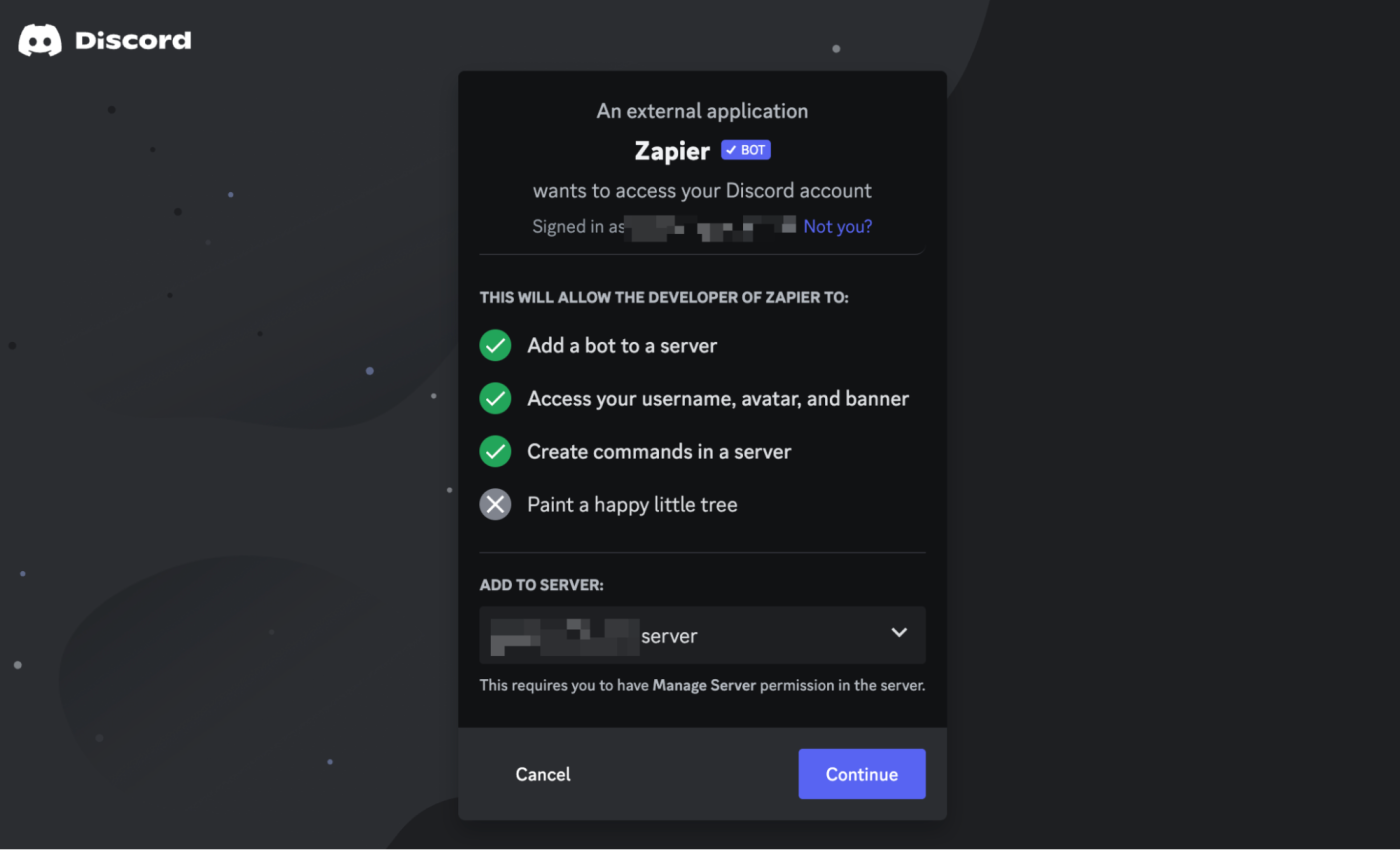
Now it's time to customize your action step. First, choose where you want to send the message in the Channel field.
If you're using the Zap template, the Message Text field will be pre-populated with details of the event like the title, start time, end time, and the description, which you can edit to meet your needs. You can add in additional details from your Google Calendar step by clicking in the field and adding data from the Insert Data dropdown.
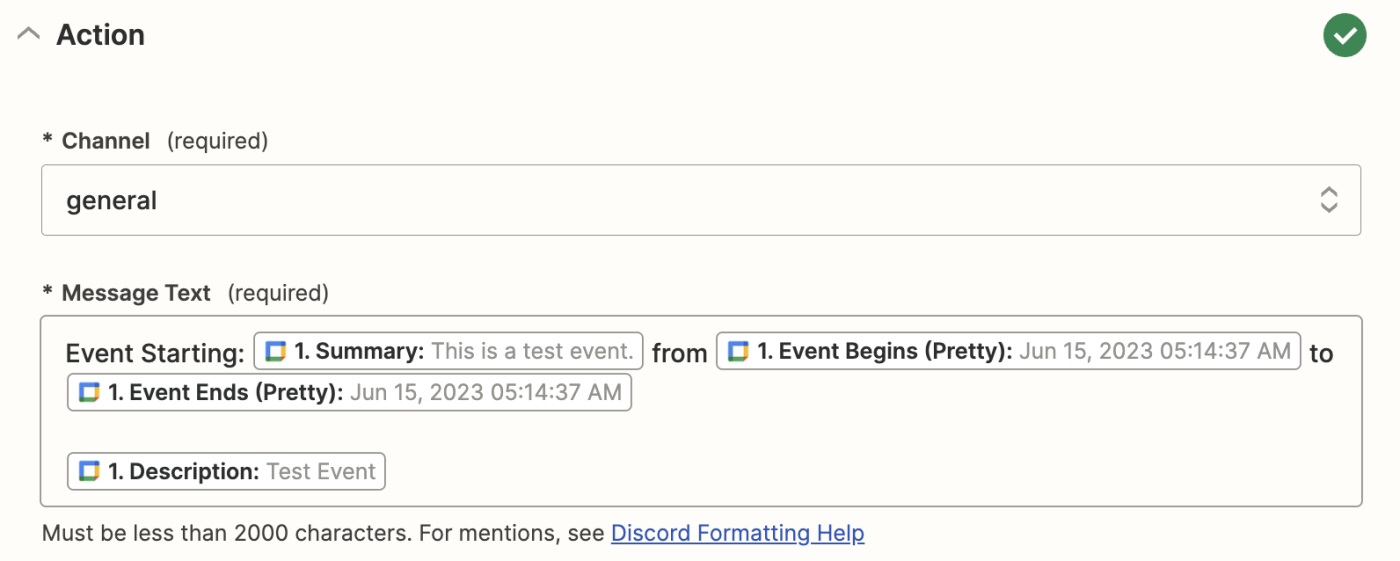
You're also free to customize the Bot Name (by default, this will be called "Zapier Bot") and Bot Icon (using an image link) if you want.

Once you're done setting up your action step, click Continue.
Next, test your action step by clicking Test action. If your test is successful, you should see your Google Calendar event correctly added to the Discord channel.
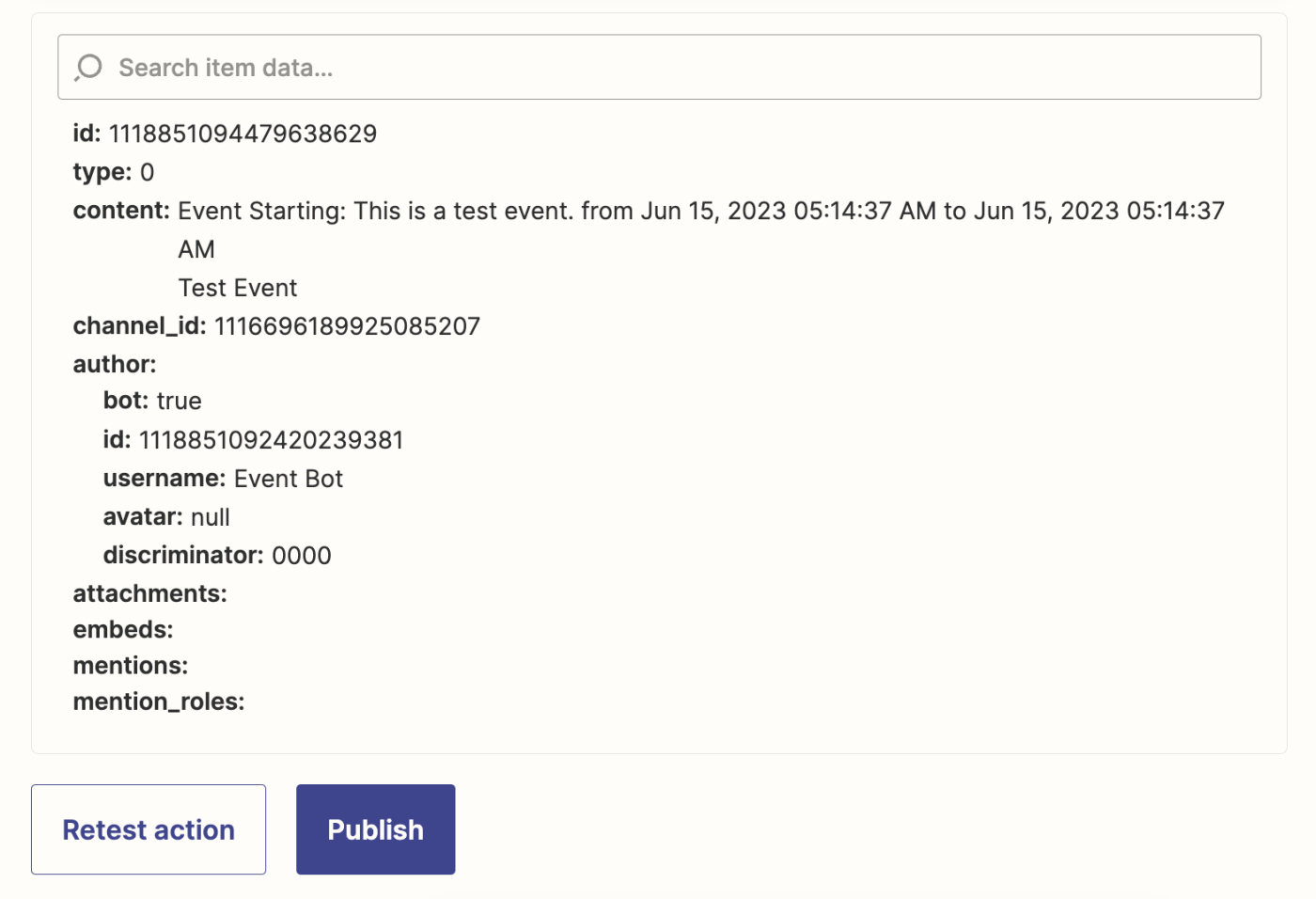
You can also check your Discord channel to see if this worked. Here's what it looked like in our channel.
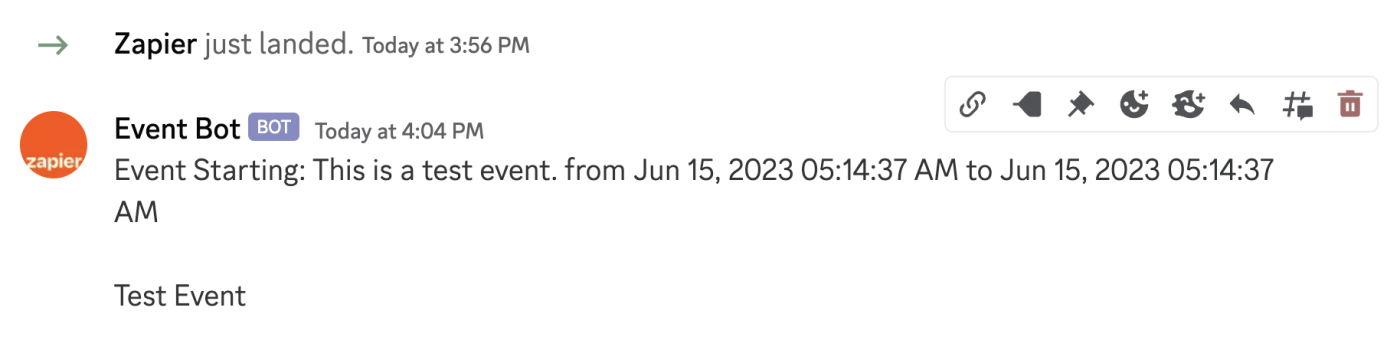
If everything looks right, your Zap is now ready to use. Now, every time you create a new event in your calendar, it will automatically show up in the Discord channel of your choice, with all the important details.