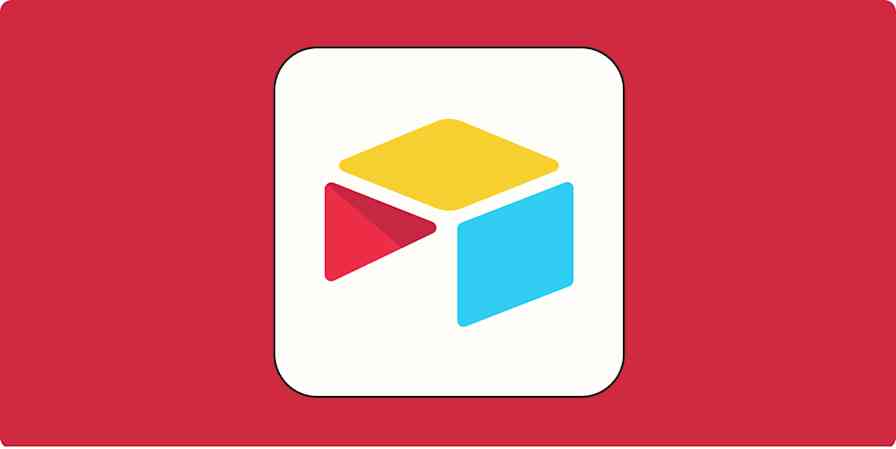I make a lot of mistaeks. We all do.
Sometimes, while trying to fix my mistakes, I make another mistake. Like this:
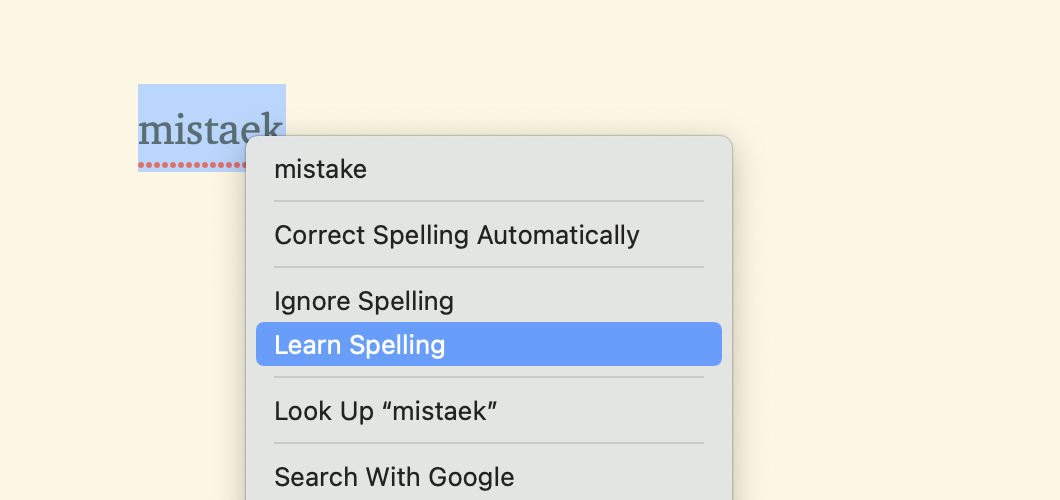
Clicking that option added my typo to my computer's dictionary, meaning spell check will no longer point it out for me. That's a problem. And there's no obvious way to fix it. Which is why you're here, reading this article.
Here's how to remove typos you accidentally added to your computer's dictionary on Windows and macOS. Note that Microsoft Office and Google Workspace (formerly G Suite) apps use their own dictionary, not the system-wide ones, so we'll go over removing typos from those apps in separate sections below.
How to remove words from the custom dictionary on Windows
The Add to dictionary option is very close to the proper spelling on Windows.
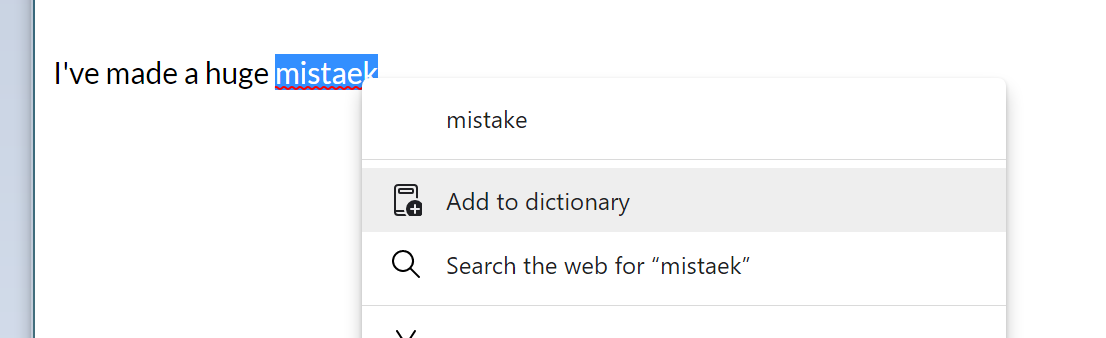
If you accidentally click it, there's an obscure way to fix things. Open the Windows 10 settings, then head to Security > Inking & typing personalization.
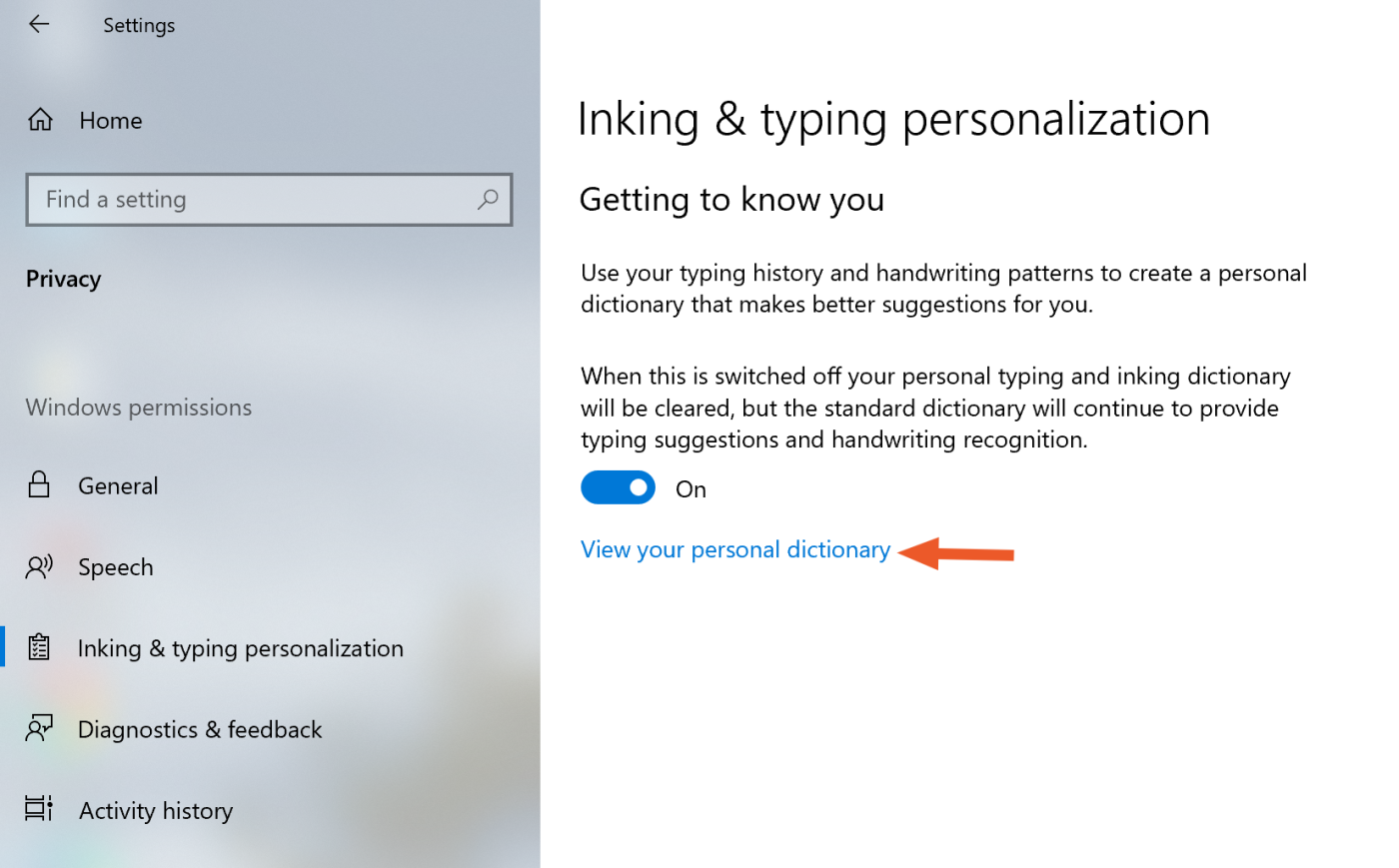
You'll see the View your personal dictionary option. Click that, and you'll be able to see everything you've added.
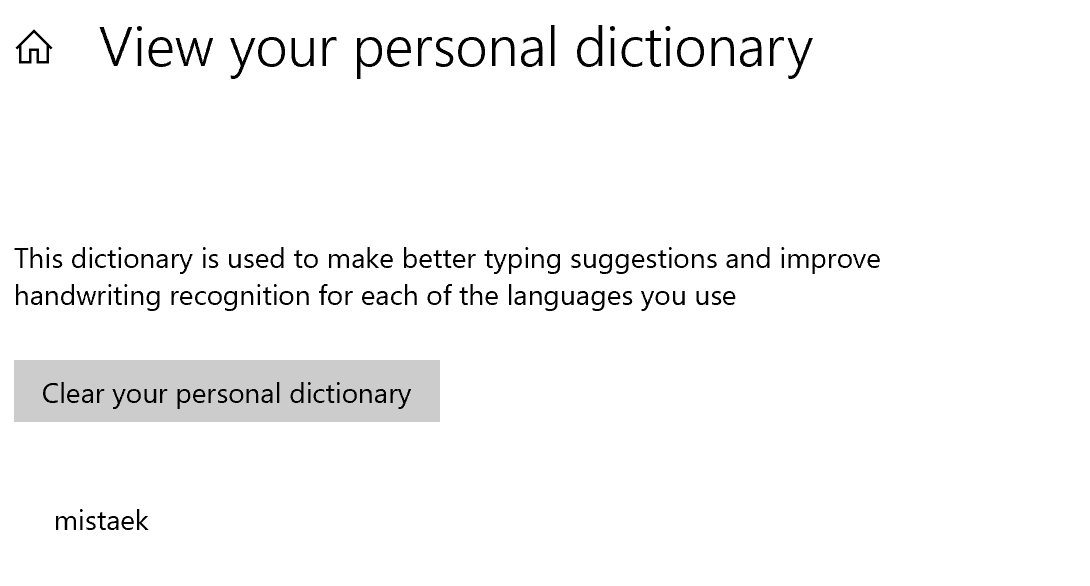
You can click Clear your personal dictionary to remove everything you've added to your dictionary. This is all or nothing, I'm afraid.
If you want to delete words from your Windows dictionary one at a time, head to the hidden AppData folder, then to \Microsoft\Spelling. There you'll find the custom dictionaries for your language, which you can edit using Notepad.
How to remove words from the custom dictionary on Mac
Apple makes it slightly harder to accidentally add a typo to your dictionary: the option is a little lower down.
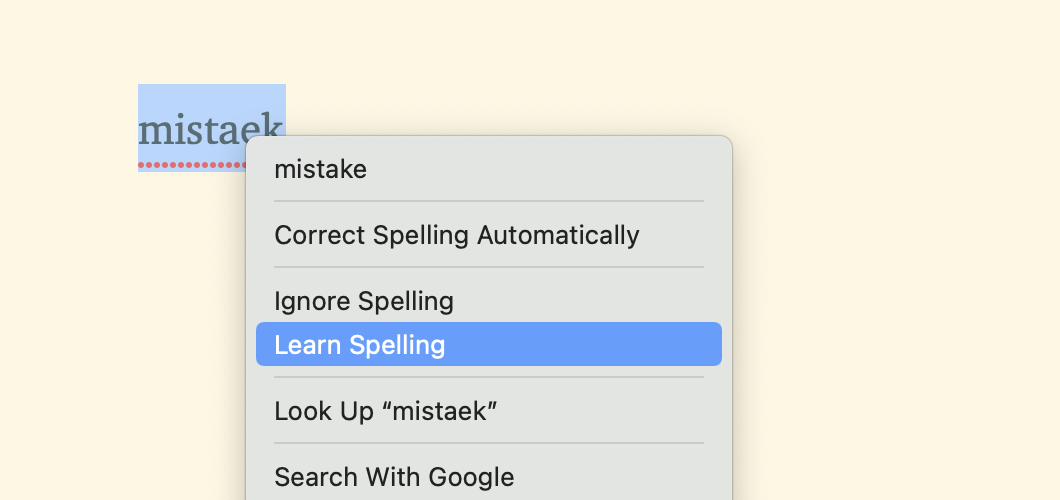
It's still possible, though. I've done it.
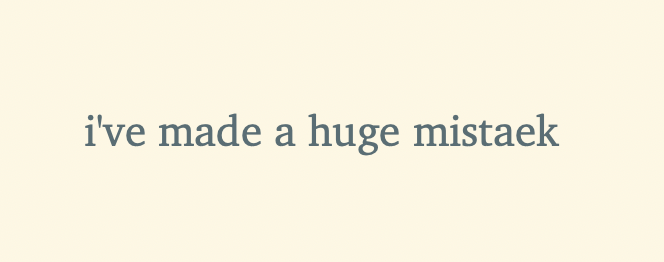
But it's pretty easy to fix: right-click the typo you've added, then click Unlearn Spelling.
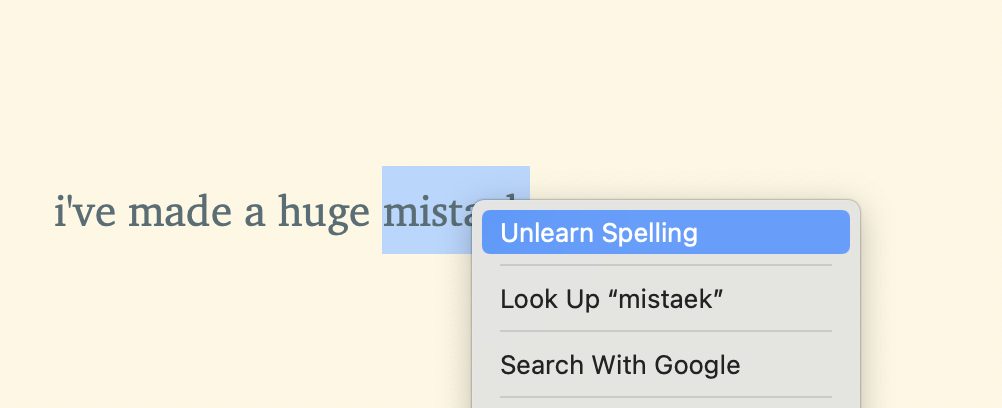
That's it!
Advanced users can head to ~/Library/Spelling and edit the file named LocalDictionary. You'll see a list of every custom word you've added, and you can remove words by deleting them and saving the file.
How to remove words from the Microsoft Office custom dictionary
Microsoft Office, annoyingly, doesn't use the system-wide custom dictionary on Mac or Windows computers. This means you can't remove words you added to your dictionary in Word, PowerPoint, Outlook, or other Office apps using the above methods.
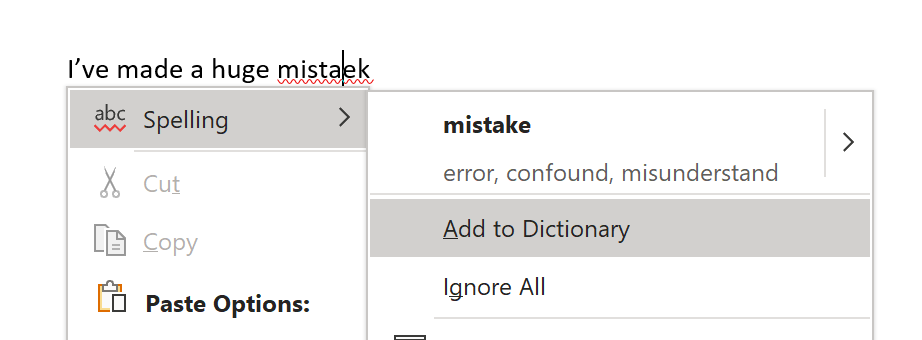
On Windows, click File in whatever app you have open—I'm using Word for this example. Next, click Options.
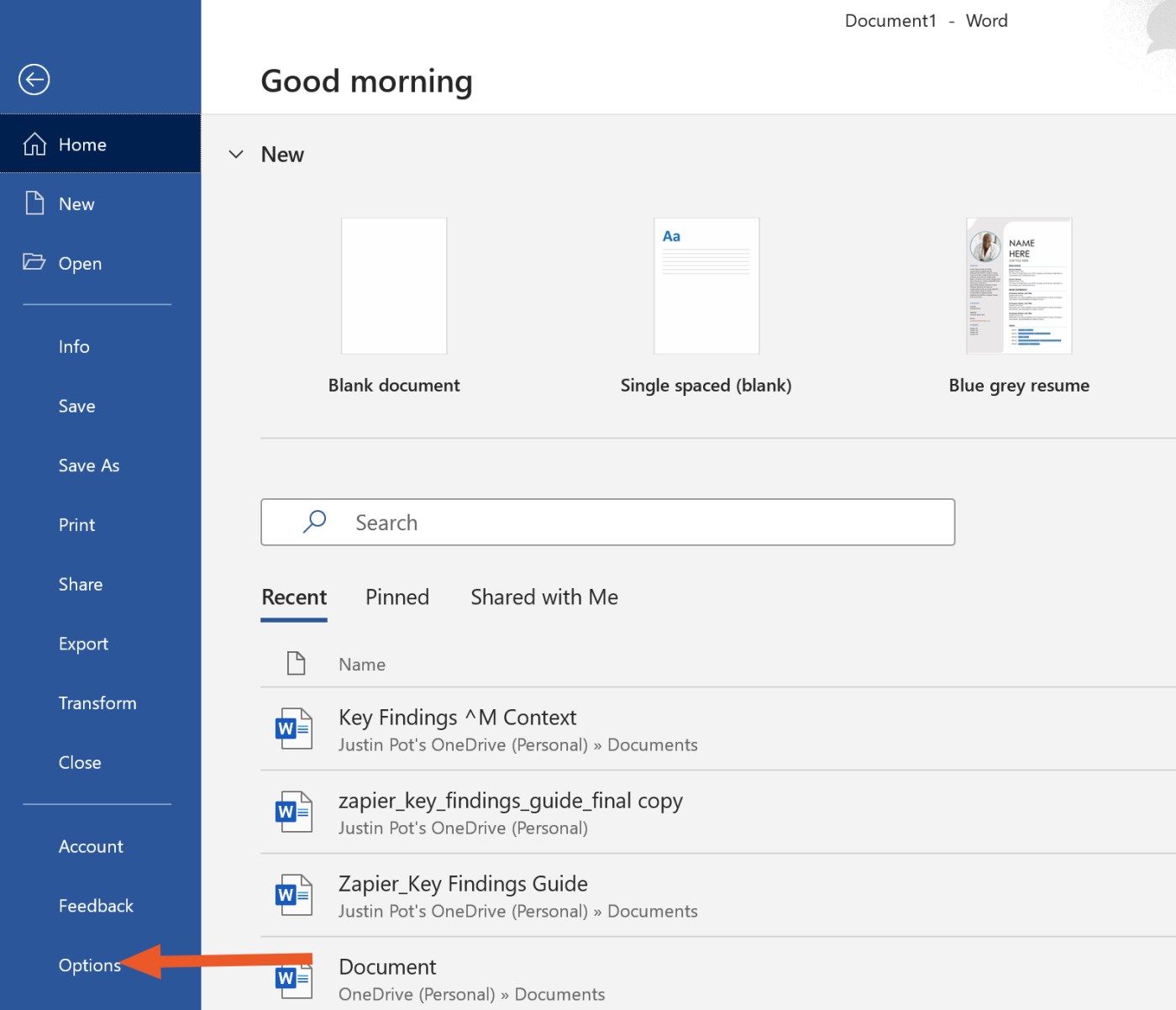
Head to Proofing, and you'll find a button labeled Custom Dictionaries.
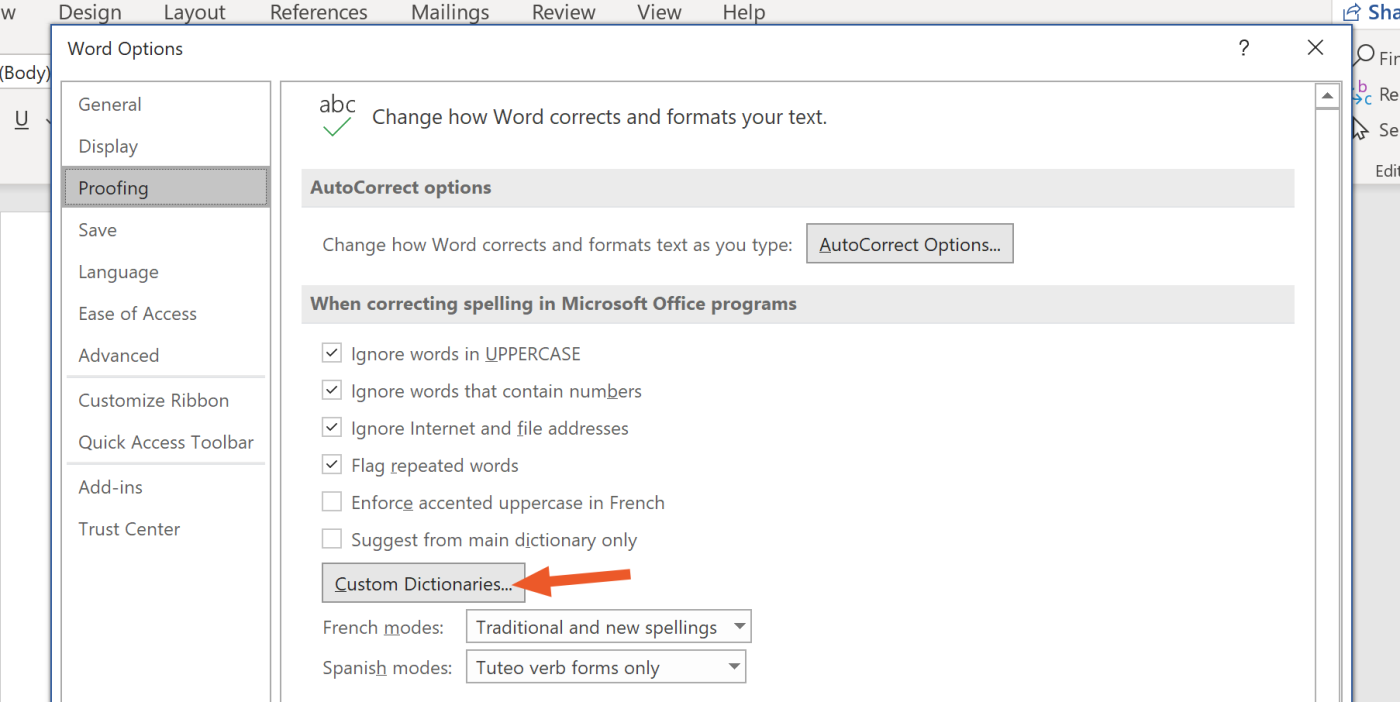
Here you can find and delete any words you added accidentally.
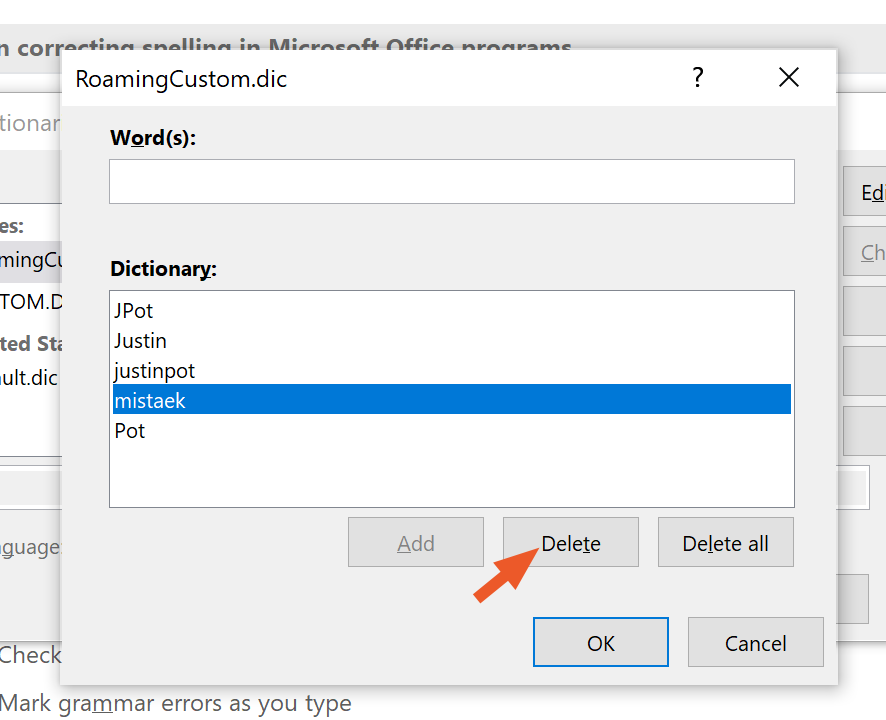
I have no recollection of adding "JPot," but here we are.
It's a similar process on the Mac version of Microsoft Office. To start, click Preferences on whatever app you're using. Again, I'll use Word.
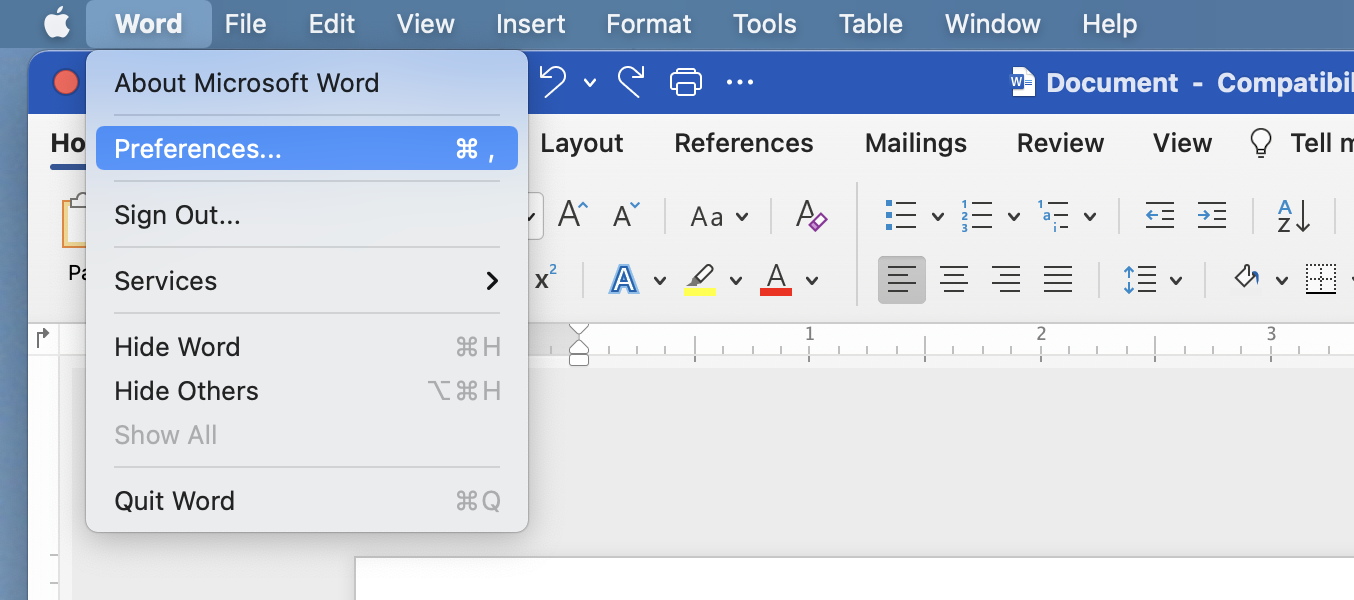
Head to Spelling & Grammar, then click the Dictionaries button.
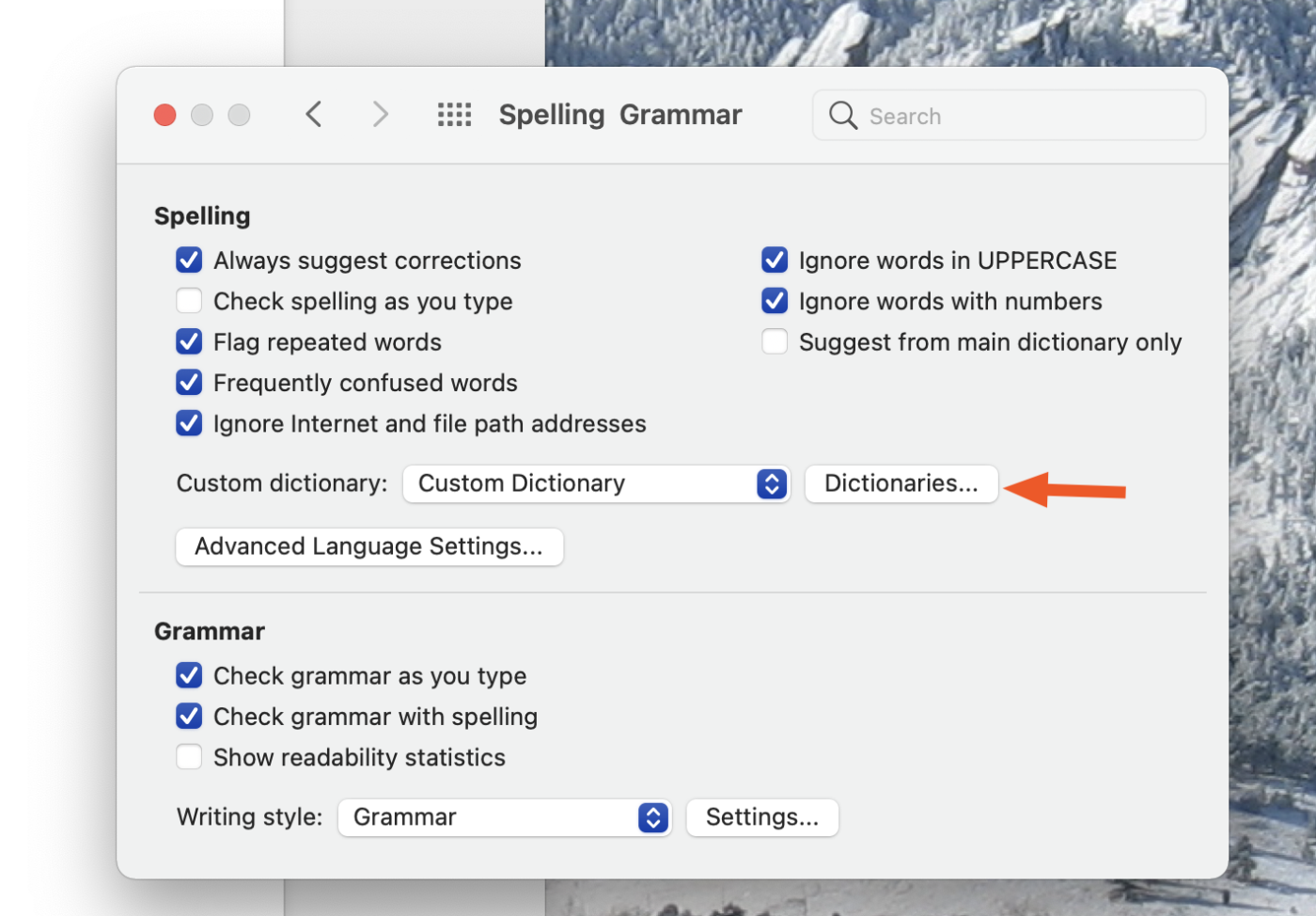
Click your dictionary, almost certainly Custom Dictionary, then click Edit.
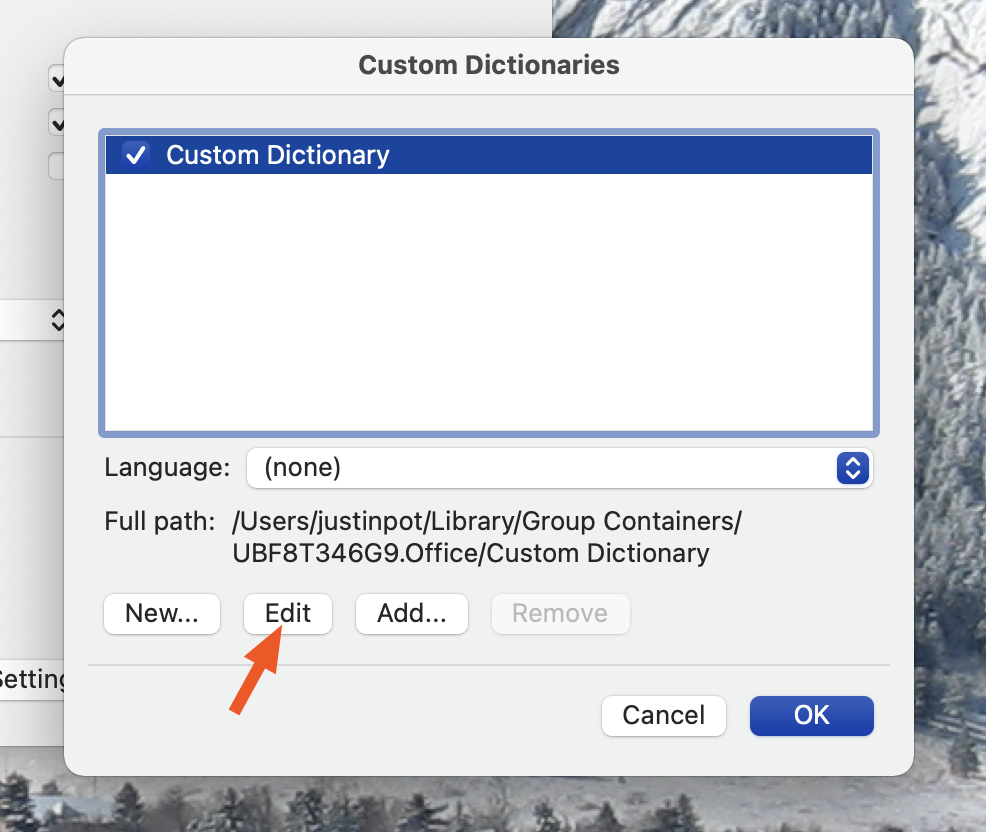
You can now edit your custom dictionary.
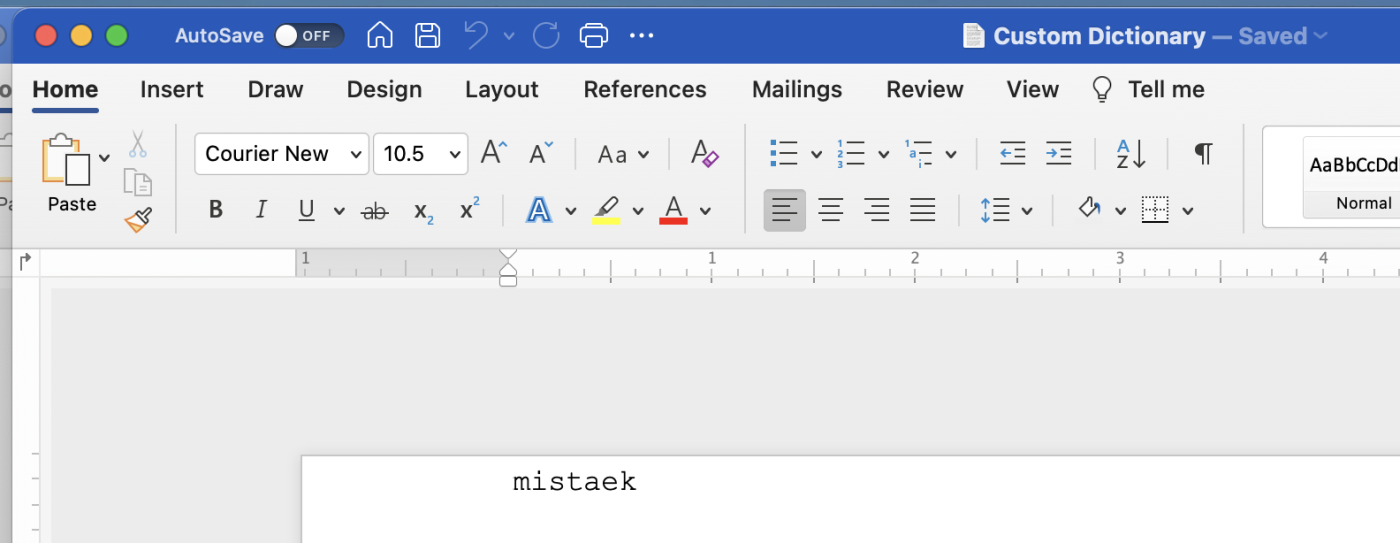
Remove any words you don't want, then save the document.
How to remove words from the personal dictionary in Google Docs
Google Workspace apps also use a custom dictionary, and you're most likely to run into it on Docs. It's easy to find: click Tools > Spelling and grammar > Personal dictionary.
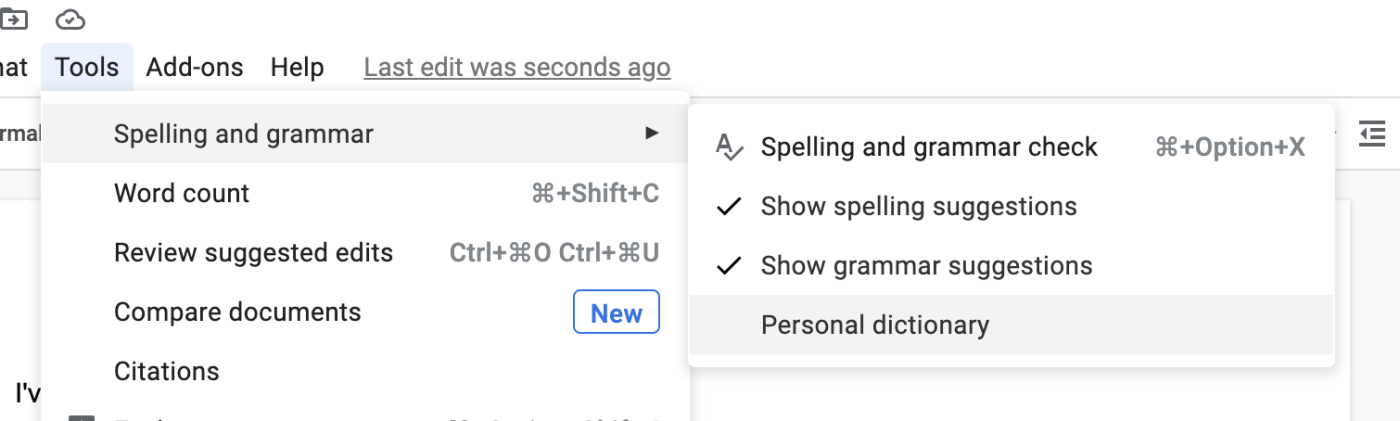
You'll find every word you've added. Hover over something, and you'll see a trash icon.
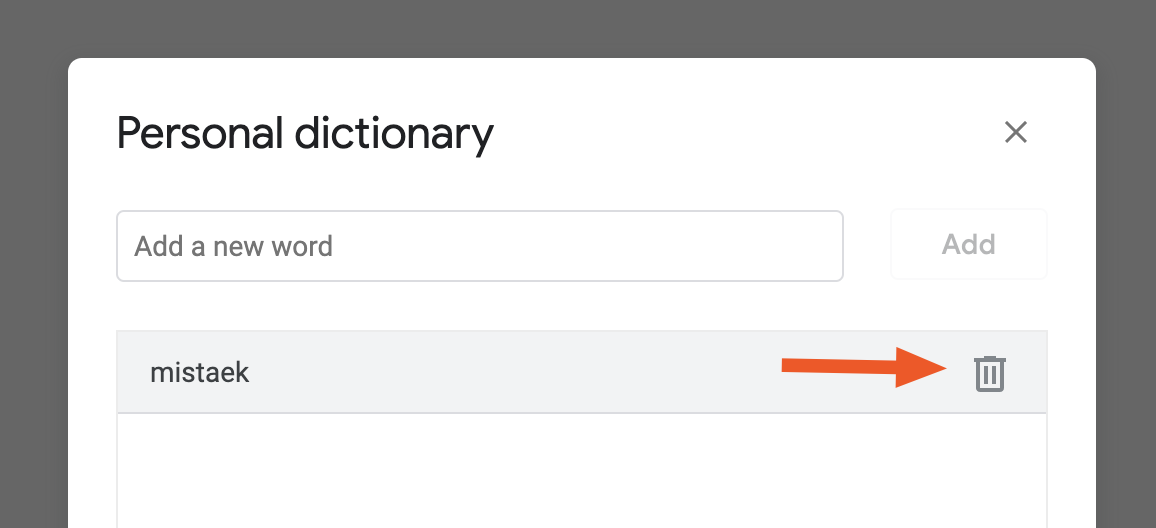
Click that to remove your custom word.
We could probably spend the rest of our lives showing how to do this in different web and desktop apps, but this should cover most cases for most people. Now go forward, into the world, and stop adding typos to your dictionaries.