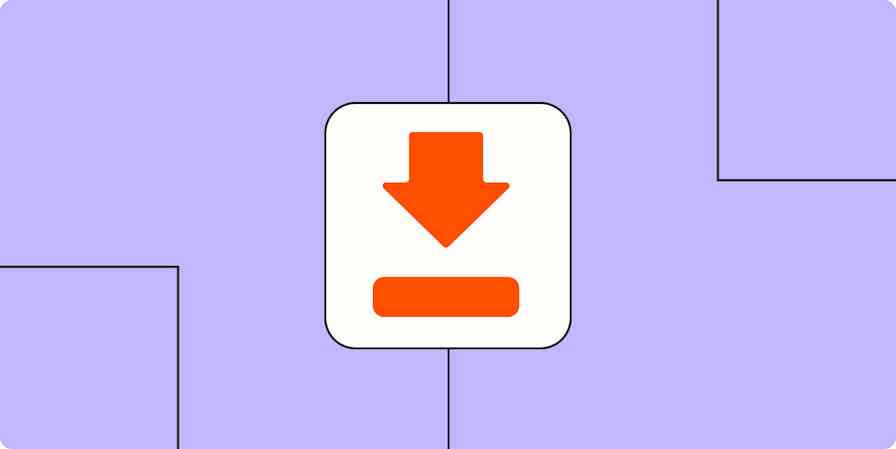You should never overpack. I should know after flying over 22,000 miles this past month, lugging around a briefcase and repacking it a half-dozen times for security. That's when you begin to question what’s absolutely essential for business travel.
Which is why I think you should add one more thing to your bag the next time you’re away for work. No, really.
See, at our last Zapier company retreat, we each brought our laptops, chargers, headphones and MiFis. But then one of us also packed a new gadget that unexpectedly changed the way we worked: Google Chromecast.
The Case for Chromecast
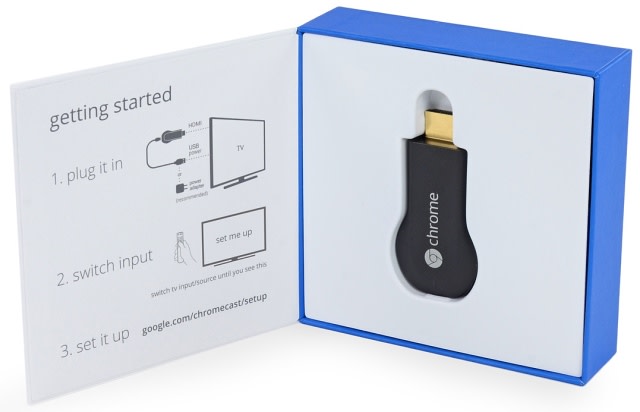
The Chromecast is a $35 HDMI dongle that’s about the size of a USB flash drive, weighs just 34 grams (1.2 oz), and can stream nearly anything on your laptop or mobile devices to a TV or projector. It’s sold as a way to make your TV smart: you plug it in, and after a quick setup you can easily queue up Netflix and YouTube on the big screen from a phone. That makes it nice back in your hotel room.
But the interesting thing about the Chromecast is the Chrome in its name. Once you have the Google Cast extension installed in Chrome on your Mac, PC or Chromebook, you can stream any tab on your laptop to your TV—a document, a Flash video, the mockup of your new site. The possibilities are endless. The site is rendered on your computer and streamed to the TV, so as you scroll or zoom in, it’ll scroll on the TV, though possibly with a small delay. And you’re not limited to just the web: you can drag a picture, video, or PDF document into a new Chrome tab and show it on your TV. Or, you can even stream your entire screen, by means of an experimental feature hidden away in the extension’s drop-down.
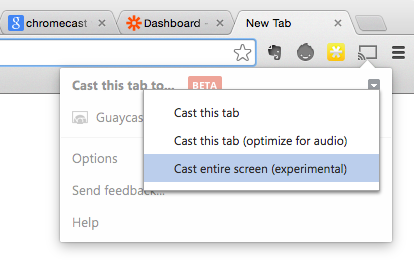
With that, here are some of the best ways to put the Chromecast and Chromecast apps to use for business.
1. Leave Cables Behind

If you’re organizing a conference or meeting, you usually have to make sure you have enough cables that almost everyone’s laptops will be able to connect. And if you’re traveling and need to present, you’re safest to bring a cable along to make sure your specific laptop can connect. With MacBooks, that means a Mini DisplayPort to HDMI converter, usually, which can run from $7 to $35, and will likely weigh the exact same as a Chromecast.
The Chromecast is a nearly perfect alternative. You’ll get quite good video quality, wirelessly, for the price of just being able to connect a MacBook to your TV or projector. If you’re organizing the meeting, the only thing you’ll need your presenters to do is install the Google Cast extension and "cast" their current tab, and if you’re a speaker that’d otherwise need a cable, you’ll suddenly be the cool guy who gets to present wirelessly. Plus, you’ll have audio support automatically, something that is hit-or-miss with HDMI cables and requires a separate cable for every other video cable.
"Most projectors are woefully outdated for business use. You spend 10 minutes finding the correct cable, another ten trying to find the right mode for the projector to work and then finally the only way you can get the projector to focus is by moving it so close to the wall that the actual area of your presentation is tiny. Chromecast changes all that." - Kimberly IT
There is one cable you’ll still need to take, though: the Chromecast USB power cable. You can leave behind the charger, though, as most newer TVs will have a USB port that powers the Chromecast.
2. Make Better Presentations
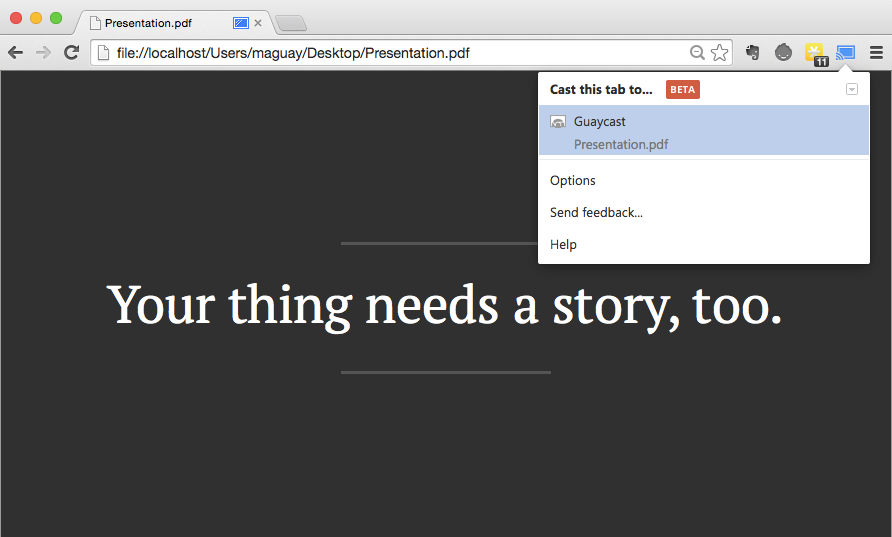
The Chromecast works best when you’re streaming from a browser tab, so you just might need to change the way you make presentations. If you’re using Keynote or PowerPoint, you can switch and use their web apps (at iCloud.com and Office.com, respectively) to push your presentations to the Chromecast. Just make sure to open your presentations online prior to your meeting, to make sure they look ok in the web app. You also might need to use less animations or stick to web-safe fonts, but otherwise it should work for the most part.
Learn how to make great presentations in your browser with our guide to PowerPoint Online.
This also presents an opportunity to try out a new presentation tool, like the very fun Prezi. Any web app’s fair game with Chromecast, so you have no excuse to stick with traditional PowerPoint layouts anymore. And if your presentation is a video, that’s equally easy to present: just open it in YouTube, or if it’s offline, just drag the file into Chrome and play away.
Or, if you’re already using Google Docs to make presentations, you’re in luck: it's not only already in your browser, but it also lets you stream your presentations from any mobile device. Better yet, Google Docs natively supports Chromecast in the web app. You don’t have to stream your tab; instead, Google will stream the presentation directly to your TV, letting you keep your presentation notes visible on your laptop.
Then, there’s another option: a PDF. PowerPoint and Keynote both let you export presentations as a PDF, as does the new markdown-powered presentations app Deckset (pictured above) that our team used for presentations throughout our retreat. Just export your presentation as a PDF, then drag it into a new Chrome tab and click the Fill Screen button on the bottom controls that float over the PDF. Now, tap your left and right arrows to switch between your slides. There’s no transition animations, but that’s ok: the important thing about your presentation is the content.
If you need lecture notes, don’t forget that Chrome is only streaming that one tab. You can always switch to another tab to read your notes, or have your notes open side-by-side in another window on your laptop—your viewers will see on the TV is the presentation tab.
3. Let Everyone Join In

Group discussions are a great way to let everyone share their ideas, but what if their ideas include more than just words? If you want to share the screen during a typical presentation, you’ll have to disconnect the presenter’s laptop, connect a new laptop—possibly with a new cable—and hope everything works.
The Chromecast frees you to let anyone present. If someone wants to put something on the big screen, all they have to do is click the Cast button in Chrome and the TV will almost instantly switch to their tab. Ted Curran from Pearson Learning found this feature to be the best reason to use a Chromecast in educational settings, but it can equally be useful at your team’s next meeting.
"The great thing about a Chromecast is that multiple people can easily share the Chromecast screen wirelessly by just pressing the 'Cast' button on the app they want to show," Curran says. "This can speed transitions between different presenters, keeping the momentum of your presentation flowing."
If you’re interested in more ways to use the Chromecast in educational settings, check out the Chromecast for Education Group on Google+.
4. Take Advantage of an Extra Screen

TVs are perhaps the best way to passively display information, and there’s no reason the TV in your meeting room can’t be used that way, too. With a Chromecast, you can let your TV show your team’s Geckoboard or Ducksboard dashboard just by casting a tab—or if you’re using Telemetry, you can use their special Chromecast integration to make your Chromecast view customized for your TV. Or, there's Groupon's digital signage app for Chromecast, Greenscreen, which is opensource on GitHub so your team can use it, as well. Or, you can just keep an inspiring slide—or the bullet points of your team’s goals for the day—on the big screen.
Or, if you’re the only one near the TV, you can use it as your second monitor when you’re away from your office setup. The Chromecast’s delay would make it a bad screen for your primary work, but it’s the perfect way to keep reference info—or perhaps just your Twitter stream—on a separate screen that’s just a glance away.
5. Have Fun

Odds are, you’re not taking your stereo with you on your team retreat, and you likely won’t want to sit around and watch whatever’s on broadcast TV at night. The Chromecast’s most popular feature of making your TV smart will still come in handy when the presentations are done and it’s time to relax. Anyone can send their Rdio or Pandora stream to the TV for background music during the day, then you can unwind around a Netflix or Google Play movie or let everyone share their favorite silly YouTube video on the big screen at night. That’s when you’ll remember that if the Chromecast is just a toy, it’s a pretty good toy.
The Future has Dropped Connections
Now, the Chromecast isn’t perfect. The local Wifi at our team retreat quickly got overloaded with everyone’s laptops and phones, and the Chromecast struggled at times to stay connected when the network got bogged down. Once most of the devices were off the Chromecast’s network, though, it was typically smooth sailing.
You may have other trouble connecting Chromecasts to corporate networks, or even semi-locked networks in hotels where you’ll need to visit a webpage and login to start using the network. Cisco has released documentation for using Chromecasts with their corporate routers, and GigaOm's Janko Roettgers recommends carrying your own tiny Wifi router just in case—or better yet, bring along a MiFi to guarantee you’ll have internet and simple Chromecast use anywhere. Or, you can follow these steps to connect the Chromecast to an Ad Hoc network. These solutions are all a great idea if you’re worried about people taking over the show, too; after all, not every meeting is one where you want anyone to be able to push their current tab to the TV.
But odds are, it’ll just work for you without that much trouble. Plus, even traditional cable-to-projector setups are rather fiddly. Ever had to hunt down display settings at the last minute just to get your presentation to show up? At least with the Chromecast, once it’s setup with the TV and everyone has the Cast extension, there really should be almost nothing else you need to tweak.
Happy Casting!
So there’s the reasons we’d recommend throwing a Chromecast in your laptop bag the next time you travel. It’s a simple, tiny device that replaces all the display cables you’d otherwise need, and will likely be more useful than a normal cable setup. There’s already IT teams, educators, attorneys, and more that are using the Chromecast productively, and it worked well enough for us at our recent team meeting that we’ll be sure to use it again. It’s hard to argue with something that small and useful.
Have you ever used a Chromecast for business? We’d love to hear how it worked out for you!
Credits: Chromecast photo from @iannnnn on YouTube. Chromecast box photo from Sunrise Packaging blog. Cables photo courtesy Adafruit Industries. Dashboard photo courtesy Telemetry.