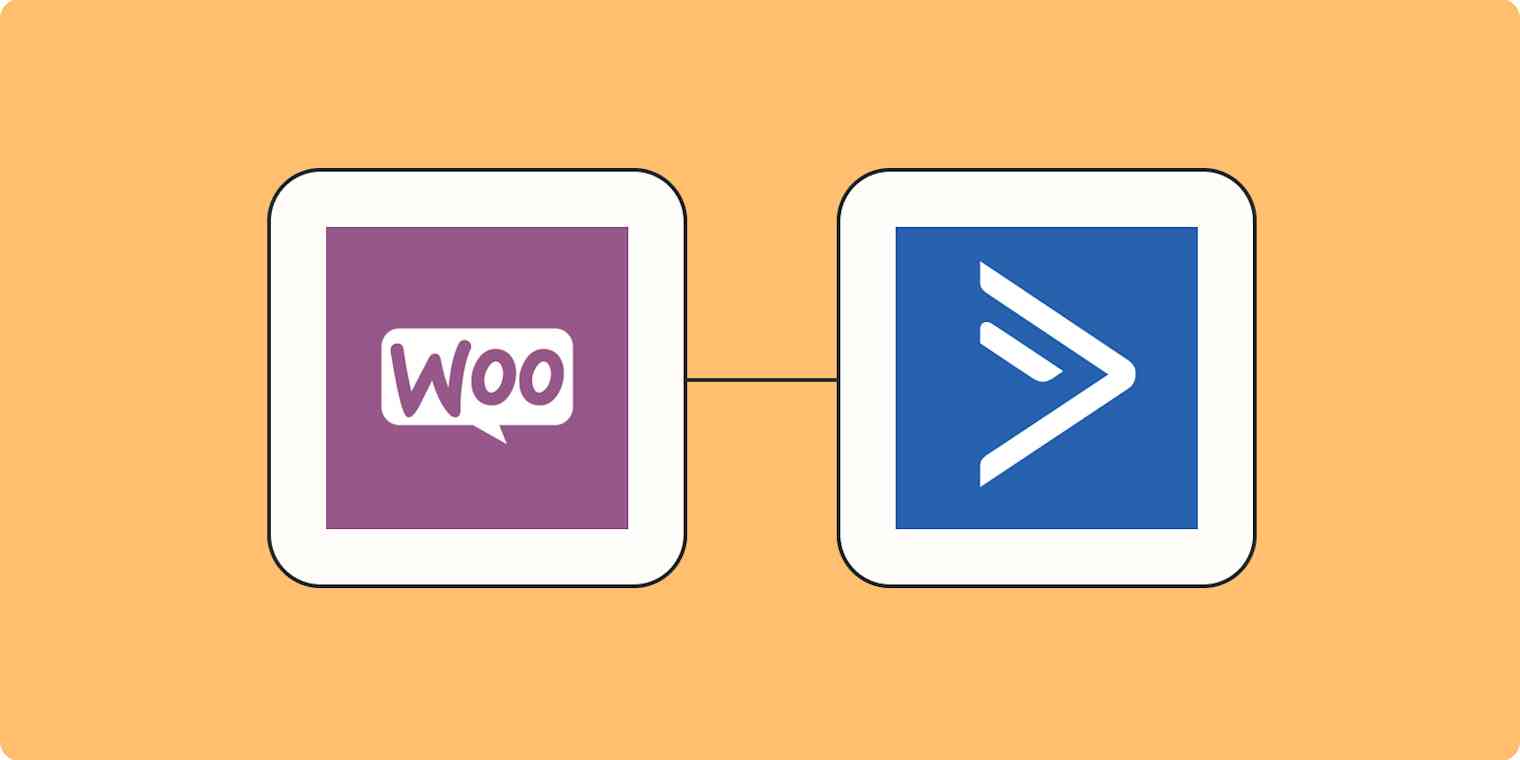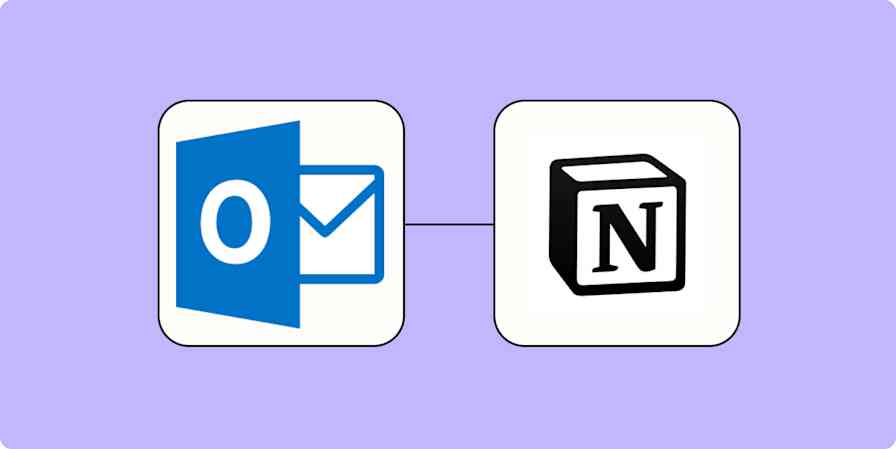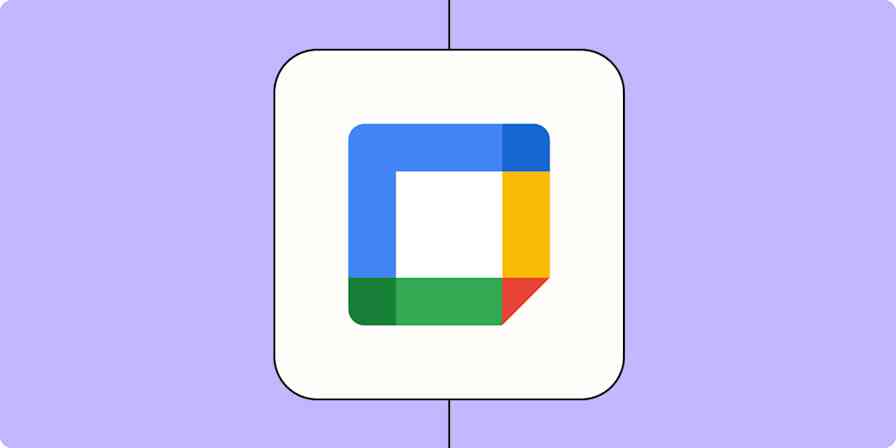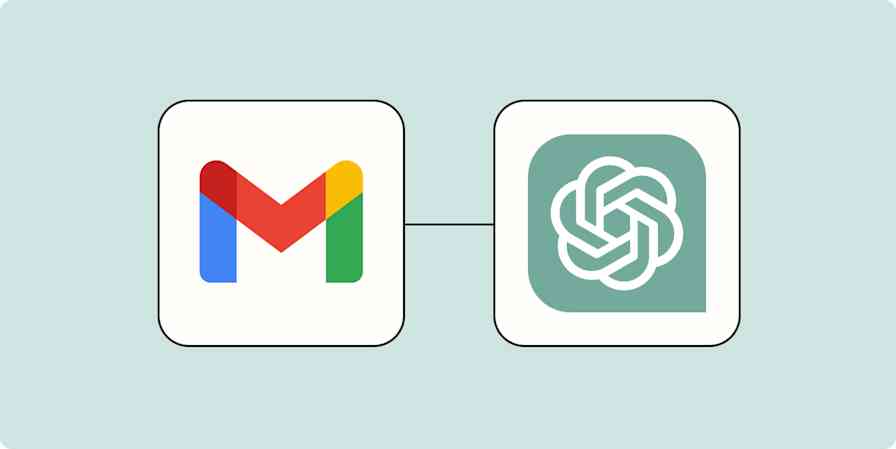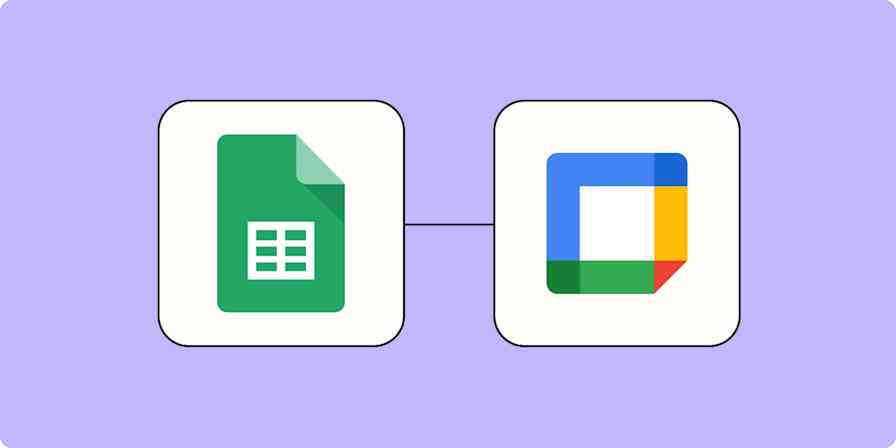Hooray! You received a new order through WooCommerce. Now, you just need to make sure your other marketing apps (like ActiveCampaign) are updated with the latest contact information. That way, you can send your customers the right resell, cross-sell, or upsell content.
With automation, you can connect ActiveCampaign and WooCommerce, streamlining your data entry. In this tutorial, we'll show you how to build a Zap that instantly adds or updates ActiveCampaign contacts when you get a new WooCommerce order.
New to Zapier? It's workflow automation software that lets you focus on what matters. Combine user interfaces, data tables, and logic with thousands of apps to build and automate anything you can imagine. Sign up for free.
How to connect ActiveCampaign and WooCommerce
Zapier lets you create automated workflows called Zaps, which send information from one app to another. You can create your own Zap from scratch without any coding knowledge, but we also offer quick templates to get you started.
Note: This tutorial involves a search action—available with certain Zapier integrations. Search actions help prevent duplicate records and update existing data, ensuring all your information is accurate across apps.
If you'd like to start with a template, click the button below to go to the Zap editor. You'll need to create a Zapier account if you don't already have one. Then, follow the directions below to set up your Zap.
Create or update contacts in ActiveCampaign for new WooCommerce orders
Set up your WooCommerce trigger
First, set up your trigger—the event that starts a Zap.
If you're creating a Zap from scratch, select WooCommerce as the app, Order as your Event, and click Continue. (If you're using our Zap template, this will already be selected for you.)
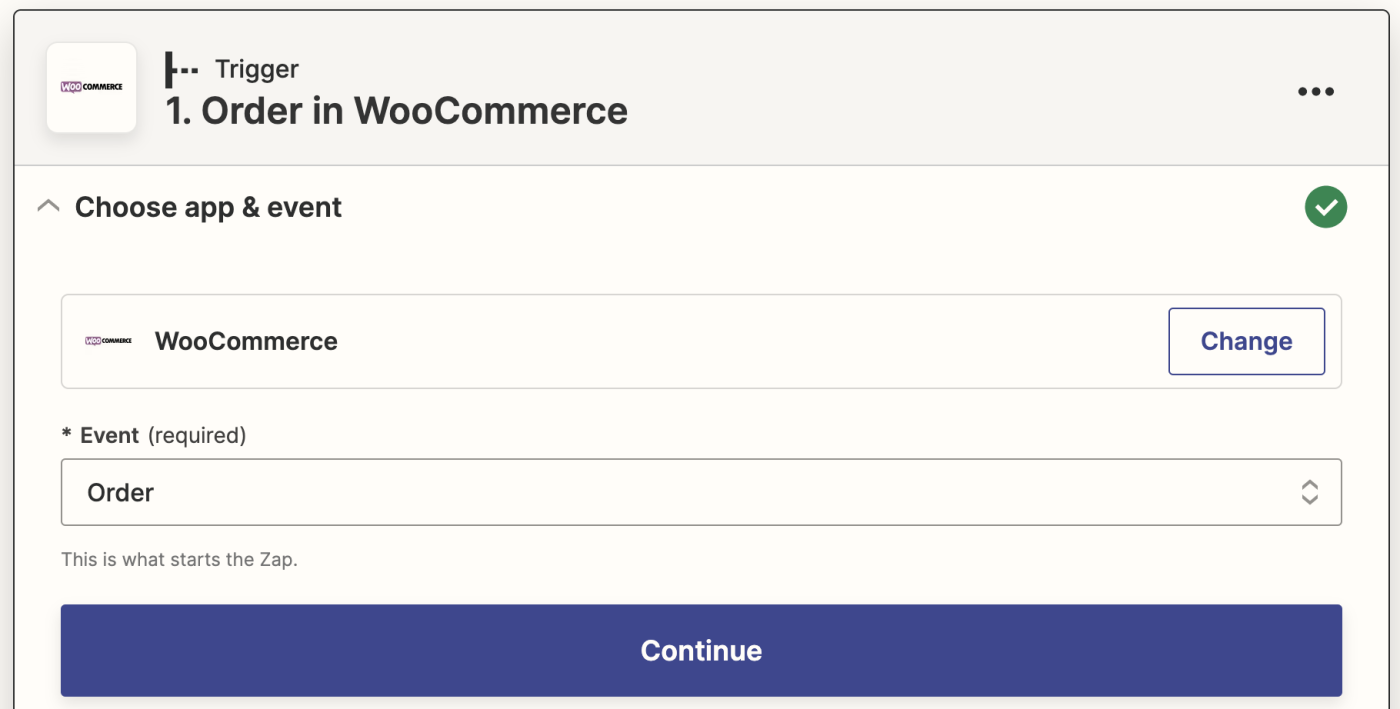
Next, connect your WooCommerce account to Zapier. If you haven't connected your WooCommerce account to Zapier before, sign in when prompted. Otherwise, select your WooCommerce account from the dropdown menu and click Continue.
For each app you connect, Zapier will ask for a general set of permissions which allows you to be flexible with your Zaps. The only actions Zapier takes on your app accounts are those a given Zap needs to accomplish what you've set up.
Now, select Order created in the Trigger Rule field. Click Continue.
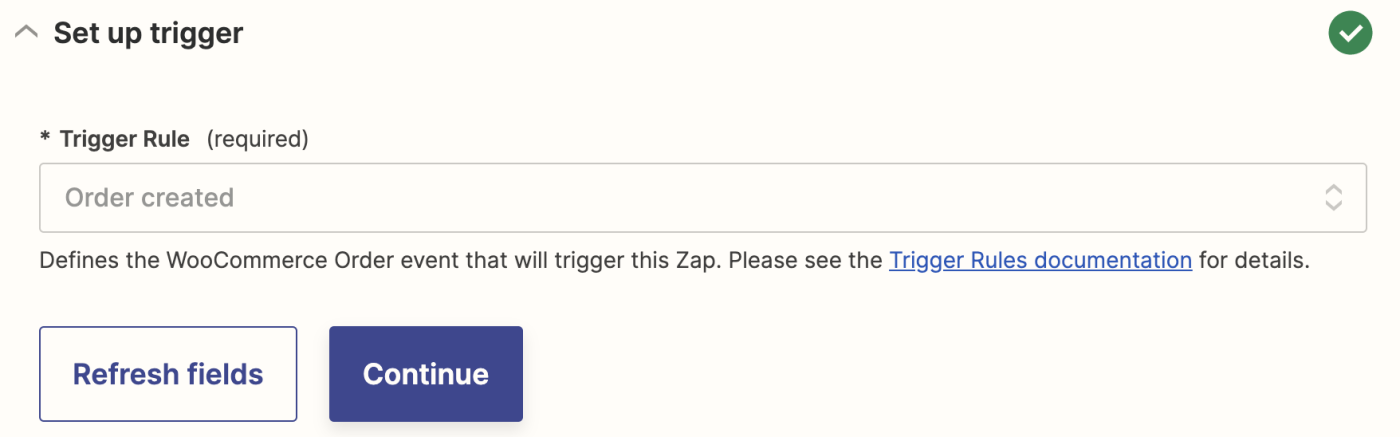
Next, test your trigger. Zapier will look for a recent order in your WooCommerce account. Check the results and make sure the data looks correct. You'll use whatever Zapier finds to set up the rest of your Zap. When you're happy with the results, click Continue.
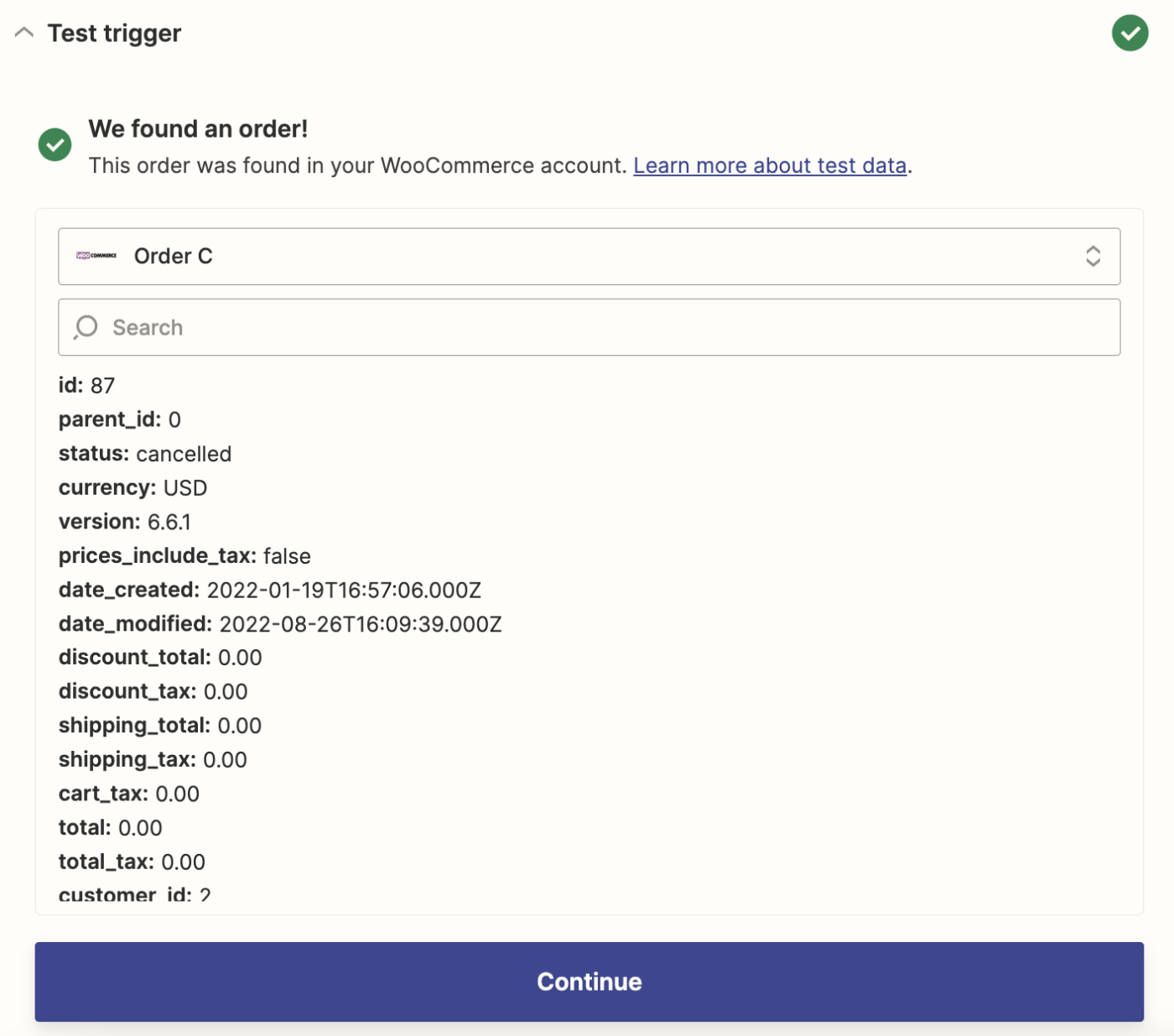
Set up your first ActiveCampaign action
Next, set up your first ActiveCampaign action, which will check for existing contacts that match the contact found in your WooCommerce trigger. (If a contact isn't found, the following steps in your Zap will make sure a new contact is added.)
Check out our guide on how to get the most out of Zapier search steps.
If you're creating a Zap from scratch, search for and select ActiveCampaign as your app, Find Contact as your event, and click Continue. (The Zap editor will do this for you if you're using our Zap template.)
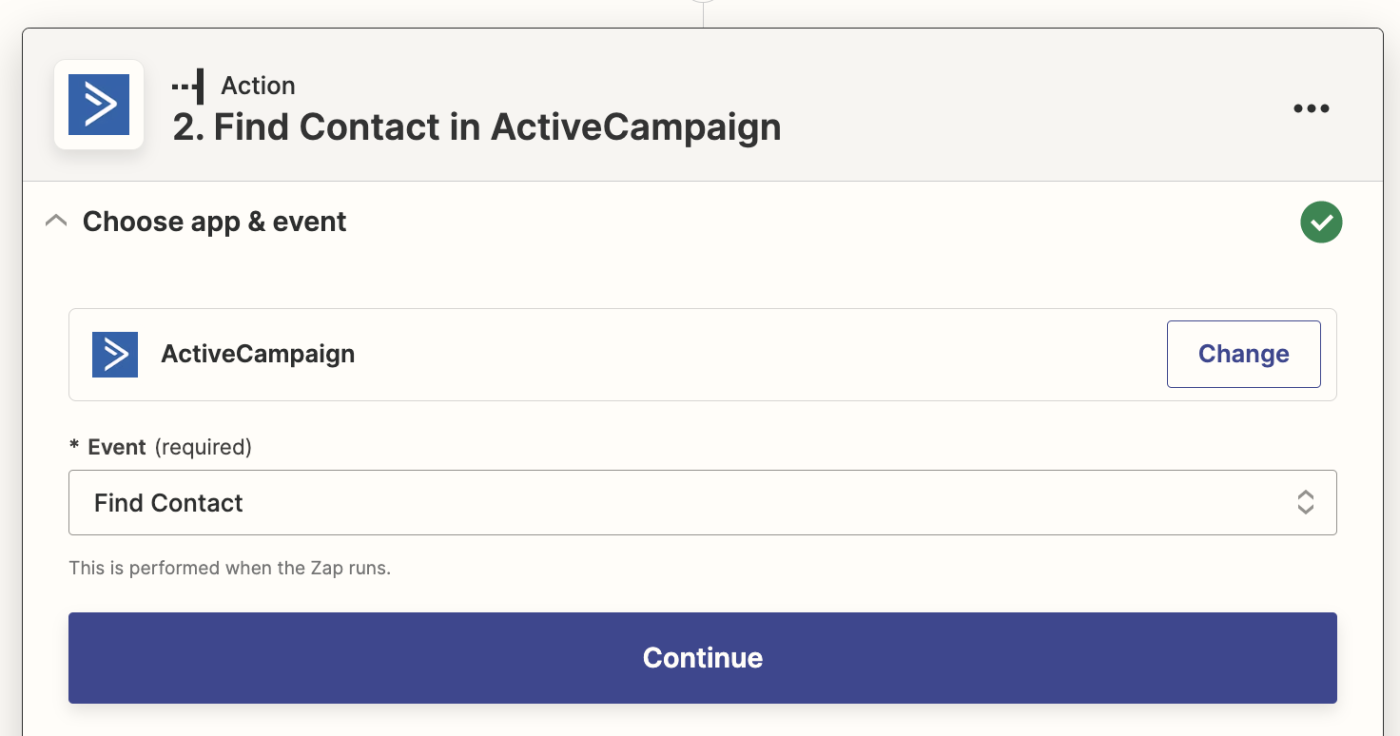
Next, connect your ActiveCampaign account or select an existing ActiveCampaign account from the dropdown and click Continue.
Now, you need to match your WooCommerce fields with your ActiveCampaign fields. Click in the ID and Email Address fields and select the correct matches from your WooCommerce step from the data dropdown.
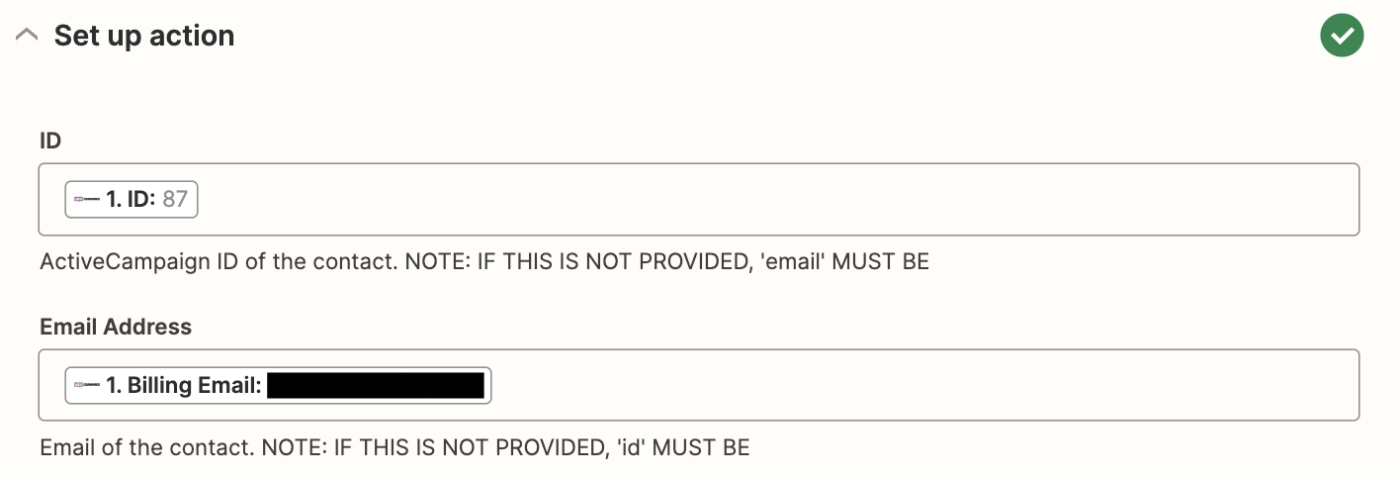
Choose Yes in the Should this step be considered a "success" when nothing is found field. This ensures you can correctly set up your filter step, so that when a contact isn't found in ActiveCampaign, the Zap will create a new contact.
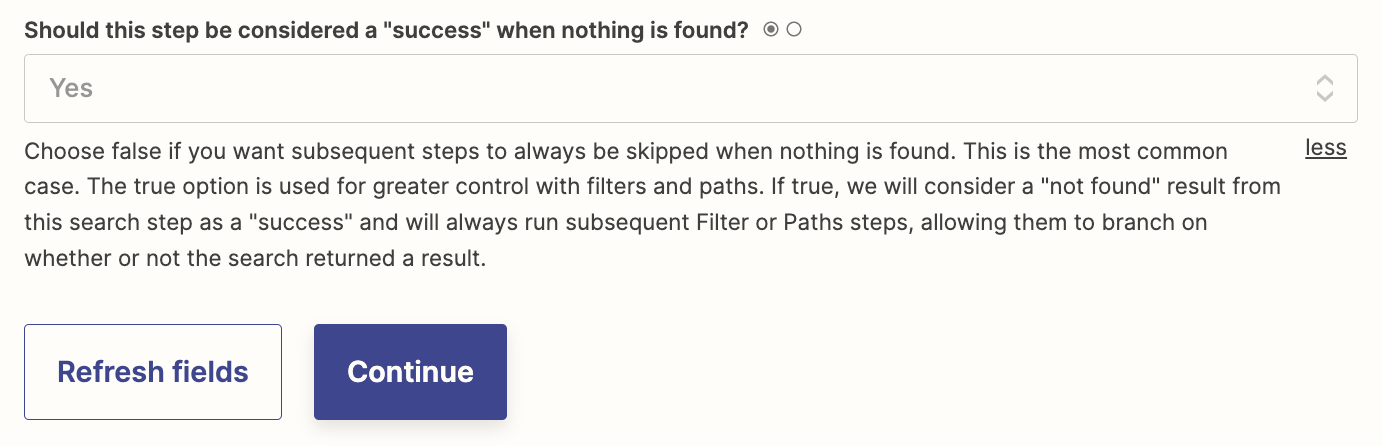
Click Continue. Then test your trigger.
Double check the ID and Email Address fields in your sample data match the information in your ActiveCampaign account. If everything looks good with your testing data, click Continue.
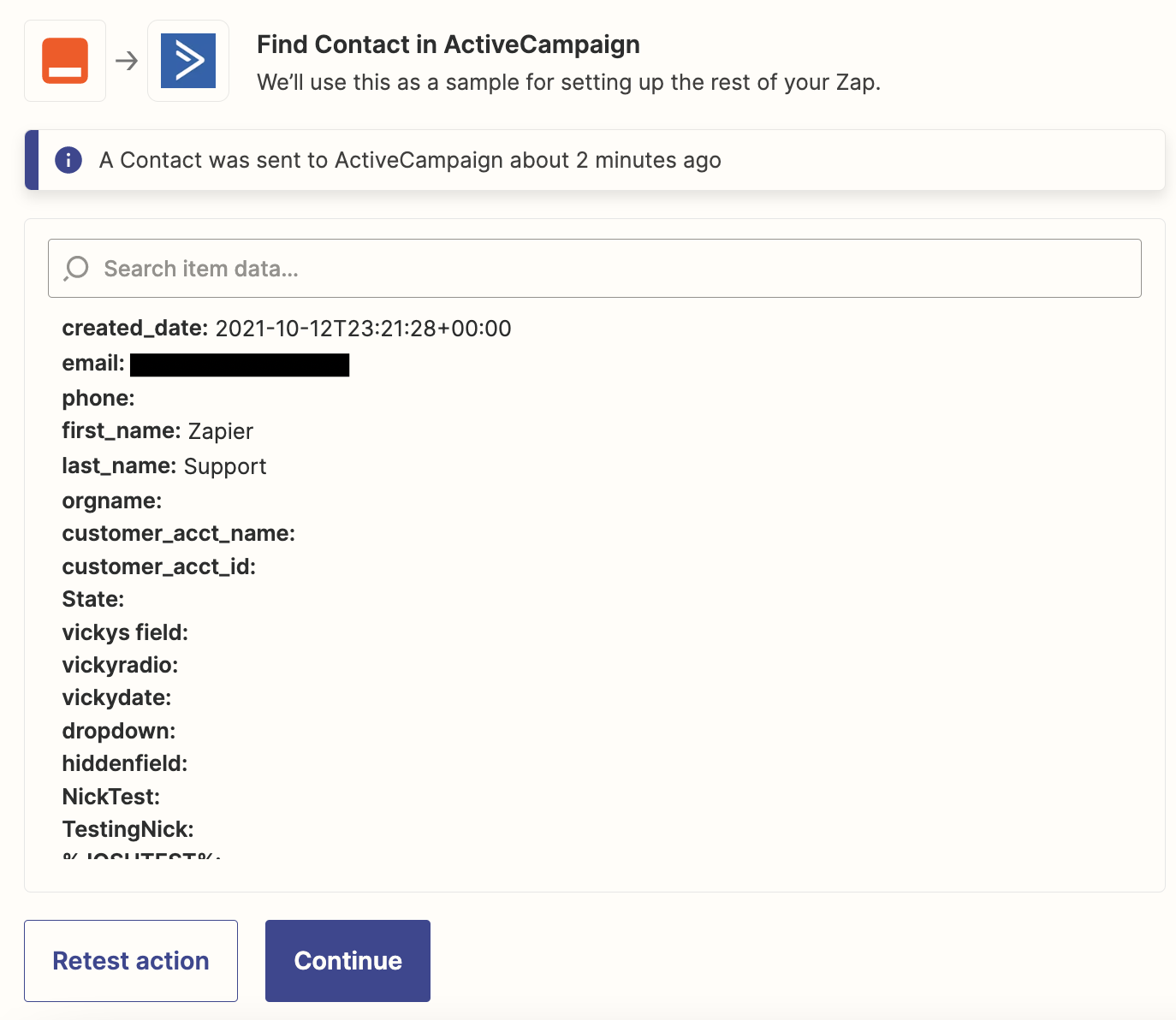
Add a filter step
Now, it's time to add a filter step, which ensures your Zap only continues if WooCommerce receives new information that needs to be updated (either an entirely new contact or new information about an existing contact). If Zapier found an ActiveCampaign contact in your ActiveCampaign action test above, _zap_search_was_found will be true in your test results.

If Zapier didn't find anything new to add, this will be false—and your Zap won't continue. This is why your filter step is so valuable—it makes sure you don't duplicate data in ActiveCampaign.
However, if marked as true, your Zap will continue, creating a new contact or updating an existing one.
If you're using our Zap template, your filter step will already be set up. If you're setting up this Zap from scratch, choose Filter by Zapier as your app and then press Continue.
Click on the Choose field dropdown, and select Zap Data Was Found from your search step. Then in the Choose condition dropdown, select (Boolean) Is true.
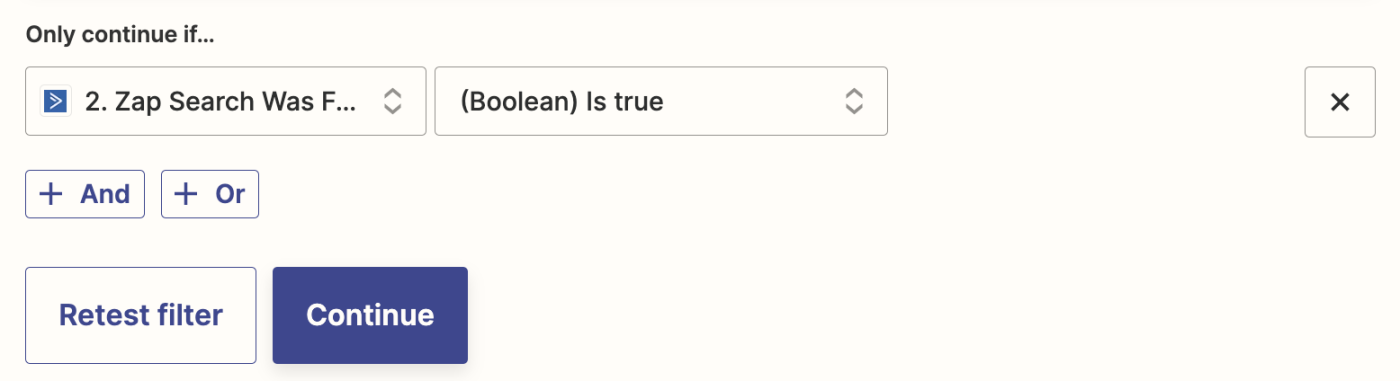
Test your filter step, and if everything looks correct, press Continue.
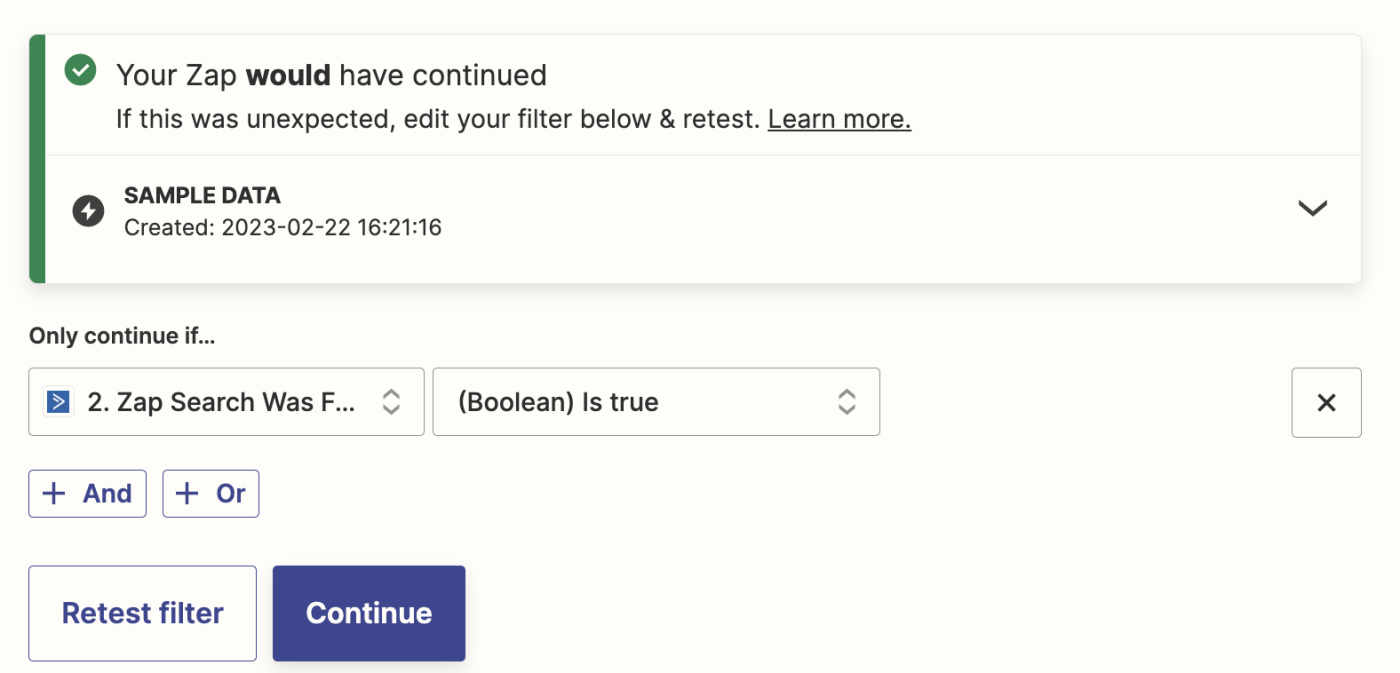
Set up your second ActiveCampaign action
This final step of your Zap actually creates your new contact or updates an existing one. If you aren't using the Zap template, search for and select ActiveCampaign as your action app, Create or Update Contact as your action event, and click Continue.
Next, select your ActiveCampaign account from the dropdown menu and click Continue.
Now, in the Set up action section, map each Active Campaign field with the correct WooCommerce data from your previous step by clicking in each field and selecting the appropriate data from the dropdown.
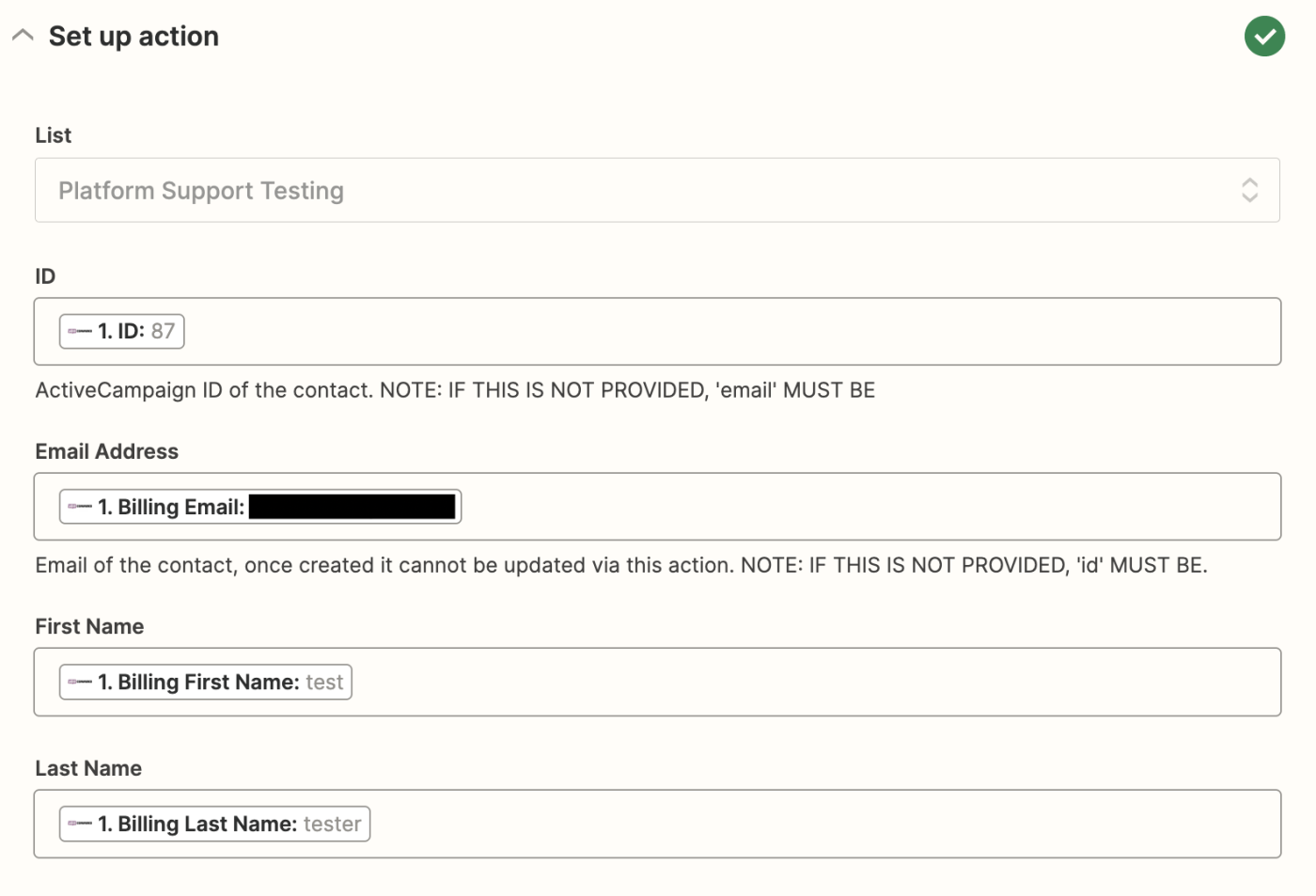
The fields will differ based on whatever personalized fields you've created in your WooCommerce and ActiveCampaign accounts. Once you've matched each field with the right data, click Continue.
Finally, test your action. Testing this step will create a new contact or update an existing contact in ActiveCampaign. We recommend using dummy customer info in your sample data, or you can click Skip test if you don't want to add test contacts to your account (though testing your Zap is always a good idea to ensure it's working correctly).
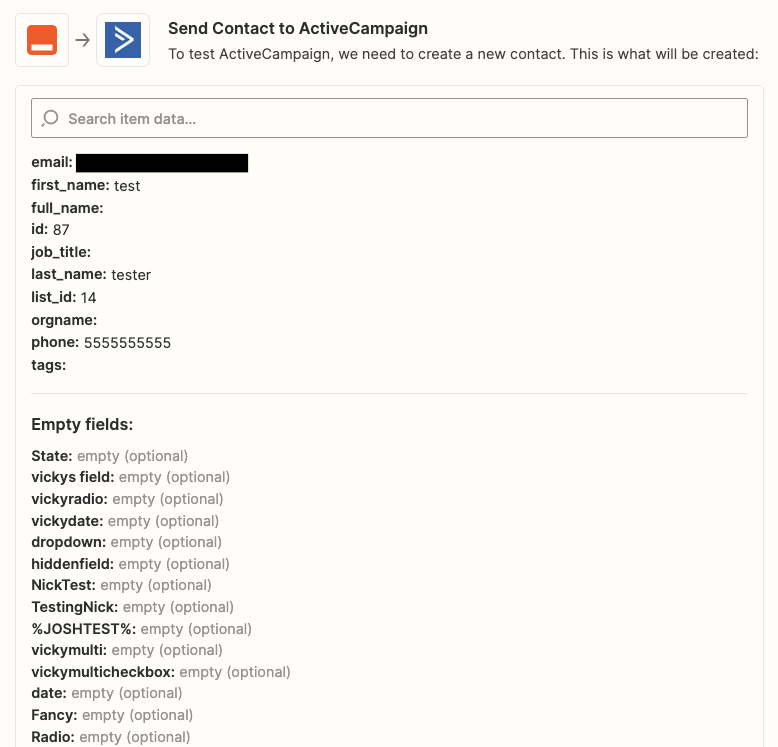
The result: Enriched data that converts leads
Now, your information in ActiveCampaign is up-to-date and accurate—without any manual data entry. By streamlining this process, you can focus on other aspects of your business and rest assured that your data across apps is correct.
Get started with our Zap template now: