To-do lists can help you stay organized, but for personal and team project management, you need a more robust tool. Asana is one such project management app, where you can create and assign tasks, attach relevant documentation, leave notes, set notifications for deadlines, and visualize your data.
Below, we explain everything you need to know to use Asana, starting with the basics, and working up to the not-so-basics.
Asana Pricing: Free for the Basic plan, which includes task management, simple templates, and collaboration with up to 15 people. From $9.99/user/month for paid plans that include more advanced templates, more customization options, and other features.
Connect Asana to 1,500+ other apps with Asana's Zapier integrations.
How to Navigate the Asana Dashboard
Once you've signed up for Asana, you'll navigate the main features using the dashboard on the left. If you don't see it, you can access it at any time by clicking the hamburger icon in the top-left corner.
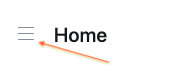
Here are your options:
Home: This page is meant more for quick reference than for actually taking action. You can preview your Tasks Due Soon as well as see all your Recent Projects, both of which can be accessed with a click.
My Tasks: This page displays all your current tasks. You can choose to display incomplete tasks, completed tasks (completed within a certain timeframe), or all tasks, as well as how they're sorted.
Inbox: Your inbox is a feed that displays all the notifications for tasks you're part of. If someone marks your task complete, writes a comment, adds a subtask, etc., you'll find the notification here.
Portfolios: Exclusive to Business accounts, the portfolio feature offers extra data visualizations, including real-time monitoring projects and tasks.
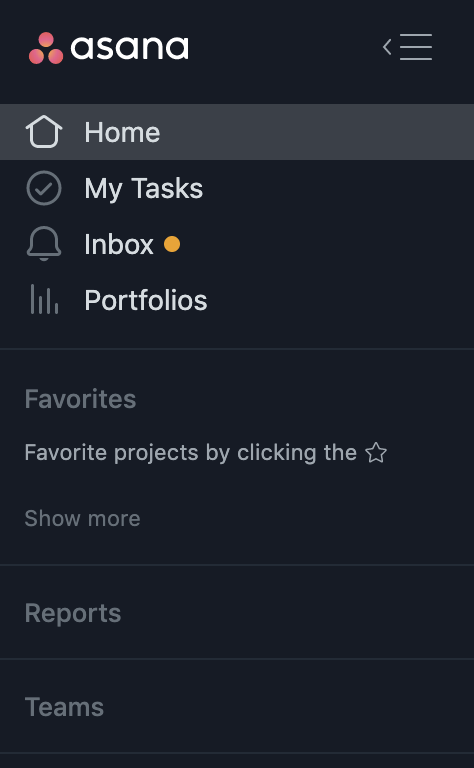
You can also view analytics in Reports and chat with colleagues in Teams. The Favorites section is useful if you have multiple projects and want single-click access to certain ones. To add a project to your Favorites, click the star next to the project's name.

How to Change Asana Notifications
To change your notifications, click on your account icon in the top-right corner, and then select My Profile Settings…
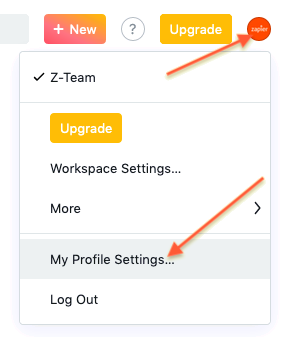
My Profile Settings… is divided into seven tabs. Your first stop for customizing your Asana notifications should be the Email Notifications tab. Here, you can turn on and off the different types of notifications and reports you want to receive. Changes are updated automatically.
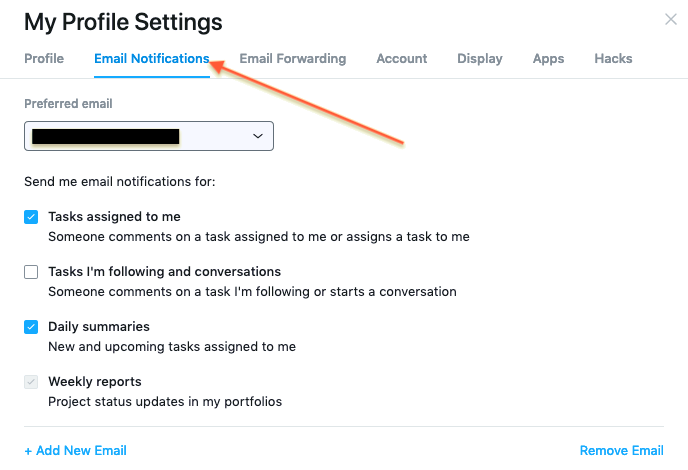
While you're personalizing your Asana notification preferences, also check out the Hacks tab. Hacks are experimental features in Asana that aren't 100% complete yet. The two hacks at the bottom are related to notifications. Don't forget to click Reload to Apply Changes when you're finished.
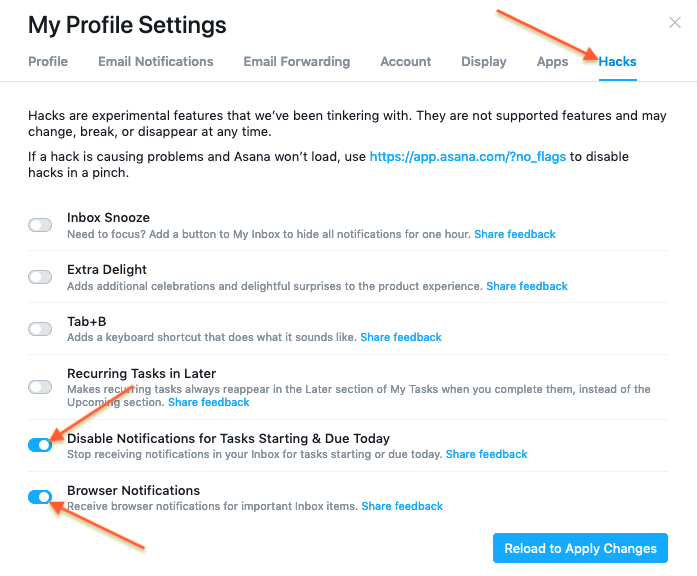
How to Use Asana Templates and Create a Project
Before you can create tasks, you first have to create a project and choose the template. You can do this on the Home page; if you're not there already, click Home at the top of the left navigation.
To start a new project, click the dotted + box labeled New Project. Note: After you've created projects, they'll all be accessible here, but you'll still have that New Project option.
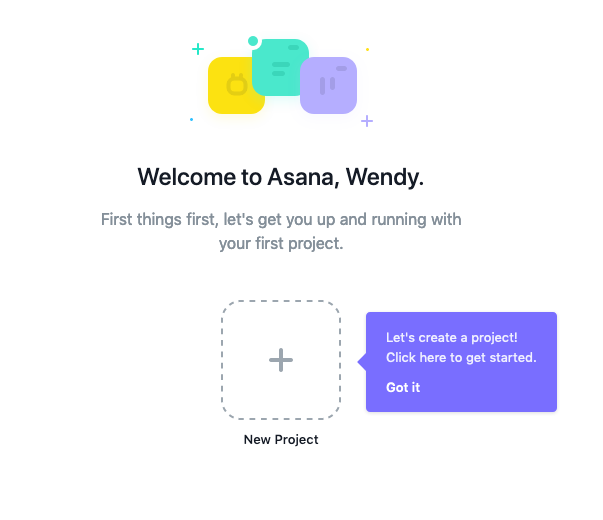
Creating a new project takes you to the Choose a project template page. Templates are the display setup of your project, and one of the main reasons people use Asana.
Each template offers different functionality and data visualizations, as well as different ways to organize lists, so you'll want to choose the one that best aligns with your project's goals and your team's work style. Keep in mind that more sophisticated features, like the popular Timeline view, are reserved only for paid accounts.
Different industries generate different preset templates, so you can switch around the suggestions by clicking on Type and selecting a new choice from the dropdown menu.
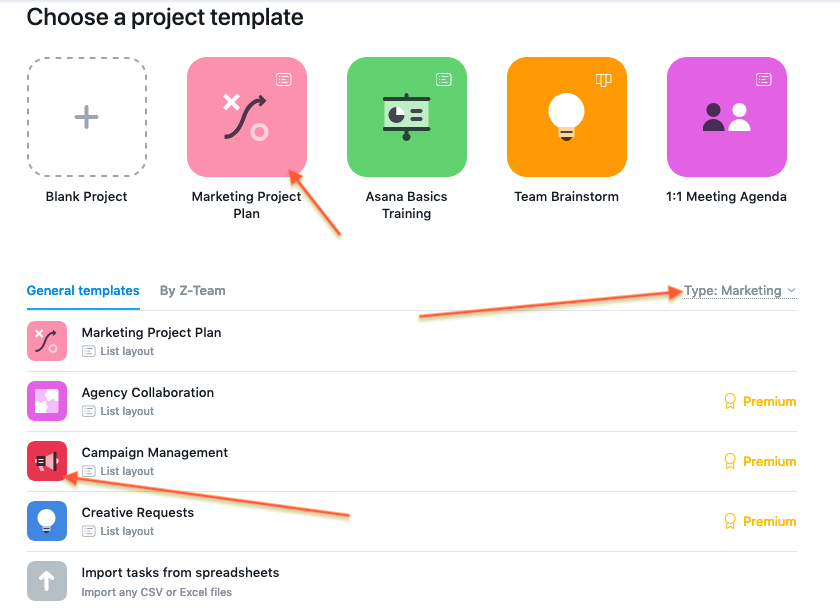
You can preview what the templates look like by clicking either the icons at the top, or in the list below.
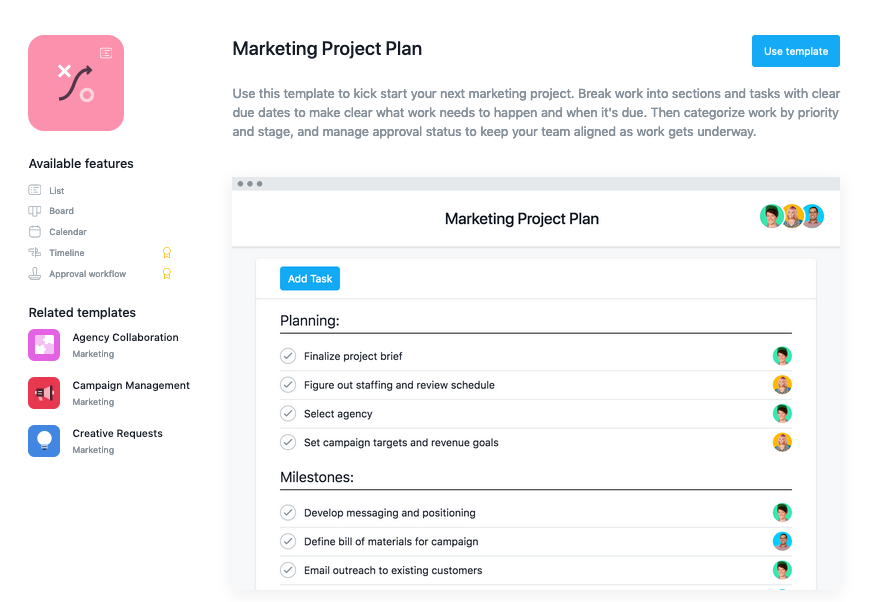
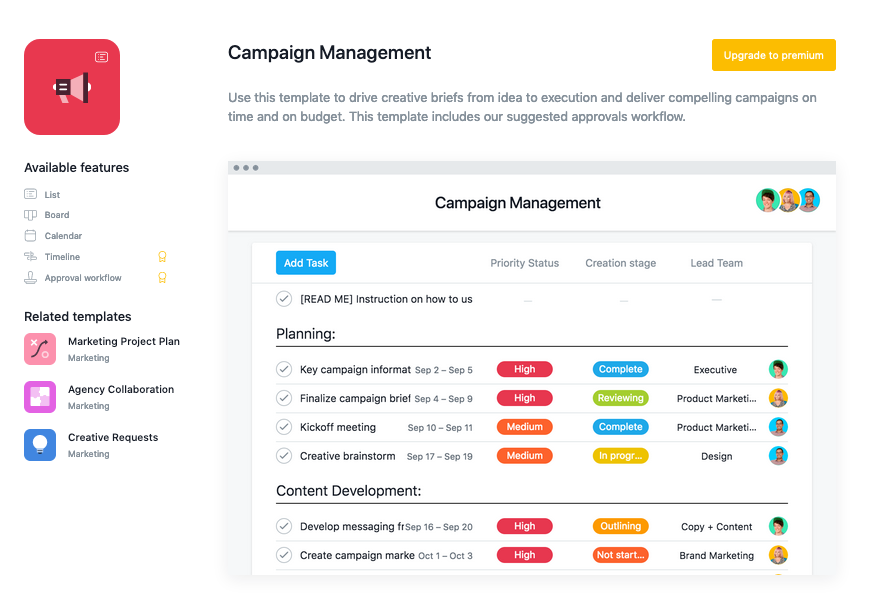
When you've found a template you like within your plan, click Use template in the top-right corner. This opens the final confirmation window: You'll name the project and choose its visibility. Click Create project to wrap it up.
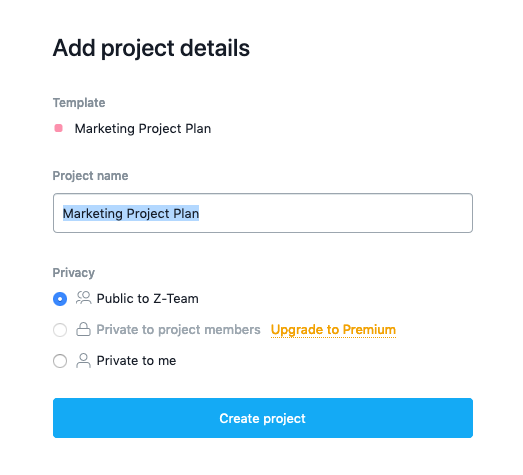
That's it. Your project is ready to accept tasks, and you'll automatically be taken to the new project page, which you can access any time from the Home page. Asana auto-populates this page with "example tasks," but you can edit and delete them as you like.
How to Organize and View Asana Projects
Your project will automatically be divided into sections, or phases. You can edit and personalize the sections by clicking the down arrow next to Add Tasks. Similarly, you can add Milestones, which officialize your key performance indicators (KPIs) for all team members to see.
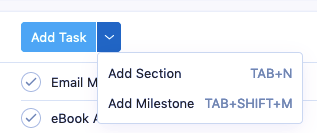
On this page, you can also switch between the different views of the project by clicking on the different tabs. The most popular views are:
List: A standard vertical list of all the current tasks (divided into sections), their due date, and who they're assigned to.
Board: All tasks listed as cards in a kanban view. You can drag-and-drop task cards into the different stages (e.g., to do, in progress) and tweak the deadline and assignees.
Calendar: A basic calendar, with all tasks listed by their due dates. You can also see already completed tasks grayed out for a wider scope of the project.
On the Home page, you can also edit and rewrite the general project description in the box at the right. Or, to add new team members, click the Share button at the top.
How to Create and Assign Tasks in Asana
Tasks are the lifeblood of Asana: They describe the to-dos and let you assign them and attach deadlines to them. Properly setting and overseeing tasks may require the skills of a project manager, but creating them in Asana is simple.
There are multiple ways to create and assign a new task in Asana, but we'll show you the most user-friendly one. On the project page in List view, click Add Task. (Note: Different views have different buttons for adding new tasks.)
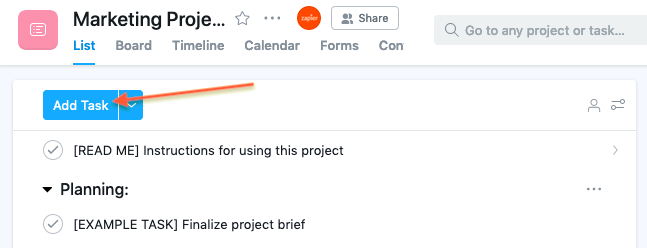
A new entry will be added to your task list, and a corresponding task editor will open on the right.
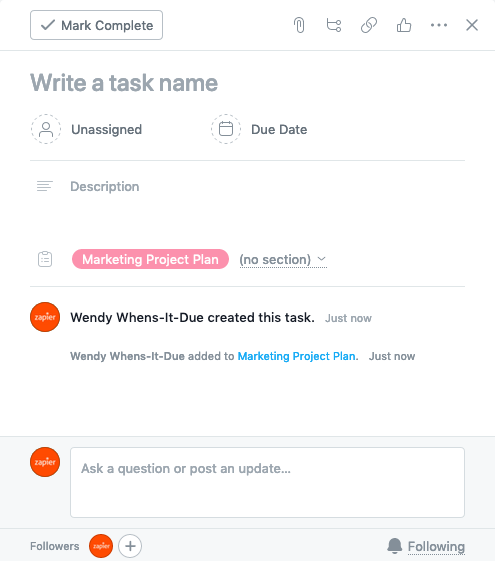
Make sure to fill in the basics:
Task name
Assignee
Due date
Description
You can also change which section the task is in by clicking the dropdown menu next to the Project Name. The default reads (no section).
Once you've created your task, you can open the task editor to make changes by clicking on the task. At the bottom of the task editor, you'll see a timeline chronicling any changes you made to the task.
How to attach files in Asana
If you want to upload and attach external documents, click the paper clip icon. Alternatively, you can drag and drop the file from your desktop to anywhere in the task editor window.
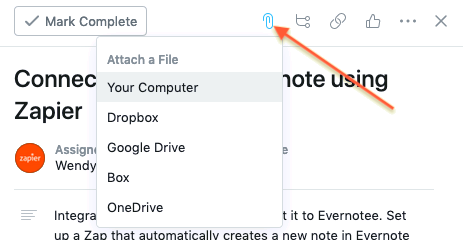
How to create subtasks in Asana
If the task is complicated, you can add any number of subtasks. Click the icon next to the paper clip to add a new subtask entry to the list, and type any instruction or description you want in the new line. You can also assign new people to specific subtasks, set different due dates, and add separate comments by clicking the icons next to the text.
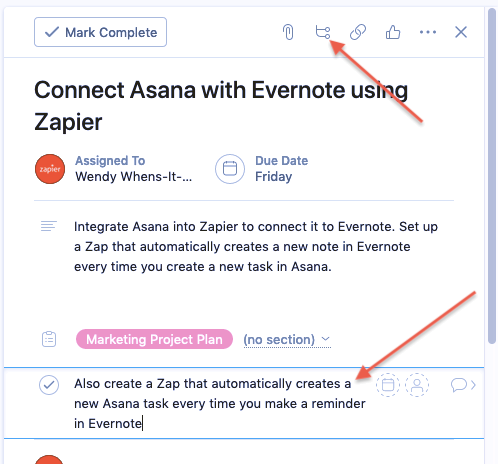
Your task autosaves its progress, so whenever you're finished, you can click the X in the top-right corner. Any people you assigned the task to will receive a notification.
How to mark tasks as complete in Asana
Once you've finished an assigned task, you can mark it complete a few different ways. First, in the task editor, click the Mark Complete button in the top-left.
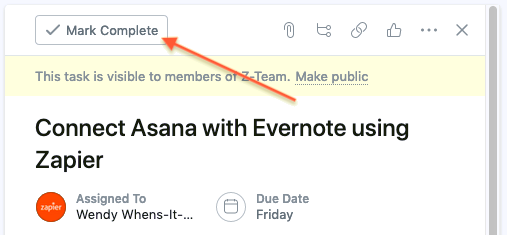
Once you do that, the task will disappear from your active tasks list and the button will change colors and say Completed.
If you're using a list view, all you have to do to mark a task as complete is click the circle with the checkmark inside.
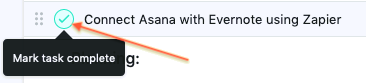
If you're using a board view, just click the three dots icon in the task card and choose Mark Complete.
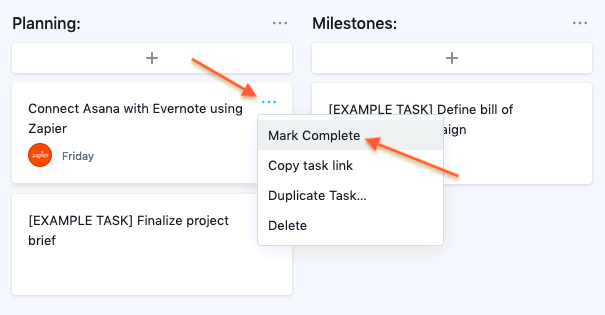
Now that you know the ins and outs of Asana, you can supercharge its powers with Zapier. Zapier lets you connect Asana to 1,500+ other apps, so you can create automated workflows based on actions you take in Asana—or make things happen in Asana whenever you take actions in other apps.
Take a look at Zapier's Asana integrations to see how you can streamline your project management workflows.





