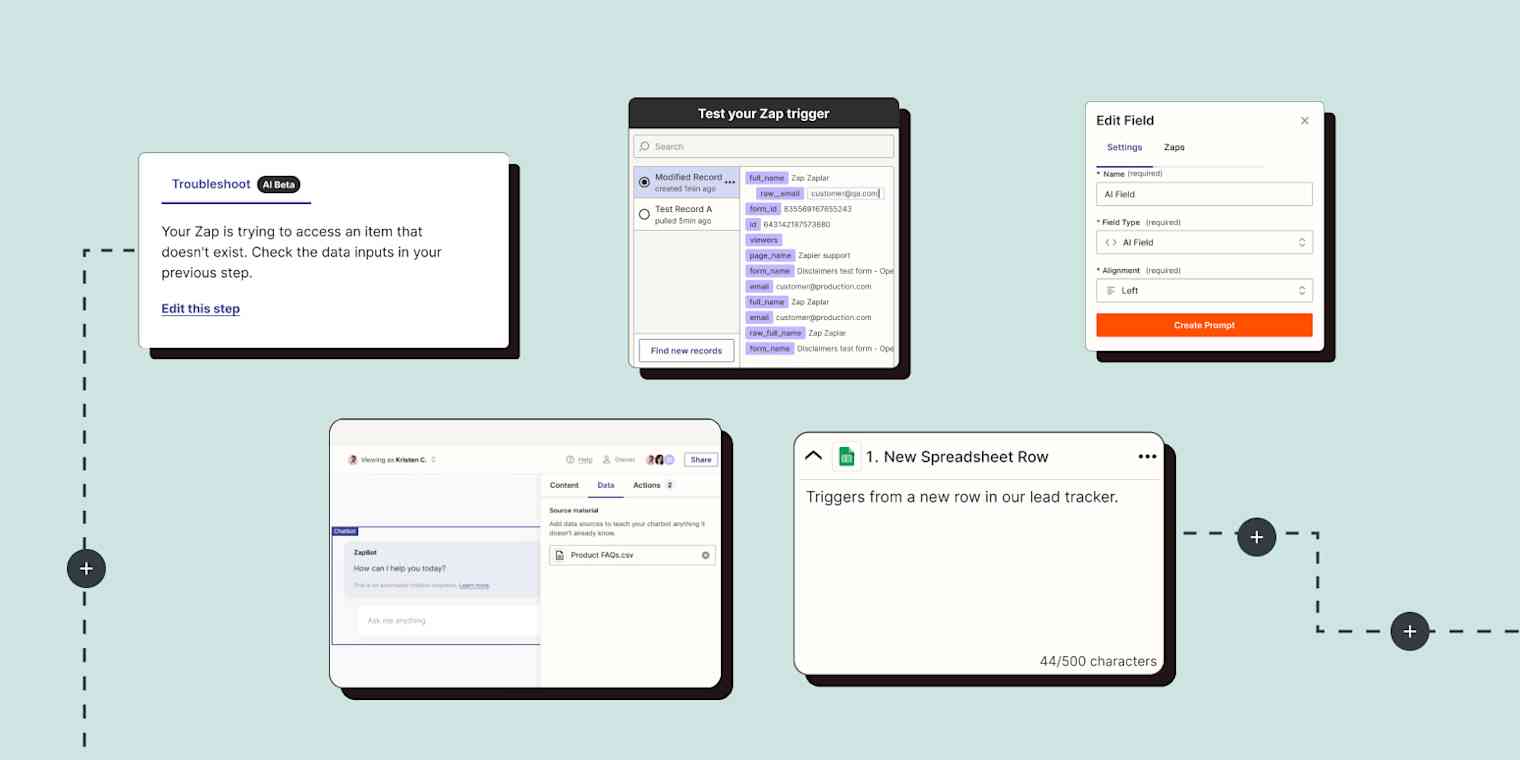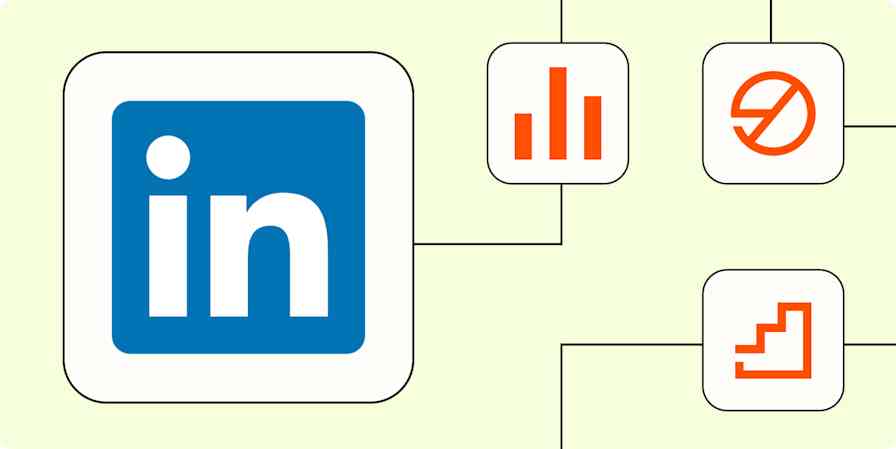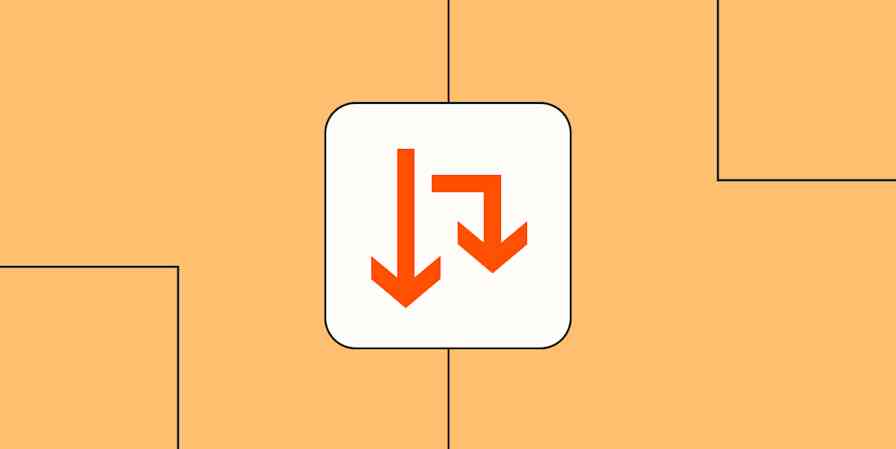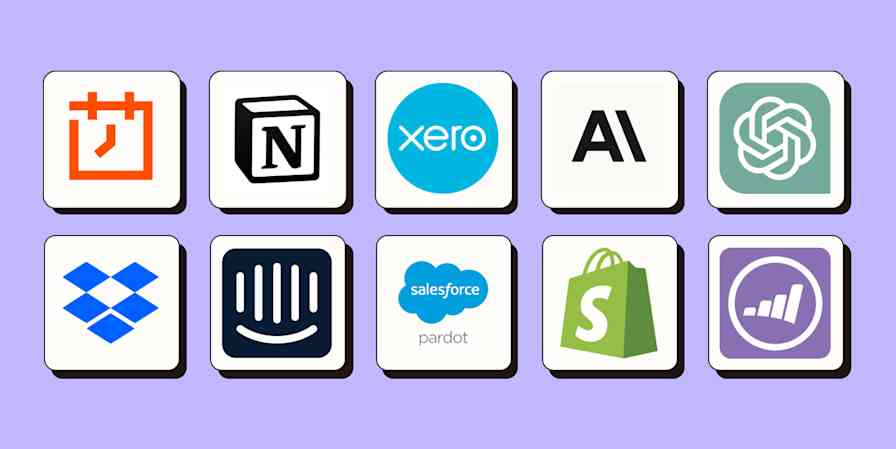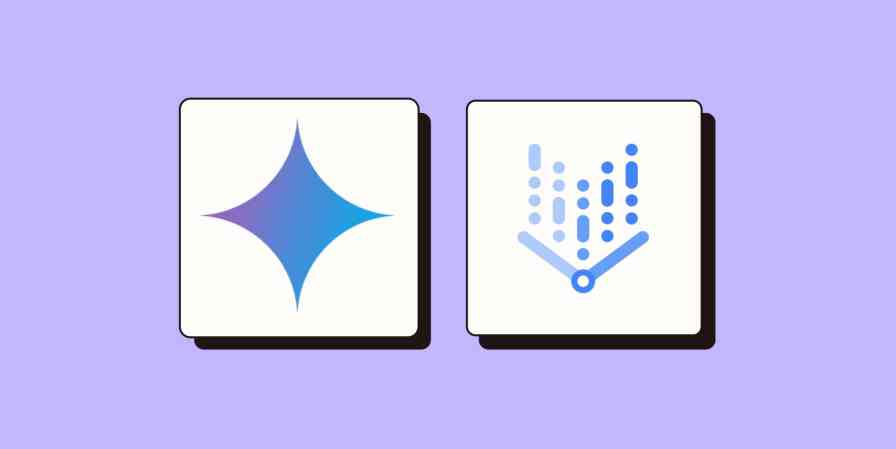You don't need to be a technical wizard to automate your work, but building your own robot should feel just as magical. Our latest updates will help you create and collaborate on Zaps quickly and confidently. Plus, we dropped some new features to give your work an AI-powered boost. Here's what's new:
Build no-code web apps with Zapier. Learn from Zapier's product team how to use Interfaces and Tables to build apps, AI chatbots, and more. Register now.
Modify test records
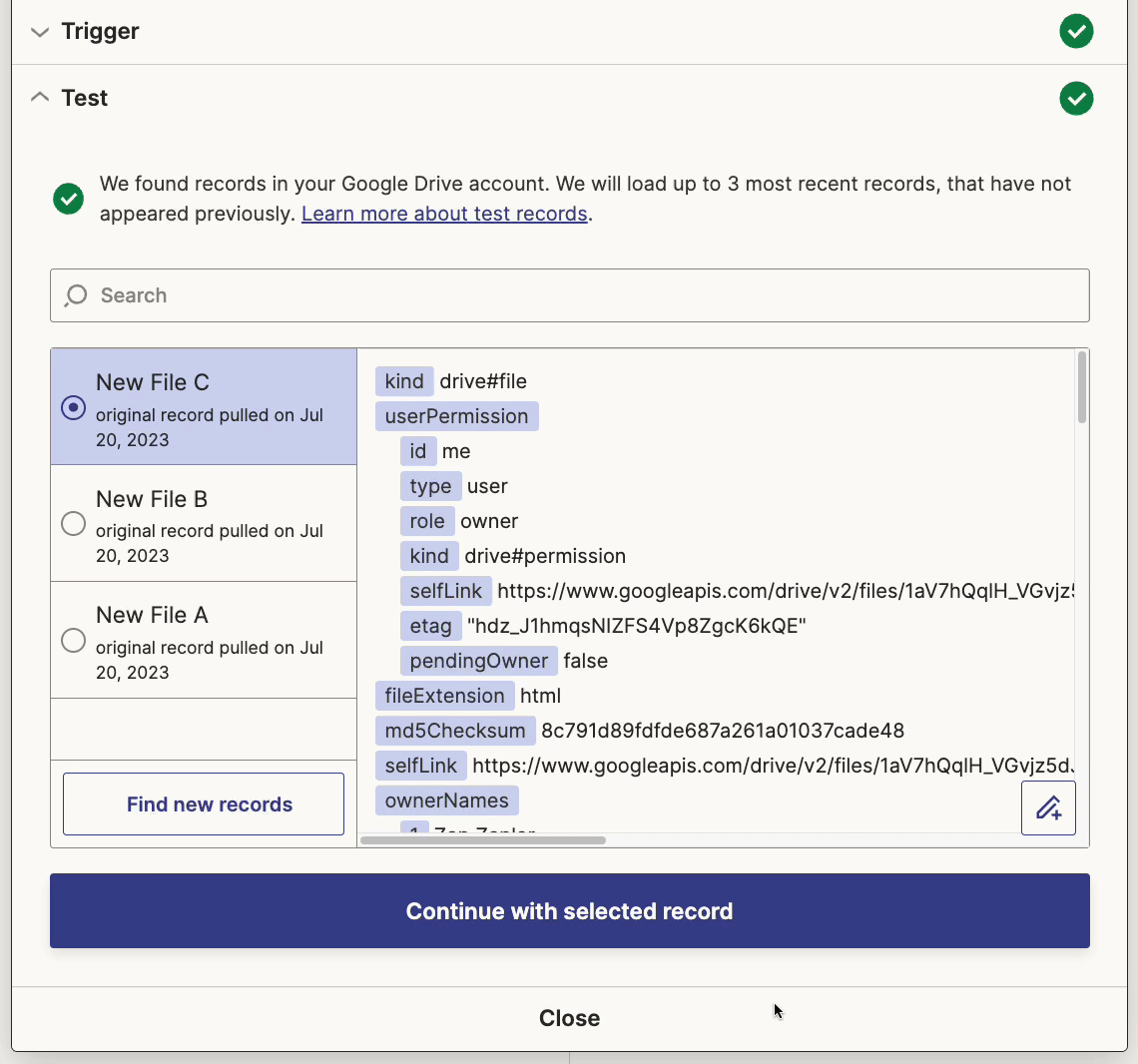
Testing Zap steps is a core part of creating automated workflows with Zapier. Builders rejoice: You can now edit and create custom test records within the Zap editor, so you can test different scenarios, reduce potential errors, and build Zaps faster. Yes, that means you don't have to create test records in your apps.
Here's how it works:
Create a new Zap and test your trigger.
Once you've selected a test record, click Duplicate to edit in the bottom-right corner to start editing.
You can save the record or revert values back to the original sample.
Ready to make your app data work for you? Create a Zap from scratch.
Tip: Did you know we made it easier to switch between test records? Check out what's new.
Add notes to Zap steps
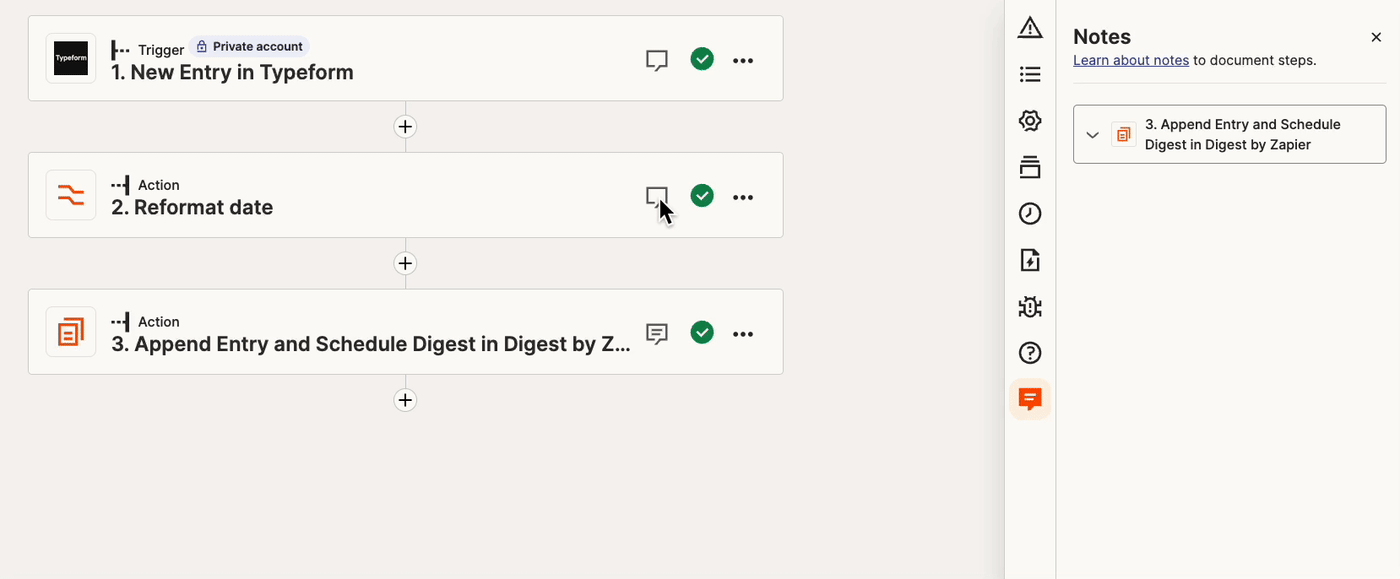
Have you ever opened a teammate's Zap and immediately backed out because you had no idea what was happening? Now you can add notes to any Zap or Zap step, so you and your team can collaborate and troubleshoot workflows without any prior knowledge.
Create a paper trail as you're building a Zap so you can provide context for your team quickly. Just click on the note icon next to a step. Then, jot down the note in the sidebar.

That's it! Leave details about troubleshooting tricks, common mistakes, or why you built a step a specific way.
Ready to demystify automation for your team? Add notes to your Zaps.
Troubleshoot with AI
Zap errors happen, but you can solve them faster without deciphering an error message under pressure. AI-powered troubleshooting gives you tailored instructions to fix your Zaps, so you can problem-solve quickly and get your critical workflows back online.
How it works:
Go to your account's Zap History and click the Zap runs tab.
Filter by Stopped status to find errored Zaps and click on one to troubleshoot.
Find the errored Zap step and click the Troubleshoot (AI Beta) tab.
AI will generate an error message that identifies the issue, what's causing it, and suggest solutions.
Fix Zaps confidently: Try AI-powered troubleshooting now.
Add data sources to AI Chatbot
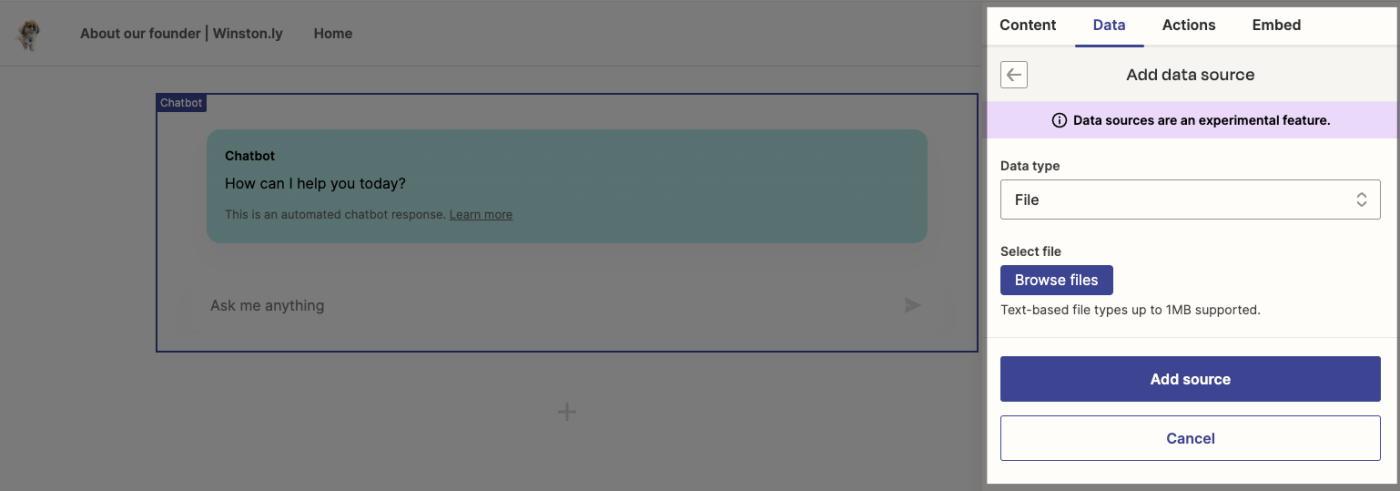
We're constantly looking for ways to help you get ahead with AI, including building your own AI-powered chatbot. Now you can upload PDFs, Microsoft Word docs, and other text files and teach your bot to deliver tailored responses—no code needed.
How it works:
Go to the Interfaces builder and add an AI chatbot component to your page.
Hover over your chatbot and click Edit.
Click on the Data tab, then click + Add source.
Click Browse files, select a static text file to upload, then click Add source. Check out AI Chatbot's accepted file formats.
Customize how you want your bot to respond if it doesn't find an answer from your source.
Try it now: Add data sources to your chatbot.
Tip: New to Zapier AI Chatbot? Check out our tutorial to get started.
New AI-powered fields in Tables
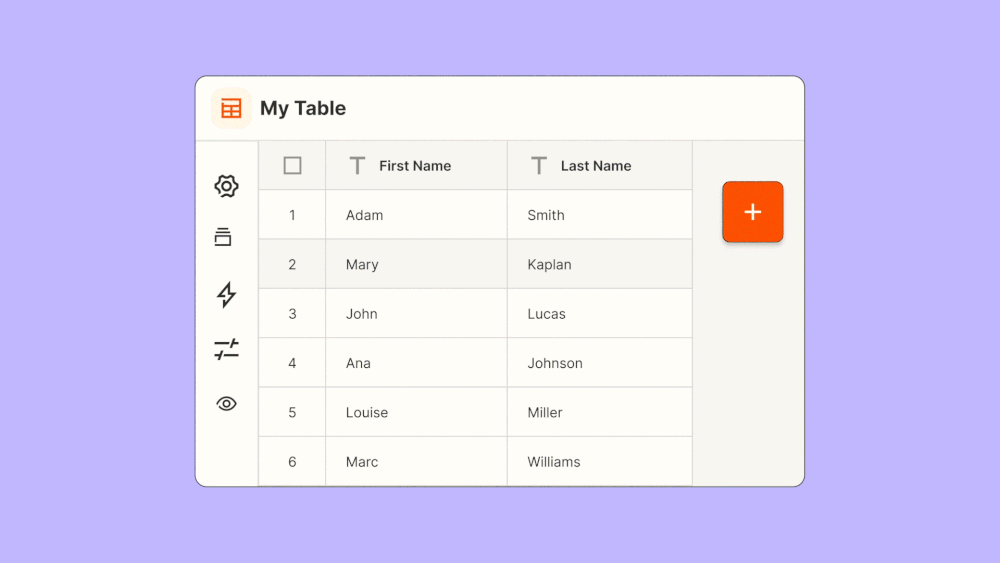
Zapier Tables—our no-code database tool currently in beta—gives you more control over the data that powers your Zaps. With our new AI field type, you can unleash the magic of AI within your tables to generate status reports from existing records, estimate priority and risk, draft email responses, and much more.
Here's how it works:
Create a new field and select the AI field type.
Choose the OpenAI account connection you'd like to use.
Customize your prompt from scratch or start with a template. You can even reference existing fields in your table for your prompt.
Preview the prompt's result, and save the field once you're happy with it.
Ready to connect your data with AI? Try it with Tables.
Focus on your work instead of your tools
We're constantly adding new features to make automation work for everyone, so you can focus on making a bigger impact. Check out our Product Updates page for the latest release notes.