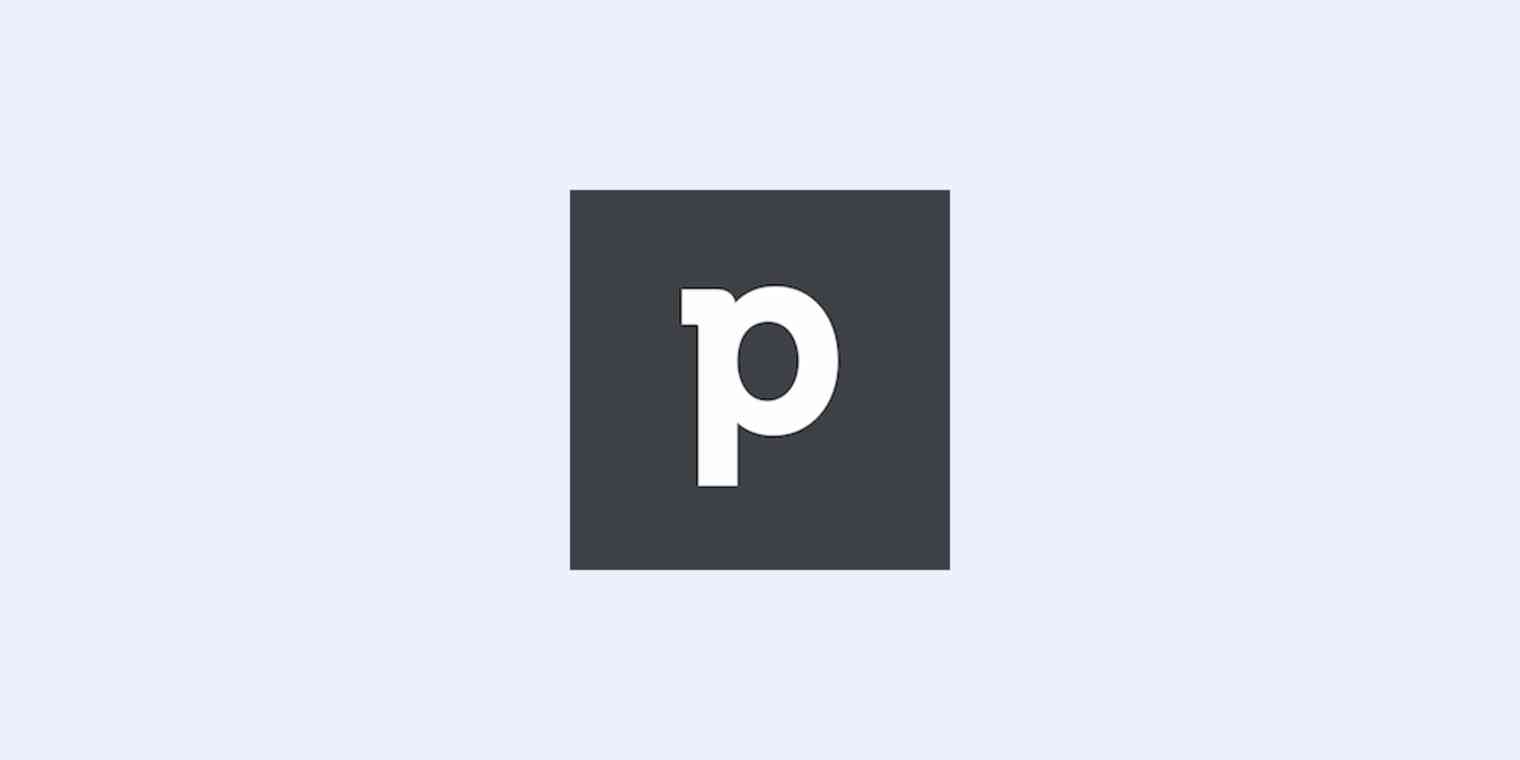For small and medium-sized businesses, finding a simple, affordable, easy-to-use customer relationship management (CRM) system can be a challenge. This is precisely the market need that Pipedrive CRM seeks to fill.
Pipedrive CRM's name gives a hint into the core philosophy of its design and utility. Pipedrive wants to make it easier for small- and medium-sized businesses to better manage their sales pipeline, and drive more closed deals. It offers a clean and simple user interface that lets users start adding information and managing deals almost immediately.
Getting started with Pipedrive is fairly simple. However, there are some terms, concepts, and functionality that you need to master if you want to utilize Pipedrive CRM to its fullest.
Pipedrive Pricing: User licenses range from the Essential Package at $12.50/month per person, billed annually, up to Enterprise licenses at $99.00/month. Pipedrive recommends the $49.90/month Professional license for most businesses. Monthly billing is also available at slightly higher prices.
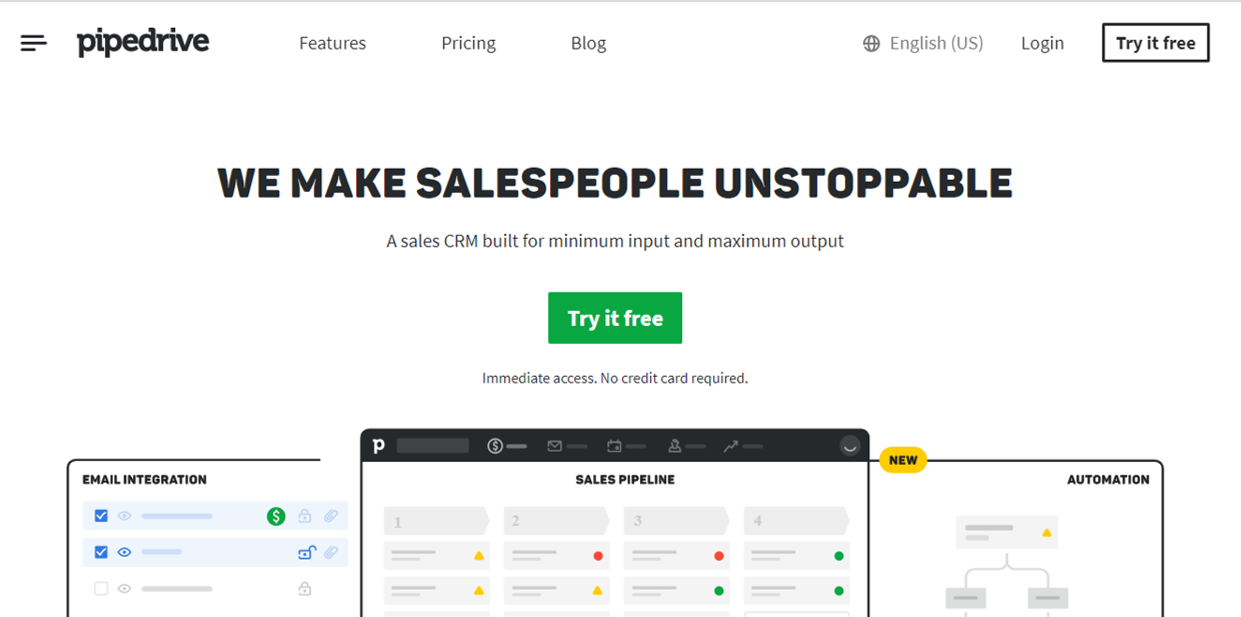
Table of contents:
Glossary of Pipedrive terms
Pipedrive uses terminology similar to other CRM systems. What’s more important to understand is how these terms relate to—and interact with—each other in Pipedrive.
Deal: A specific sales opportunity with a prospect in Pipedrive, you can think of Deals as the core object you’ll work within Pipedrive. Deals typically contain information like company, point of contact for the deal, the estimated value of the final sale, and projected final close date. Deals appear as their own rectangular box in the Pipedrive main interface and can be dragged and dropped into various deal stages or edited with a few clicks. Deals are the central record of truth for all Pipedrive sales opportunities.
Pipeline: The overall sales pipeline is what you see when first logging into Pipedrive, and functions as the Home screen. Depending on your business, you may choose to have multiple Pipelines, which Pipedrive allows. You might have separate Pipelines for the sale of manufactured products and consulting services, for example. Pipeline stages can be edited and customized, or you can simply use the default stages. Filters may also be applied if you only want to view deals with certain criteria.
Contact: In Pipedrive terminology, Contact is an umbrella term that covers both People and Organizations. You can view a list of your Contacts in Pipedrive—which would cover both People and Organizations—but you’ll never add an actual Contact. It’s important to distinguish a Contact from a Person or Organization, as these terms may be used differently in other CRM systems.
People: These are the specific individuals in Pipedrive, where you’ll be able to see information like job title, phone number, email address, contact history, and scheduled meetings/phone calls. All people should be related to an organization, the company they work for, and potentially a specific deal (or deals) within Pipedrive.
Organization: Similar to People, when you view an organization you’ll be able to see things like address, history of deals, active deals, and people associated with that organization. To create a deal, you must have both an Organization and Contact associated with it for you to successfully add it to your Pipeline.
Activity: In Pipedrive, activities encompass pretty much anything that needs to be done or the "next steps" for a specific deal. This could be a follow-up call, in-person meeting, creation of a quote, product demonstration, or any number of things. By clicking Activities on the top menu, salespeople can see their upcoming slate of activities currently due or upcoming. New activities can be scheduled a number of ways, from within a Deal, Person, or Organization, for example.
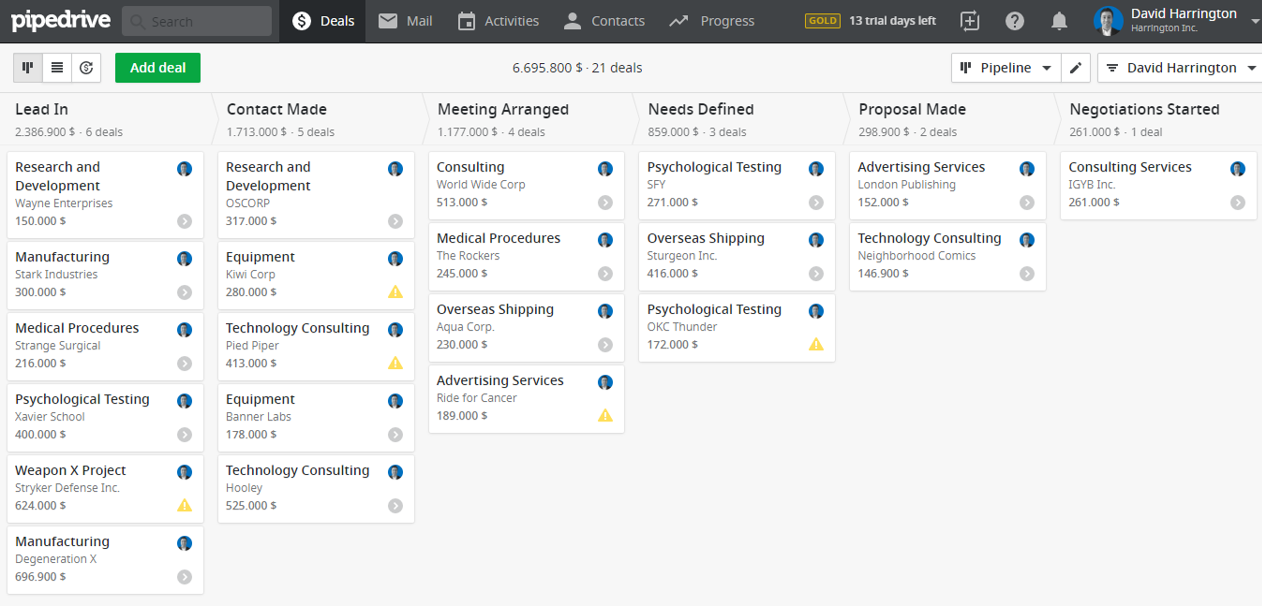
Managing your sales pipeline
One of the main selling points for Pipedrive is that it takes almost no time to understand the basic interface, and start adding deals to your first pipeline.
Creating a deal
To create a new deal, simply navigate to the Home pipeline page and click on the green Add Deal button.
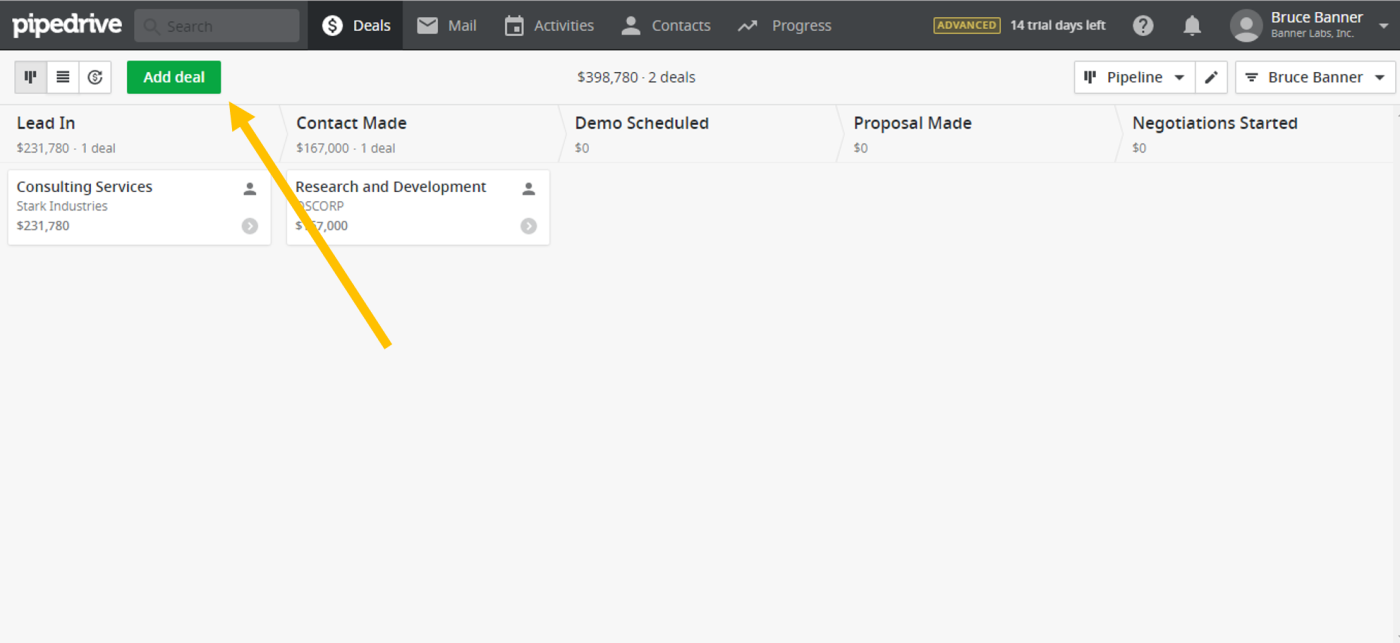
You’ll then be prompted by a pop-up window to enter the necessary information for deal creation: contact person name, organization name, deal title, deal value, pipeline stage, and expected closing date.
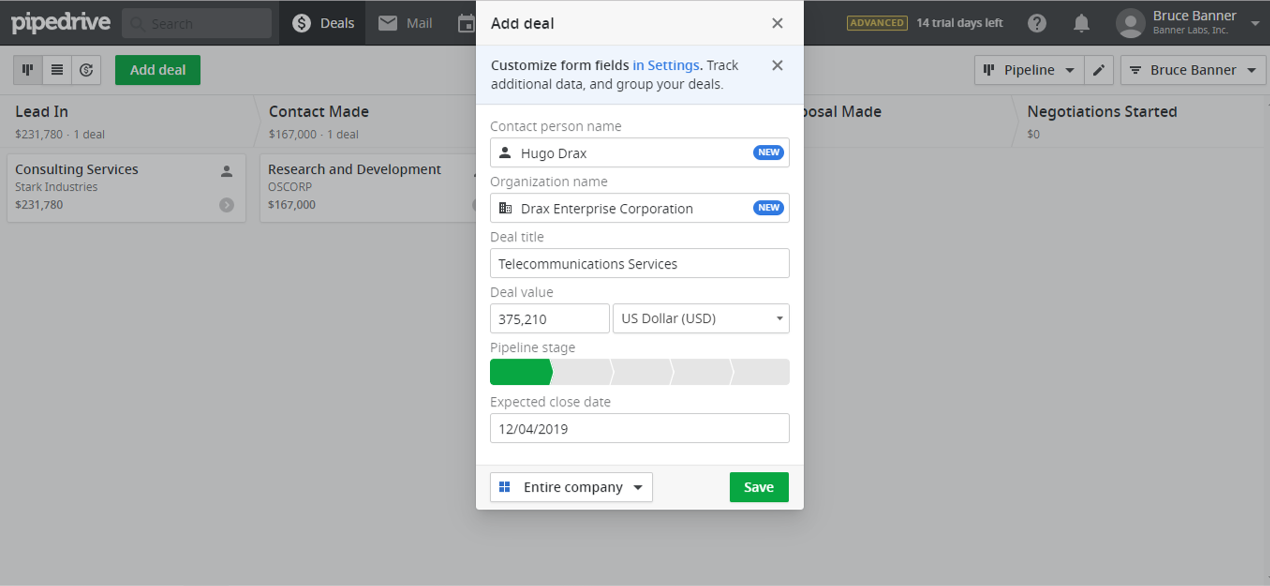
If the person or organization isn’t already in Pipedrive, the system will automatically create them upon adding a deal. Click Save and voila, the deal is now visible in your pipeline. The only problem is, there’s no follow-up activity assigned to the deal to know how to move it forward. You can see this via the yellow hazard icon at the bottom right of the deal box, and by clicking on it you can then schedule an activity.
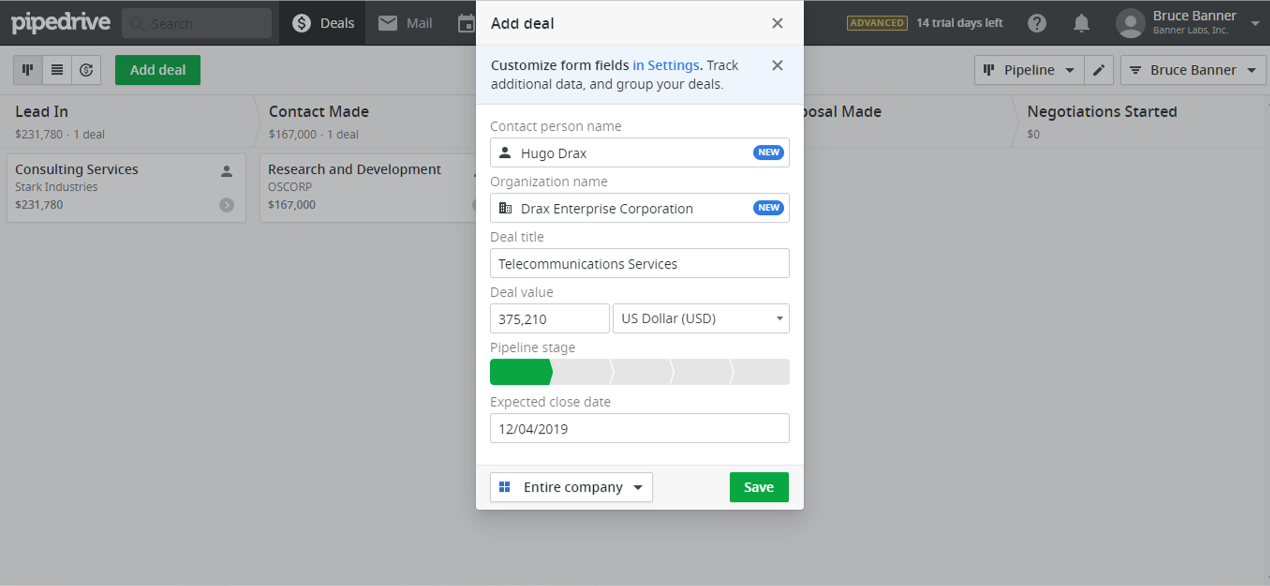
Create an activity
You’ll then be taken to the screen where you can schedule an activity for that deal. You can schedule any of the following: calls, meetings, tasks, deadlines, emails, or lunches. You can set the date and time, invite other people within Pipedrive, assign the task to another person, and make notes about the upcoming activity.
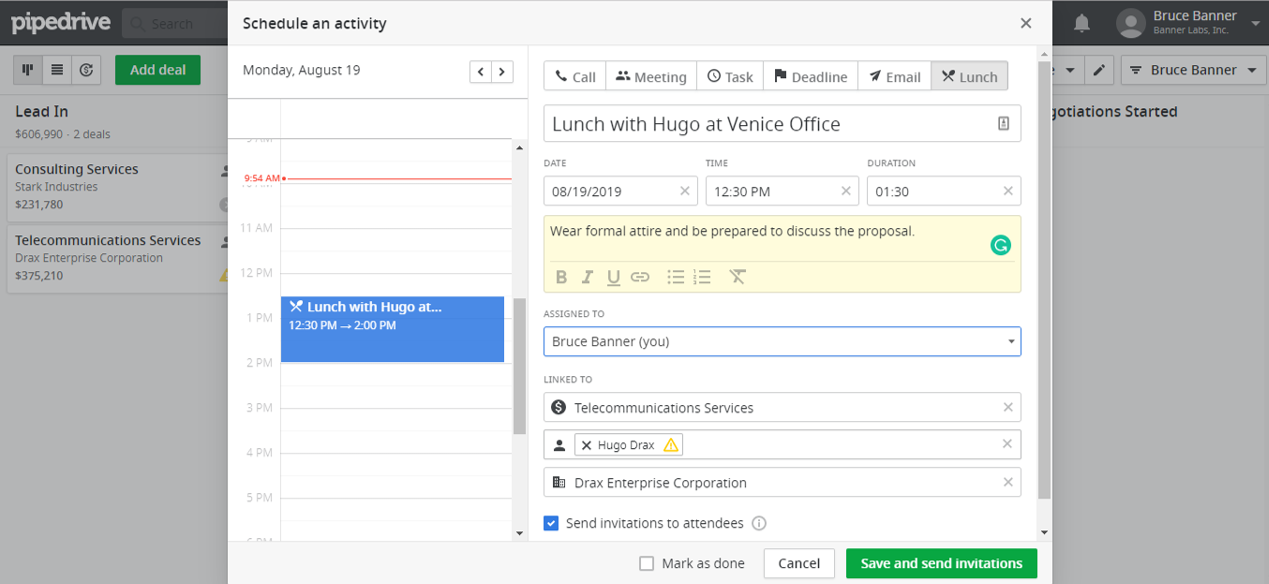
Managing activities
Now go back and click on Activities in the top menu bar, and you’ll see the new activity appear along with any others you have scheduled in the future. Once the activity is complete, you can mark it as done, schedule the next activity, and move the deal to another pipeline stage if appropriate/necessary. You also have the option of dragging the deal into another pipeline, closing it as Won or Lost, or deleting it altogether, depending on the result of your completed activity.
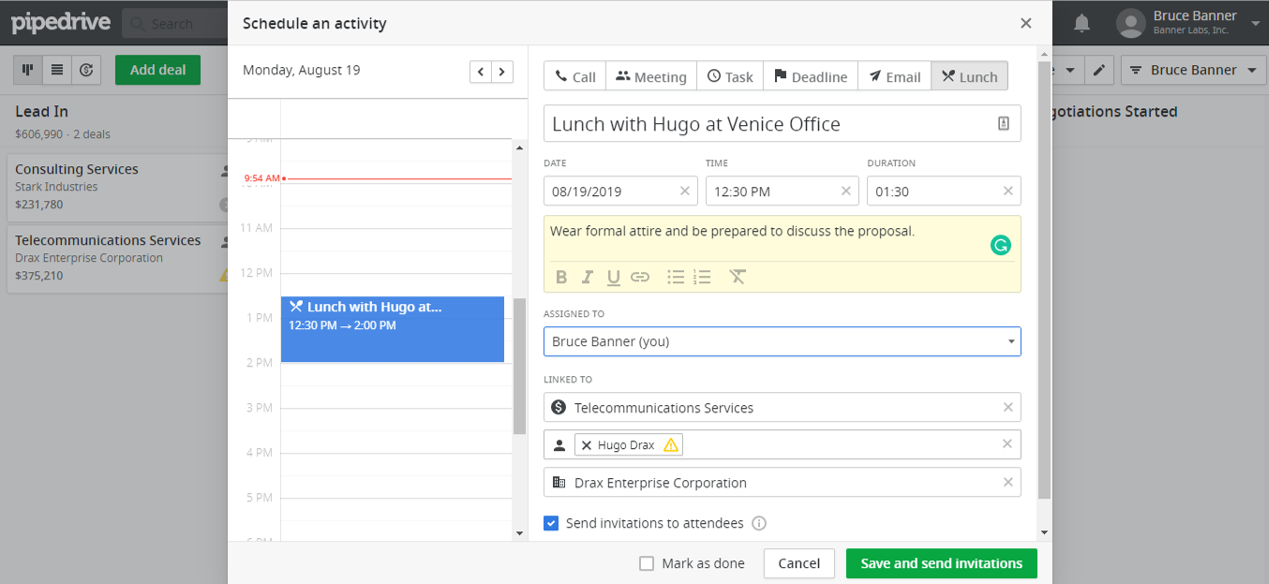
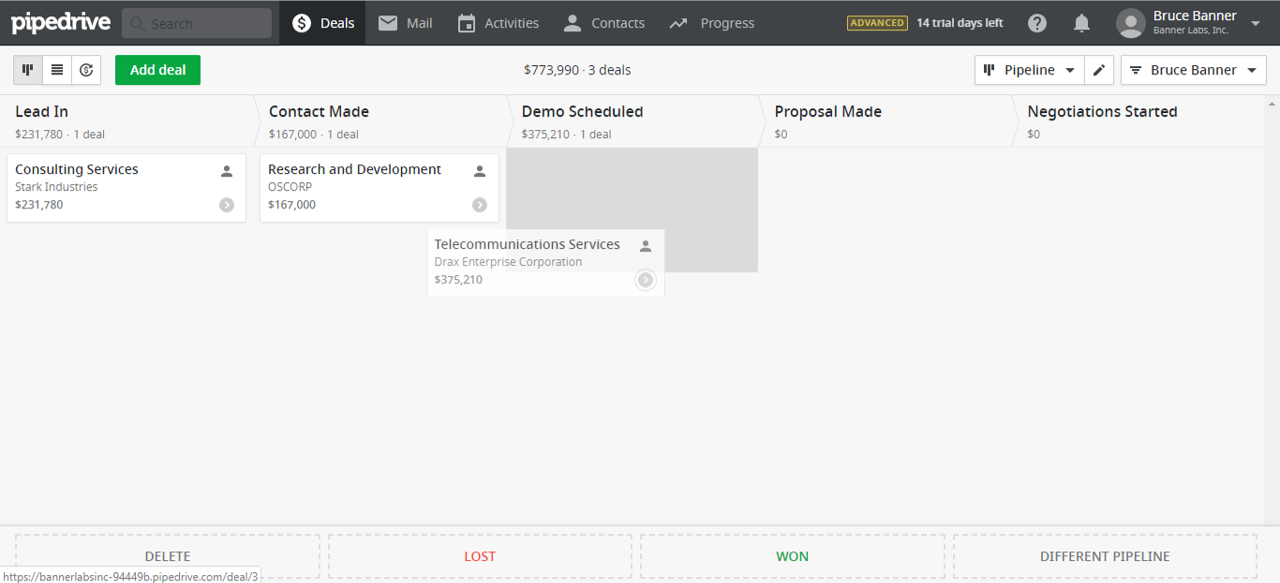
If you want to customize the stages of your pipeline, click the pencil icon next to the Pipeline drop-down in the upper right-hand corner of the pipeline screen. You’ll then be taken to the pipeline editor, where you can add/delete stages, rename stages, adjust the closing probability of each stage, and more.
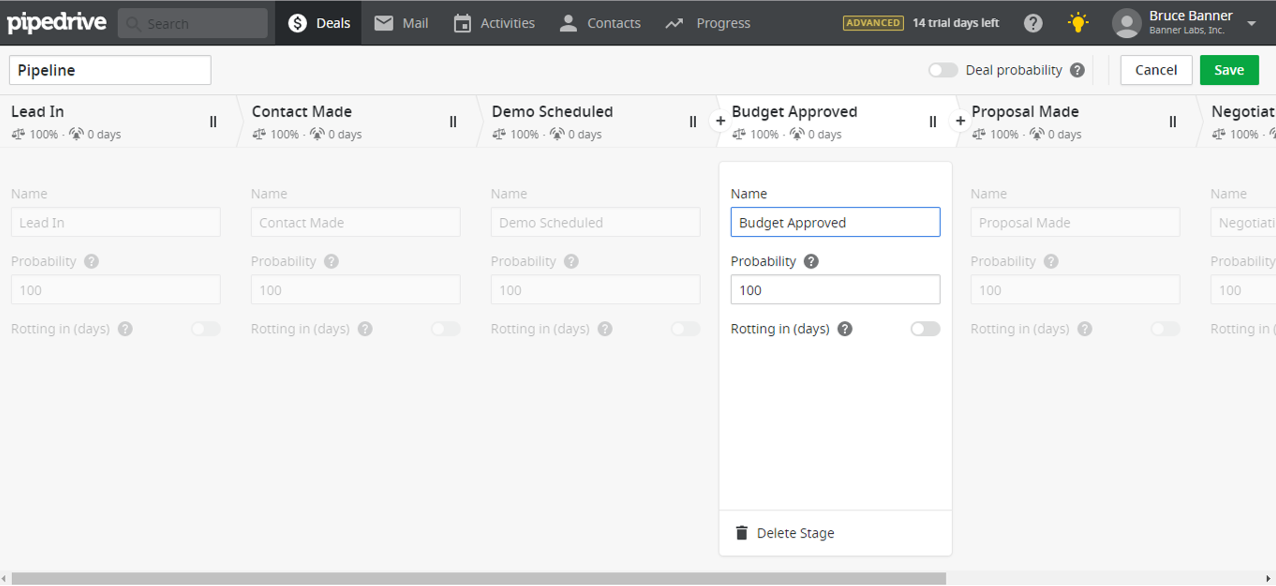
Now that you’re proficient working with the Pipeline screen, you’re ready to start working with deals, the people associated with them, and the companies you’re trying to sell to.
Deals, people, and organizations
Pipedrive also allows users to perform a variety of functions from within specific deals, people, and organizations. When you click into a specific deal, for example, you can do things like change deal stage, add people to the deal, and schedule activities.
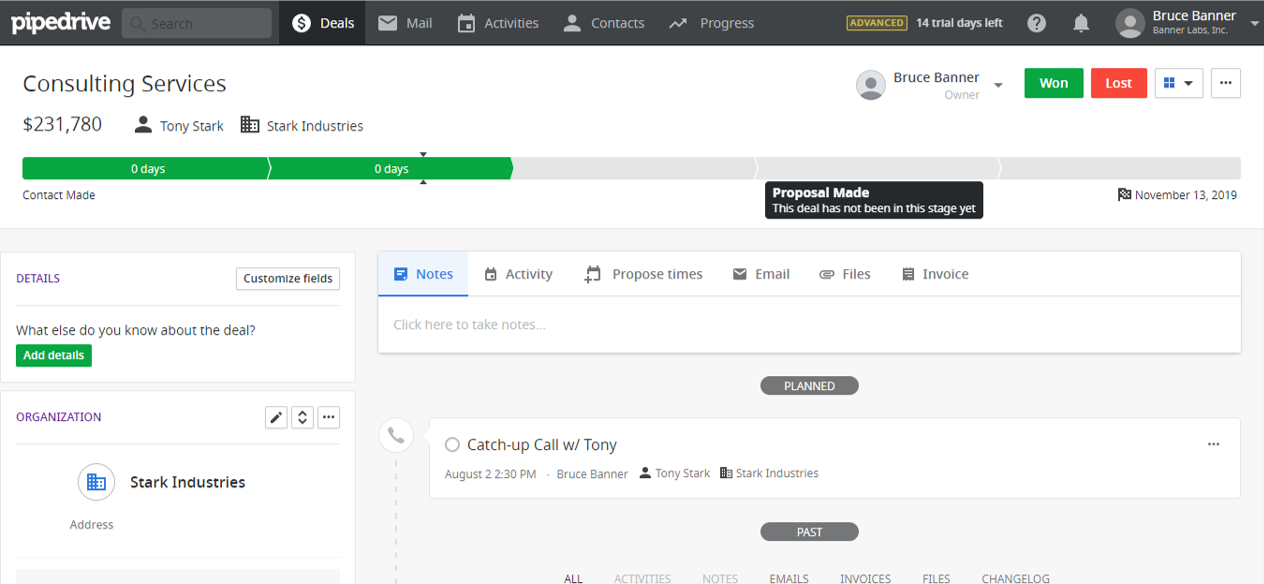
The individual deal screen is a great way to get a quick snapshot of what’s going on with each deal, who’s involved, history of correspondence, and scheduled next steps.
Add a new person
We’ve covered how to create a new person along with a deal, but if you just want to create a new contact person, click Contacts on the top menu bar then select People. You’ll be taken to a screen that lists all of your people in Pipedrive, where you can click the green Add Person button in the upper left.
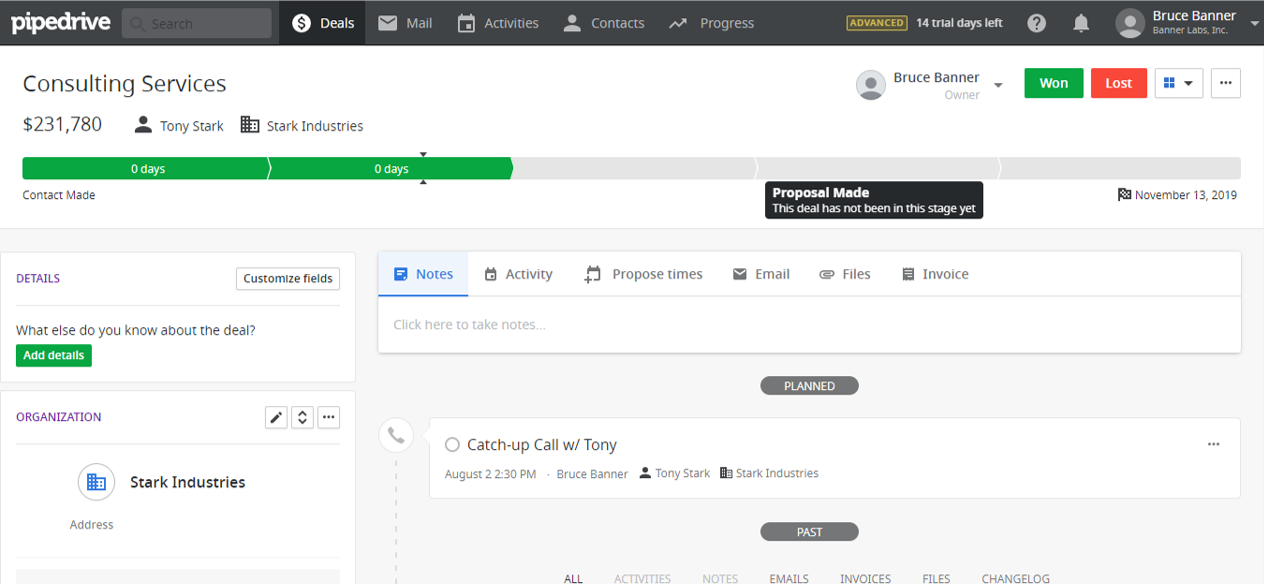
Once you’ve created the person, from there you can associate that person with a deal, label the lead on a temperature scale, record previous activities, and schedule new ones.
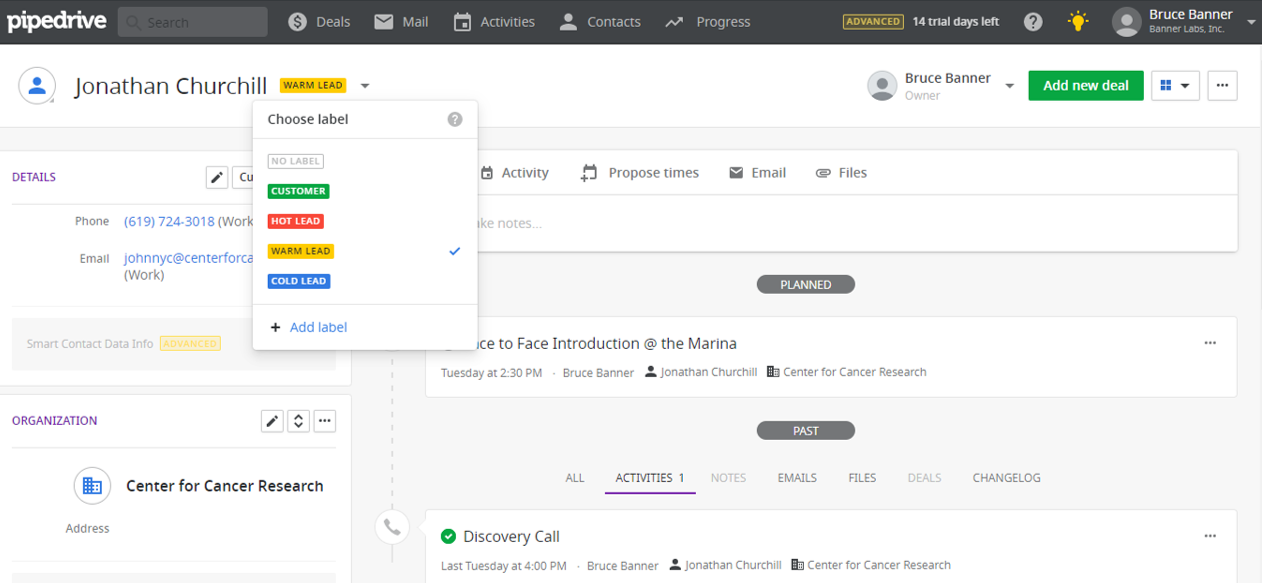
The same process and principles hold true for creating an organization in Pipedrive. Simply select Organization instead of People under the Contacts drop-down menu, click on Add Organization and follow the exact same steps.
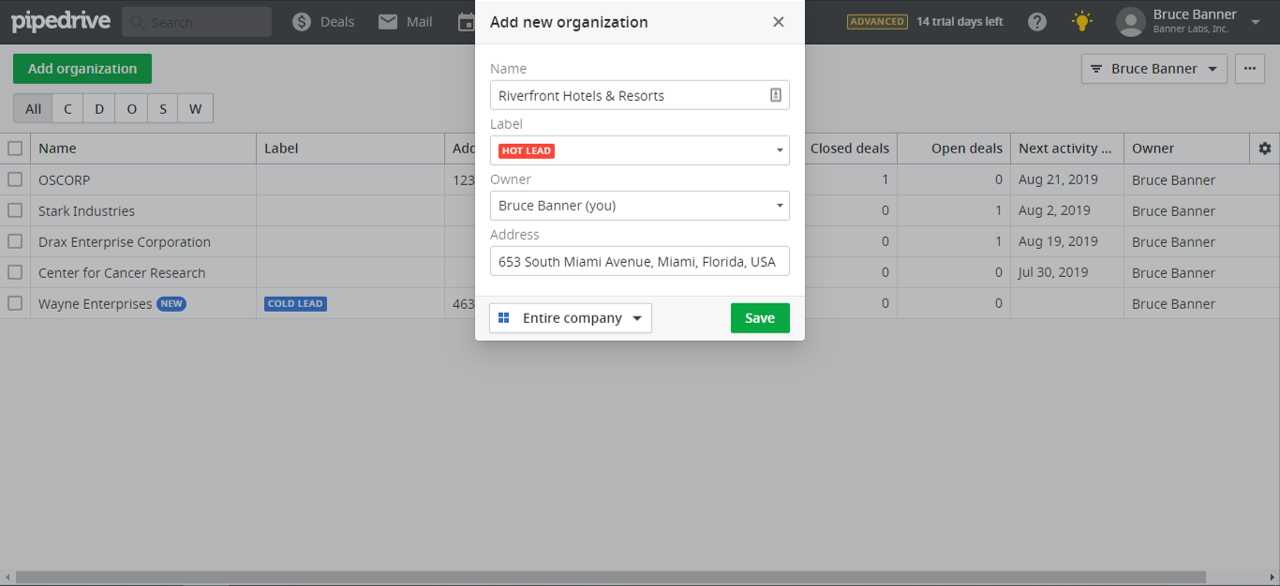
Whether salespeople are adding people and organizations, closing deals, or conducting sales activities, most business owners and managers want their CRM to give them some sort of visibility into their team’s performance. Let’s get into how Pipedrive allows users to monitor and track the health of their sales pipeline.
Reporting, goal-setting, and forecasting
Pipedrive users can monitor their sales team’s progress in the form of goal-setting, reporting, and forecasting. On the top menu bar, click on Progress and you’ll be presented with a dropdown menu. The best place to start is to select Dashboard.
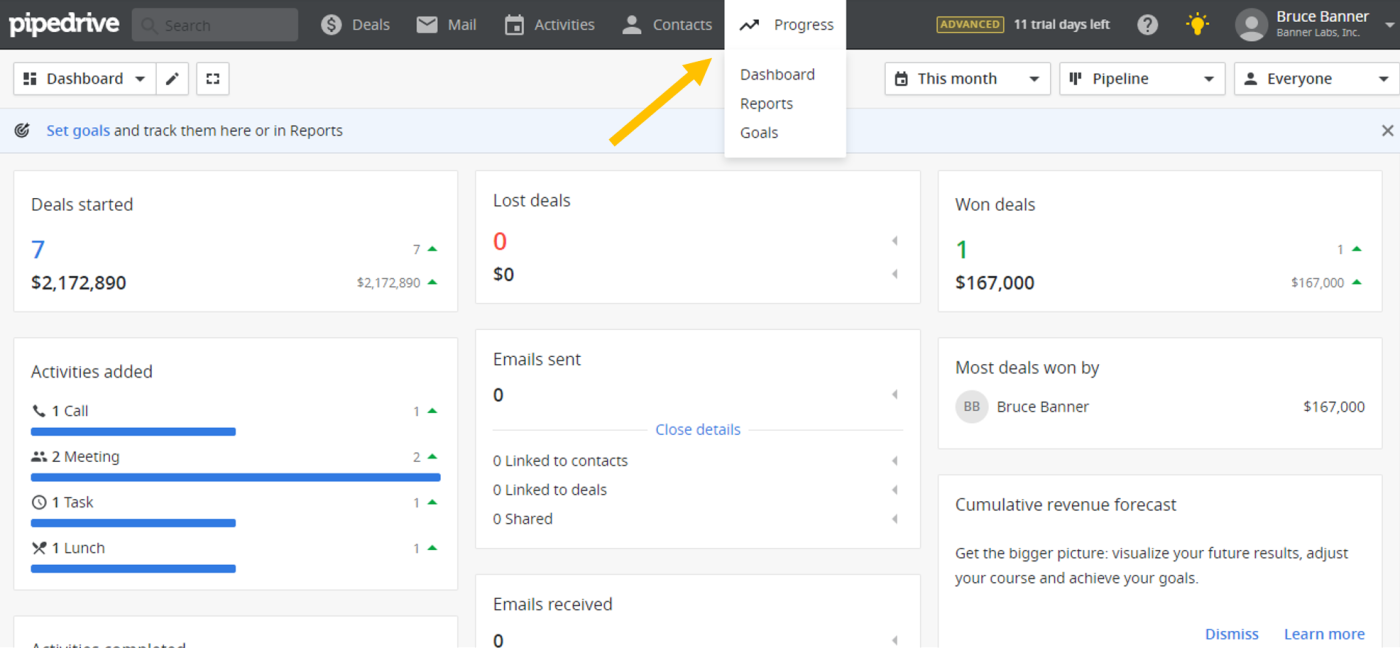
The live dashboard in Pipedrive gives you a real-time summary of key sales performance metrics, such as completed activities and deals that have been won or lost. You can also customize the date range via the drop-down menus in the upper right-hand corner, as well as filter by specific members of your sales team. It’s also important to note that only Professional and Enterprise users can create more than one dashboard.
Next on the Progress menu is Reports. By clicking that option, you’ll be taken to the reports screen, where you’ll be able to view one of 11 pre-determined Pipedrive reports. Reports are divided into three main categories: activities effort, pipeline performance, and sales performance.
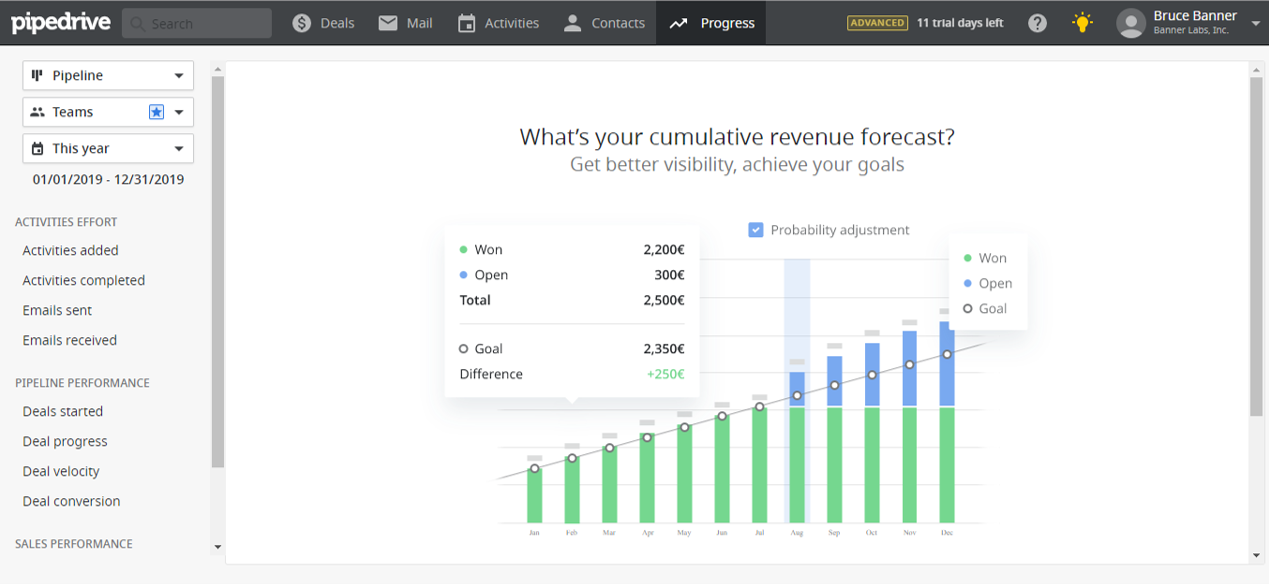
While Pipedrive lets you filter these reports by date, team, and individual, the reporting in Pipedrive is not highly customizable. For small businesses and sales teams, however, the simplicity and ease of navigation in Pipedrive’s reporting might be an ideal solution.
By selecting Goals under the Progress option, you’ll be able to set, monitor, track, and adjust sales goals. This can be done on the organizational, team, and individual levels. To add a new Company goal, for example, make sure you have Company Goals selected in the left-hand menu bar, and then click the green Add Goal button in the upper-right. You’ll then be able to specify what goal you want to track—like sales activities or won deals—over what time period, to whom the goal applies.
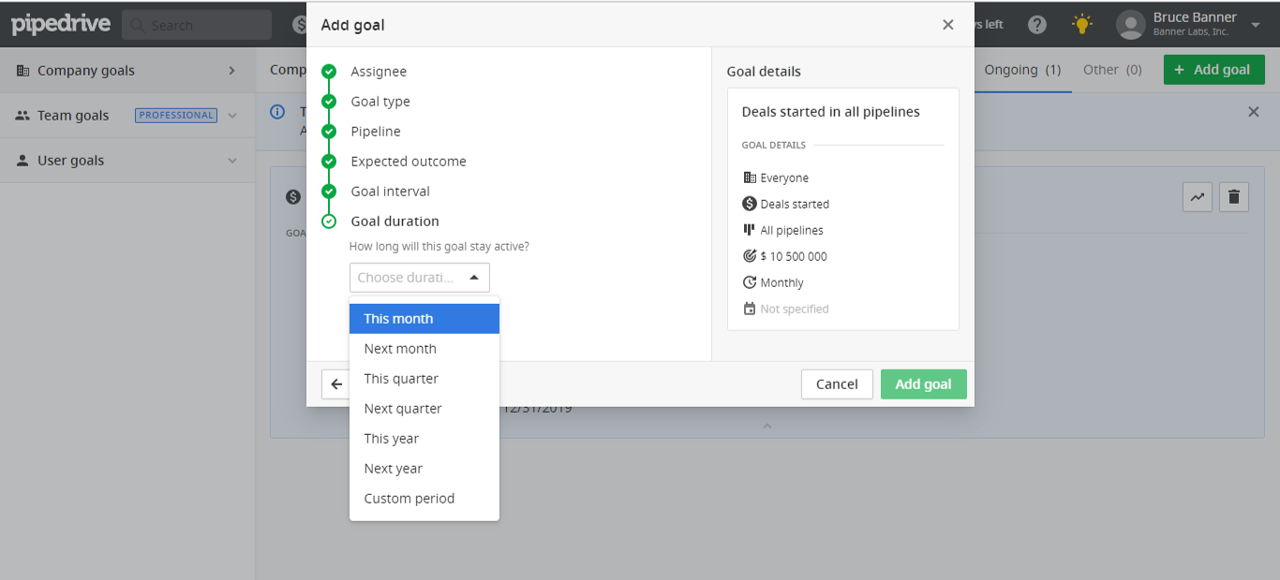
Once you’ve set up goals, you’ll be able to monitor them all from the Goals screen. To see the numbers behind the progress of each goal, click the arrow in the upper right of each goal box that will read Show in Reports when you hover over it.
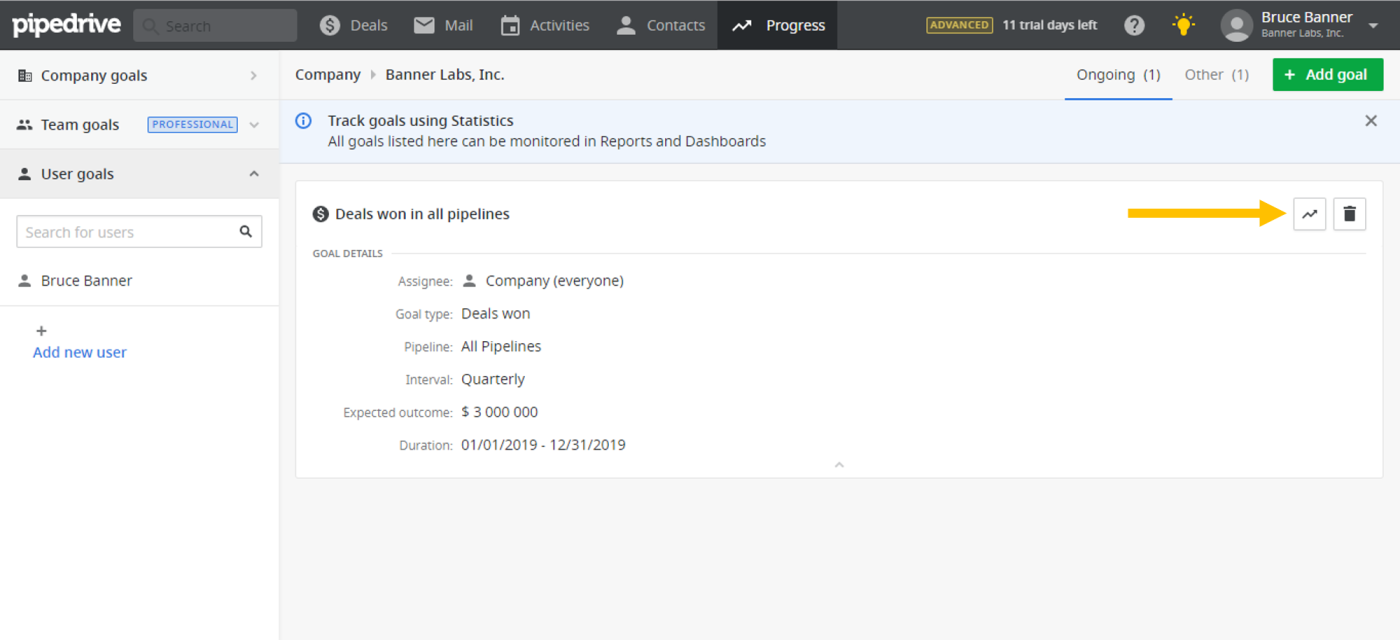
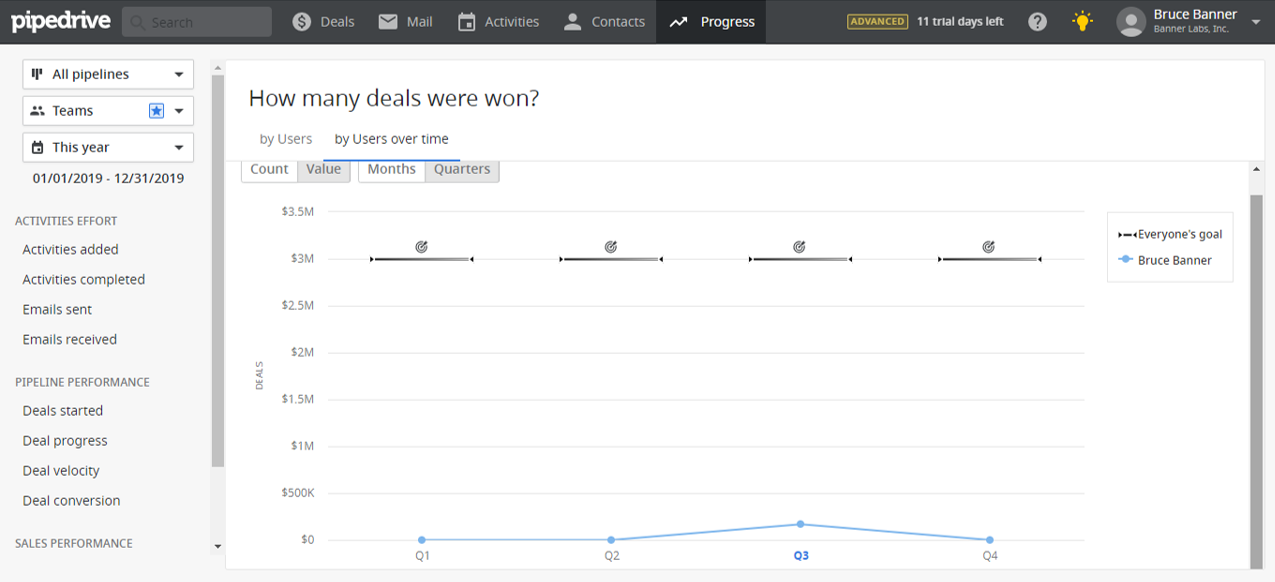
You’ll be taken directly to the corresponding report, which will show individual and team contributions relative to the overall goal. Finally, Pipedrive offers one other way of visualizing sales forecasts. From the Deals screen, click the icon in the upper left that reads Forecast when you hover over it, and you’ll be taken to the monthly forecast view where you’ll be shown the total dollar value of all deals estimated to close within any given month, as well as the value of deals that were closed in previous months.
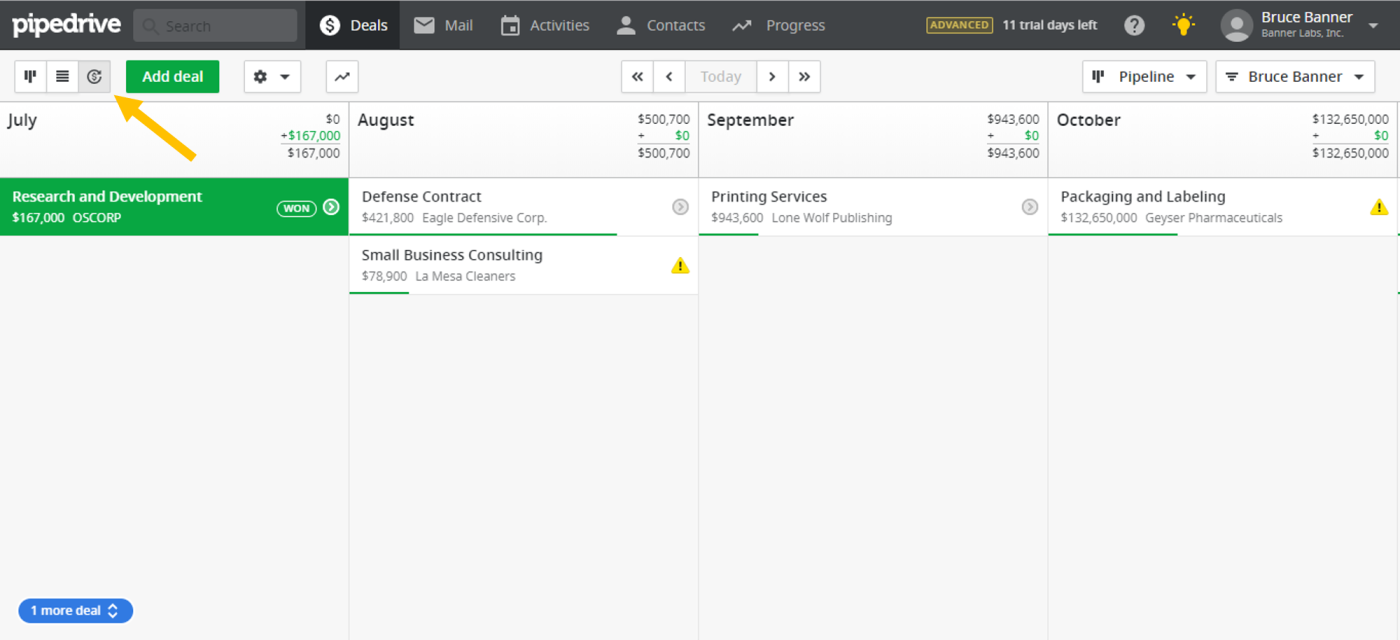
Like many other CRM systems, Pipedrive also has some email integration functionality. You can fully sync Pipedrive with your email, so whenever you send an email it’s automatically recording in Pipedrive. Or you can send the email directly from Pipedrive, where it will be logged in your regular email client like Gmail or Outlook. If the person you’ve sent the email to is associated with a deal, that communication will also be available in the history of that deal.
Conclusion
In the end, it’s important to keep in mind that Pipedrive isn’t designed to live up to the lofty and complex feature sets of many enterprise CRM systems. You could even argue that Pipedrive isn’t even a full-fledged CRM itself, rather a system to specifically manage sales pipelines. That being said, Pipedrive is an affordable, easy-to-use tool that can help small sales teams stay organized, ensure proper follow-ups, and track progress towards sales goals. Pipedrive’s clean interface makes it easy to navigate, and it always seems to help the user focus on accomplishing tasks that will help close more deals.
Do more with Pipedrive and Zapier
Make Pipedrive do even more for you by connecting it to the other apps you use with Zapier.
Keep your team in the loop by notifying them of new deals by automatically sending an email or message in Slack.
Send emails in Gmail when new deals are added to a stage on Pipedrive
Post messages to Slack channels when new deals are added to a stage on Pipedrive
Put all your tasks in one place, by connecting Pipedrive with your to-do list.
Create Trello cards when new Pipedrive deals are added to a stage
Automatically track Pipedrive info in a spreadsheet.
Add new Pipedrive deals reaching certain stages to Google Sheets rows
Discover more ways to use Pipedrive with Zapier, and take a look at our showdowns of Pipedrive vs. HubSpot and Pipedrive vs. Trello.