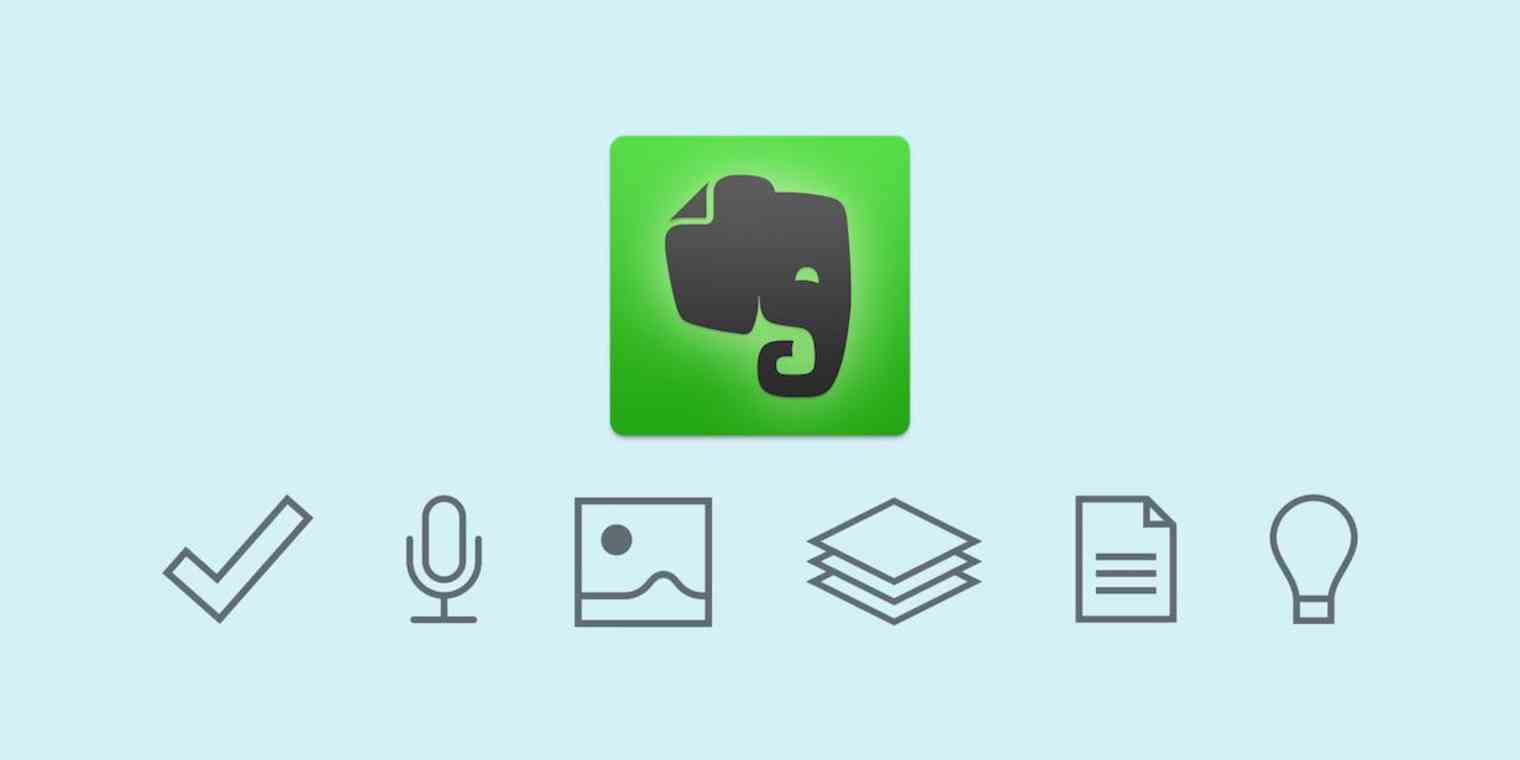Evernote is among the best apps for productivity and much of its success comes from its flexibility. Evernote lets you create and save whatever type of notes you want, from audio memos to doodles to photos, with a wealth of tools to store, sort, and organize them. It's so flexible that you can even use it for GTD.
GTD® stands for Getting Things Done®, both the name of a productivity methodology and the title of the book that describes it, written by David Allen. The book was first published in 2001, and the original implementation of GTD uses pencil, paper, folders, and a filing cabinet. Since then, a whole marketplace of apps for GTD has evolved. Some of the apps are straightforward in matching the language and methodology of GTD, while others, such as Evernote, are instead versatile solutions that let you customize your productivity approach.
Because there is no one right way to use Evernote for GTD, here you'll find a list of features in Evernote with explanations for how you can use them with the GTD methodology.
Getting Things Done® and GTD® are registered trademarks of the David Allen Company.
What Is GTD?
The GTD method can help you answer questions such as "What should I work on next?", "What can I do to make sure I never forget anything important?", and "Are there any tricks to help me not procrastinate?"
If you want explicit rules regarding what you should and should not do to be productive, then GTD is right up your alley. Its clarity is undeniably part of the appeal. Essentially, GTD is a five-step process in which you:
Capture all the tasks you need to do by writing them down
Decide for each task whether it's actionable, important, something you can delegate, or something you can discard
Organize these tasks into lists
Work on those tasks by priority (called "next actions" in GTD)
Review your progress on acting on these tasks
For more on what it entails, see our overview of the GTD method.
That said, many people modify GTD to use the parts that work for them. Others borrow core concepts and implement them differently. How you choose to GTD is up to you. If you are one of these adaptive types, Evernote is a great tool to use in conjunction because of its flexibility.
How to GTD With Evernote
Whether you follow GTD to a tee or merely borrow the parts that work for you, Evernote's features can support your productivity approach. From individual notes to Evernote Notebooks, Stacks, Tags, Saved Searches, and a few other features, you'll be able to customize Evernote to see the most important information at the right time.
Notes: Save Everything You Want to Remember
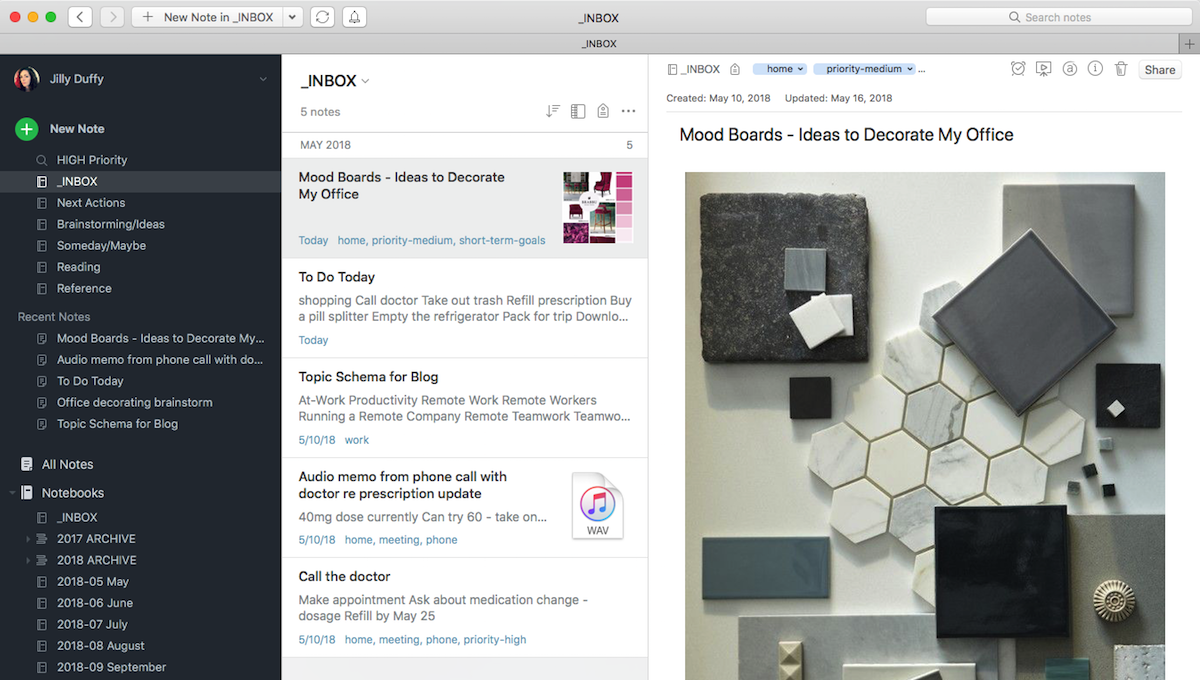
A central tenet of GTD is that you should never feel the need to store something in your head when you can write it down. Why use up brain space for thoughts you can reference later?
One of Evernote's taglines is "your second brain," so you can see how that ethos fits with GTD. Evernote is designed to be the place where you put stuff you don't want to have to remember.
Notes are the heart of Evernote. In the GTD fashion, you can use notes to:
write down tasks
store and access information you need on specific dates, such as travel confirmation numbers
make a copy of materials you want to read, such as magazine articles
save any other reference material you may need later
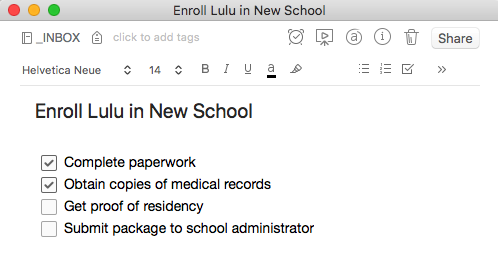
Checklists. For tasks, you can manage them in a variety of ways, which are not mutually exclusive. Feel free to mix and match them. For example, one option is to create a checklist of tasks within a note. Perhaps you call this note To Do Today, and you update it daily. This method works well for quick and simple tasks, such as those that take no more than two minutes to complete.
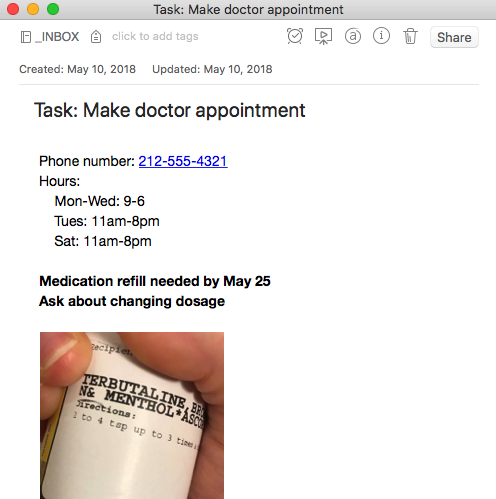
Note as Task. Another way to manage tasks is to use one note per task. This option works well for tasks that have more information associated with them, such as making a doctor's appointment, when you need the medical office phone number, perhaps some information about when prescriptions will run out, and so forth. Notes as tasks are also useful when you want to add a reminder to a task. Reminders in Evernote support both date and time fields, and the app sends a notification at the appropriate time.
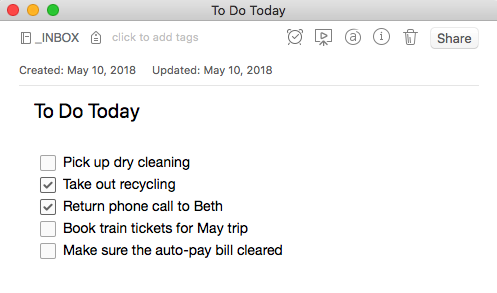
Note as Parent Task. One more option for managing tasks is to create a note for a parent task or project and add a checklist for subtasks. Let's say you need to enroll your child in a new school. The subtasks to this project might be to fill out forms, provide proof of residency, and supply copies of your child's medical records to the school.
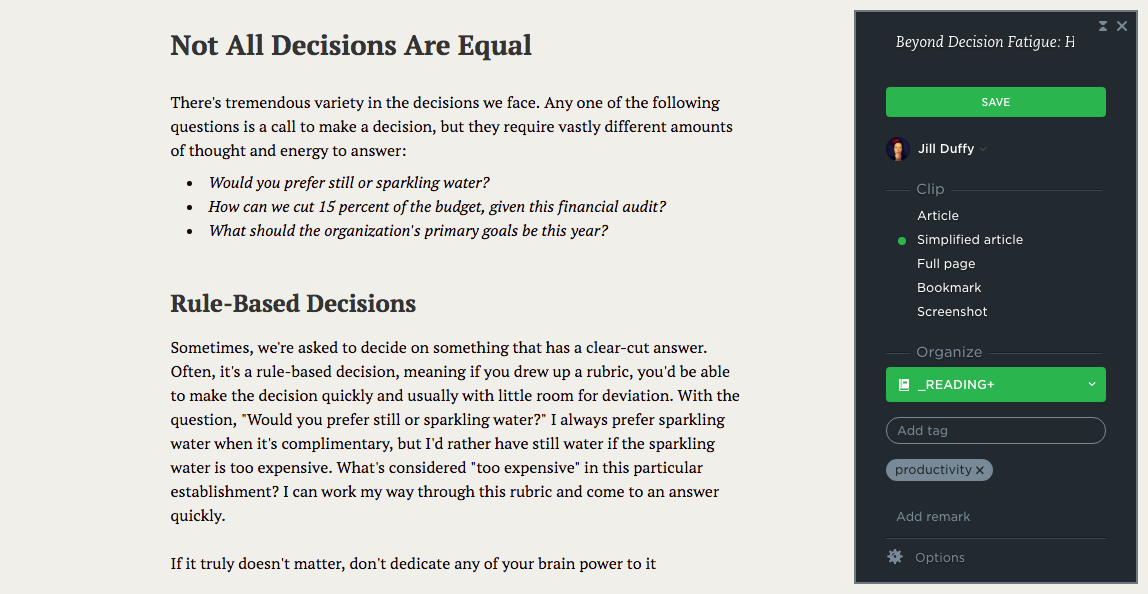
Note as Reading Material or Reference. Seeing as notes can contain practically anything you want, you can use them to save online articles and other material that you want to read later. You have a few options for getting reading and reference material into Evernote. For starters, if the content is on a web page, as is the case with online news and magazine articles, you can clip it using Evernote's web clipper. Second, if the content is in an email, you can forward the message into Evernote; free Evernote members don't get this option, although you can get around it by using Zapier to connect Evernote and email. You can also take a photo or make a scan of physical reading material using your phone's camera and save it to Evernote. Or you can upload attachments to notes.
Notebooks: Inbox and Tickler Files
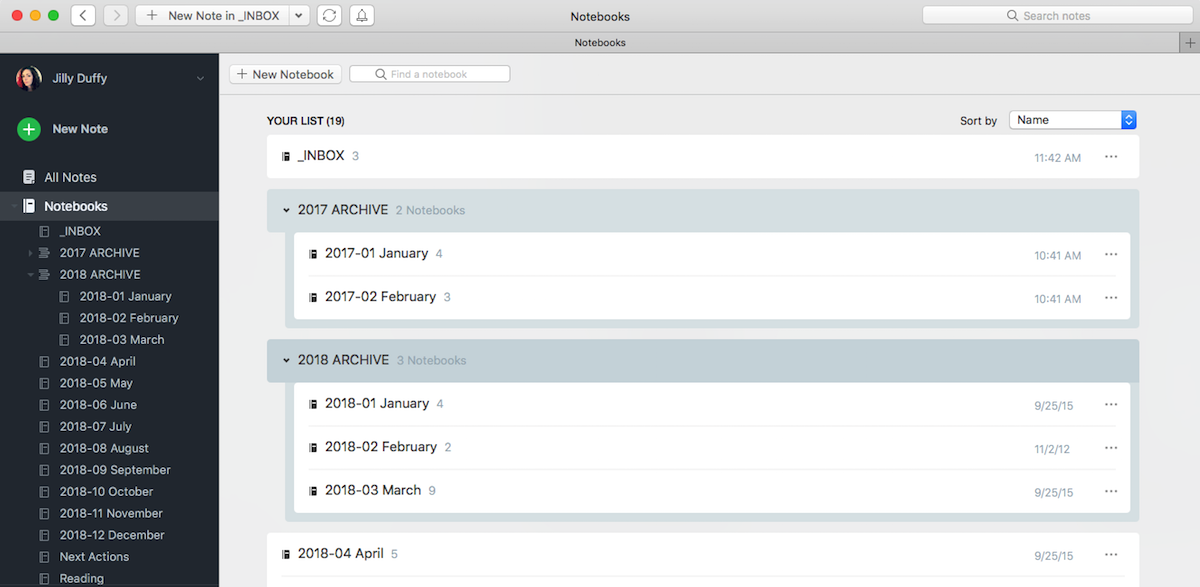
Notebooks are where you group similar notes. They're essentially folders. In GTD fashion, you should start with one called Inbox to dump all your ideas and notes together in one place before processing them (deciding what to do with them and then filing them into appropriate folders).
Set the Inbox notebook to be your default when you create new notes. When you set an Evernote notebook to be the default, new notes you create will go into that notebook automatically, unless you specifically choose a different notebook for them. When you use the Evernote mobile app in particular, having the Inbox as your default means you can create notes very quickly no matter where you are and not worry that they'll disappear into whatever notebook you most recently used. Instead, by stashing new notes into the Inbox, you'll be sure to see them the next time you process your Inbox.
Here's a suggestion of Notebooks to create for GTD:
Inbox, a default place to put notes until you can sort them or otherwise process them
Next Actions, for notes that you will act on in the immediate future
Someday/Maybe, for ideas and tasks that aren't vital but you'd like to get to if you have the chance
Reading, a place write down what you want to read
Reference, where you put information you need from time to time but which doesn't necessarily require action
Brainstorming, for creating and keeping rough ideas as they come together
Tickler Files, where you put information that's specific to each day or month (more below)
Good to know: Productivity enthusiasts are likely familiar with the trick of adding an asterisk or underscore to their most important folder name to force it to appear at the top of a list when sorted alphabetically, as in _Inbox. With Evernote, however, you don't have to. Instead, you can use Shortcuts to order your favorite notebooks any way you want. Old habits die hard, though, so if you're committed to using a special character, don't let anyone stop you.
GTD's Tickler File system, also sometimes called 43 folders, easily map onto Evernote's notebooks. You create 43 folders that represent each month of the year (12) and each day of the month (31). On the first of any month, all 31 day folders should be inside the appropriate month folder. You file into each day folder whatever you need on that day. That way, you have everything you need on that day and nothing else to distract you.
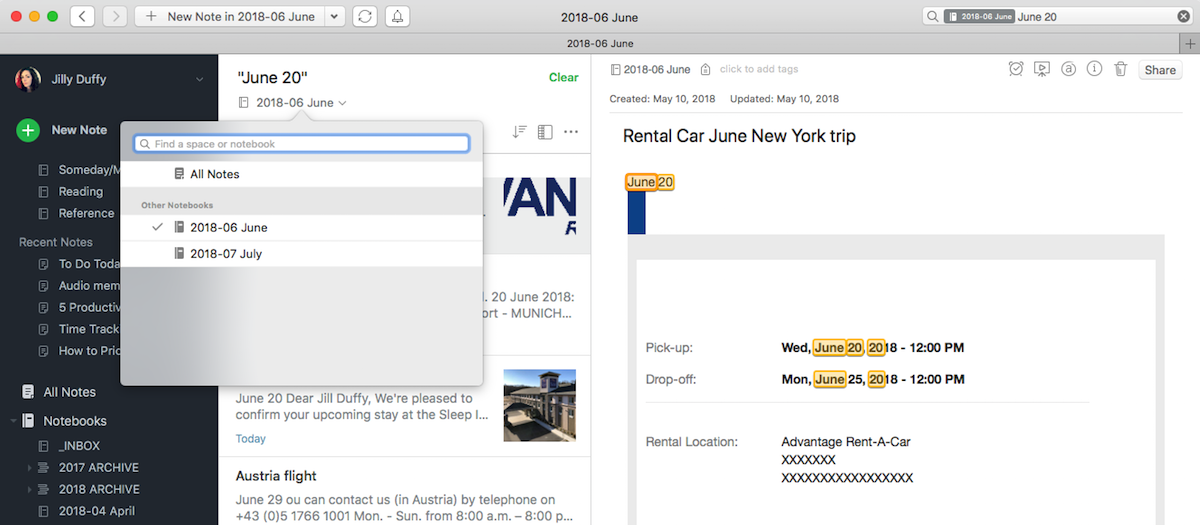
You can reduce the number of folders you create and stick to 12 month folders, which will cut down on the amount of folder creation and filing you do. Instead, write the date the files are needed on the note itself. You can then search for a date in the applicable month folder to narrow down the contents to only what you need.
Be sure your notes all use a consistent date format, and be sure to correct any on items you've forwarded into Evernote via email, copied and pasted, or clipped from the web.
Stacks of Notebooks: Group Similar Notebooks
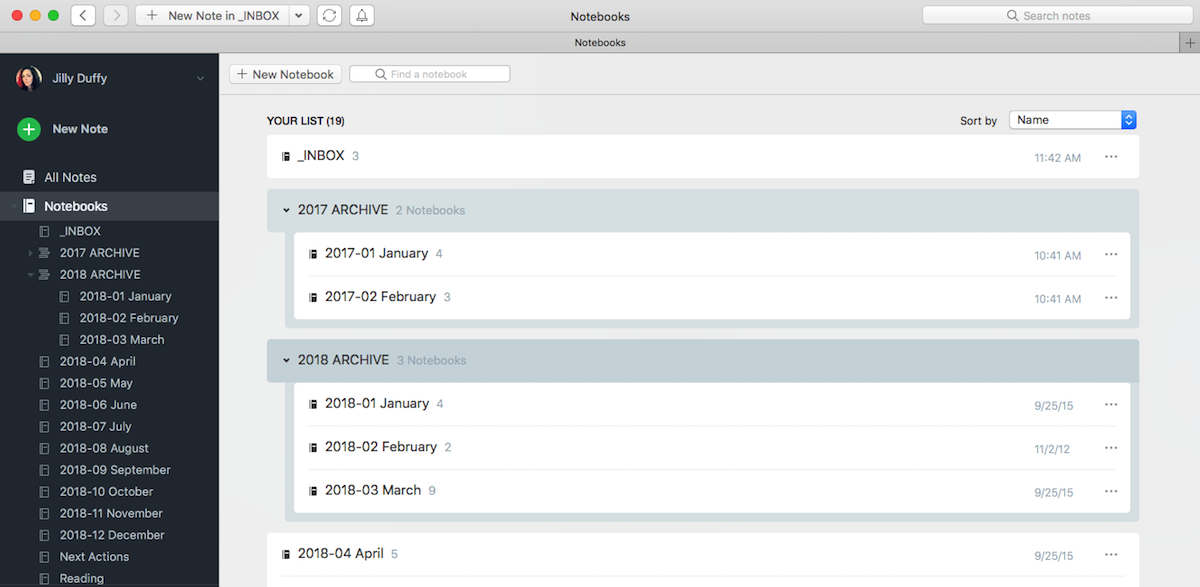
A Notebook Stack is a group of notebooks. You can use Stacks to create consolidated archives of old tickler files. You can also use them to group related notebooks, such as a Projects Stack for all notebooks containing project-style work.
Stacks can do wonders for how you organize Evernote, although I don't necessarily advocate using them too much.
For example, some people like to create an Inbox Stack comprising notebooks for Tasks, Reading, Reference, and so on, although I don't like this implementation because a standalone Inbox seems to work better in Evernote. When Inbox comprises just one folder, you can use it as a catchall for notes you create on the go. When the Inbox is a Stack, you end up having to sort more often, which creates needless work.
Similarly, you may be tempted to create Stacks for GTD contexts, such as having a stack for Home and one for Work, but before you do, read the section below on Saved Searches. They offer another solution, and while it may not be the one you end up using, you certainly want to explore your options.
Shortcuts: Keep Frequently Used Notebooks in Reach
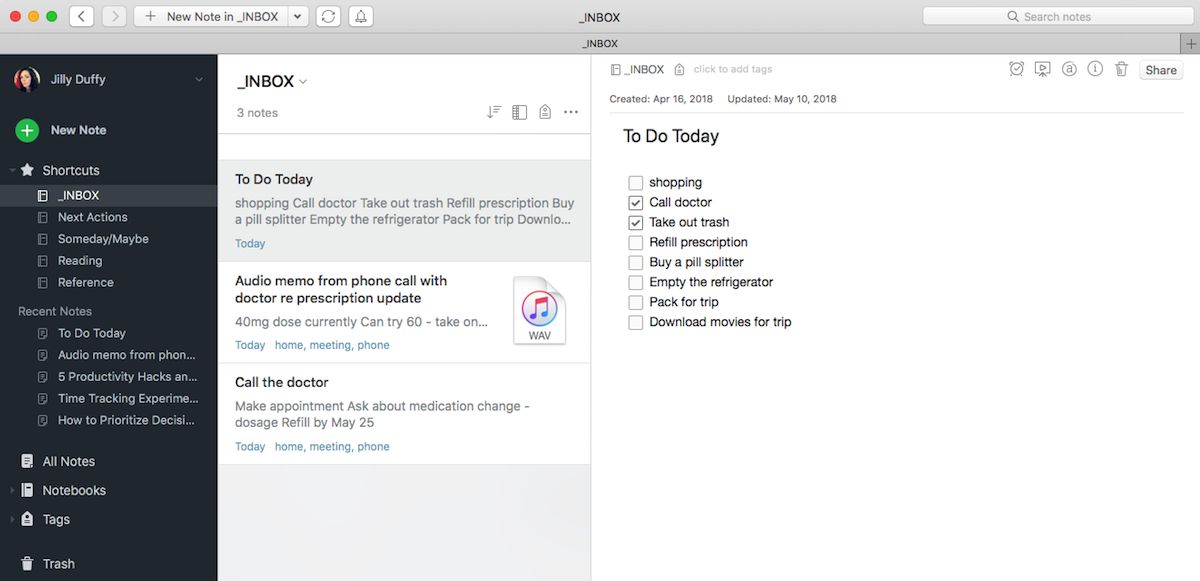
You might use Evernote solely for GTD, or you might end up using Evernote for other purposes, too, such as keeping a daily diary, saving recipes, writing a novel, drafting presentations for work. If your account starts to feel cluttered, make use of Evernote's Shortcuts for your GTD folders.
Shortcuts stick at the top of your left rail in Evernote so that you see them first. To create a Shortcut, you drag a notebook to that top of the rail. Make a Shortcut for your Inbox Notebook and any others that you use regularly.
GTD stresses that it's important to see only what you need at the moment you need it, so you don't get distracted by other information. When you use Shortcuts, you can collapse your Notebook view to help minimize visual clutter.
Tags: Add Detail for Sorting
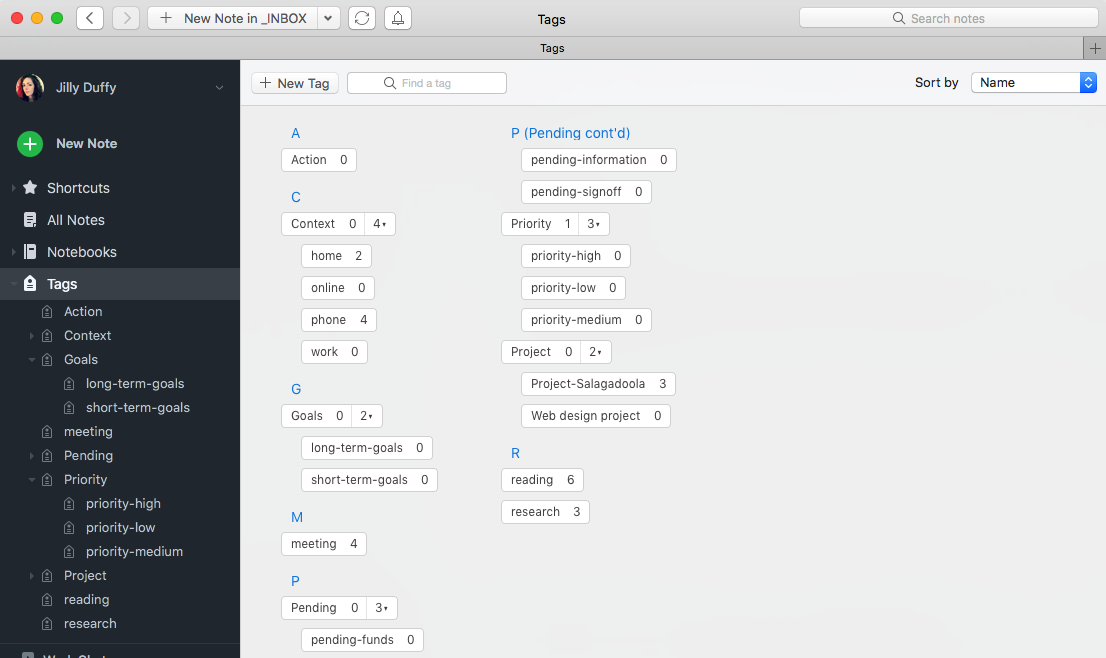
Tags let you categorize, sort, and filter notes. They give you more precision when you need to view notes that are relevant to you at the moment. You can pile up tags into groups the same way you can group Notebooks into Stacks.
Which tags you create and how you organize them is highly dependent on your situation, the kind of work you do and how you like to do it. But to give a concrete example, in GTD you might have tags for:
Priorities
high-priority
medium-priority
low-priority
Pending
pending-signoff
pending-funds
pending-information
Contexts
@office
@calls
@family
@errands
Because you can add multiple tags to a note, you can easily filter all of your notes to find just the ones you need to see, such as notes tagged @office and high-priority.
Good to know: You cannot have any spaces in an Evernote tag. Also, once you've created a tag, be sure to watch for auto-suggestions of it so that you don't accidentally create a duplicate tag that's slightly different, such as "pending-funds" and "pending-funding."
Saved Searches: See Only Notes That Match Your Context
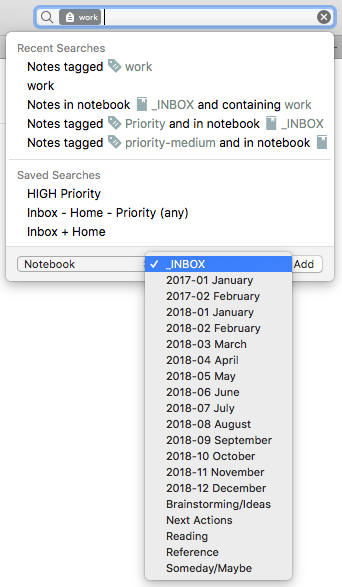
Saved Searches are another excellent feature in Evernote for GTD followers because they let you quickly find highly specific information in one click. For example, let's say you want to see only notes that are both in your Inbox and have a priority-high tag.
You can create this search once, save it, give it a name, and then drag the Saved Search into your Shortcuts section, right with the Shortcuts you've already made to Notebooks. Saved Searches in Shortcuts get a magnifying glass icon whereas Notebook Shortcuts get a book icon.
Be deliberate and selective about the number of Saved Searches you create. If you have too many, they lose their purpose of giving you very quick access to the most important ideas you need to find.
More Evernote GTD Resources
David Allen's company, called The David Allen Company (he really cuts to the chase when it comes to naming) sells a GTD guide for setting up Evernote, if you'd prefer the branded instructions.
Evernote also offers free GTD templates to use in its app, though they're meant to help you prepare for specific projects and tasks, rather than carry out a GTD methodology.
TheSecretWeapon is another resource that specifically explores using Evernote and GTD, and it specifically tackles email as well.
If you're already well established with GTD, you might also find these five hidden Evernote features useful in advancing your knowledge of the app.