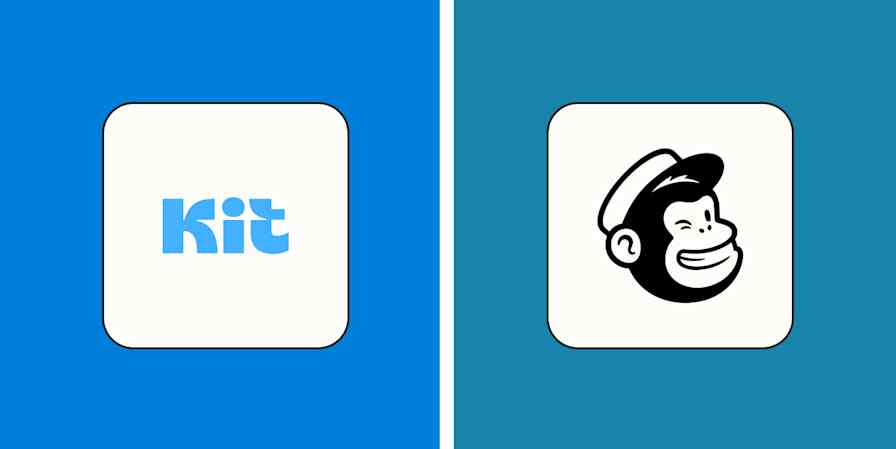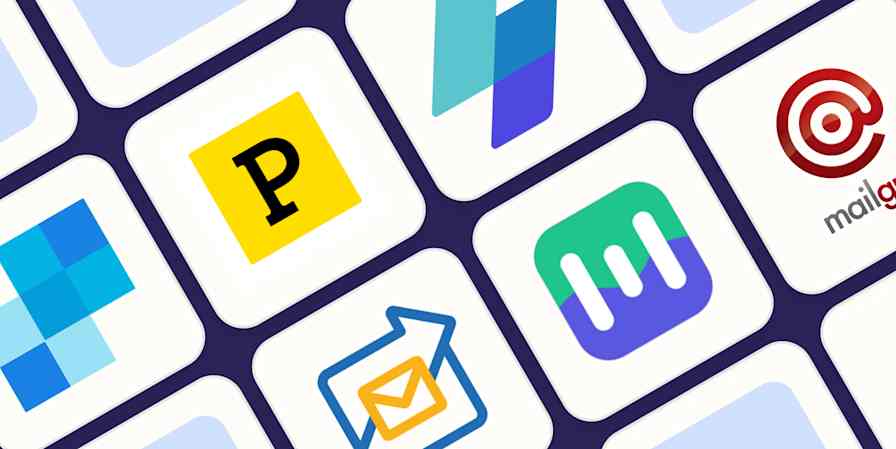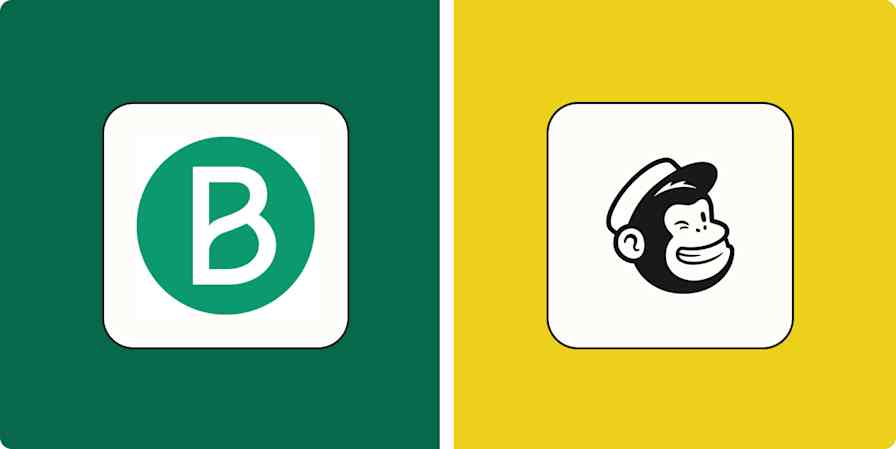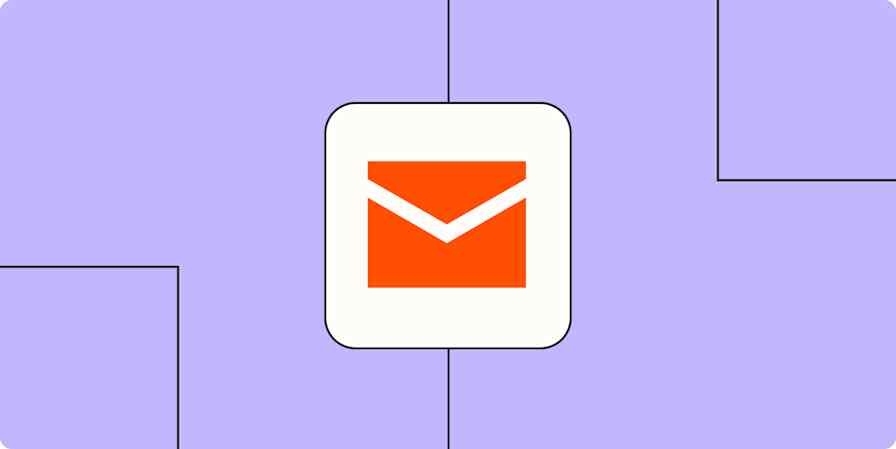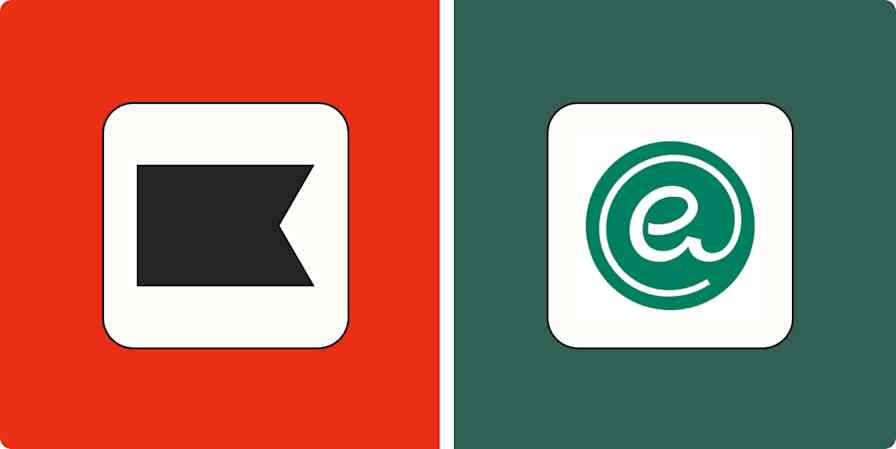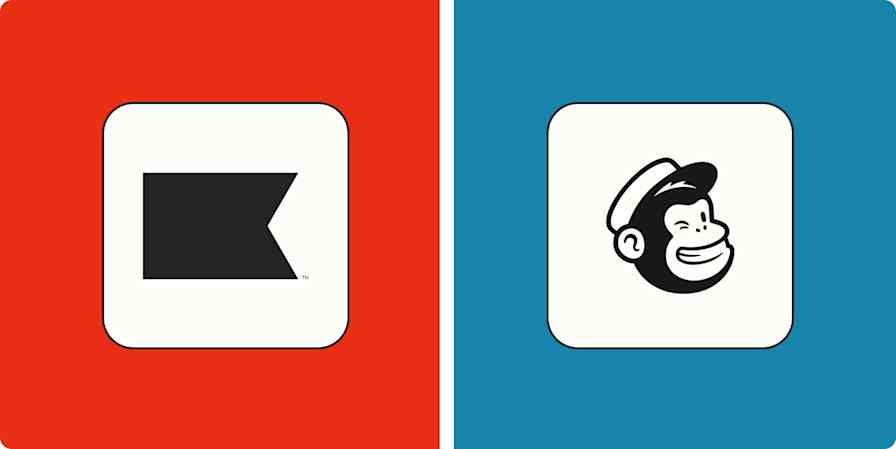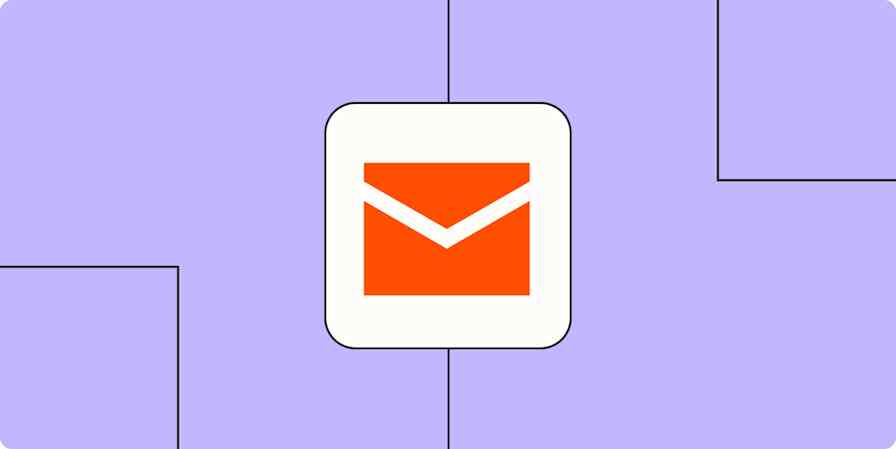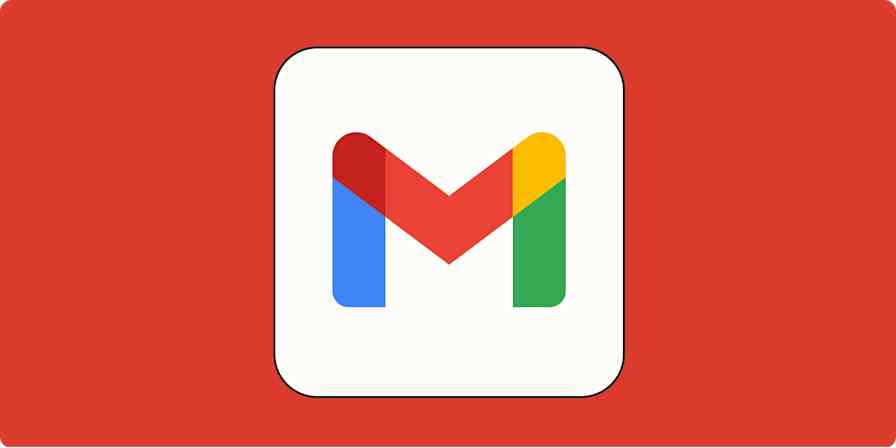The best email marketing wizards require the right tools to deliver the right messages at the right times. However, managing the multiple products needed to execute different types of email campaigns can be a daunting task.
While you may prefer a specific email marketing app, specialized tools may be needed to create the best experience for your subscribers. Sales outreach, newsletters, drips, and transactional emails are distinct types of email marketing campaigns and benefit from specific tools. Mailchimp, for example, is an excellent tool for sending regular newsletters, while Drip and ConvertKit are great for sending drip campaigns.
As your list grows, you'll likely need to use multiple products. And over time, it can become a huge problem to keep subscribers and unsubscribers updated on each platform. You don't want someone who unsubscribed from one email marketing tool to continue to get emails from another. That's a PR disaster waiting to happen.
With Zapier, you can create automated workflows to keep both subscribers and unsubscribers updated in every email marketing tool in your arsenal. Zapier integrates with thousands of apps, making it the perfect solution for streamlining your email marketing workflow.
New to Zapier? It's workflow automation software that lets you focus on what matters. Combine user interfaces, data tables, and logic with thousands of apps to build and automate anything you can imagine. Sign up for free.
Connect your email marketing tools with Zapier
We'll start by automating the synchronization of subscribers across all platforms, which is a simple process and only takes a few minutes. Then, we'll create a workflow to sync unsubscribers, showing how you can remove subscriptions from all types of campaigns or just specific ones.
Automatically add subscribers on all platforms
When businesses build their email lists, they often use various acquisition modules like sign-up forms, lead magnets, blog subscription forms, surveys, inquiry forms, and pop-ups to acquire leads. Our goal is to simplify managing these subscribers by setting up a primary email platform and then syncing the data to other platforms.
Step 1: Consolidate subscribers in a single email marketing platform
To begin, choose a single platform as the primary source of your subscriber list. For our example, we'll use Mailchimp for regular newsletters and Drip for our drip campaigns (which we'll set up in step 2).
Next, create Zaps—the word for an automated workflow you create with Zapier— to sync subscribers from all of your acquisition modules to your primary email platform. For example, you might create one Zap to connect Intercom to Mailchimp and another to connect Facebook Lead Ads to Mailchimp.
You'll need to create a Zap for each app you want to connect to Mailchimp. Here are a few Zap templates—or pre-made Zaps—you can use to get started:
Subscribe new leads in LinkedIn Lead Gen Forms to Mailchimp
Step 2: Send new subscribers to the secondary platform
After setting up the process to aggregate your subscribers on Mailchimp, simply create another Zap to export them from Mailchimp to Drip. It's that simple!
When setting up Zaps, make sure you don't accidentally create a Zap loop. Zaps get stuck in a "loop" when they run over and over again from a single trigger event. Zap loops can occur if you have two Zaps that trigger each other, or a single Zap performs an action that's identical to the event it's triggered from. For example, if you create a Zap that creates a new contact in Google Contacts when a new contact is added to Salesforce, then create a second Zap that creates a new contact in Salesforce when a new contact is added to Google Contacts, you'll have a Zap loop. The first Zap triggers the second Zap, which then triggers the first Zap, and so on. Read more.
Keep unsubscribers up to date on all platforms
Ensuring unsubscribers are up to date on all platforms can be a major challenge, and it's essential to get it right to avoid costly mistakes. If people who have unsubscribed from one platform continue to receive emails from another platform, here's what may happen:
You may be violating GDPR and other data regulations.
You may receive negative press on social media.
Your emails can land in the spam folder.
The mere thought of a person accidentally receiving messages after unsubscribing can make any marketer shiver.
Don't worry. This is why you have automation—to complete repetitive tasks in a predictable manner without failure. There are multiple ways to sync unsubscribers across the board, but we'll guide you through the easiest options.
Step 1: Set up an opt-out page/form
When using multiple email marketing tools, it's best to create an external setup for handling opt-outs rather than relying on each tool's individual unsubscription setup. An opt-out form or landing page can help you unsubscribe people from all of your emailing tools in one go.
For this guide, we'll use Google Forms, which is free, fast, and easy to use. When creating the form, you'll need to decide whether unsubscribers should be opted out of all communications at once (a simple workflow) or if they should have the option to choose which types of emails they want to unsubscribe from (an advanced workflow).
Step 2: [Simple] Get unsubscribers opted out from all email campaigns
This process for opting users out of all communications is incredibly easy to set up. For our example, we'll create a Google Form with a compulsory email field and an associated Google Sheet. Then, we'll create a multi-step Zap that unsubscribes users in both Mailchimp and Drip.

Once you've created the form and set up the Zap, simply attach the link to the Google Form as the unsubscription button on your email campaigns.
Step 2: [Advanced] Allow users to choose which types of emails to unsubscribe from
With this setup, you can offer users the option to stay subscribed to specific types of communications while opting out of others. For instance, a customer may want to continue receiving communication emails from Drip while unsubscribing from promotional newsletters sent from Mailchimp.
To implement this, add checkboxes to your opt-out form, with each email type corresponding to a specific emailing application. You should also include an option for unsubscribing from all communications at once. On Google Forms, the "multiple-choice question" will look something like this:

Once you finish setting up the form, create a Zap to unsubscribe respondents based on the checkboxes in the form. For this, use Zapier's Paths tool, a logic-based workflow-building feature that helps you trigger different actions in a Zap based on the conditions you specify. In simple terms, you can trigger A if X happens, B if Y happens, and C if Z happens.

Need to route specific notifications to different channels? Use Paths—available on our Professional plans and higher—to run different actions based on various situations. Learn more about our Paths feature.
For our example, we'll create three paths for our workflow:
Path A: If the respondent chooses "Company Newsletter," unsubscribe from Mailchimp.
Path B: If the respondent chooses "Communications," unsubscribe from Drip.
Path C: If the respondent chooses "All emails," unsubscribe from both Drip and Mailchimp.
Here's what Path A would look like:

You can map other Paths similarly. This is our Zap with all the conditions properly mapped:

Test and publish the Zap, and your job is done! Don't forget to periodically review and update your opt-out process to ensure it works well and continues to meet the needs of your subscribers.
Keep your tools in sync
By setting up automated workflows, you can keep your subscribers and unsubscribers updated in every email marketing software in your arsenal without the hassle of manually managing the data. Keep your tools connected and your subscribers happy, automatically.
This was an independently submitted guest post by Nilangan Ray, a B2B marketer and content creator. Add him on Linkedin. Want to see your work on the Zapier blog? Check out our guidelines and get in touch.