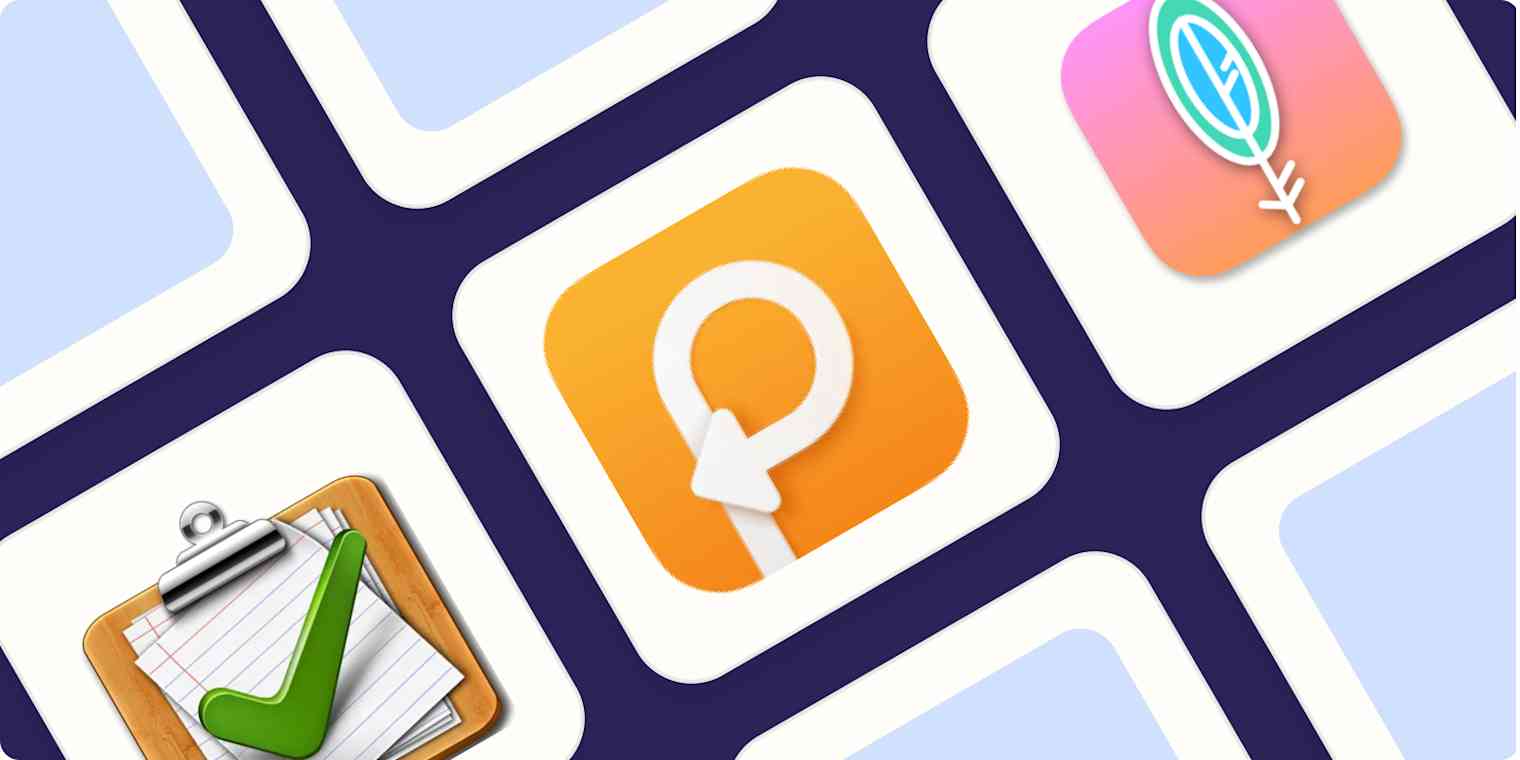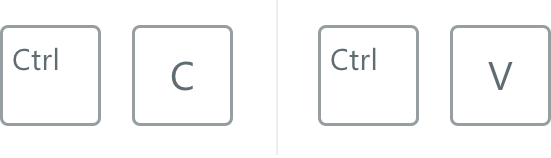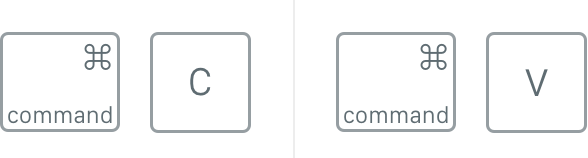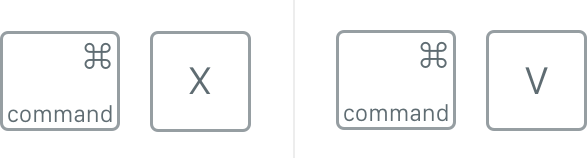Copying and pasting text is one of those things that you probably do dozens or even hundreds of times a day without really thinking about it. Sharing a link with your friends? Copy and paste. Reusing a stock email response? Copy and paste. Even logging in to some websites requires you to copy and paste a code.
But copying and pasting is pretty terrible. You can only quickly access one thing on your clipboard, so if you want to share two links, add something relevant to a stock email response, or log in to a site without losing the text you've already copied to your clipboard, you need to use a clipboard manager. Clipboard managers are essentially super clipboards that remember everything you copy so you can paste them anytime after that. They also have some extra features I'll get to in a bit.
As a writer for blogs like Zapier's, suffice it to say, I hit command + C on my Mac thousands of times each week. So let's just say that good clipboard managers are something I feel strongly about. I spent time testing all the clipboard managers I could get my hands on, and these are the five best.
The 5 best clipboard managers
Win + V as the best Windows clipboard manager
Clipboard Master as the most powerful Windows clipboard manager
Maccy as the best affordable Mac clipboard manager
Paste as the best clipboard manager for Apple users
Clipper as the best Android clipboard manager
What is a clipboard manager?
Clipboard managers are super clipboards that remember everything you copy so you can still paste that item you copied an hour ago and forgot about. It's the easiest way to copy and paste multiple items at once.
They work just like your built-in clipboard (the one that holds your most recent Ctrl + C). You'll keep your clipboard manager app running in the background, then copy text, links, images, files, and more with your keyboard shortcuts—and paste as normal, too.
If you want to paste something you copied a while back, that's when you'll turn to the clipboard manager. It'll have everything in there, along with a few settings and features to help you out even more.
How to copy and paste on a computer
I'm assuming you know how to copy and paste already, but if you don't, let's quickly hit the basics since you'll need them to use a clipboard manager, too.
On a Windows PC, Linux PC, or Chromebook, select the text you want to copy with your mouse, and use the keyboard shortcut
Ctrl + C. Swap to the document, email, or wherever else you want to paste the text, and hitCtrl + V.On a Mac, the keyboard shortcuts are
command + Cfor copy andcommand + Vfor paste.If instead of copying the text, you want to cut it from the first document, the keyboard shortcuts are
Ctrl + Xandcommand + X, depending on your operating system. Pasting works the same.
How to copy and paste on mobile
It's even easier to copy and paste on mobile.
In both iOS and Android, double-tap part of the text you want to copy. Then drag the selector lines around all the text you want to copy, and a few options will pop up. Tap Copy. Then tap and hold anywhere where you want to paste the text, and tap Paste.
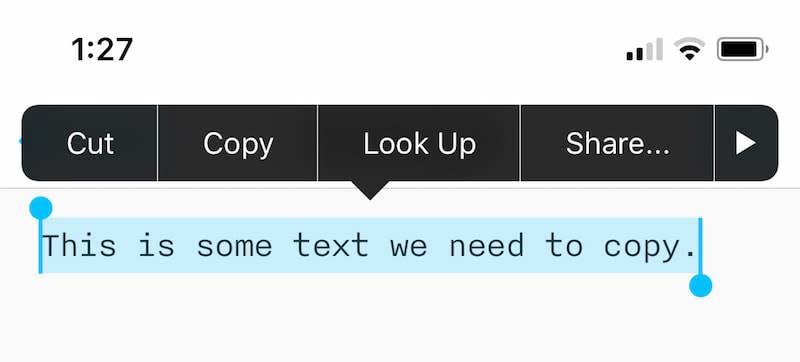
What makes the best clipboard manager?
Alright: you're convinced that copying and pasting is essential but broken, and you want to make it better with a clipboard manager. But some clipboard managers are terrible. As I tested all the options out there, here's what I was looking for.
A dedicated system-wide clipboard manager. Some apps have built-in clipboard managers, but they don't enable you to copy and paste to other apps. That wasn't what I was looking for here.
Fast, easy, and nice to use. Copying and pasting is such a quick and common task that you don't want your clipboard manager getting in the way.
Under active development. Clipboard managers can get broken by system updates especially when new security features are added—after all, you may have important, private, or secure information on your clipboard. If an app isn't regularly updated, you can't count on it.
No ads or dodgy data harvesting. You need to be able to copy things like credit card numbers, passwords, and other private info to your clipboard without fear of it getting sent to a suspicious server somewhere or that it will be used to target ads at you.
Clipboard managers are sometimes built into other apps, like task launchers. While I considered a few of these, none of them made the list for two main reasons. First, most of their clipboard management features are more basic or more awkward than a dedicated clipboard manager. Second, if you're installing a task launcher, you probably already know about its clipboard management features and are here to find a dedicated tool. For example, I use both Alfred (a task launcher with a basic clipboard manager that I ignore) and Paste (one of the apps on this list) every single day.
And now, after testing almost 40 different tools that claim to manage your clipboard, let's look at the five best.
The best clipboard managers at a glance
Platforms | Standout feature | Pricing | |
|---|---|---|---|
Windows | Built-in clipboard manager with emoji, symbols, and GIF support | Free and included with Windows | |
Windows | Highly customizable with macros and preconfigured snippets | Free (donations accepted) | |
macOS | Lightweight and fast with quick access to clipboard history | Pay-what-you-like | |
macOS, iOS, iPadOS | Multiple clipboards with sync across devices and custom keyboard | From $3.99/month; $9.99/month with SetApp subscription | |
Android | Create multiple clipboards with saved snippets and links | Free with ads; $2.49 for Clipper+ without ads |
The best Windows clipboard manager
Windows logo key + V (Windows)
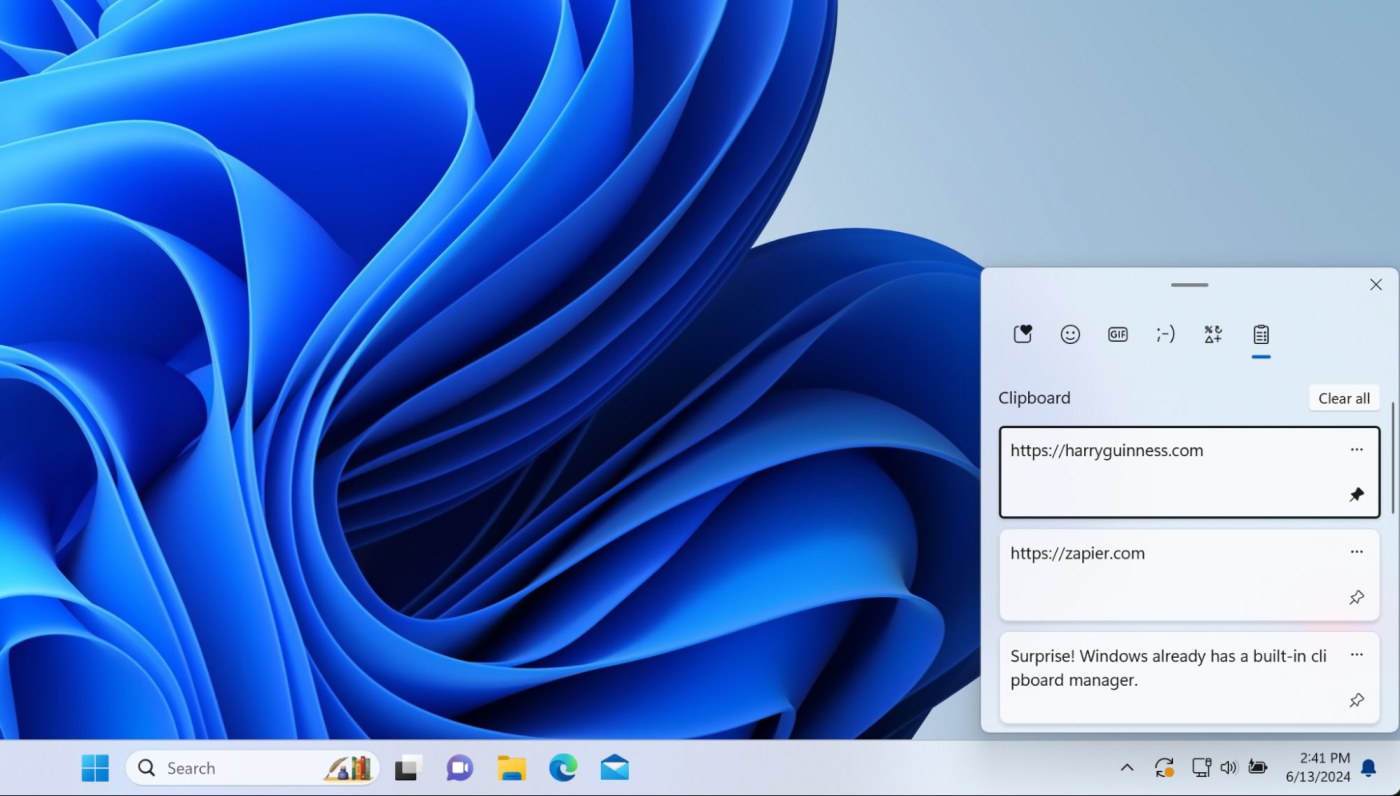
Win + V pros:
A real clipboard manager built into Windows
Win + V cons:
Lacks advanced features
Surprise! Windows already has a built-in clipboard manager. Microsoft added the feature in 2018 to Windows 10, and a lot of people still don't know about it. It can even sync your clipboard history across multiple PCs.
Using Window's built-in clipboard history is super easy. You just copy text as normal, and then when you go to paste it, hit Win + V. The first time you do it, you'll get a pop-up asking if you want to enable the clipboard manager. Click yes, and you're good to go.
Of course, the Windows clipboard manager is more basic than a dedicated app. It's limited to 25 items, and you can't copy large images or files—though you can pin things to the clipboard if you frequently need the same clips. It also gives you quick access to special symbols, emojis, and GIFs. So if you have a PC and just need something that allows you to copy and paste a few items at a time, it's a great option.
Win + V pricing: Free and included with Windows
The best powerful Windows clipboard manager
Clipboard Master (Windows)
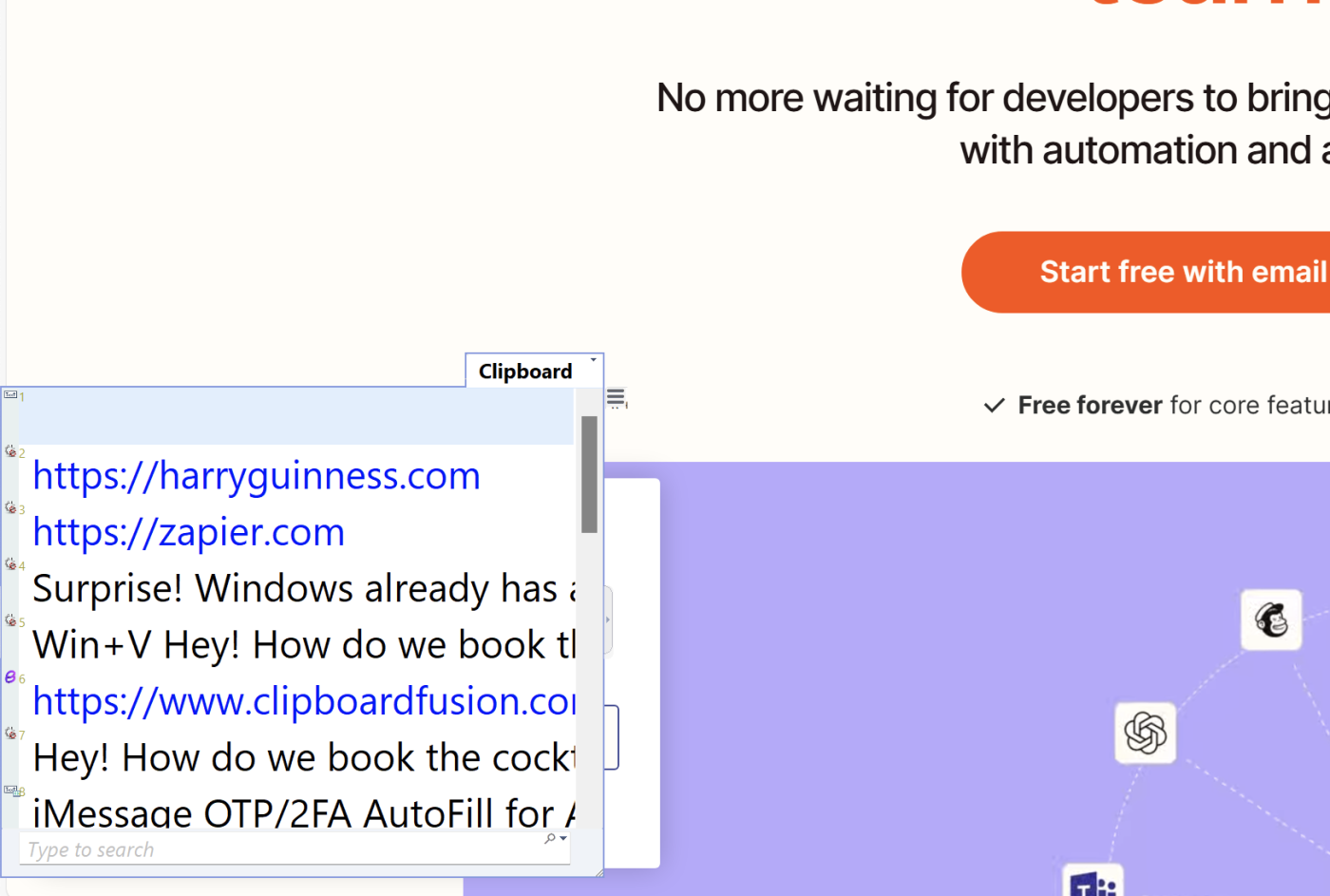
Clipboard Master pros:
Super powerful and customizable
Completely free
Clipboard Master cons:
It's pretty ugly
With Windows having a handy clipboard manager built right in, the only reason to use a different one is if you need a lot more features. And that's exactly what Clipboard Master brings to the table.
Clipboard Master enables you to paste multiple items from your clipboard, create clipboards with preconfigured snippets, use macros to add things like the current time or date, and basically copy and paste text like an absolute pro. Even better, it's free.
So what's the downside? Well, Clipboard Master isn't the most beautiful or modern-looking tool. It's super functional and works with both keyboard shortcuts and its dedicated app, but let's just say you won't take an extra moment to stare at the interface.
Clipboard Master pricing: Free, though you can donate to its development
The best affordable Mac clipboard manager
Maccy (macOS)
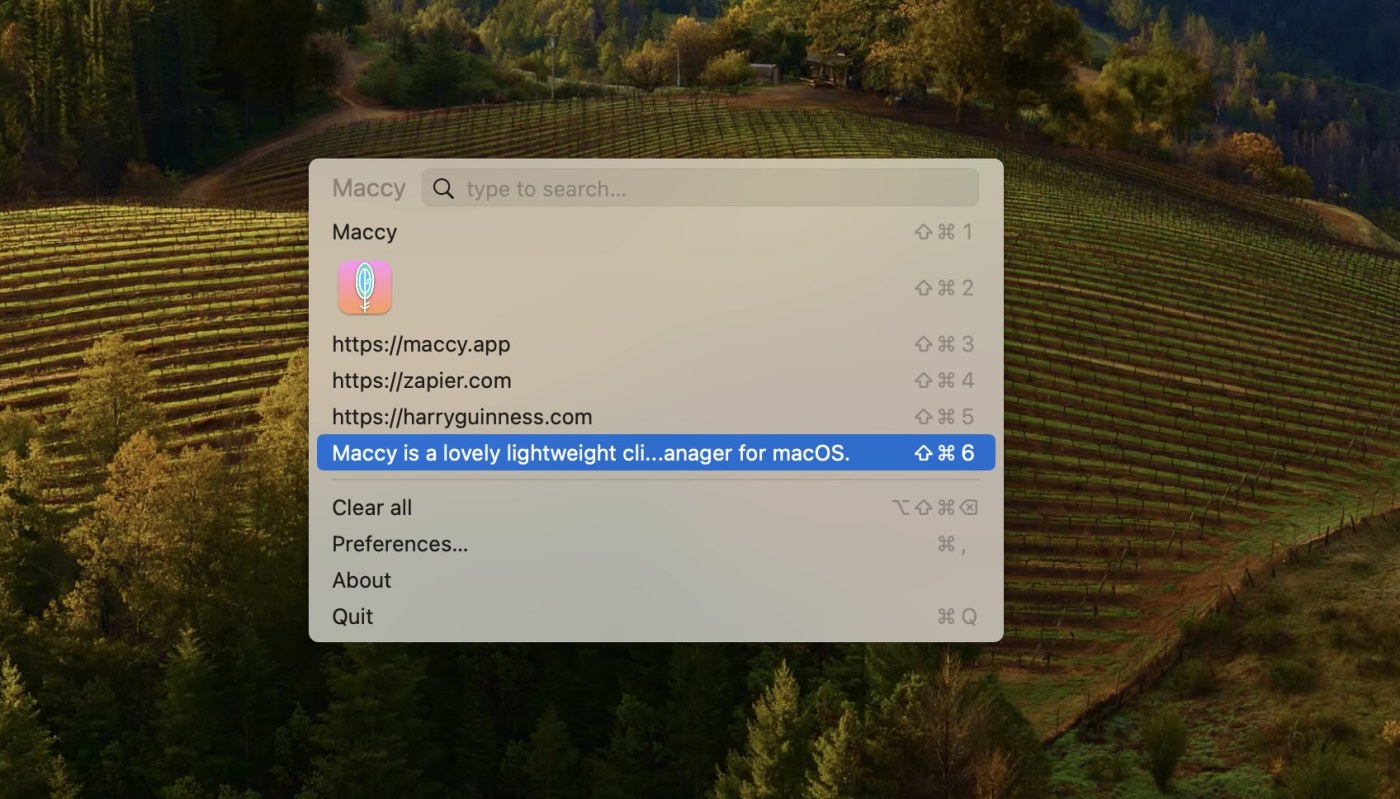
Maccy pros:
Free(ish)
Fast and lightweight
Maccy cons:
Look elsewhere for all the bells and whistles
Maccy is a lovely lightweight clipboard manager for macOS. It makes using your clipboard history really easy, and that's about it.
With Maccy, you can quickly access your clipboard history, insert recently copied items with a keyboard shortcut (with or without formatting), search your clipboard history just by typing, and pin items you frequently need to the top of the list. It feels like the clipboard manager that Apple should build into macOS.
While Maccy costs $9.99 in the App Store, it's open source and available for download on a pay-what-you-like basis from the developer's website. To my mind, Maccy is easily worth the $10 the developer charges as it's nicer than apps that charge twice as much, but if you want to try it for free or can't afford more than a few dollars, you can still use it.
Maccy pricing: Pay-what-you-like
The best clipboard manager for Apple users
Paste (macOS, iOS, iPadOS)
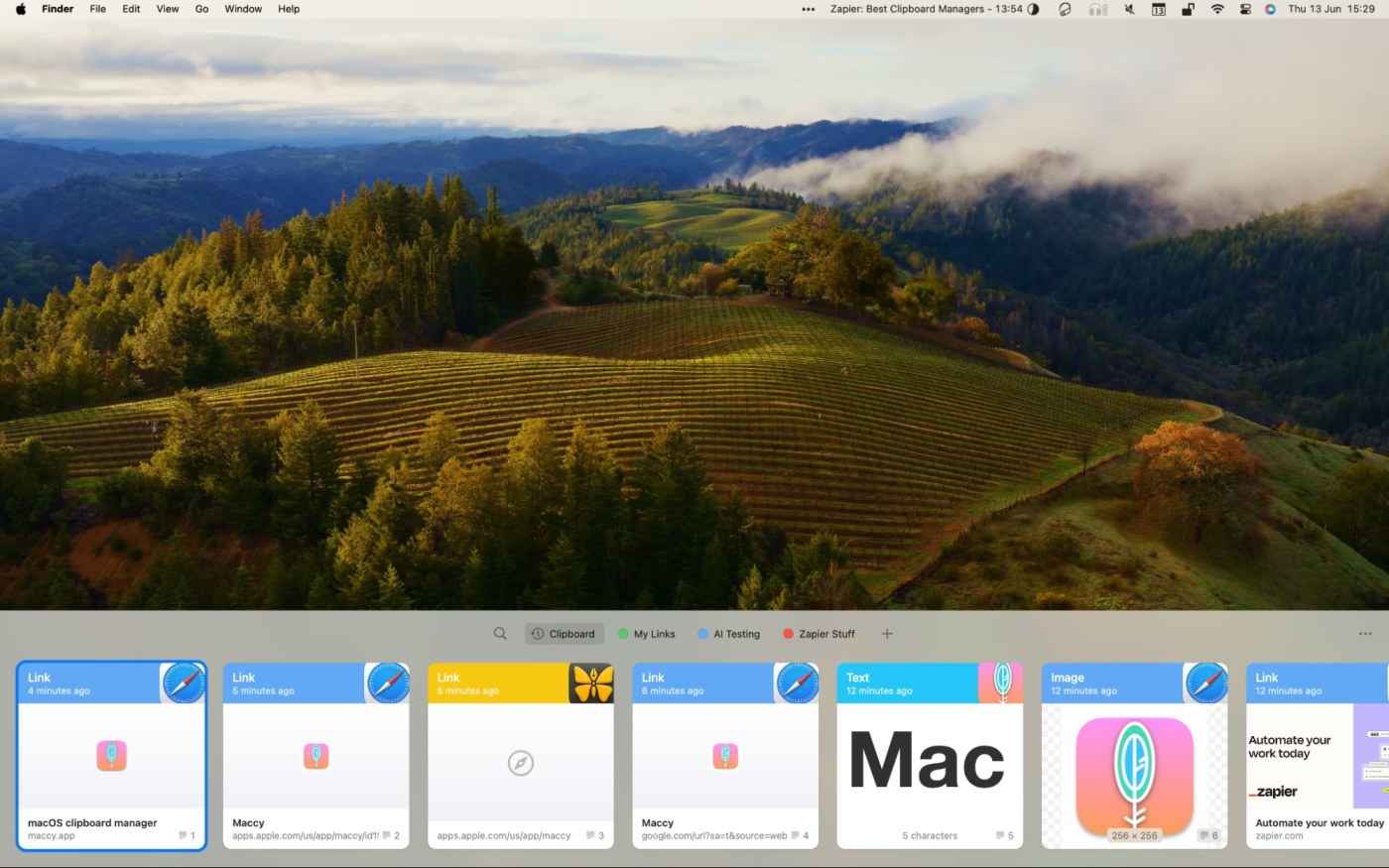
Paste pros:
The nicest clipboard manager on macOS and iOS
Paste cons:
Don't look at the price
Paste is the best clipboard manager for Mac and iPhone users, period. It's as fast and easy to use as Maccy, with heaps of extra features.
Paste allows you to create and manage multiple clipboards in a beautiful app that pops up at the bottom of your screen. If you need a collection of all your social media links or something else, it's easy to store them all on a clipboard you can access with a few quick keyboard shortcuts.
Paste also syncs your clipboards to its iOS app. Because of how iOS limits third-party apps' access to your clipboard, the experience isn't quite as smooth as it is on Mac, but the included custom keyboard is a usable workaround—especially when it comes to inserting things from one of your custom clipboards.
Now the bad. As much as I love it, I'll be the first to admit that Paste's pricing is comical. $3.99/month or $29.99/year is a huge amount for a clipboard manager. If you use it daily, it could well be worth it for you, but it's still a large subscription for a tiny app. But Paste is also included in SetApp, the $9.99/month subscription with dozens of awesome Mac and iPhone apps. If you're the kind of person who's looking for the best clipboard manager you can get for Apple devices, then there's a good chance you're already subscribed to SetApp—or you should at least be doing the math to see if it's worth it for you. Because I'm already subscribed to SetApp for a few other apps I rely on, Paste is essentially free for me.
Paste pricing: From $3.99/month or $9.99/month as part of a SetApp subscription
The best Android clipboard manager
Clipper (Android)
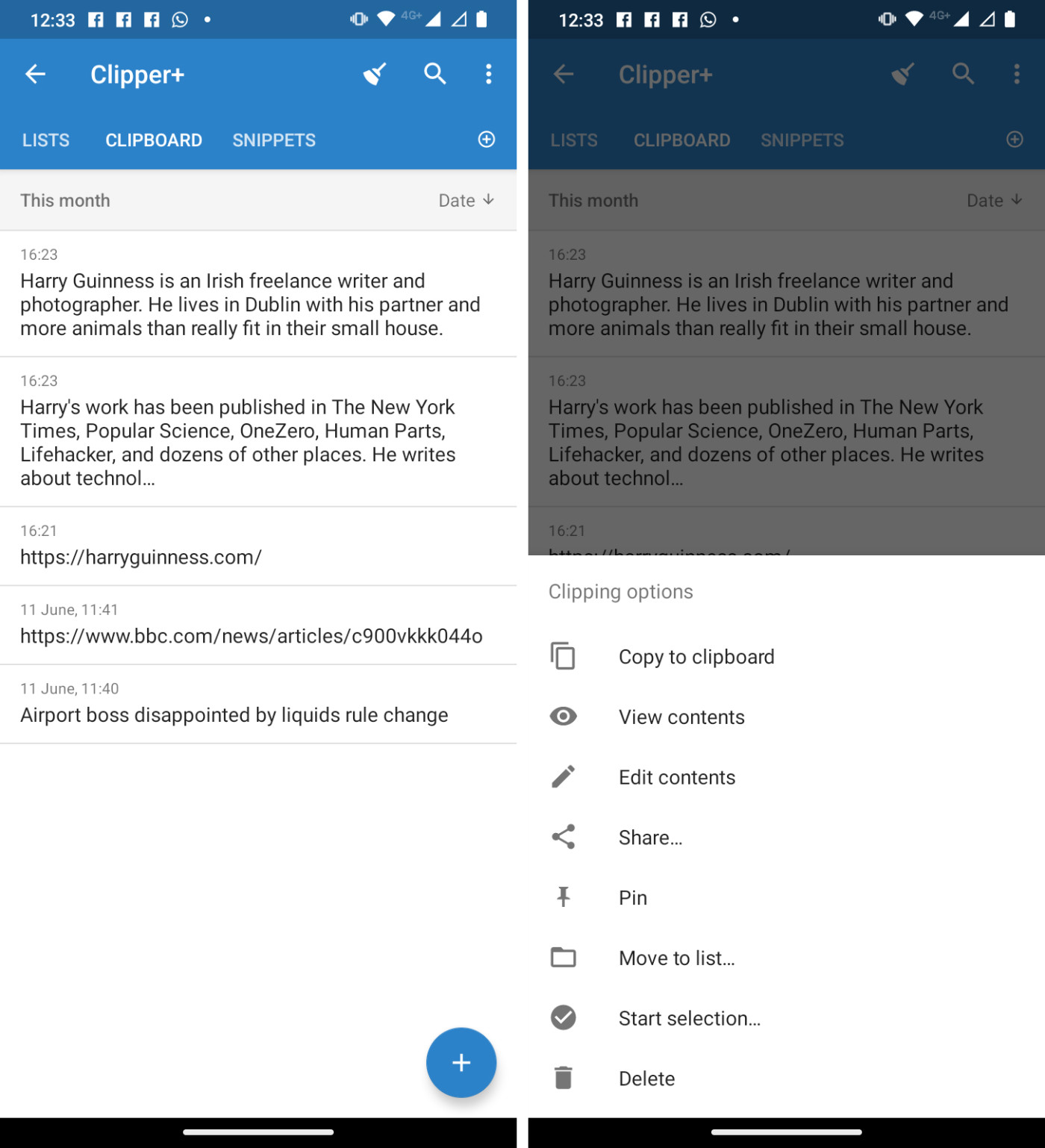
Clipper pros:
Functional and affordable
Clipper cons:
Limited by Android's security features
Things are a bit confusing with Android. The default keyboards on many Android phones like Gboard and Samsung Keyboard include a basic clipboard history. Just copy text as normal, and tap the clipboard button to access your recently copied items. But these basic tools don't tend to store your copied items for more than an hour or so.
If you want a more powerful clipboard manager, you can get a dedicated app like Clipper that can better manage your clipboard history—but for security purposes, it doesn't integrate quite as cleanly with the system clipboard. Still, Clipper more than makes a case for itself.
Clipper enables you to create multiple clipboards with saved snippets and links so you can quickly access them whenever you need. To add something to Clipper, you can either copy it to the clipboard and then open Clipper, or use the Share menu to share it to Clipper instead. It's a tad janky, but if you use your default keyboard's clipboard history to manage short-term things, then Clipper is a powerful longer-term solution.
Clipper is available as a free app with ads, which I don't recommend, or as Clipper+ for $2.49, which I obviously do. If you really don't want to pay for Clipper, Clipboard Manager - Copy Paste is a touch more basic but completely free.
Clipper pricing: Free with ads; $2.49 for Clipper+ without them
Other good clipboard managers
Clipboard managers are kind of in a weird place. While there are still great clipboard managers available, they're such a niche tool that pricing, features, support, and how nice they are to use is all over the place. On computers, they can integrate deeply with the operating system, but on mobile devices, they're far more limited. On top of that, clipboard history, snippets, and other management options are features of lots of other utility tools, like task managers and keyboards. And while syncing across platforms seems like a neat idea, it's riddled with security implications if it isn't handled properly.
All this is to say, I've found five great clipboard managers that should work for most people. But if you're looking for a different tool, here are some that are worth considering that didn't make the list for a variety of reasons:
All the Mac task launchers, like Alfred, Raycast, and LaunchBar, have some kind of clipboard management. If you already use one of them, give them a try first.
Jumpcut is a completely free and open source macOS option.
In addition to managing your clipboard, Unclutter adds a file manager and a notes tool to a pop-out app on your Mac.
Pastebot, PastePal, and PasteNow are all paid options for Apple users that don't require an ongoing subscription. PastePal and PasteNow also have companion iOS apps.
Pasteboard is one of the nicest-looking Windows apps I've ever seen, though it isn't as easy to use or functional as Clipboard Master.
ClipClip is another solid Windows option.
Which clipboard manager should you choose?
The best clipboard manager for you really depends on two things: your operating system, and whether you already have some kind of clipboard manager installed. If you're on Windows or Android, for example, try the included clipboard managers before installing any third-party apps. On macOS and iOS, you've got far more options—though I found Maccy and Paste to be the places to start.
Automatically copy/paste between your favorite apps with Zapier
Of course, the best option is to not copy and paste at all. If you find yourself switching back and forth between apps, copying data and making sure everything's the same in both places, Zapier can do that for you automatically. Zaps (automated workflows) are designed to watch for new data in one app, then add it to another app—perfect for automating your most tedious tasks.
Learn more about how to stop copying and pasting data, or get started with one of these pre-built templates.
Save new Gmail emails matching certain traits to a Google Spreadsheet
Add new HubSpot contacts to Google Ads customer lists
Get email notifications or send follow-ups to new Typeform respondents
Zapier is a no-code automation tool that lets you connect your apps into automated workflows, so that every person and every business can move forward at growth speed. Learn more about how it works.
This article was originally published in March 2018 by Matthew Guay. The most recent update was in June 2024.