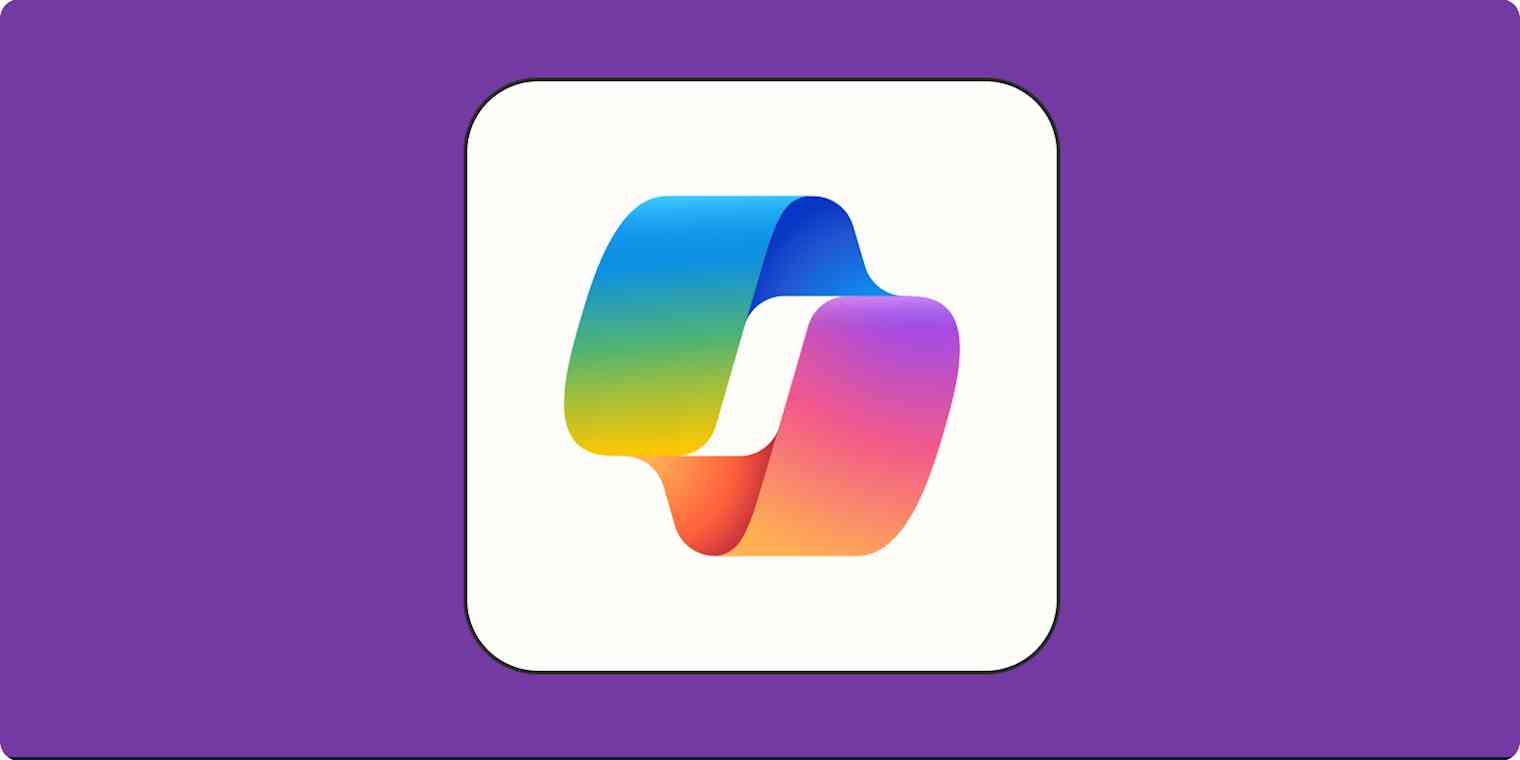I dream of a day when my computer can act as my assistant: summarize my top email threads, queue up music playlists for work, and run a quick Google search in the background while I write—all through voice commands. That day may be closing in on us. After the boom of AI chatbots, AI has spread to other apps to offer a better, more integrated experience.
Microsoft Copilot isn't that yet—but it's a step in the right direction. Offering an experience powered by the GPT and DALL·E models, courtesy of Microsoft's close relationship with OpenAI, you'll now see new magic buttons and AI chat boxes spread throughout the Microsoft apps you use every day.
What is Microsoft Copilot?
Copilot is a set of new features that combine large language models (LLMs) with existing Microsoft products:
Windows 11
Bing Search's AI Chat
Microsoft Edge
Microsoft 365 apps (Word, Excel, PowerPoint, Outlook, Teams)
Copilot's AI features include generative AI (text and images) and text and data analysis, among other things. The objective is to save time as you search, write, and ideate your way to get your job done.
The features are spread out across the apps you use every day. When you ask Bing a question, start writing with AI in Word, or get into forecasting in Excel, a request flies out to the Microsoft Azure infrastructure. The AI models there compute the appropriate response and send it back to the app you're using. This means you'll need an internet connection to access Copilot, as most personal computers aren't powerful enough for LLM-level work.
How much does Microsoft Copilot cost?
Cool, but what's the price tag? Most of the AI features in Windows, Search, and Edge are free for now. But to unlock these add-ons in Microsoft 365, you need to subscribe to one of these paid plans:
Copilot Pro Personal adds AI to Word, Excel, PowerPoint, and basic features in Outlook if you have an @outlook.com account. As the plan name suggests, it targets personal users using the corresponding Microsoft 365 plan. It's currently priced at $20/user/month.
Copilot Pro Business does the same for the apps mentioned above, while also unlocking AI meeting assistant features in Microsoft Teams, more email management tools in Outlook, and access to grounded AI chat for getting answers to questions about your business. You can get started at $30/user/month.
I tested these new features by signing up for the early-release channels and by purchasing the add-on subscription. As a long-time fan of Linux, I confess I'm excited by the prospect of using an AI-powered computer system.
How to use Microsoft Copilot in Windows 11
Still in preview, Copilot for Windows 11 brings a chat experience into the operating system and a range of AI-powered features to Clipchamp, Photos, the Snipping Tool, and Paint.
If your system is up to date and you were part of the release wave, you'll find the Copilot icon in your taskbar. Alternatively, press the Windows key + C to check whether you have it installed.
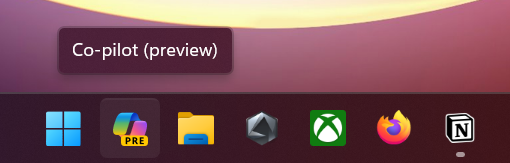
Copilot chat
The Copilot chat in Windows 11 shows promise, but there's still a lot of ground to cover. Once you open it, it sits as a sidebar to the entire window, like when using a browser but at a system level. It looks and works like Bing Chat: you can ask it the same questions, run internet searches, and ask it to generate images.
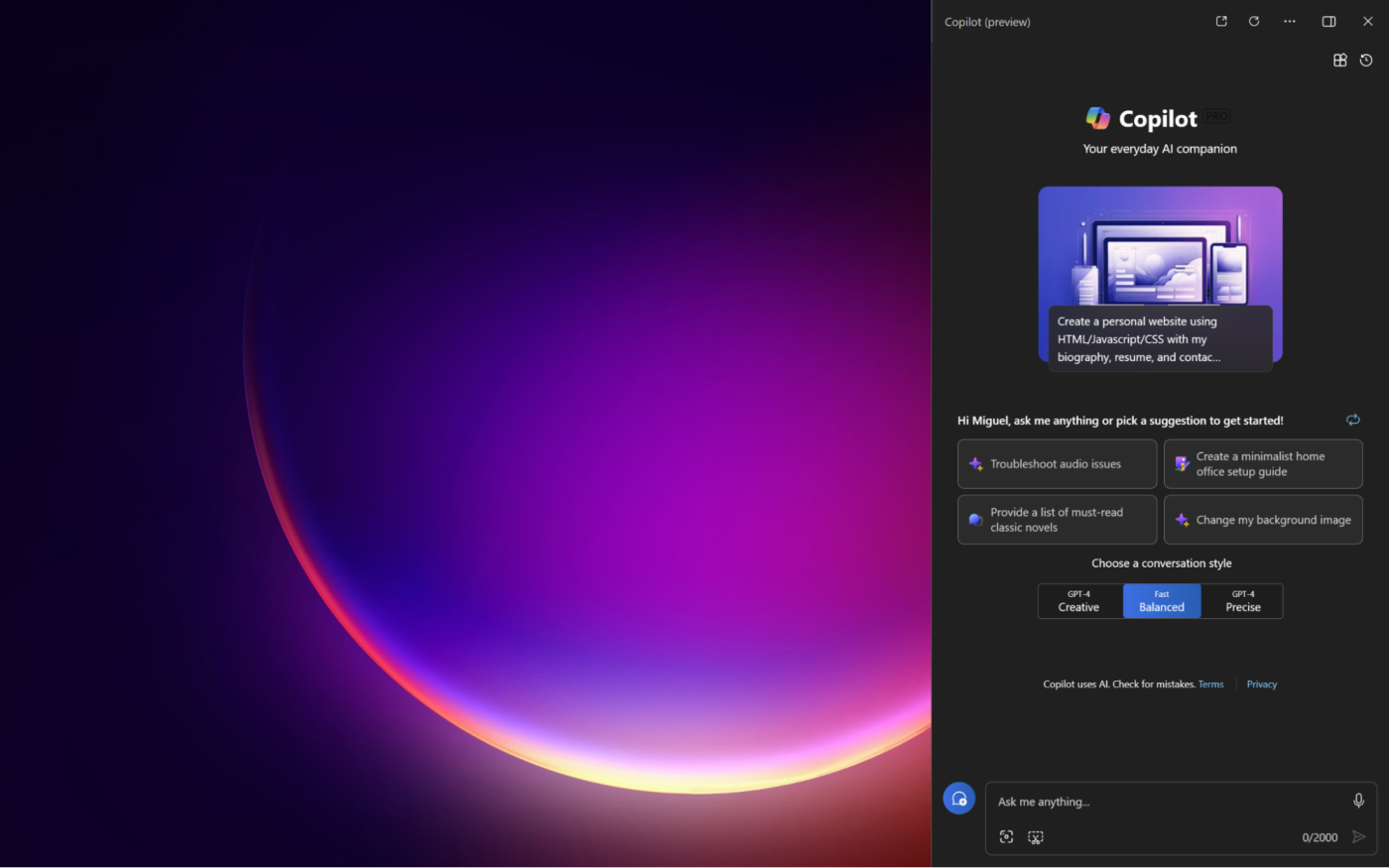
It can't control your system. This cuts both ways: having AI technology running your computer can be dangerous; but it would be awesome to type what you want to do in Windows and have the chatbot do everything for you.
I asked it to open the Spotify app and play one of my playlists as a test. The best Copilot could do was offer a button in the chat that opens the app, but it didn't start playing anything. I then asked for steps to troubleshoot my Wi-Fi connection and, again, Copilot offers a button to open the network setting, along with a few general instructions.

If this keeps evolving, here are a few possibilities that I'm hoping will become true:
Troubleshoot issues with Windows by running an AI agent that finds solutions in Microsoft's knowledge base, creates a unique action plan, and executes the entire repair process while providing updates.
Run a chain of actions involving multiple apps: based on a Notepad file, send that text to Word and expand it, generate images in the Microsoft cloud, and add them to the file.
Search for answers about a topic online and store it in multiple Word files, organized in a folder inside your computer.
This becomes even more interesting when you use your voice to talk to Copilot. The Windows dictation feature is excellent, sending what you're saying directly over to the AI. It replies in voice, making it feel like you're having a conversation with your computer. Now imagine doing all I've described above just by talking: you won't have to tab out to other apps to record a short note, do a quick fact check, or send a brief email—all this without leaving the task at hand.
Copilot in Clipchamp
Moving on from the chat experience, AI landed in Clipchamp too. The Microsoft video editing app offers a simple user experience to polish your content, and now you can start a new project with AI Auto Compose. Upload your source video, choose a style, and select a background song. You'll get a video ready with transitions, jump cuts, and colorful backgrounds right out of the gate.
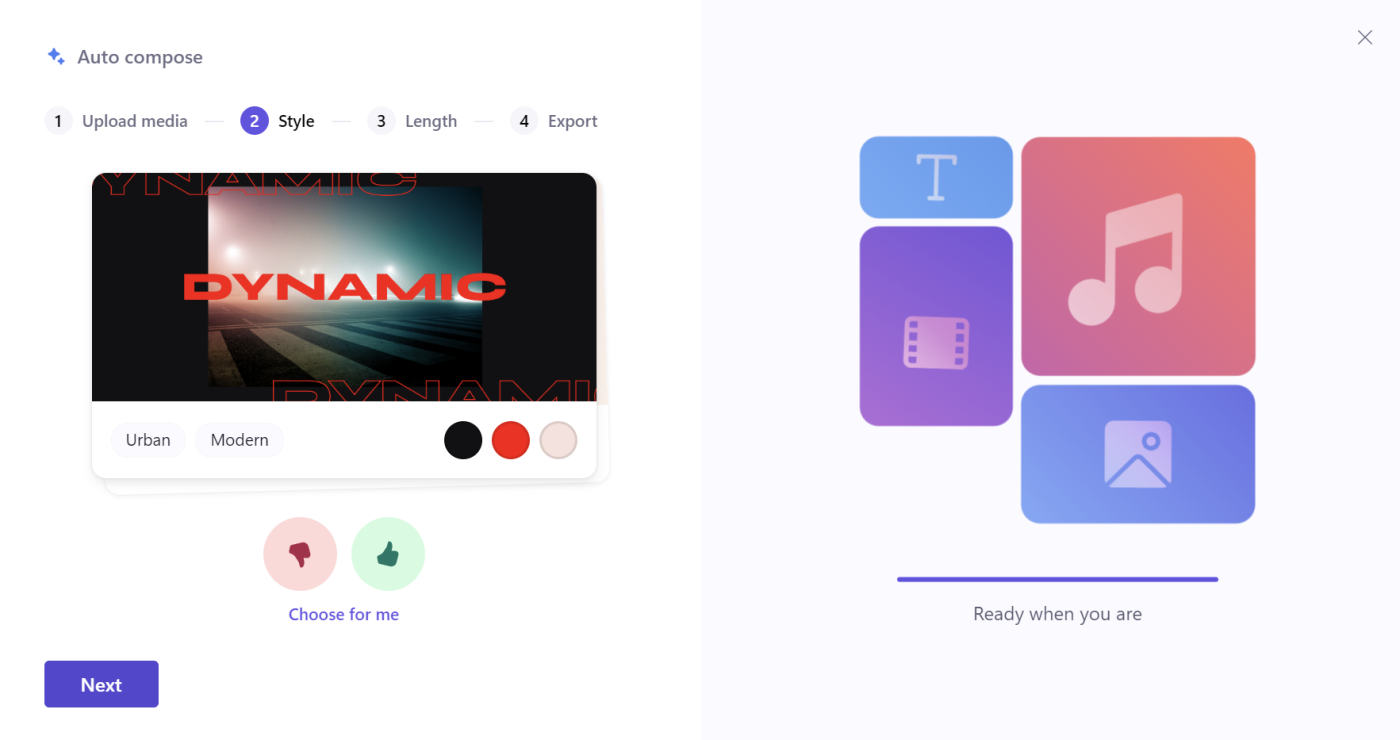
If you need a voiceover but aren't up to recording it yourself, there's a text-to-speech feature available, offering a range of controls for how the voice sounds. The result is decent, a good option if you're tight on time to source it elsewhere.
Copilot in Paint
If you grew up in the '90s, I'm sure you remember Paint. It's making a comeback with the Cocreator feature, an AI image generation tool: start with your prompt, pick a style from the dropdown, and the result is pasted into the canvas, ready for editing. It can also blur the background of images, a feature that it shares with Photos.
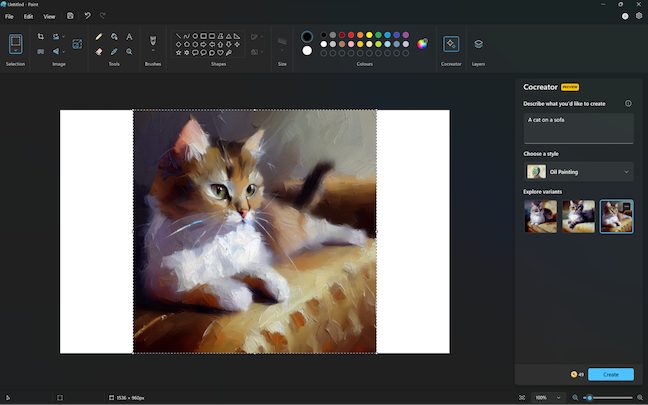
Copilot in Snipping Tool
Finally, if you take lots of screenshots, consider taking the improved Snipping Tool for a spin. It can now extract text from images and quickly detect and redact sensitive information such as email addresses and phone numbers. As someone who takes dozens of screenshots every week, not having to plug each one into an image editing app makes me very happy.
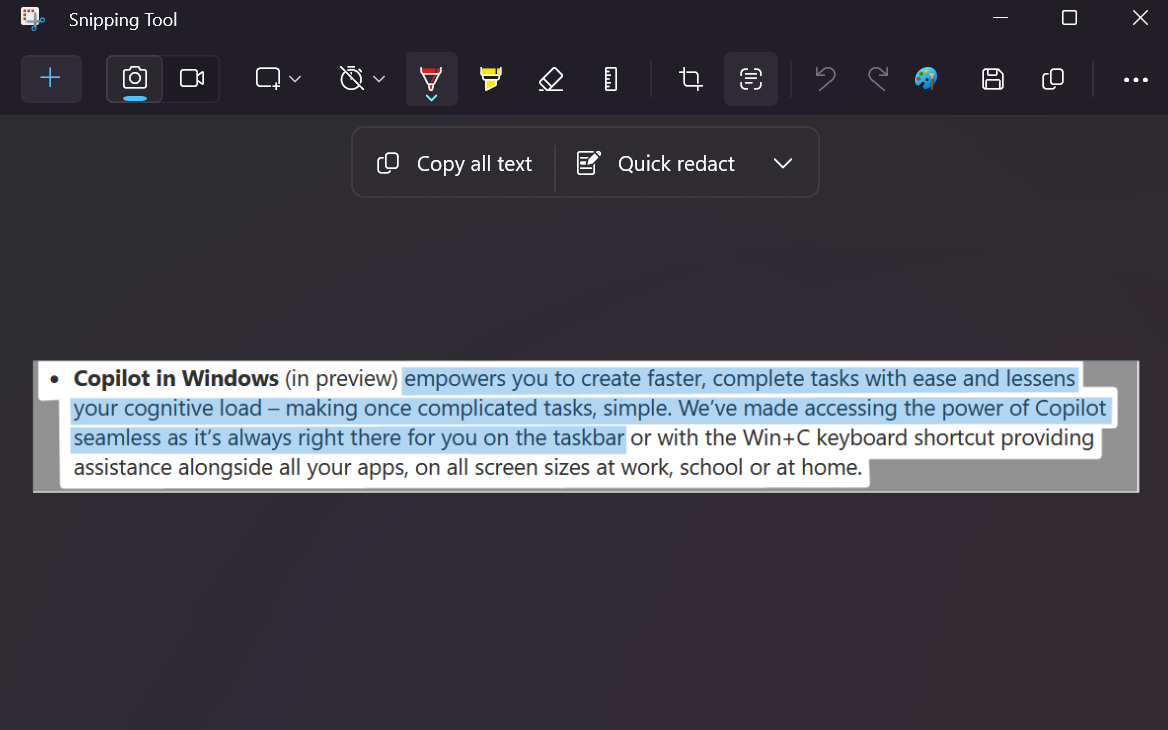
How to use Microsoft Copilot in Bing Search's AI Chat and Microsoft Edge
Next up, Bing Chat and Microsoft Edge. I've grouped these since the best way to access Bing Chat is via Microsoft's native browser—and Edge doesn't have much else in terms of AI.
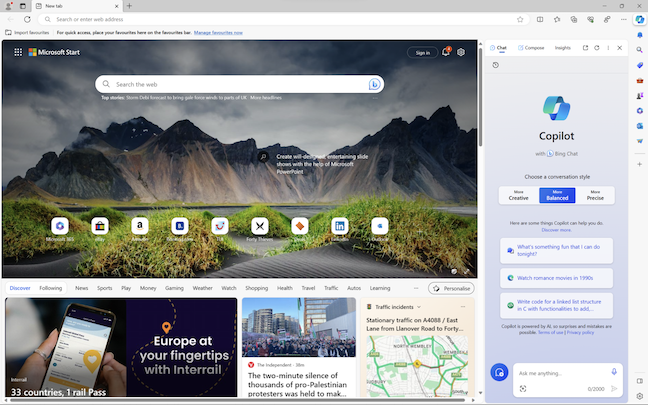
After the launch of ChatGPT, Microsoft was quick to integrate AI into Bing Search, a chat experience for searching the internet and generating natural language responses based on the results. Its most exciting update is the integration with DALL·E 3, OpenAI's image generation model.

Start by stating that you want to generate an image, and type in the prompt. Four results will appear. While Bing suggests that you can regenerate parts of the image by adding additional prompts, this doesn't always work as expected. Keep trying to find what you're looking for.
While you can access Bing's AI Chat in any browser, it has a special integration in Microsoft Edge. It has a dedicated sidebar, offering a cute disclaimer in the footer: "Copilot is powered by AI, so surprises and mistakes are possible." Indeed.
But the surprises don't end here. Take a closer look at the top of the sidebar, and click on the Compose tab.
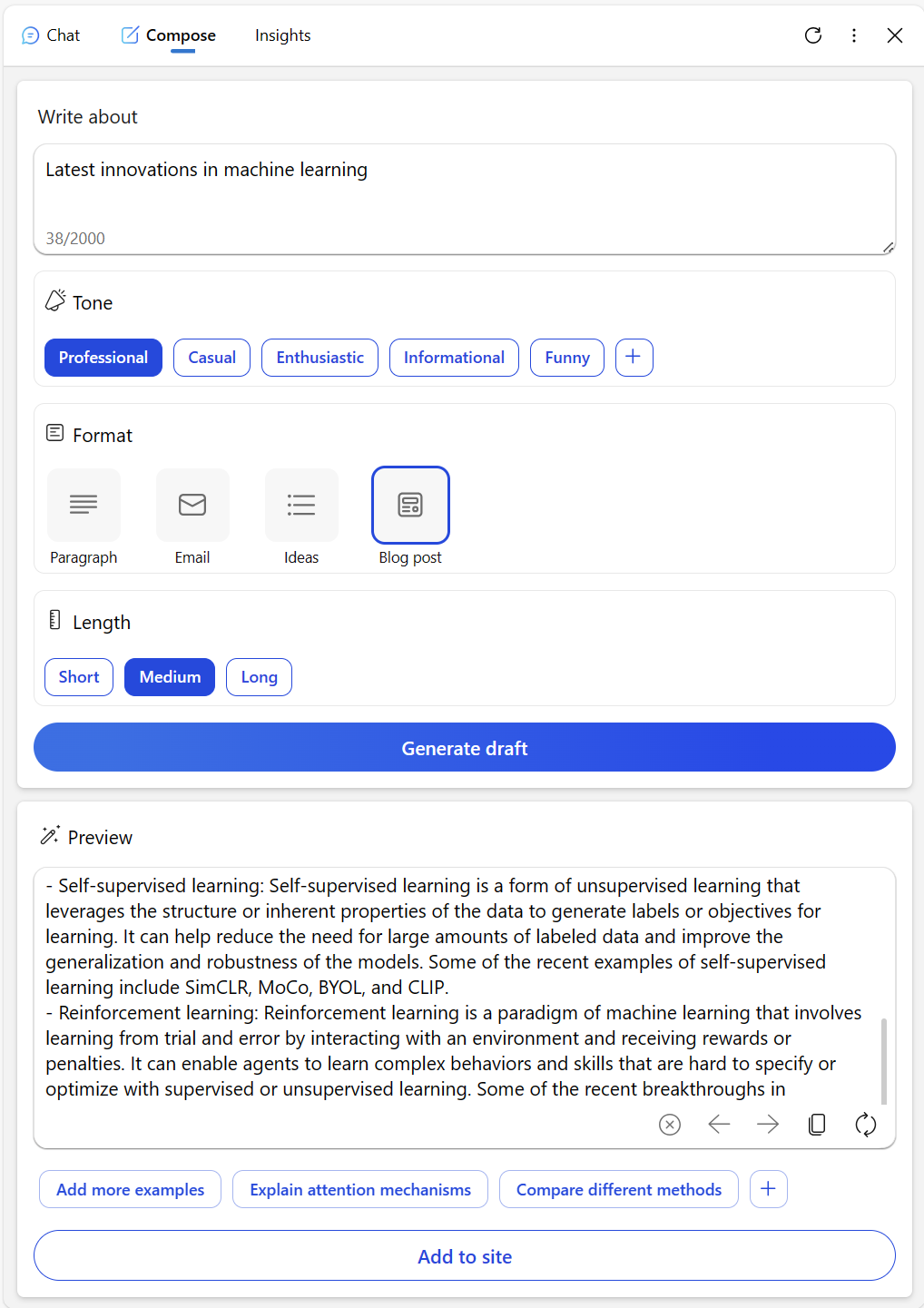
Here, you can use a prompt to write a quick email, brainstorm ideas, or draft a blog post. There are extra controls for zeroing in on what you want:
Tone, anywhere from professional to funny
Format (paragraph, email, ideas, or a blog post)
Length (it's a bit biased for longer responses)
Once you get your output, you can paste the response into any website you have open: just click the Add to site button. This is a useful shortcut to paste AI-generated text in a new Gmail email, a new WordPress post, or any input field anywhere on the web.
How to use Microsoft Copilot in Word, Excel, and PowerPoint
You can now write with AI in Word, analyze data in Excel, and generate presentations in PowerPoint with a set of prompts: just look for the Copilot icon within each app at the top-right of the toolbar.
Copilot in Word
Starting with Word, use the ALT + i shortcut to enter a new prompt on a blank document. I asked for an outline of an article on how to write with Copilot in Word (so meta): the results come fully formatted into the document, ready to edit. There are options to keep or discard the results, as well as to regenerate with or without a short prompt.
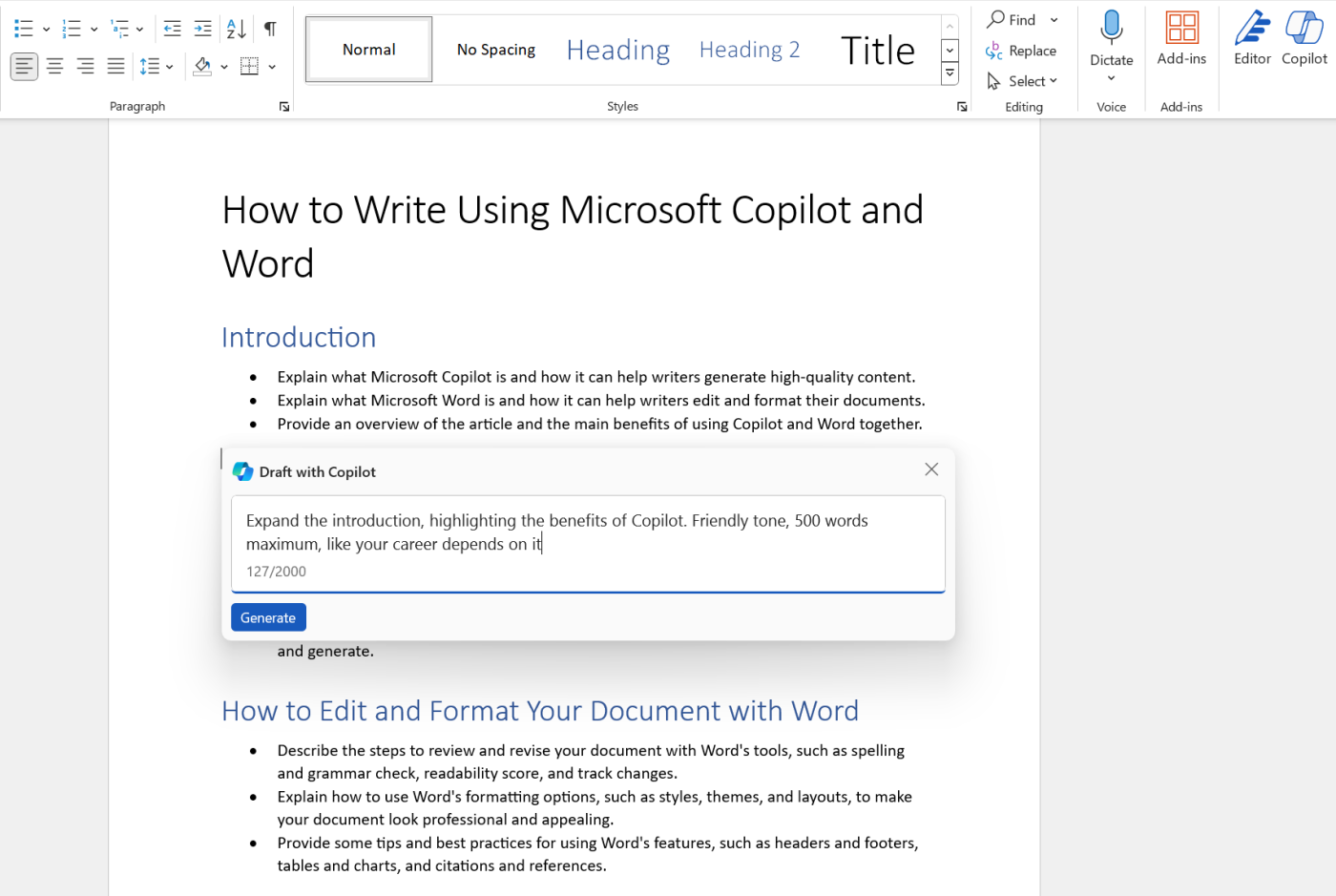
Next, you can click anywhere on the page and select the Copilot button on the left of the line. That will open the prompt input again, letting you add more instructions. The new text will appear there. The engine is aware of the cursor position: for example, I asked it to expand the introduction of the article—I didn't have to highlight any text on the document for it to know what I meant.
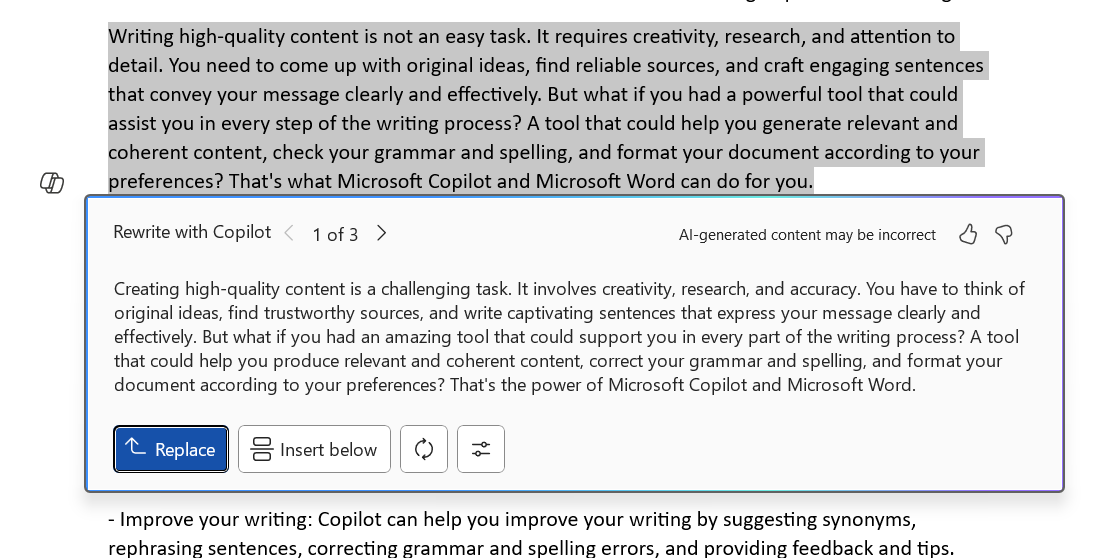
Not sure that paragraph will resonate with your readers? Highlight it and select Rewrite with Copilot: three new options will appear, and it's up to you to choose which one is the best rewording of the original.
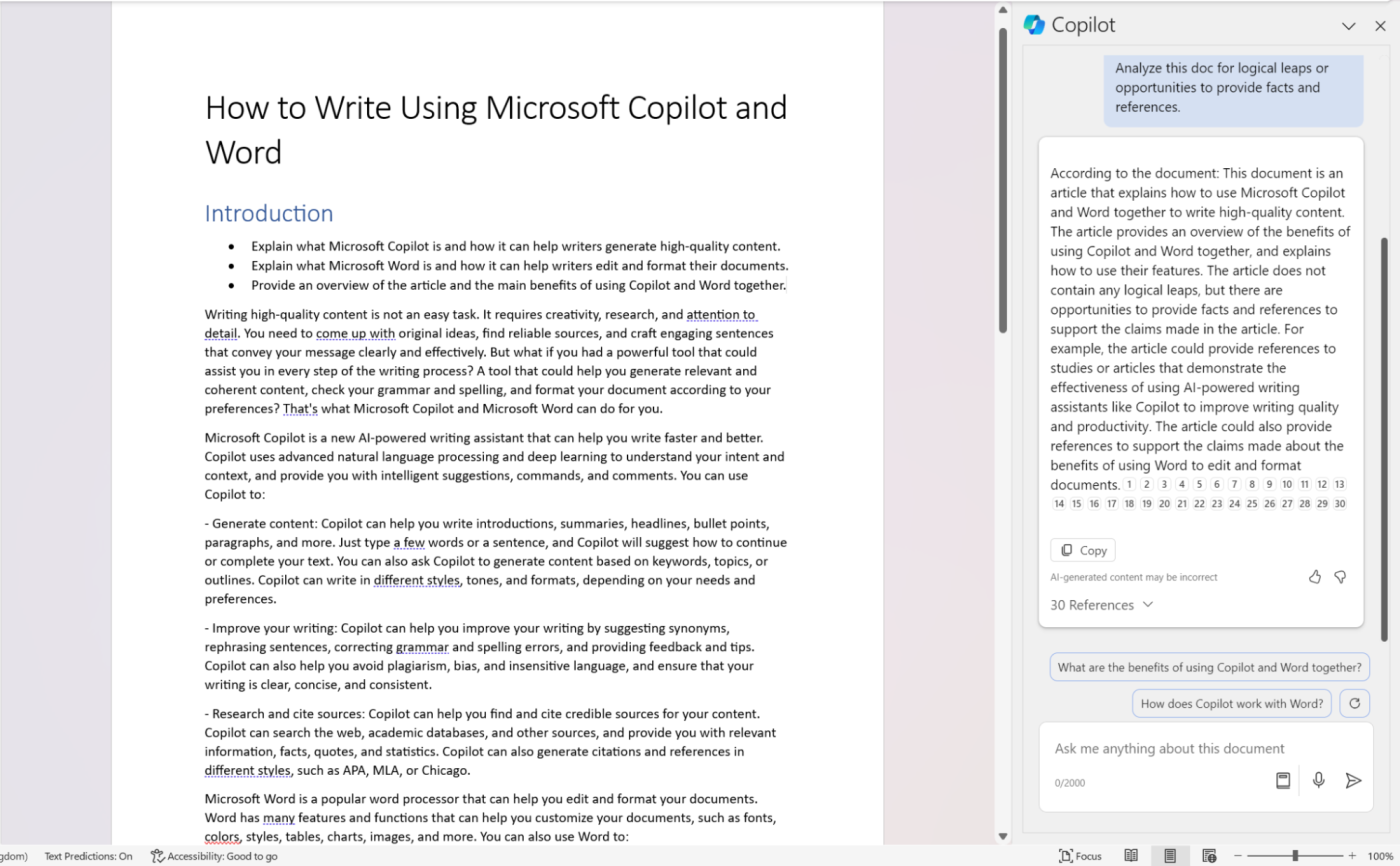
When you're done with writing—or perhaps reading a document written by someone else—you can click the Copilot button on the top-right to open the sidebar chat. Here, you can ask questions about it, summarize it, or ask to analyze the text in any way you want. Be sure to click on the book icon in the input field: you'll find a versatile collection of prompts for common tasks.
All in all, much more pleasant than the copy/paste fiesta between ChatGPT and your writing software, right?
Copilot in Excel
Moving on to the data-obsessed among you, the magic continues in Excel. Like Word, you can open the sidebar chat by clicking the Copilot button. I downloaded a personal budget template from the web and started prompting to see what it could do.
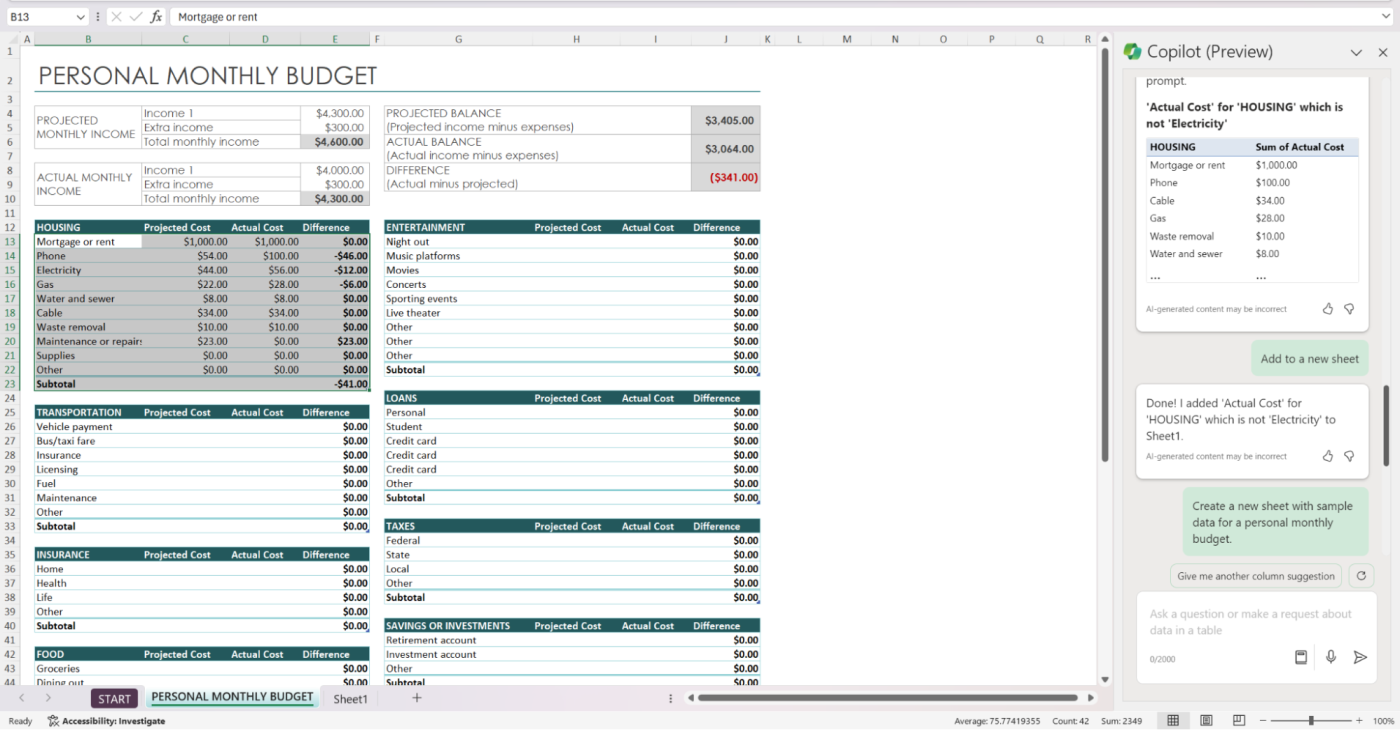
First, you have to select the range you want to analyze. Then, you can ask questions about that range: how much are my costs without cable? If you want to isolate this projection, you can send that data to a new sheet with a single prompt, and add or remove rows as you'd like.
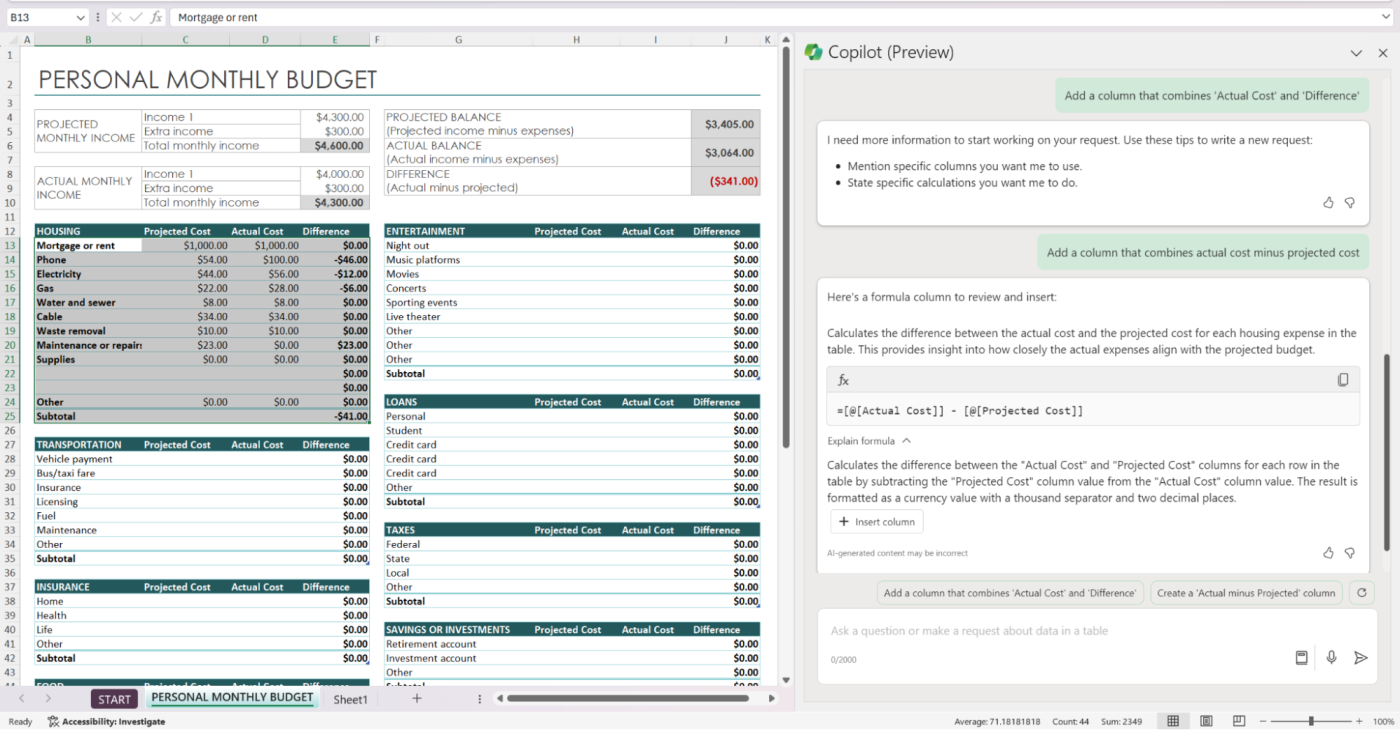
Formulas are part of Excel's identity, and Copilot can suggest a few upgrades when you click on the prompt bubble at the top of the chat input. Be sure to take a look at these bubbles because they can help you understand what's possible as you select new data ranges. For example, "show data insights" will give you a quick breakdown of what's unique or useful to know about the range at hand.
Lastly, you can transform the data or formatting by chatting with the AI. You can add new rows with new values or bold the first column to help your eyes navigate the information on your sheet.
Copilot in PowerPoint
PowerPoint has some AI improvements, too. If your team shares a lot of slide decks, open the Copilot sidebar and ask to summarize the presentation. You'll get a short snippet of the main topics without going through everything closely.
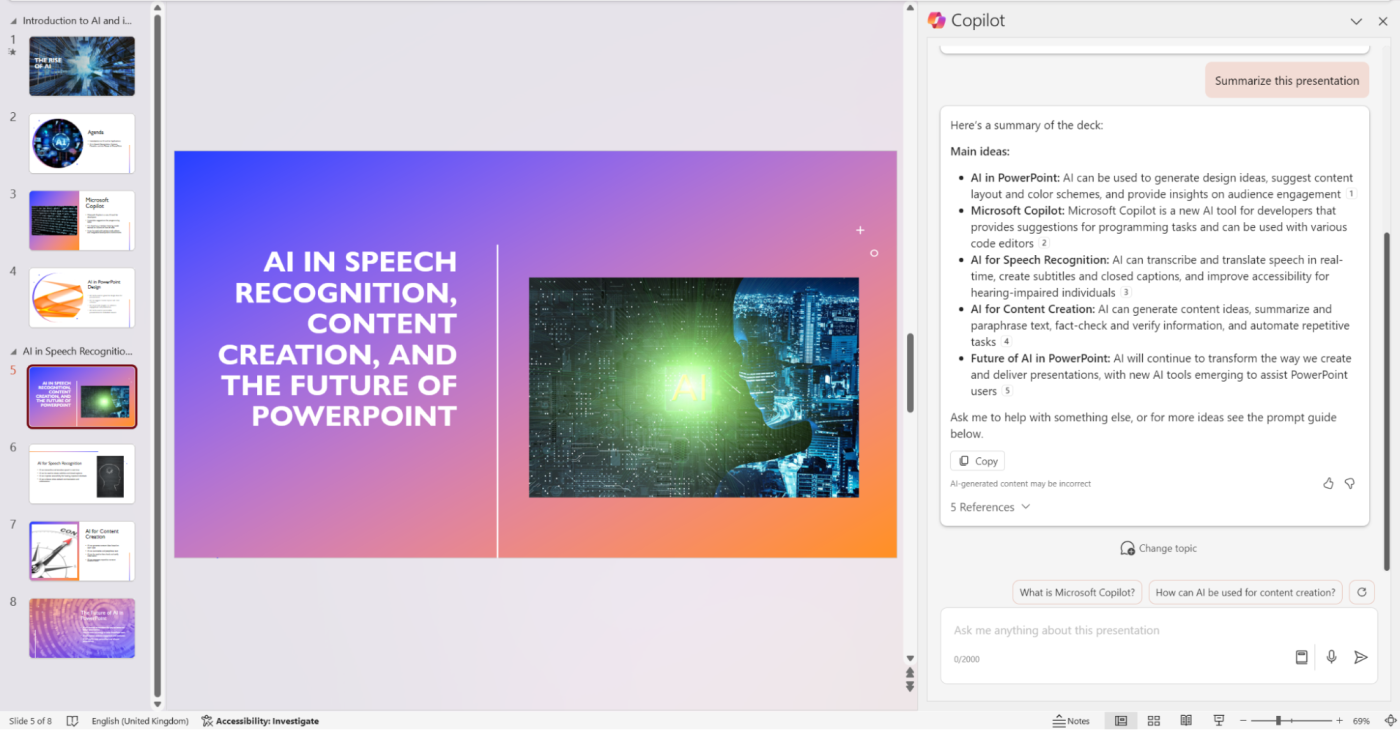
When you're following a stream of ideas—or you're just so pressed for time that you're dumping everything onto each slide—Copilot can organize the presentation for you. Simply click on the prompt suggestion with that label. Your slides will be grouped by topic, and a few new ones will be generated to keep a coherent structure.

But if you're really, really without a shred of inspiration today, you can just generate it from a single prompt like I did for this test. It will grab relevant images and text, and organize it into a presentation, ready to edit. You can add or edit content with prompts—and, again, you can use the little book icon to access a prompt library for extra help. Just make sure that everything's accurate before calling the next company meeting.
How to use Microsoft Copilot in Outlook and Teams
The upgrades extend to Outlook and Teams, too. Communication is key, but the sheer amount is overwhelming and can drive you away from important tasks. Copilot features here focus on reducing time spent, while still extracting the important insights and following up fast with everyone involved.
Copilot in Outlook
Outlook can summarize entire email threads. And once you have all the core information present in your mind, you can use AI to draft a response. If you need to write it by hand, Copilot also offers an option that analyzes the text to help you find the best tone, consider the reader's sentiment, and improve the clarity of your message.
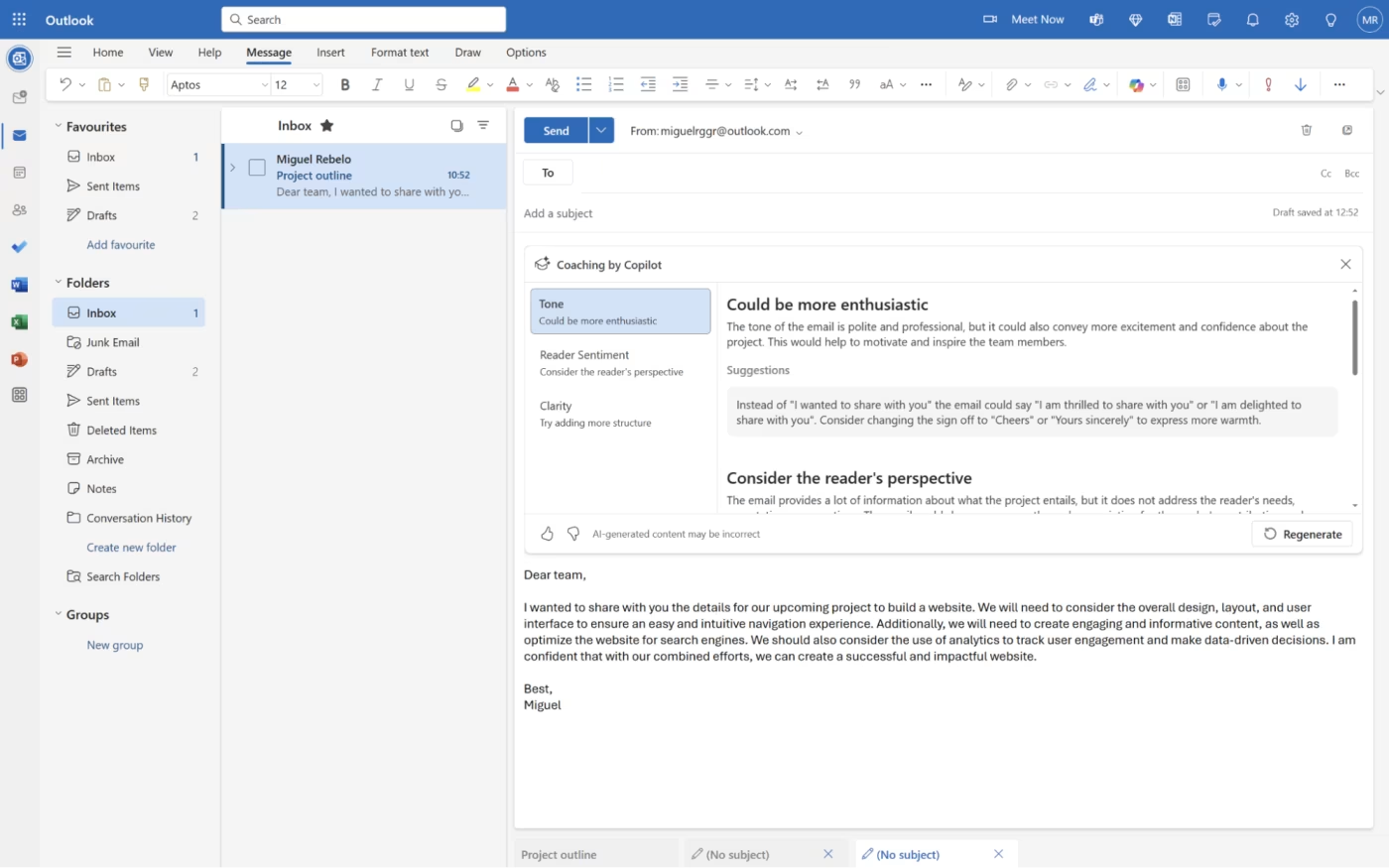
For business users with Microsoft data services enabled, these responses can even retrieve file links, helping you provide everything your team needs to move forward.
Copilot in Teams
Teams has nearly everything that AI meeting assistant apps already offer. It transcribes meetings and has a Copilot button to summarize what has been said so far—and even who said what. You can ask questions as to what the group is feeling about the topics at hand, but the participants need to be talking in-depth for this to have real value.
Can't make it to a meeting? Click to follow it instead. Once it's done, you'll get a lot of data:
The meeting's transcript
Shared files
A breakdown of topics and keywords
A summary, notes, and tasks
To top it off, this meeting recap also has a chat window, so you can ask further questions to the data and get AI-generated insights based on the transcript. Heads up: only business users can access these features for the time being.
Copilot in Microsoft 365 Chat
Microsoft 365 Chat also deserves a mention here. It leans on the enterprise side for now, and it's closely associated with Teams, but I hope it'll become available for everyone at some point. It acts as an AI-powered search engine for all your data in your Microsoft account, especially OneDrive (and Microsoft Graph if you have it set up). You can use it to ask questions about all your files and data, understand the differences between each of them, and analyze their content.
More Copilots in other Microsoft apps
These are just the top places where you'll find Copilot. Enterprise users get a range of interesting features, letting them train AI on their company data and use it to assist employees in communication, generating content and finding more angles to look at information. These span more advanced apps such as Power Apps (create AI-powered apps), Power BI (analyze big data trends), and Business Chat (a tool to ask questions about your business data and get grounded, accurate answers).
Automate your Microsoft apps
To add even more power to your AI workflows, you can automate them—connecting your Microsoft apps to thousands of other tools you use at work. Learn more about how to automate Excel, Outlook, and Teams with Zapier, or get started with one of these pre-made workflows.
Add new Jotform submissions to Excel spreadsheet rows
Add Microsoft Outlook events from new Google Calendar events
Send chat messages in Microsoft Teams for new Jotform submissions
Send messages to Microsoft Teams channels for new Typeform entries
Zapier is the leader in workflow automation—integrating with 6,000+ apps from partners like Google, Salesforce, and Microsoft. Use interfaces, data tables, and logic to build secure, automated systems for your business-critical workflows across your organization's technology stack. Learn more.
AI power everywhere
AI features are spreading across software like a web, connecting models to buttons and commands, offering you endless possibilities to complete each task—and it's up to you to choose and tweak the best ones.
While most of these are still in preview mode, Microsoft Copilot is improving quickly, so be sure to check it out from time to time if you're not a full convert—I definitely will.
Related reading:
This article was originally published in December 2023. The most recent update was in March 2024.