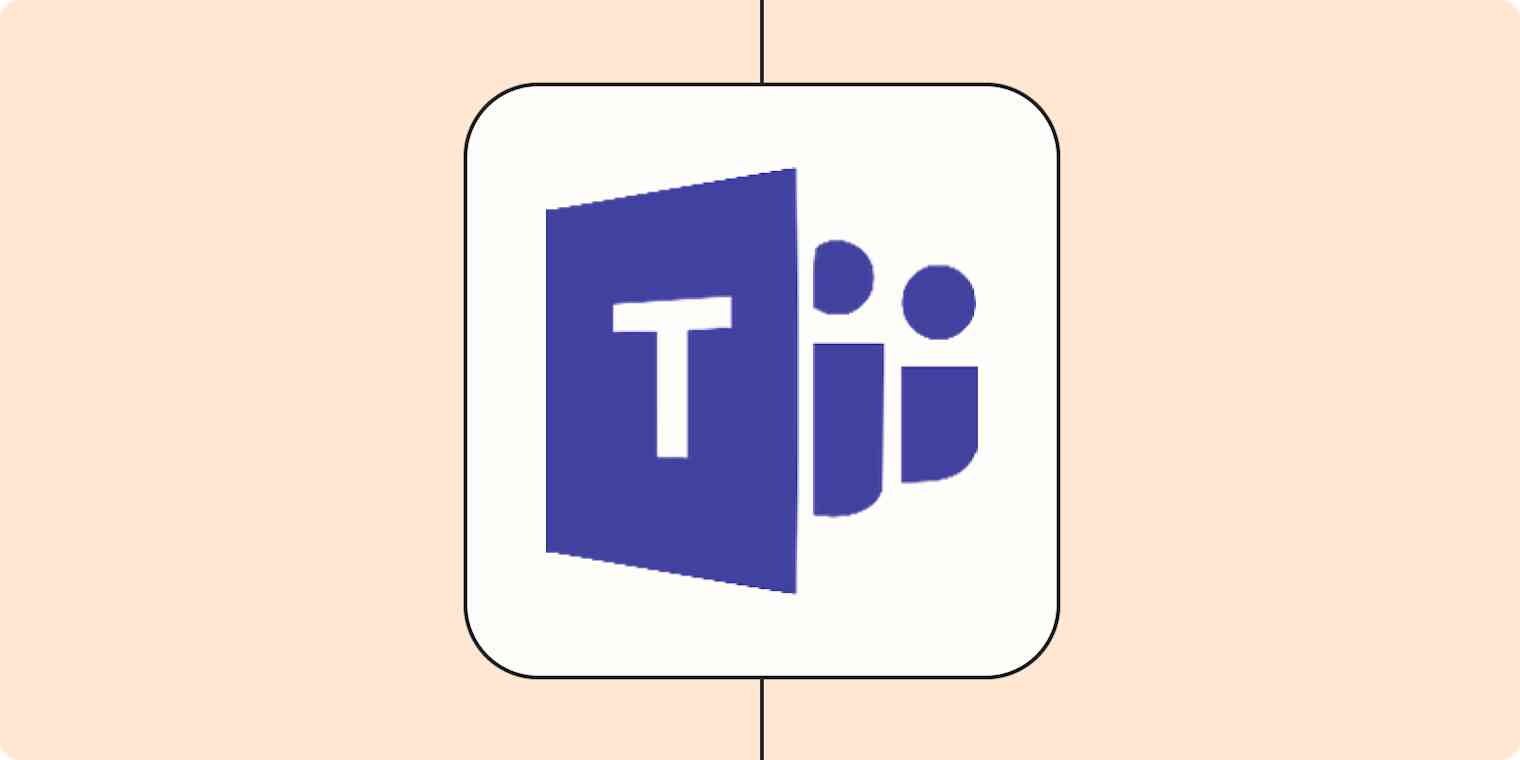If there's one thing we can all agree on, it's Dolly Parton. I don't think I need to say more about that.
If there's another thing we can all agree on, it's that Microsoft Teams isn't the easiest software to figure out. Each month, literally thousands of people look for guides on seemingly basic Teams tasks, like how to set an out of office status.
But while it's not as simple as it probably should be, it's also not that complicated.
Setting a status vs. scheduling out of office messages in Teams
Teams allows you to do two different things when you're AFK: set a status and schedule an out of office message.
A status lets people see that you're gone, busy, heads-down, etc. when they view your profile or message you. It's like a status in Slack or Zoom Team Chat. This can't be scheduled.
An out of office message is something business-level users can schedule so it auto-responds when people message you during a set timeframe. It's essentially an email autoresponder, but for Teams.
How to schedule an out of office message in Teams (business users)
This portion of the guide is for Teams business users (those who have their account set up by IT personnel or use it at an organizational level). This is the only version of Teams where you can schedule out of office messages, though for free users, there are approximations you can make (more on that in the next section).
First, it's worth noting that if you set an out of office message in an Outlook account that's synced to your Teams account, it'll show up in Teams automatically.
But if you want to do it straight from Teams, here's how.
Click the profile icon at the top-right corner of the window, and go to the Set status message link.
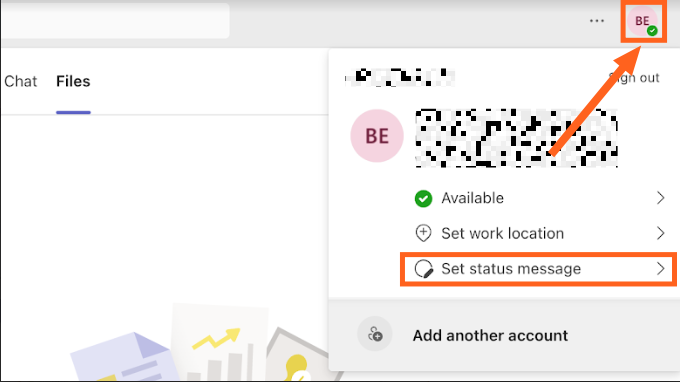
Click the Schedule out of office link. (Side note: If all you want to do is change your status, type your status message in the box, check the Show when people message me box if you want it to auto-respond to messages, select when to clear the status message, and click Done.)
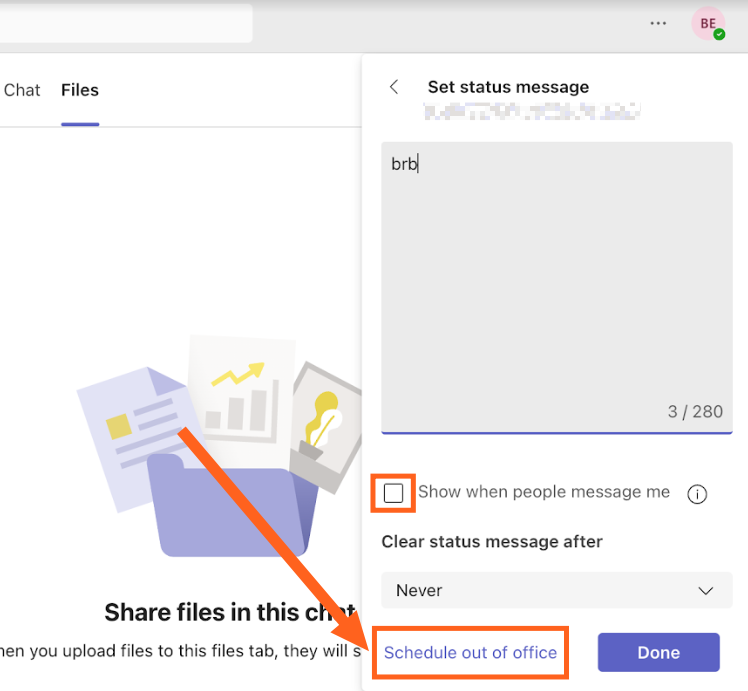
Enter your out of office message and toggle on Turn on automatic replies to send your message automatically when someone contacts you. Hit Save, or scroll down to edit further.
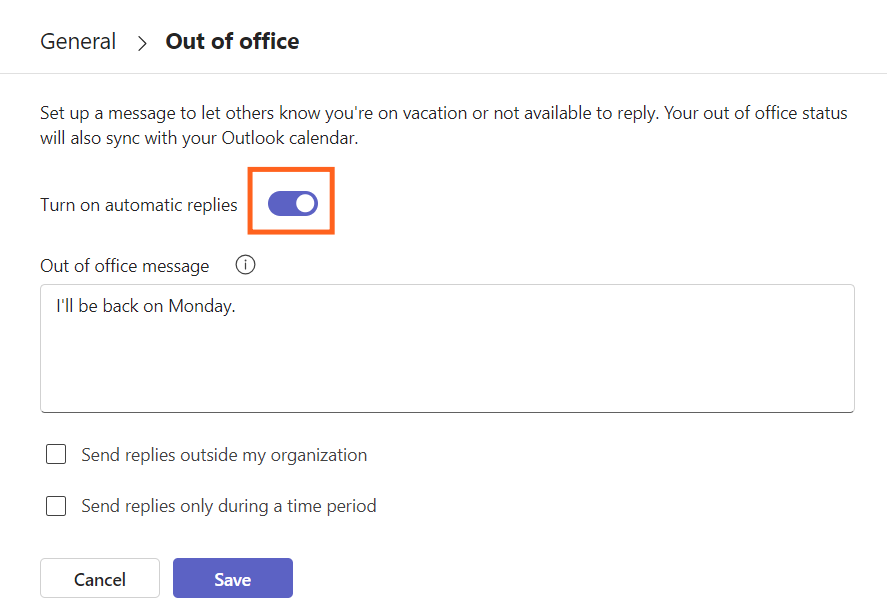
You can make further adjustments by toggling Send replies outside my organization and/or Send replies only during a time period. Enter the Start and End dates to have your message active during a specific time period, then hit Save.
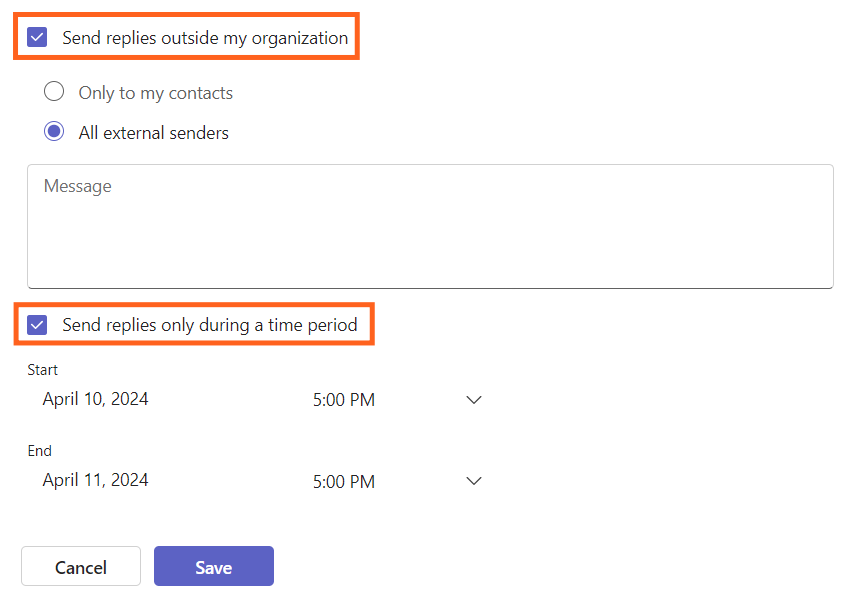
To check your out of office message status, click the Settings icon (three dots by your profile image) and scroll down to the Out of office section.
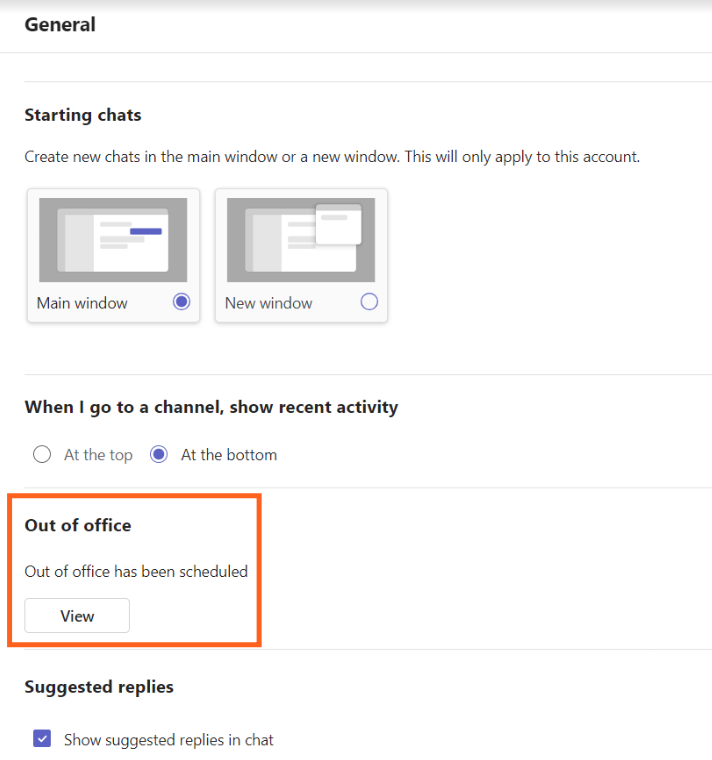
Note: you can also initially set your message up from that same section in your settings.
How to set an out of office message in Teams (365 version)
Bad news: if you're using Teams 365 (i.e., the free cloud version), you can't set an out of office message. What you can do is set a status message, which is close enough (kind of).
Click your profile icon, and go to Set status message.
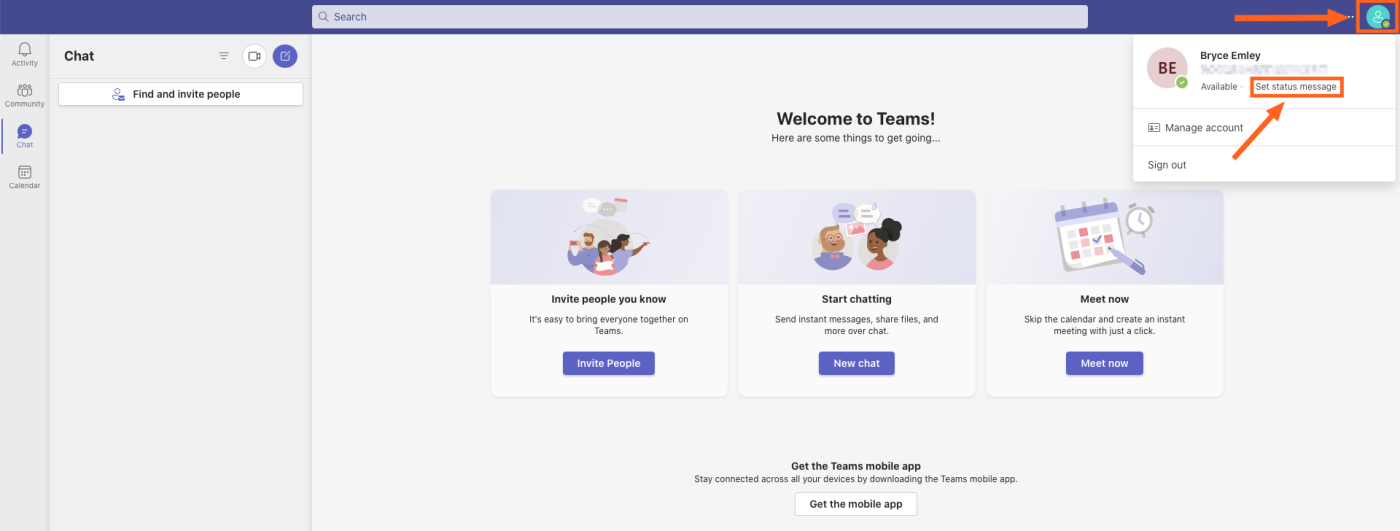
Enter your message, and define when to clear it.
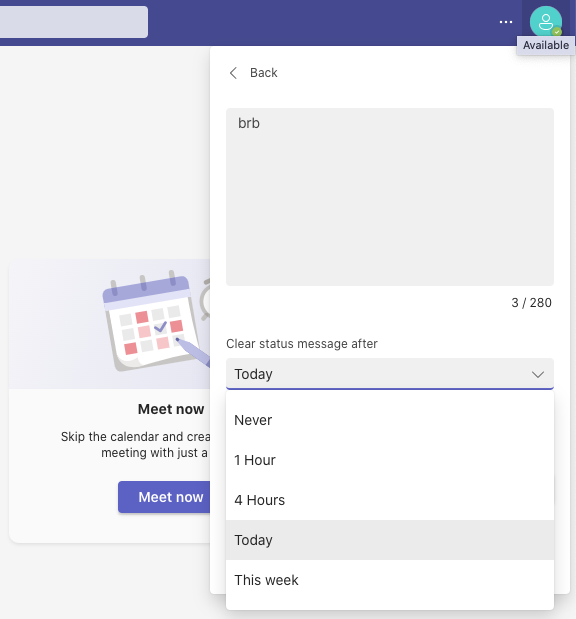
Click Done.
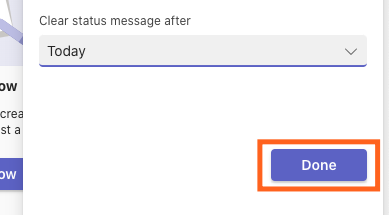
Click your profile icon again, and click the availability dropdown (which should read as Available by default). Change this to an away status of your choosing.
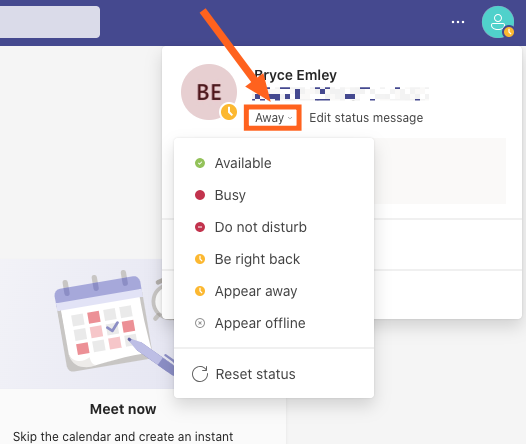
Unfortunately, you'll have to remember to revert this availability status manually when you get back to action since you can't schedule it. But at least you'll know you sufficiently lowered the office's expectations at least until then (and if you're like me, for several days after).
How to set a Teams out of office message (mobile)
As with the 365 version of Teams, mobile Teams doesn't let you schedule an out of office message. But you can still set a status message that says you're out of office, which works the same as it does in 365 (which is to say, almost adequately).
Tap your profile icon.
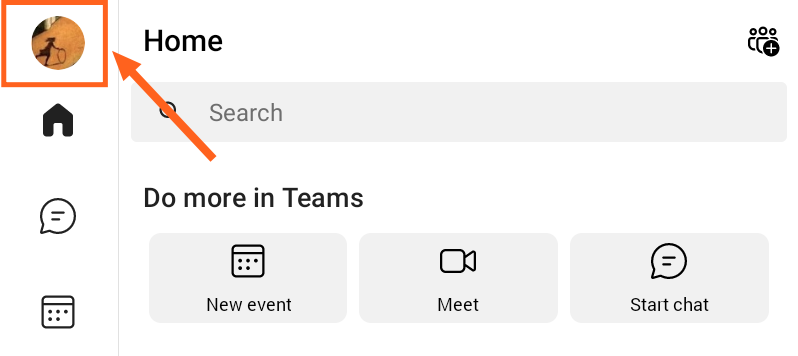
Tap Set status message.
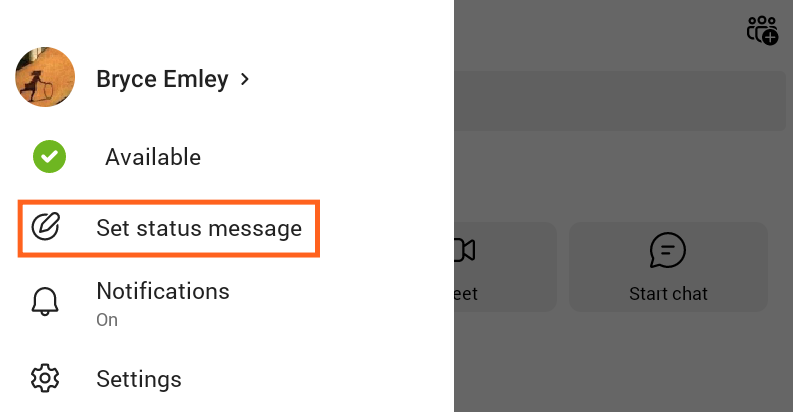
Fill in your message, set when you want to clear it, and tap the check icon. You can also toggle the Show when people message me option if you want them to see it when they check in on you.
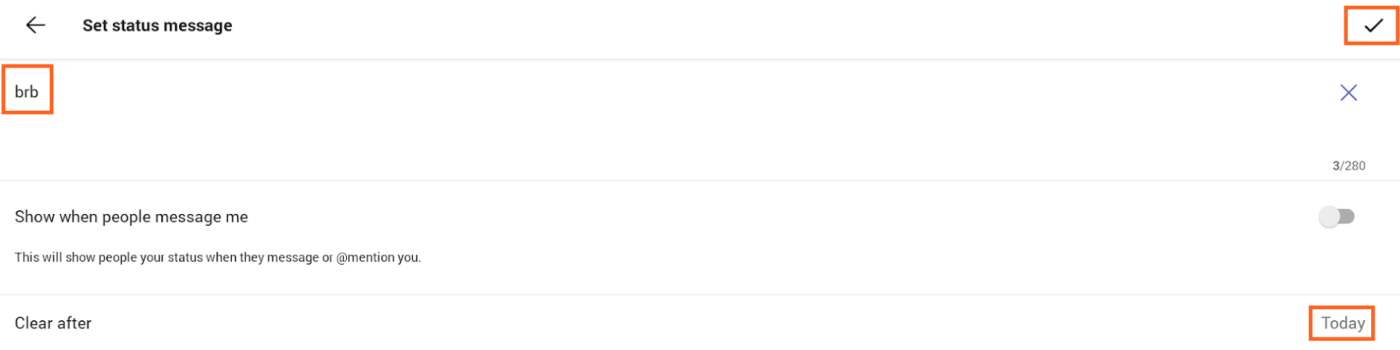
Tap your profile icon again, and then tap the availability status (below your profile name), which should read as Available by default. Pick the away status du jour, and you're done (until you get back).
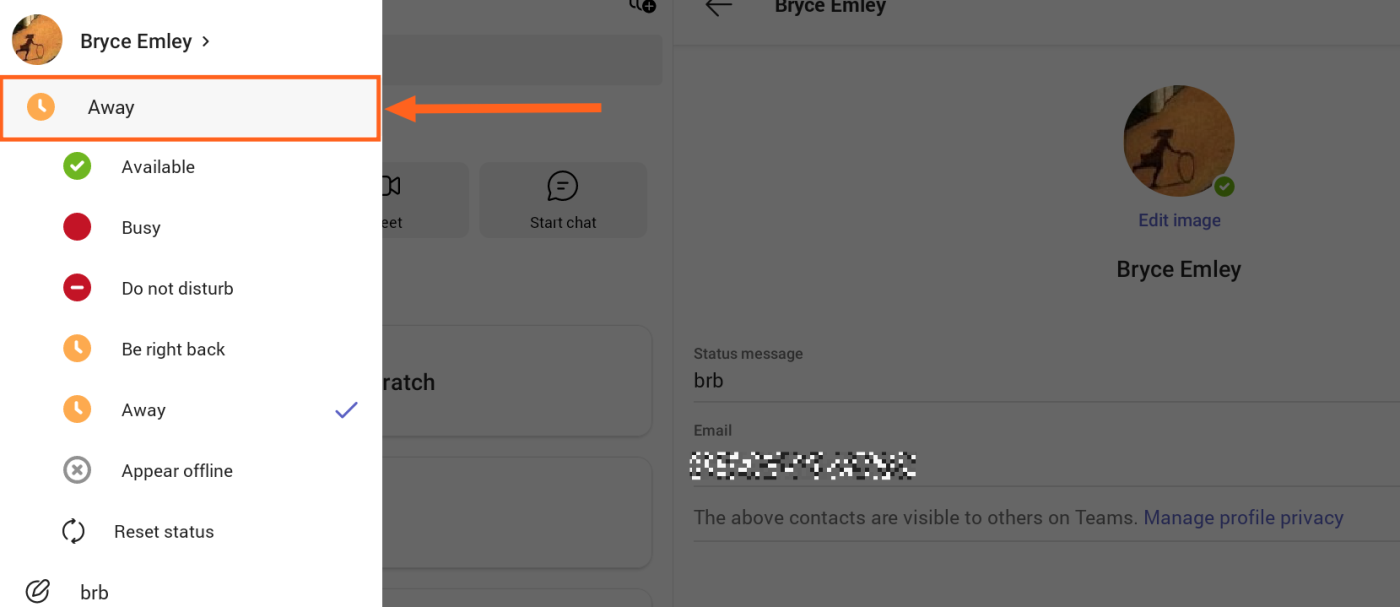
As with the 365 app, since you can't schedule this message, you'll have to remember to revert your availability on your own.
How to remove an out of office status from Teams
If you set a "clear status after" timeframe, your out of office status message should disappear on its own after that, though your availability will (annoyingly) stay until you change it in 365 and mobile. If you set your away message as "Never" or want to clear it before the time you set, here's how to do that while restoring your availability.
Teams for business [desktop]
Click the Settings and more icon at the top of your screen, and select Settings.
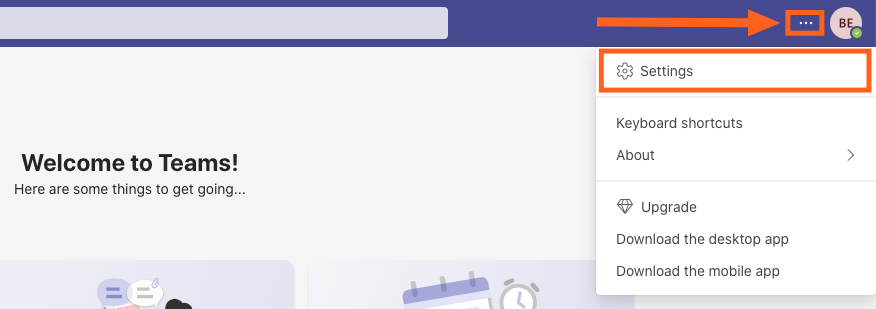
Scroll down to the Out of office section, and click View.
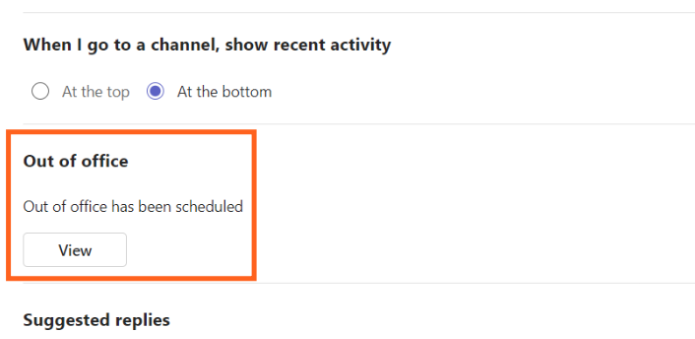
Toggle Turn on automatic replies to off, and click Save. (If you want to be extra sure, you could also toggle off Send replies only during a time period.)
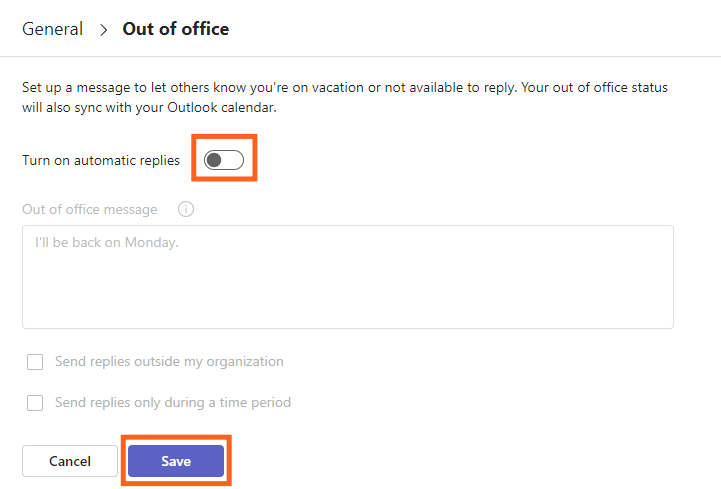
Teams 365 [desktop]
Since you can't set an out of office message in 365, you can't remove one. Instead, here's how to revert your away status to Available.
Click your profile icon.
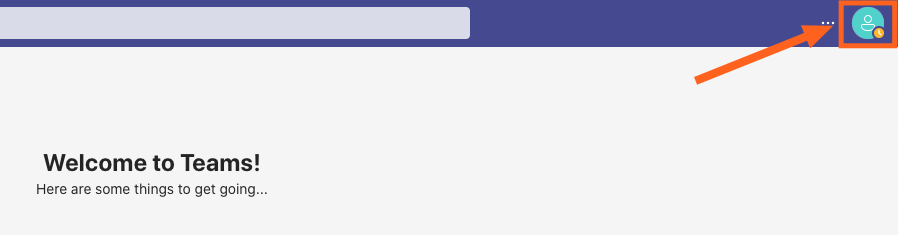
Hover over your status message, and click the delete (trashcan) icon.
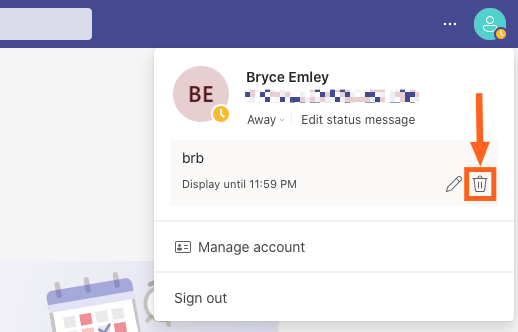
Click the availability dropdown (currently marked as your away status), and click Available to return to full availability status. (Or click Reset status.)
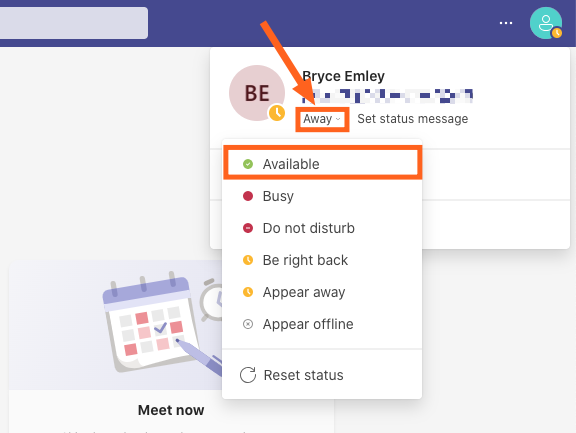
Teams 365 [mobile]
Tap your profile icon, and select the away message.
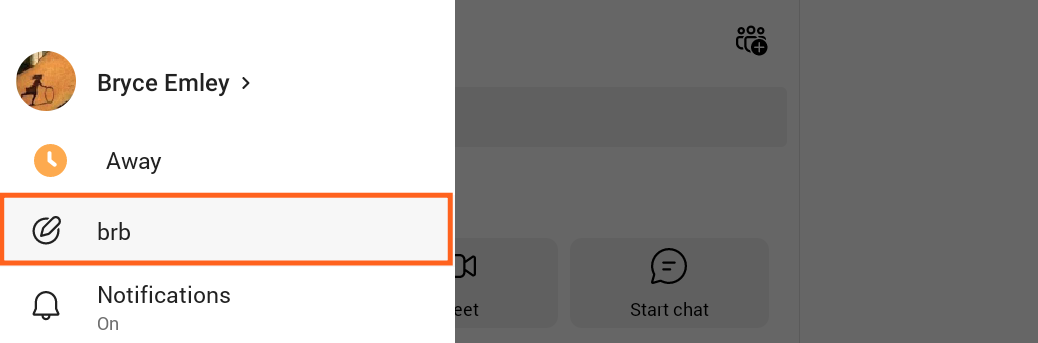
Tap the X icon to the right of your message, then tap the checkmark to save.

Return to the profile menu, and tap the availability status (marked as your away message du jour), then tap Reset status (or the status of your choice).
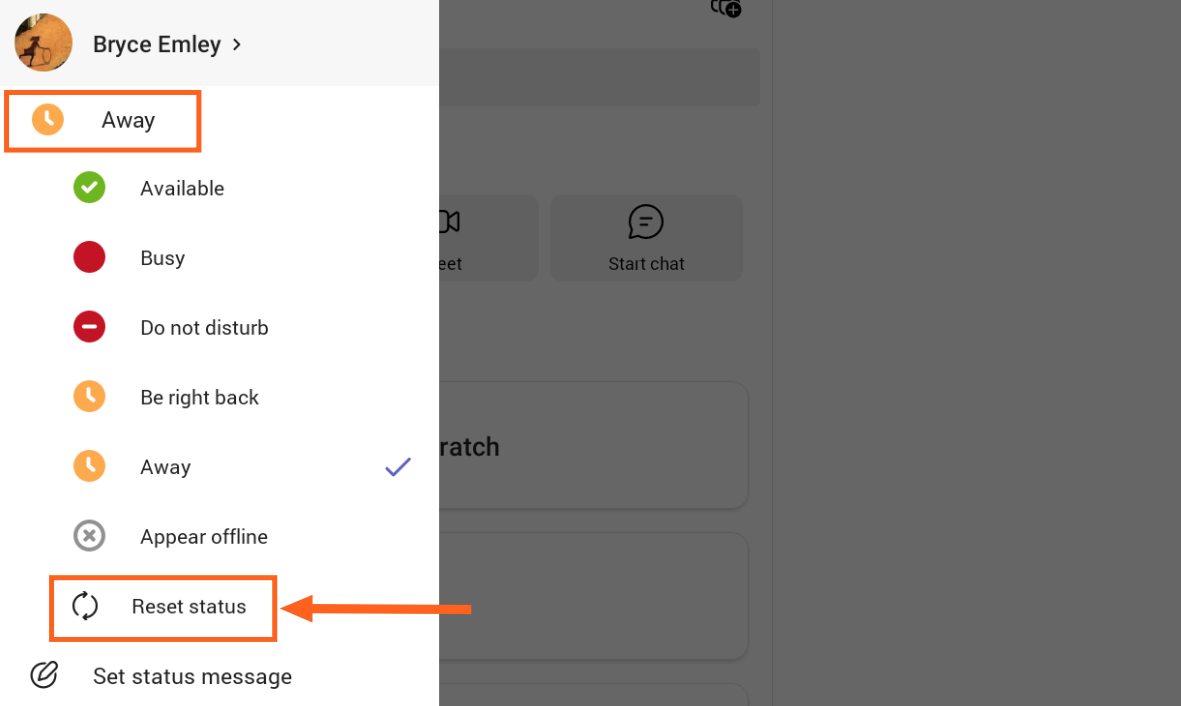
Tips for using out of office messages in Teams
Could you just set your status as a palm tree then peace out until your mental health returns to a functional state and let everyone else figure things out? Sure. But since you're not that person, here are some ways you can help everyone stay productive while you're gone.
Prepare everyone for your leave: Before you leave the office, set a checklist of responsibilities like making a responsibilities doc, setting your status on all shared calendars and software, and delegating your recurring tasks.
Include contingency contact information: While you shouldn't have to expect to be contacted on vacation, you should include contact details for people who will be in the office in your away message for external users.
Create templates: Your marketing emails have templates, and so should your away messages. Create a bank your team can use for common statuses like vacations, holidays, and parental leave.
Automate Microsoft Teams with Zapier
Still feel like setting up an out of office status in Teams is too much work? (Same.) You can always set up an out of office bot to handle the time away logistics for you. It's so simple it'll make you go from OOO to "Oooooo."
You can also use Microsoft Teams with Zapier, so you can connect it to all the other apps you use at work. Then, tasks can run automatically while you're out of office—and even once you're back. Learn more about how to automate Microsoft Teams, or get started with one of these pre-made workflows.
Send chat messages in Microsoft Teams for new Jotform submissions
Send messages to Microsoft Teams channels for new Typeform entries
Post to Microsoft Teams channels when new Google Calendar events start
Zapier is the leader in workflow automation—integrating with 6,000+ apps from partners like Google, Salesforce, and Microsoft. Use interfaces, data tables, and logic to build secure, automated systems for your business-critical workflows across your organization's technology stack. Learn more.
Related reading: