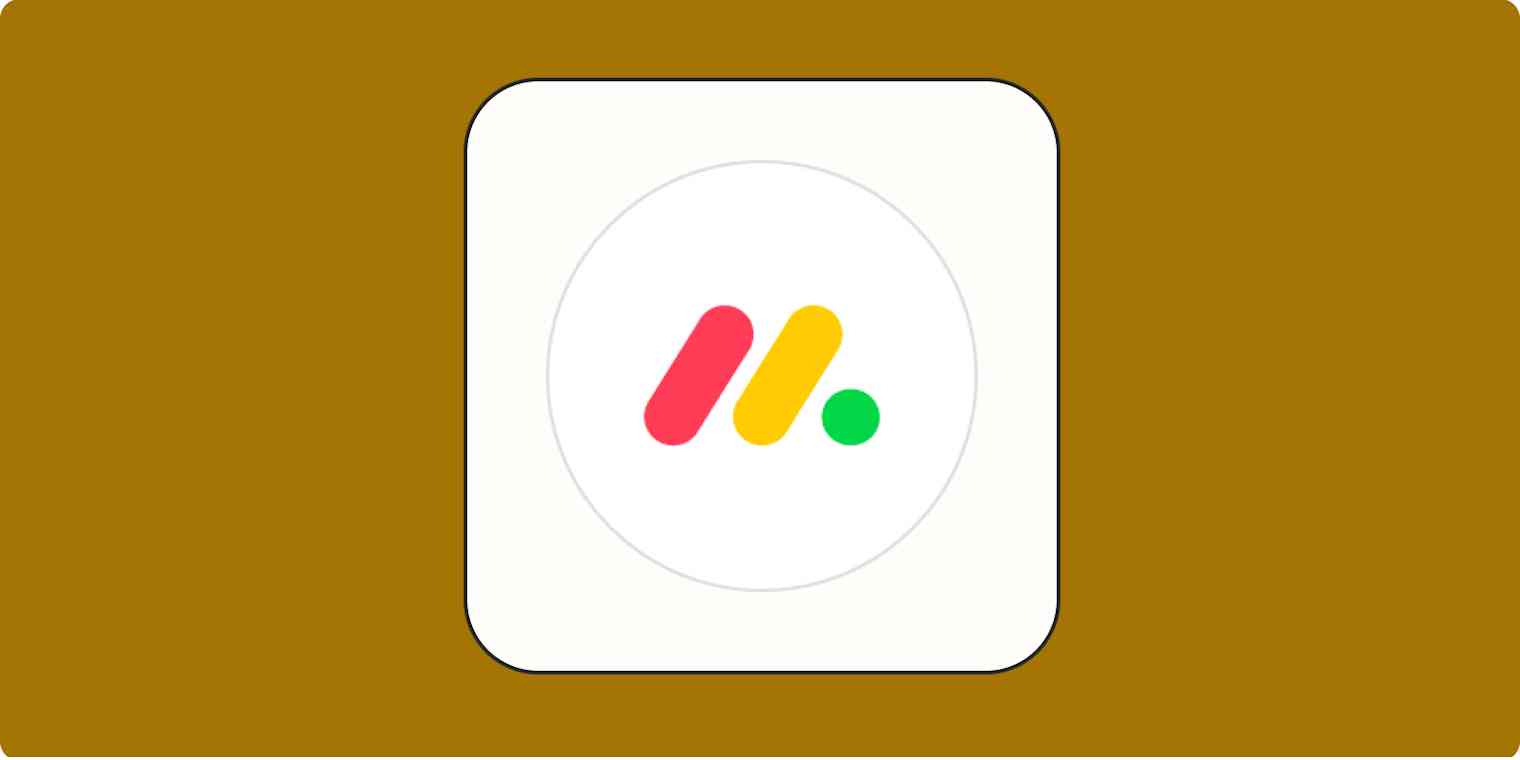I'm always on the lookout for tools that streamline workflow and boost productivity, and monday.com's Work Management tool is its own pot of gold. Over the past few weeks, I've been diving deep into the platform, getting my hands dirty with all the knobs and dials that monday offers. It's been quite the adventure.
monday.com, known for its vibrant interface and intuitive design, piqued my interest right from the get-go. After experimenting with it, I quickly realized that its real strength lies in its flexibility and the sheer breadth of its features. Whether it's managing a complex project, coordinating with a team, or tracking progress in real-time, monday seems to have thought of everything.
I'm excited to share how certain monday.com features have enhanced my workflow, offering insights that could do the same for you.
Table of contents
1. Save time with automations
Automations on monday.com act like your personal workflow assistant, tirelessly working in the background to ensure that your projects run smoothly and efficiently. These automations can perform a variety of tasks—from sending notifications and updating statuses to creating new items and assigning team members.
monday offers plenty of automation recipes, which are pre-configured combinations of triggers and actions. These recipes make it easy to implement complex workflows without needing to code or configure endless settings.
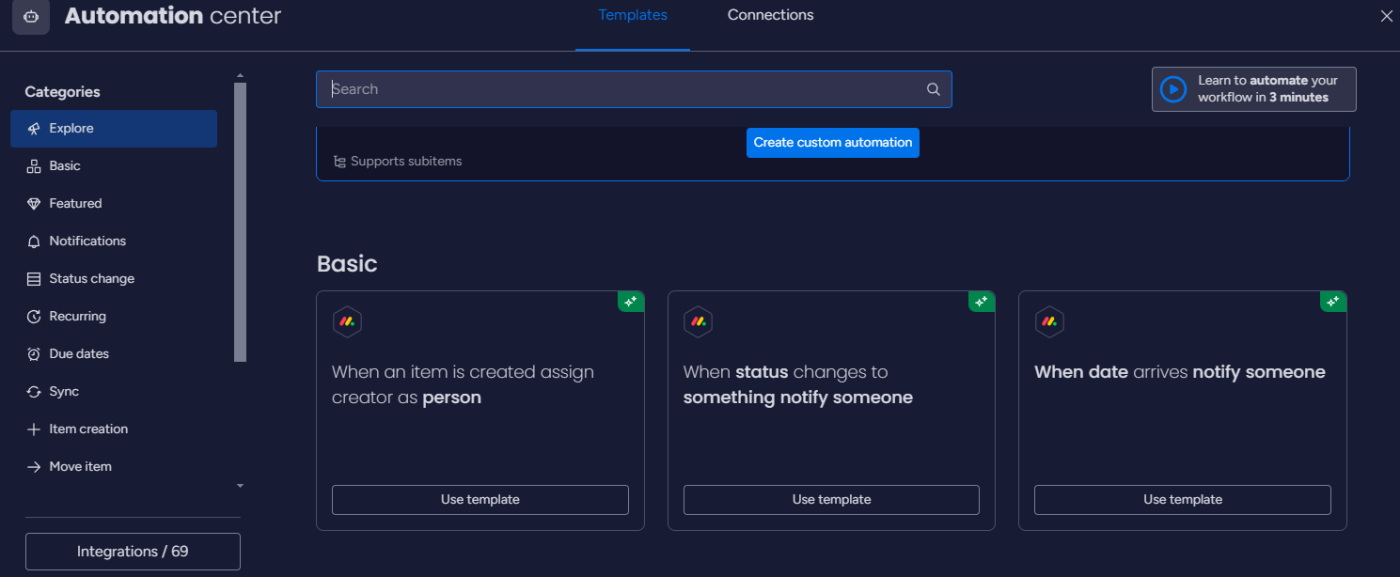
The beauty of monday's automations lies in their simplicity. Setting them up is incredibly straightforward. You start by choosing a trigger. For example, a trigger could be a due date approaching or a status change in a project task. Once the trigger is set, you select the action that monday should execute automatically. This action could be anything from notifying a team member when a due date arrives, to moving the project to a different group when its status changes.
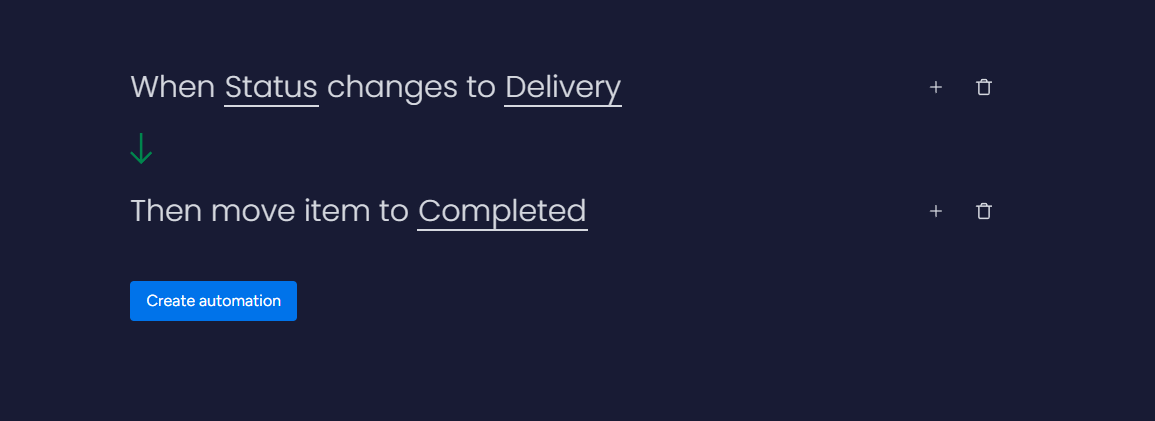
I have an automation that creates five subitem tasks every time I create a new project in my Content Management board. These subitems—outline, first draft, delivery, revisions, and invoice—are a part of my workflow for every project, but monday automations make sure I don't have to add each of those tasks manually.
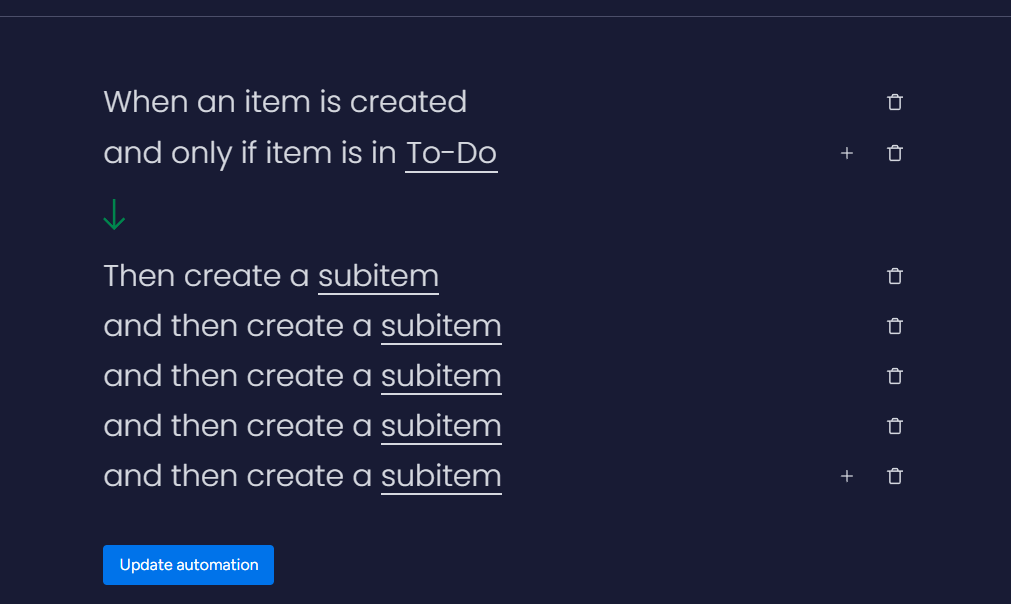
These automations are a bit more limited than some other PM tools, like Asana, but they're also way easier to set up—it's a worthwhile trade-off to make automations part of your work.
2. Store information in workdocs
monday.com stands out from other project management tools with its built-in workdocs functionality. You can create rich documents directly within monday and embed real-time project information from any of your boards within those docs. You can house anything from meeting notes to project scope statements to brainstorming sessions in monday docs, with updates in your projects automatically reflected in linked documents.
Here are three quick use cases I could think of for monday workdocs, after tinkering with them a bit:
Meeting notes. Create a doc for weekly meetings, and take notes on all the key points, decisions, and action items. Link specific action items or tasks from your boards, and assign them within the doc to the appropriate team members.
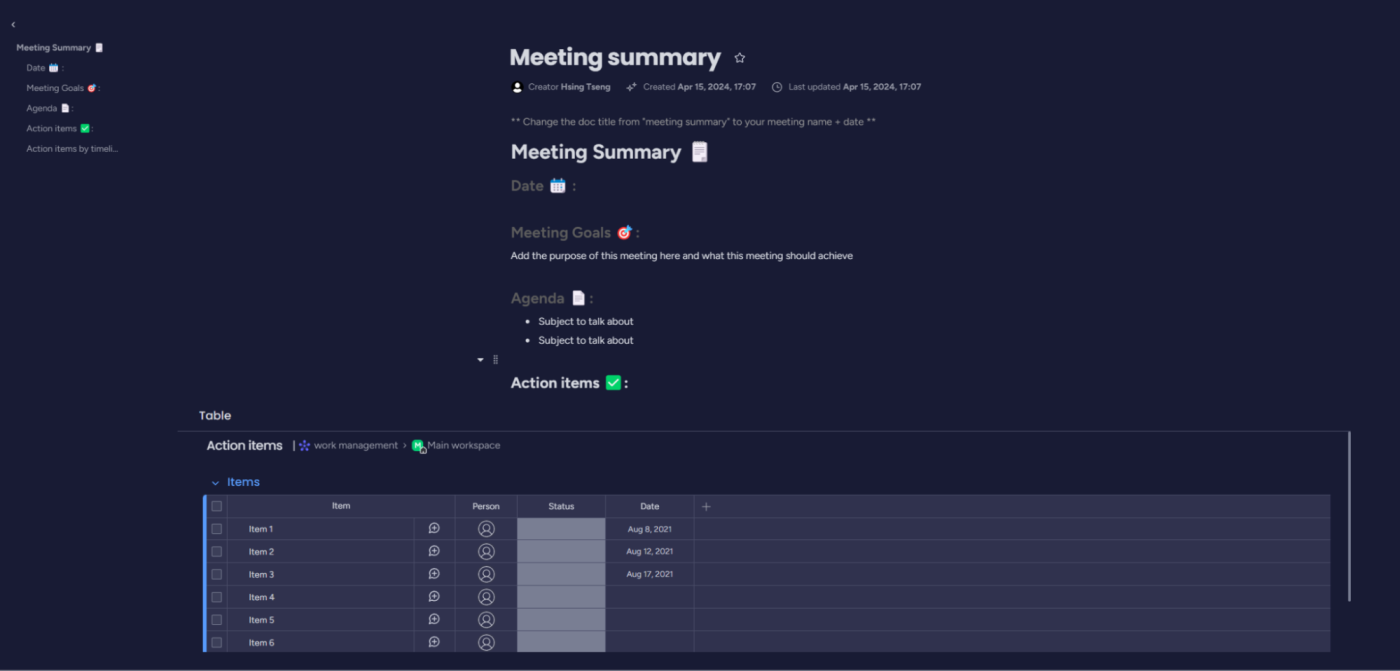
Knowledge base. Use monday.com to maintain a dynamic knowledge base with extensive documentation on processes, guidelines, and frequently asked questions. Keep all your team's need-to-know info in one place, both for faster onboarding and reference for existing team members.
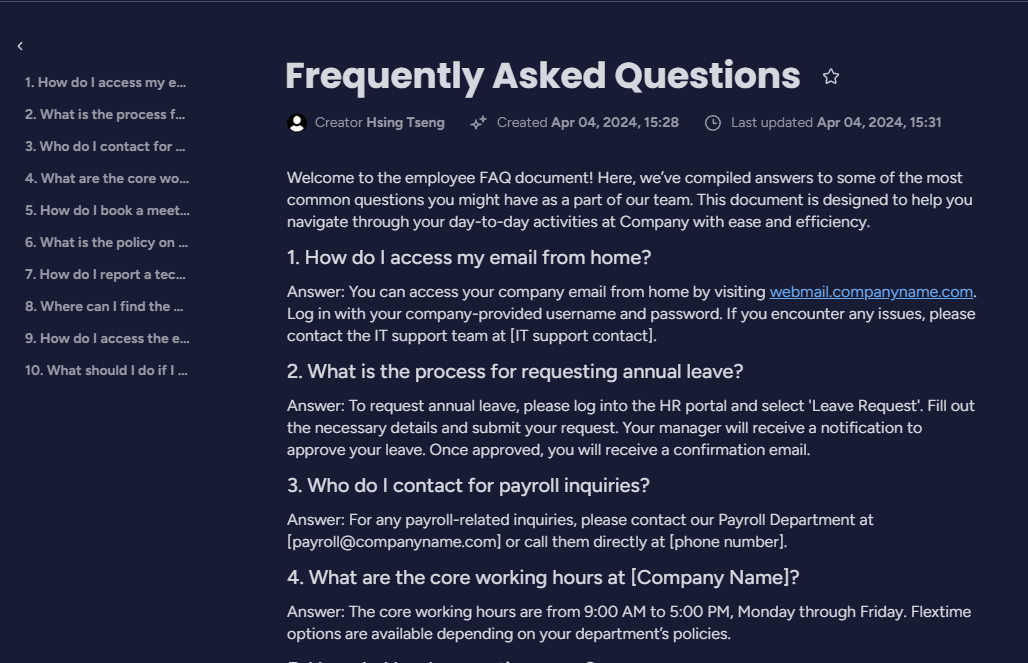
Project proposals. Draft and refine ideas for a project proposal. Embed relevant project boards directly into the document so that live data shows alongside the proposal's narrative. Help stakeholders make more informed decisions, with real-time visibility over task statuses, budgets, and timelines, all within the same document.
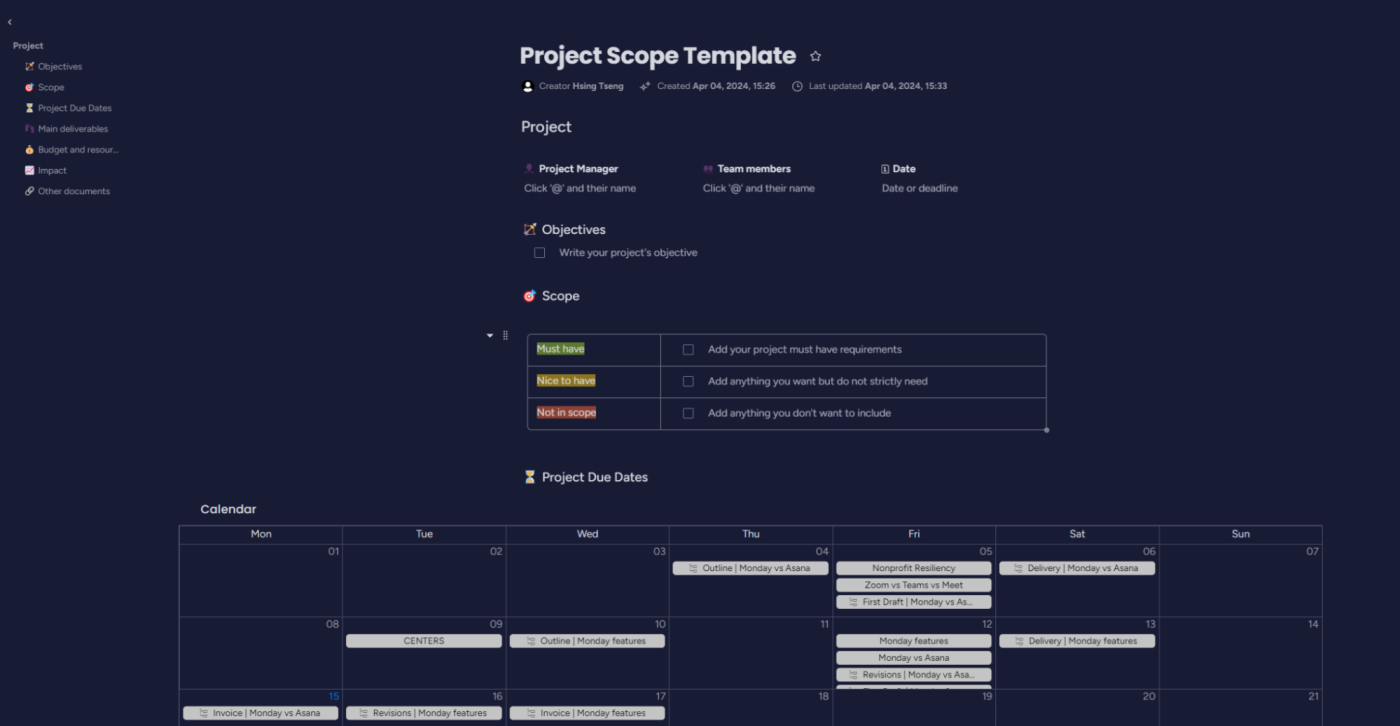
Client file. Keep all your client information organized in one place with client-specific docs. You could keep a style guide, a section for storing billing information and managing invoices, an "important docs" section where you link to your contracts, and a table of all your client projects in monday.
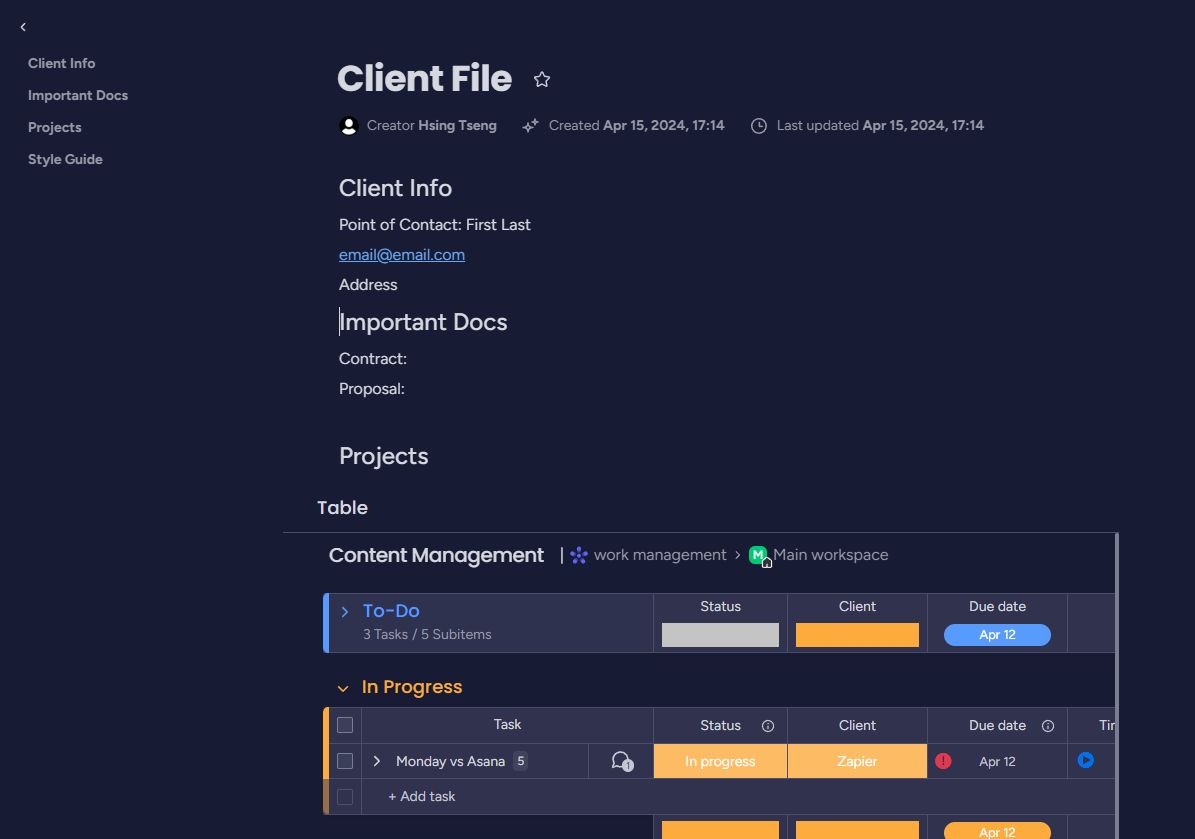
3. Visualize with dashboards and charts
Dashboards and charts on monday.com provide a powerful way to turn project data into visually engaging and easily digestible information. This not only simplifies data analysis but also improves decision-making by presenting data in a more clear and actionable format.
monday allows users to create customized dashboards that can include various widgets, such as charts, numbers, and timelines.
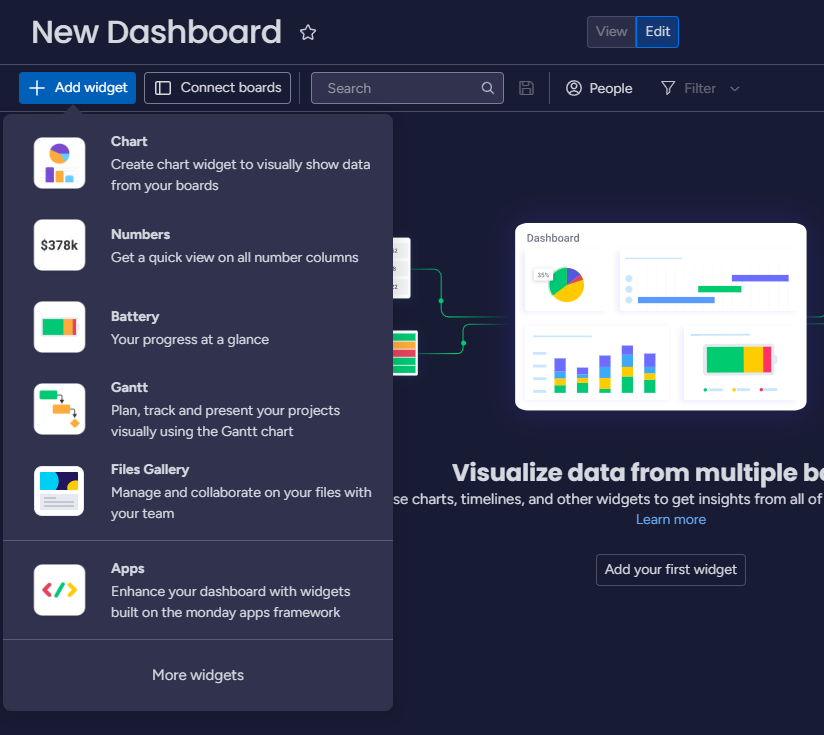
These dashboards serve as a central hub for tracking all critical project metrics and can be tailored to meet the specific needs of any team or project. You can connect multiple boards to one dashboard to grant even greater visibility over what's happening, organization-wide, or create a dashboard for just one project, like I did for my Content Management board.
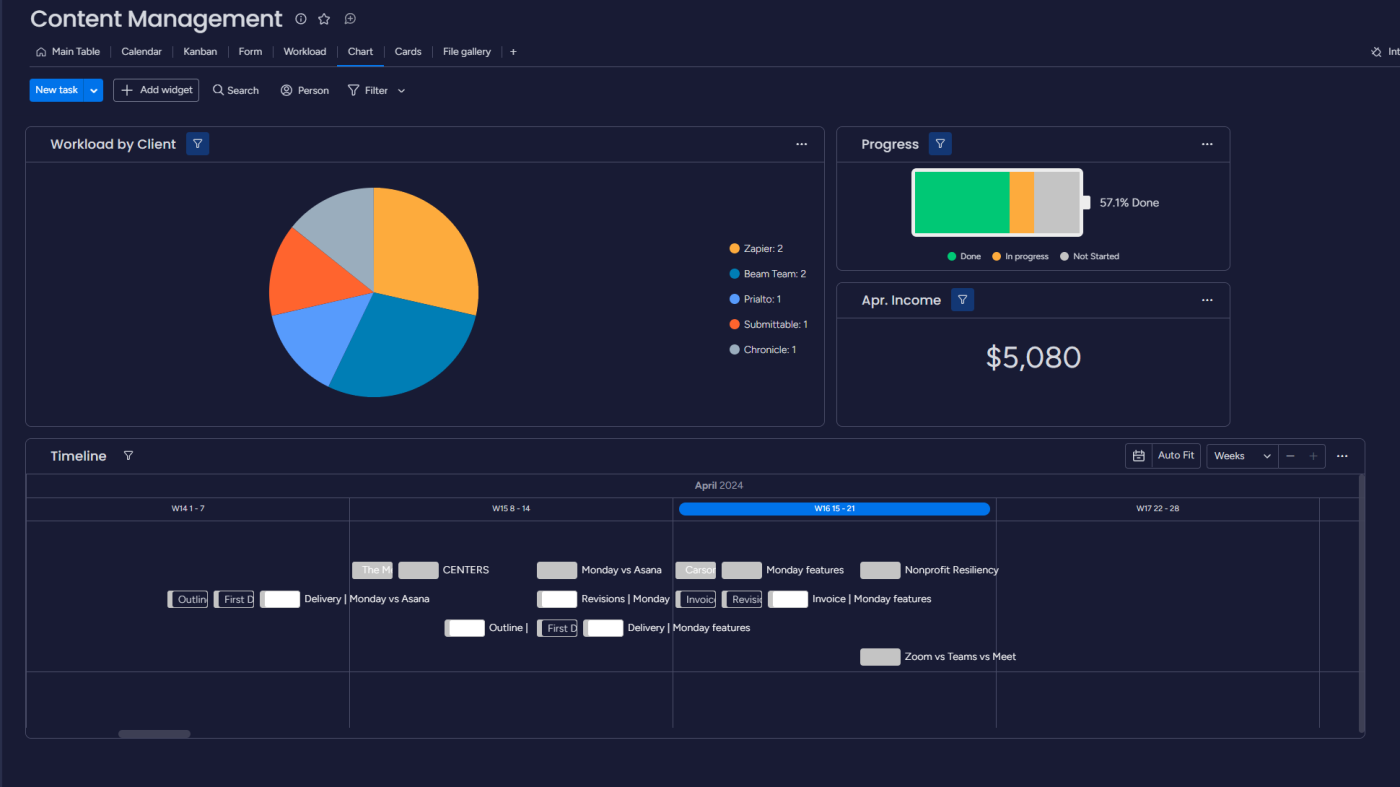
I use this board to keep track of my progress throughout the month—how many articles I've delivered vs. are still in progress—and what my total income for the month looks like so far. It's a great way to visualize the total sum of my work, and to see how I'm doing from a bird's-eye view.
4. Organize your work
monday.com offers a whole slew of ways to organize your projects, according to whatever system works best for you.
Folders and subfolders
Folders and subfolders organize projects at a high level. They serve as the primary method for categorizing different initiatives or types of work within the organization.
For instance, you might have a main folder for "Marketing" and within it, subfolders for "Social Media," "Campaigns," "Content marketing," and "Creative assets."
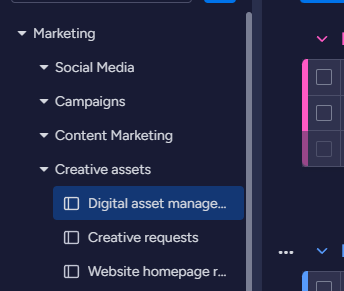
Use folders to create a hierarchical structure that keeps your workspace clean and organized, making it easier for team members to find and access projects quickly.
Portfolios and projects
While projects handle short-term objectives, portfolios are particularly useful for managing long-term objectives. You can group multiple projects under a single umbrella, providing a high-level view of your organization's or department's main initiatives. This is ideal for strategic planning and tracking overall progress across multiple projects.
For example, a portfolio titled "Product Launches" could include all the projects related to new products your company plans to introduce, giving stakeholders a centralized location to monitor timelines, resources, and progress against key milestones.
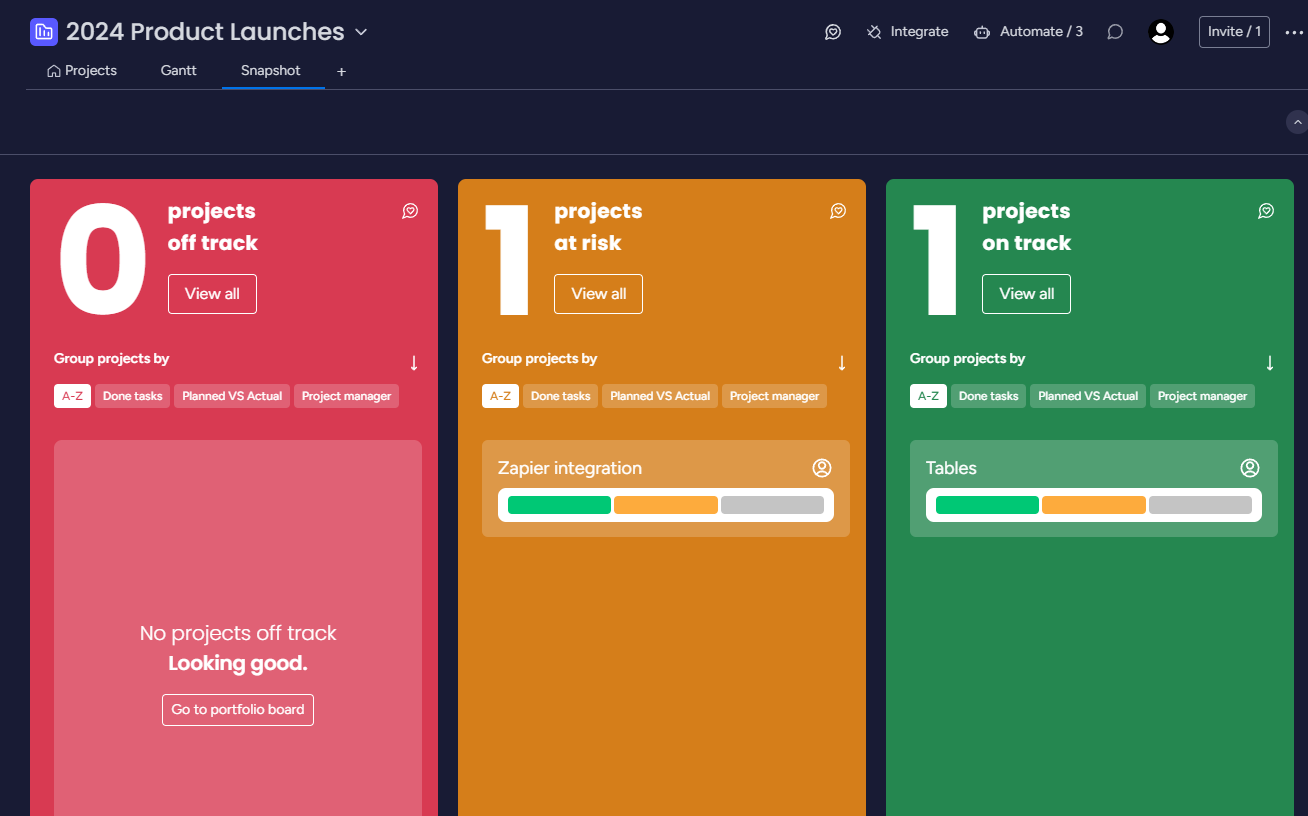
Boards
Boards are the bread-and-butter of monday's work management system. You create boards to manage tasks of all kinds, and you can customize each board with columns to track different elements, such as statuses, deadlines, and assignees.
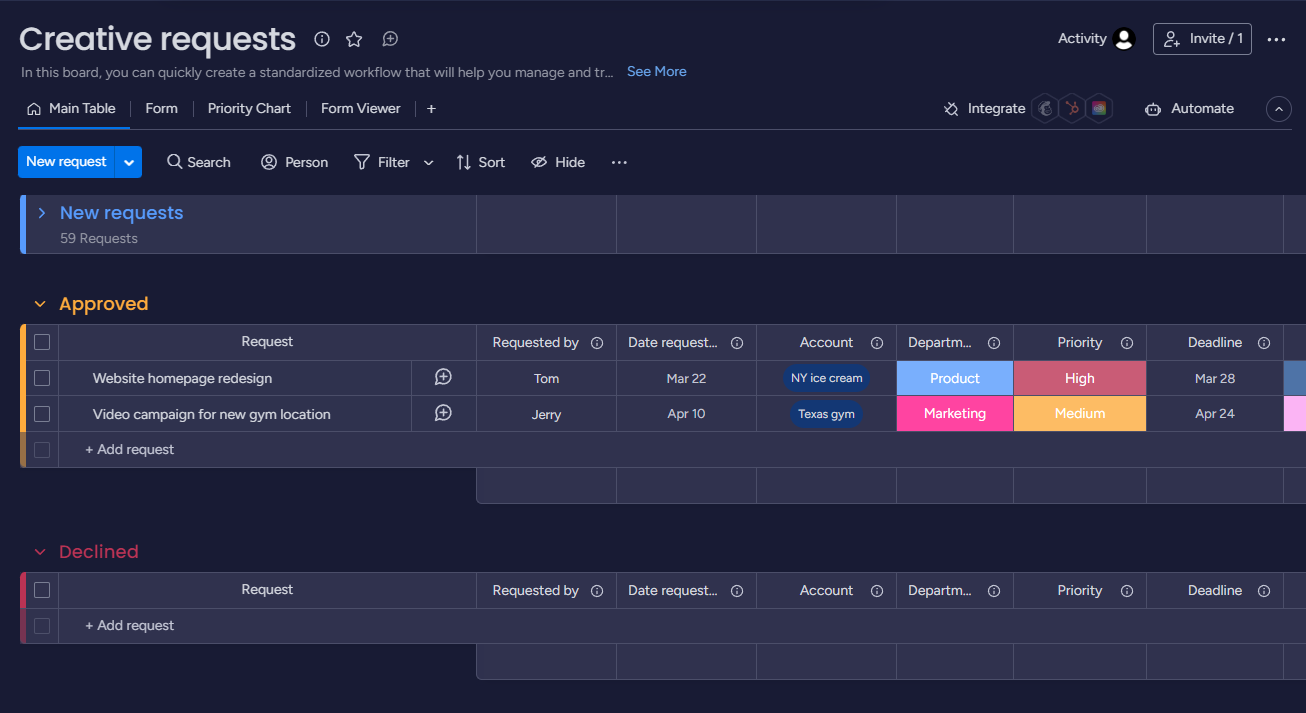
You can also tailor each board to match the specific needs of your workflows, whether you're dedicating a board to hosting an event, leading a software development sprint, or onboarding new customers.
5. Explore all your views
One of my favorite things about monday.com is how many different views it offers. You can visualize your tasks in almost any way you'd need—more than most other project management apps.
For those looking to keep on top of deadlines, monday's Calendar and Gantt views can keep you on track.
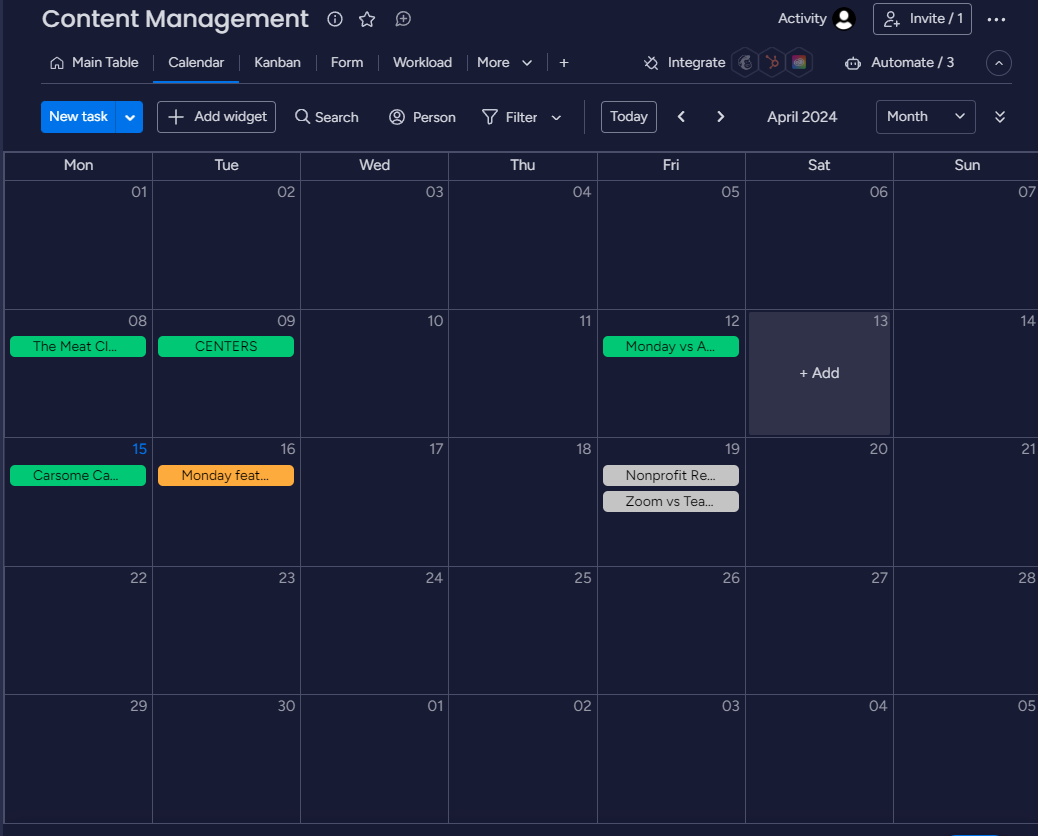
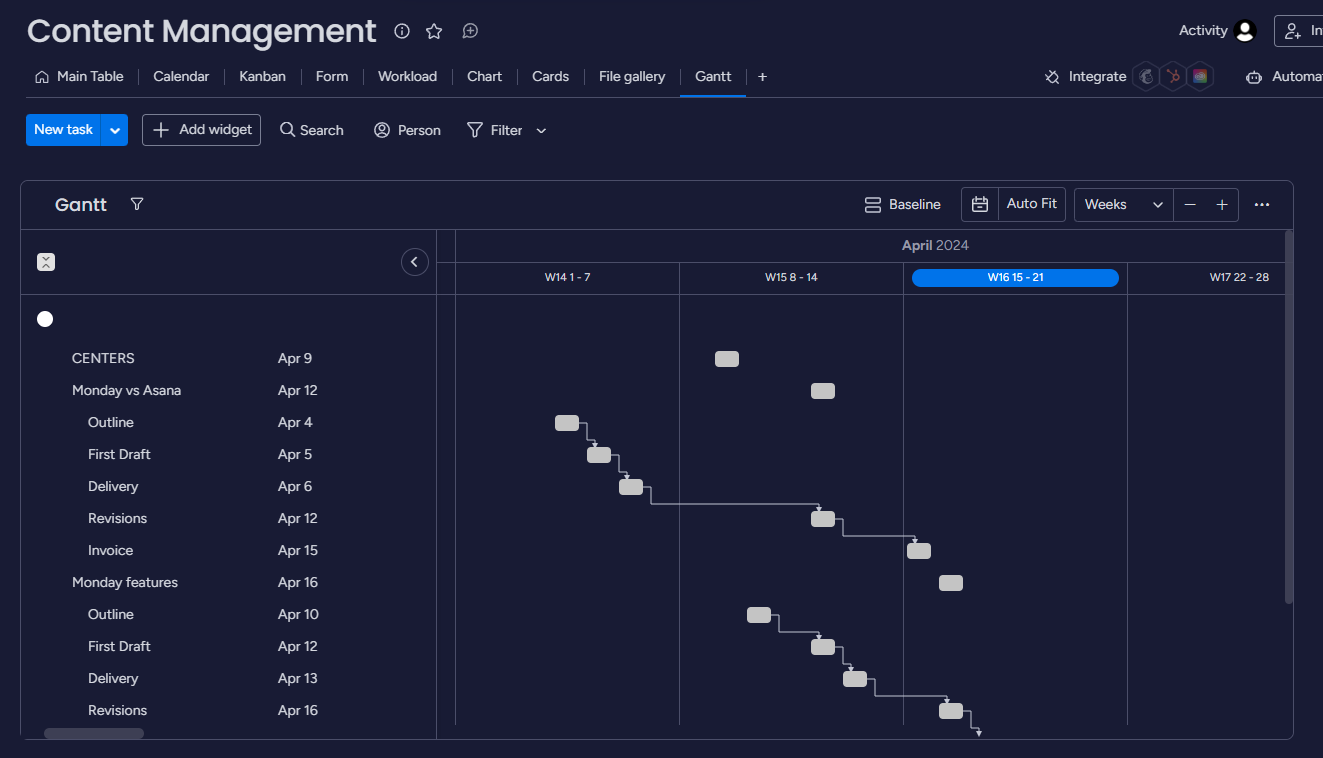
For managing more visual projects, File gallery view makes it easy to spot your tasks by asset.
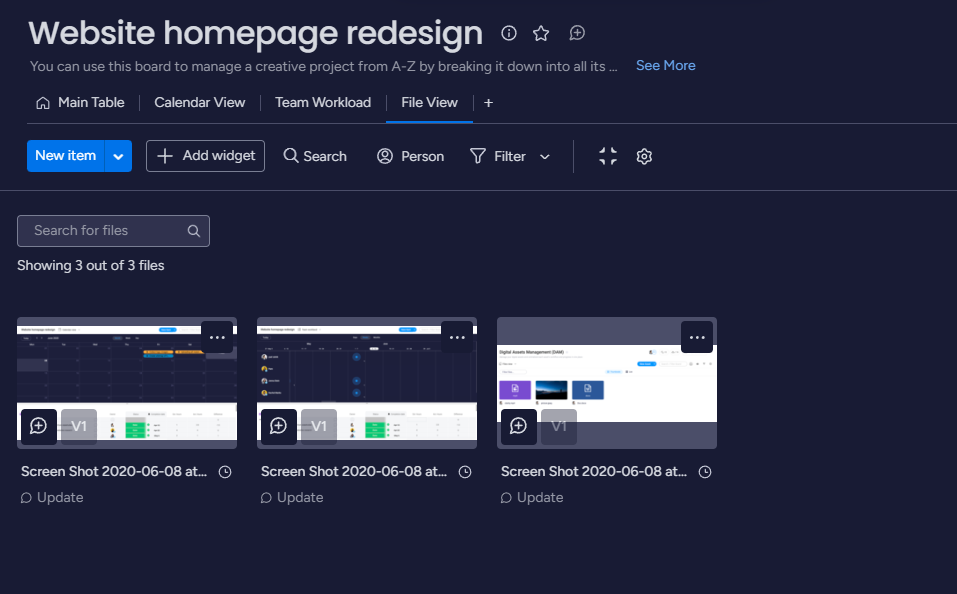
Or you can use Kanban, Card, or Table views to get a big-picture overview of where your tasks are at.
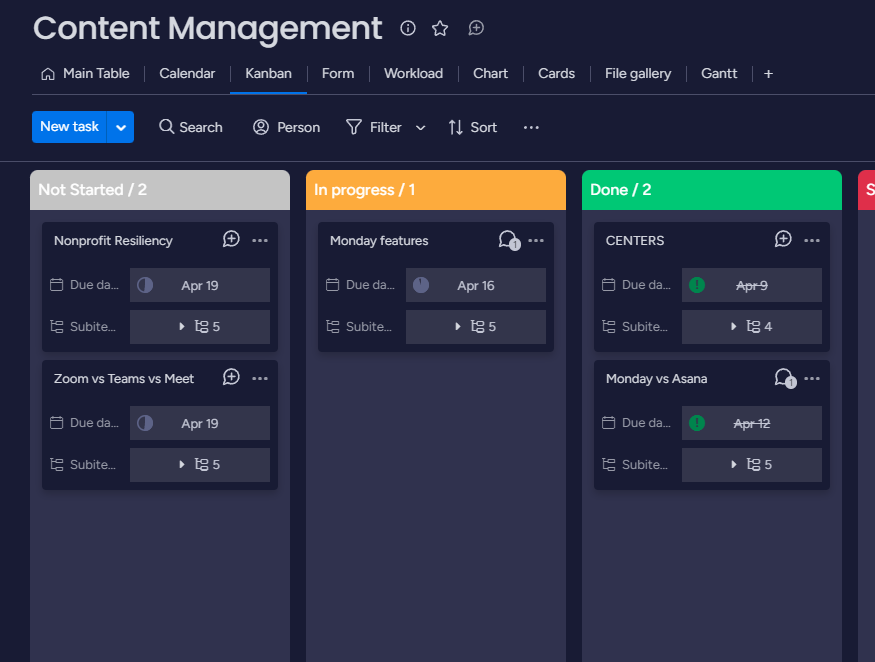
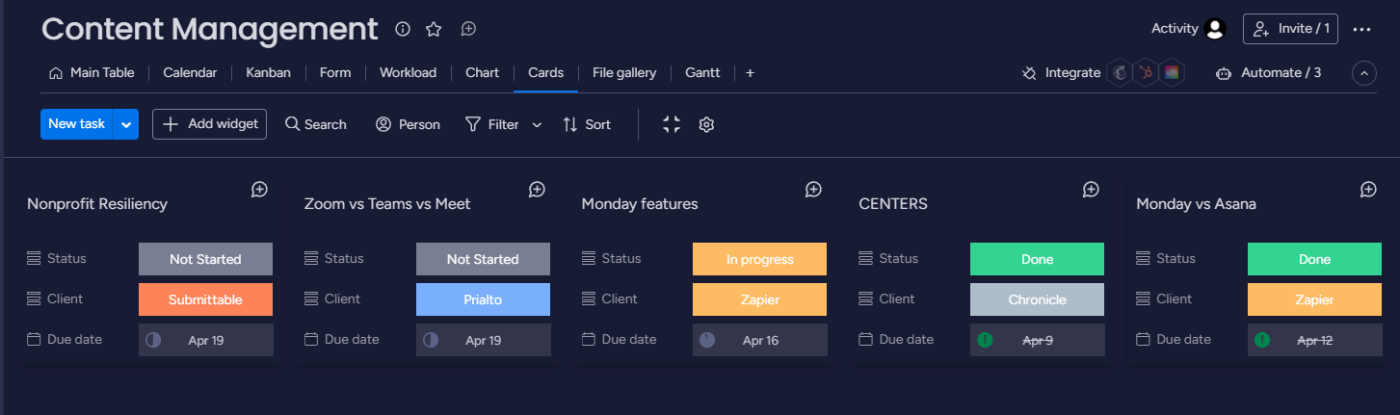
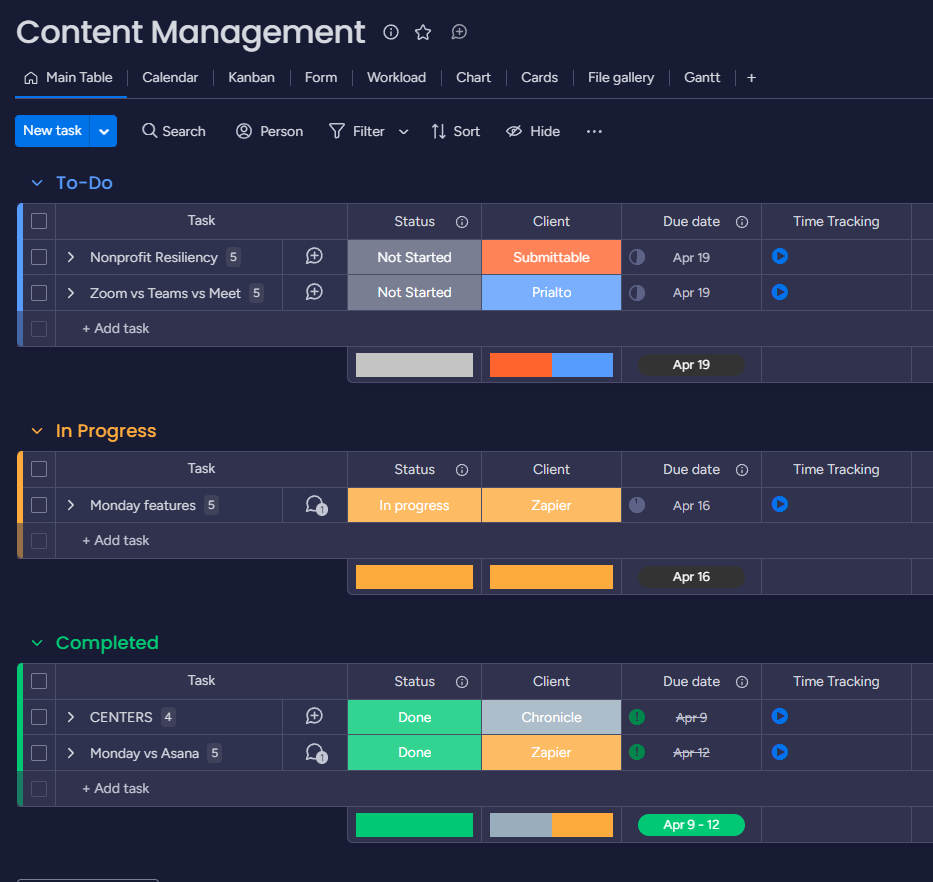
Finally, use Workload view to visualize how many tasks your team is working on, by member, for better capacity planning.
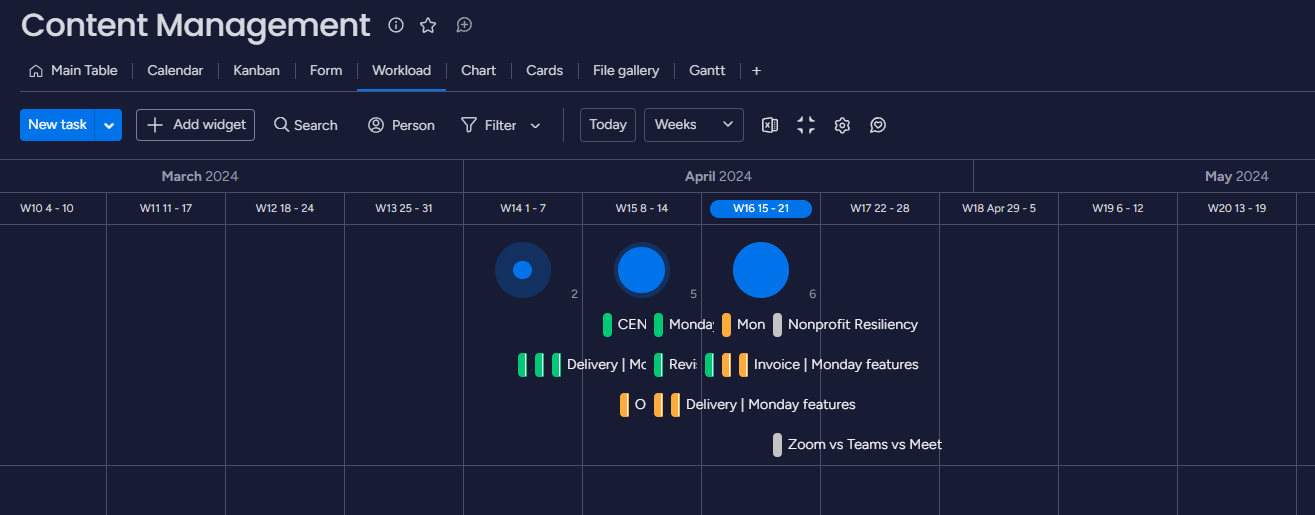
6. Track your time
monday's built-in time-tracking tool allows team members to record the time they spend on various tasks, either automatically or manually. This helps teams better assess the actual time invested in projects and tasks, facilitating better planning and resource allocation.
All you have to do is add a time tracking column to your table. Then, start the timer directly within the task associated. Once you finish or pause your work, stopping the timer is just another click away.
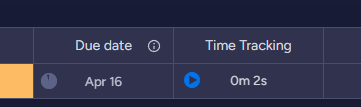
For tasks that you spent time on without real-time tracking, you can add time entries manually. Just add the start and end time, then click Add session.
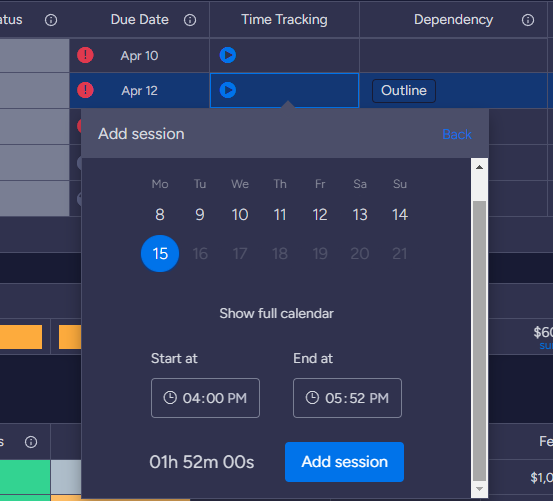
7. Integrate with other tools
Keeping your project management software talking to your other tools is key to boosting your productivity.
monday.com offers a wide range of native integrations with popular business tools and platforms, including but not limited to direct links with Google Drive, Slack, Microsoft Teams, and GitHub. Each integration is designed to ensure that monday.com acts as a hub for all project-related activities, reducing the need to context-switch between apps.
For example, Monday's Slack integration allows monday to send notifications to specific channels or users upon certain dates or status changes.
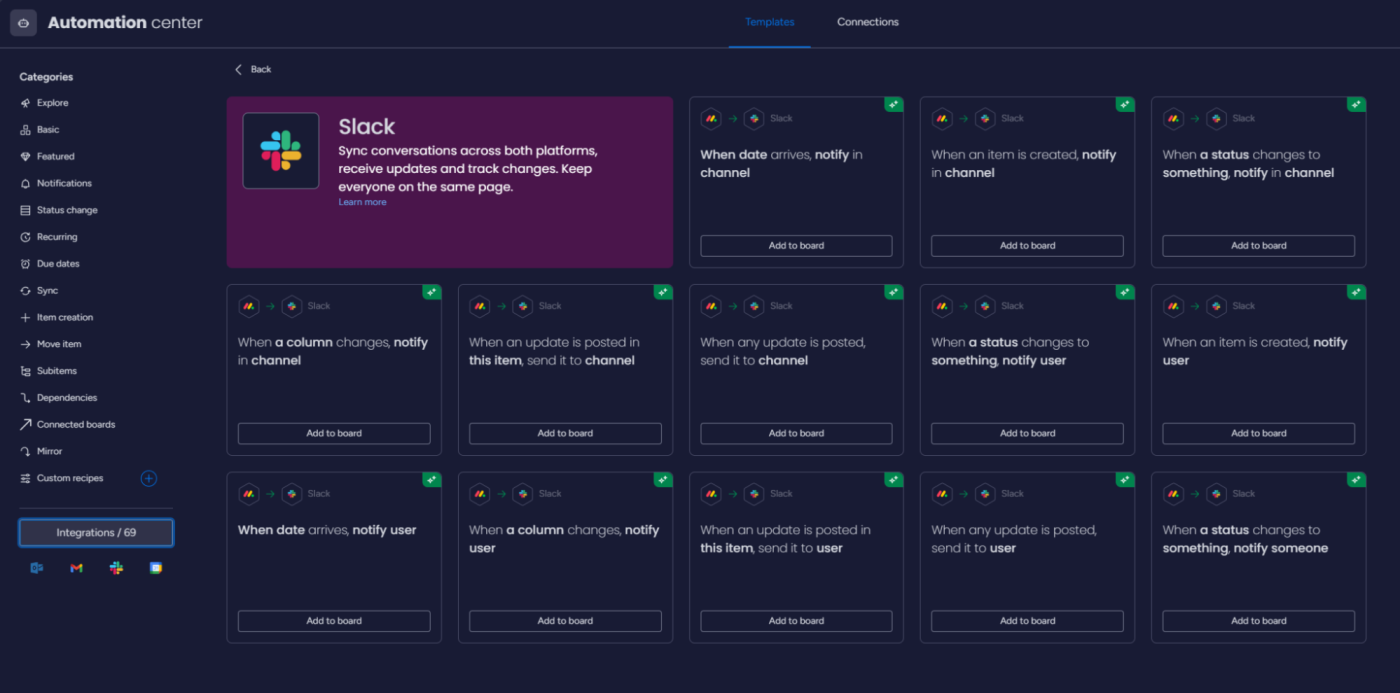
But when you integrate monday.com with Zapier, the possibilities grow exponentially. You can connect monday to thousands of apps, to build custom workflows that automate your work, however it is that you get that work done. Learn more about how to automate monday, or get started with one of these premade workflows.
Create items on a monday.com board for new rows on Google Sheets
Add items in monday.com for new invitees created in Calendly
Create monday.com items on boards for new form submissions in Gravity Forms
To get started with a Zap template—what we call our pre-made workflows—just click on the button. It only takes a few minutes to set up. You can read more about setting up Zaps here.
Harness monday.com's potential
monday.com can transform the way your team works—but only if you take advantage of everything you have to offer. It's a powerhouse, meant to manage complex, large-scale operations, and it gets the job done.
Related reading: