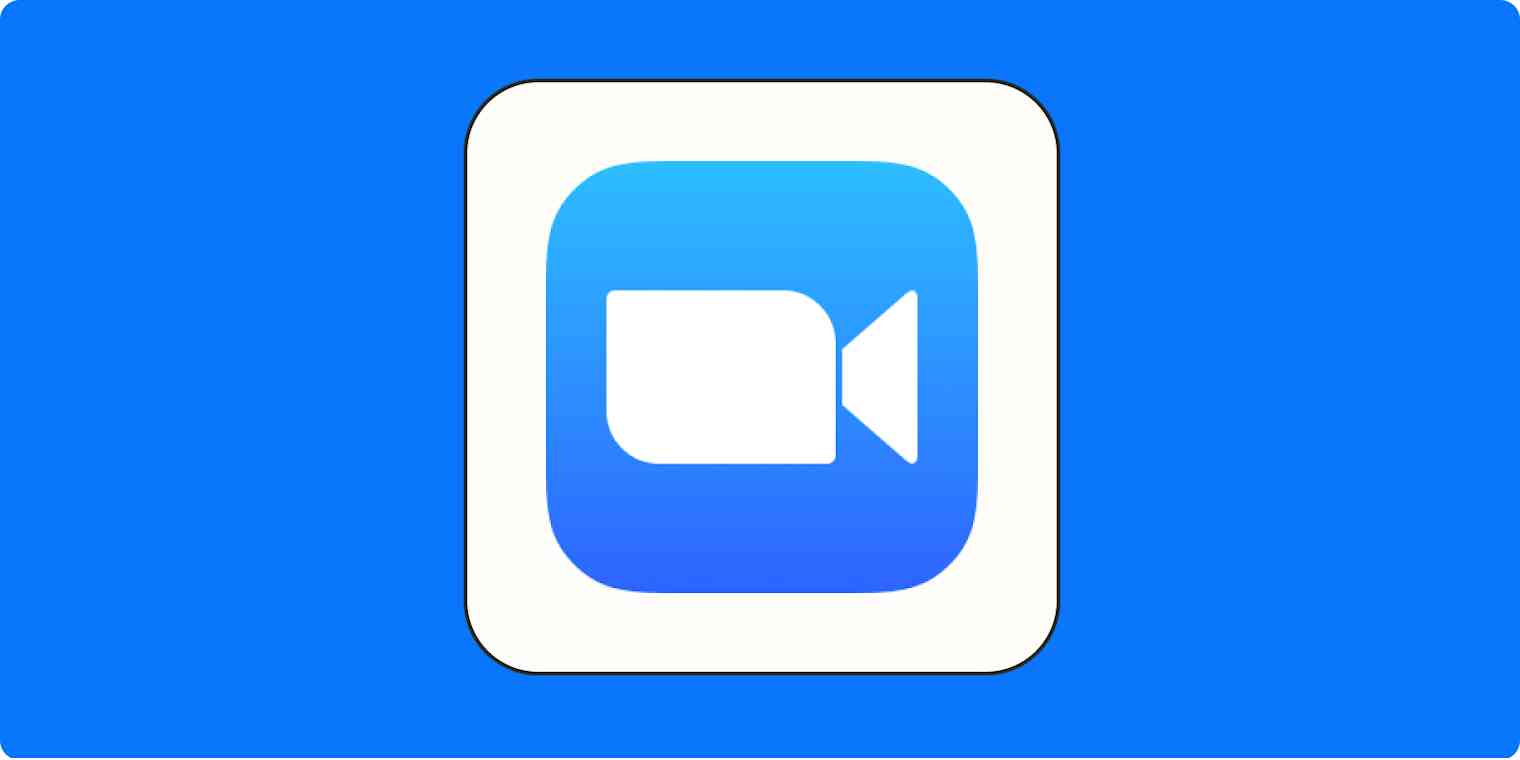As a full-time remote worker, it's shocking how often I schedule a Google Calendar event and completely forget to include a Zoom meeting link.
With the number of meetings I attend, you'd think it'd be second nature by now, but every so often, I see that calendar notification ping and—crap—time to whip up a Zoom link for a meeting starting in five seconds.
If you're like me and are looking for the quickest and easiest way to streamline meeting scheduling, here's how to create a Zoom meeting link and share it in a few easy steps.
Table of contents:
How to create a Zoom link for your current meeting
To start, I'll walk you through creating a Zoom link to a meeting you're currently in. Here's the quick workflow:
Create or join the Zoom meeting.
Click the Participants tab.
Click Copy Invite Link.
Keep reading for more details.
1. Create or join the Zoom meeting (via desktop app, web browser, or mobile app—doesn't matter)
First things first, you need to either create or join the meeting. If you're already in the meeting, feel free to skip ahead to step three.
To create a Zoom meeting, all you have to do is click the orange New Meeting button.
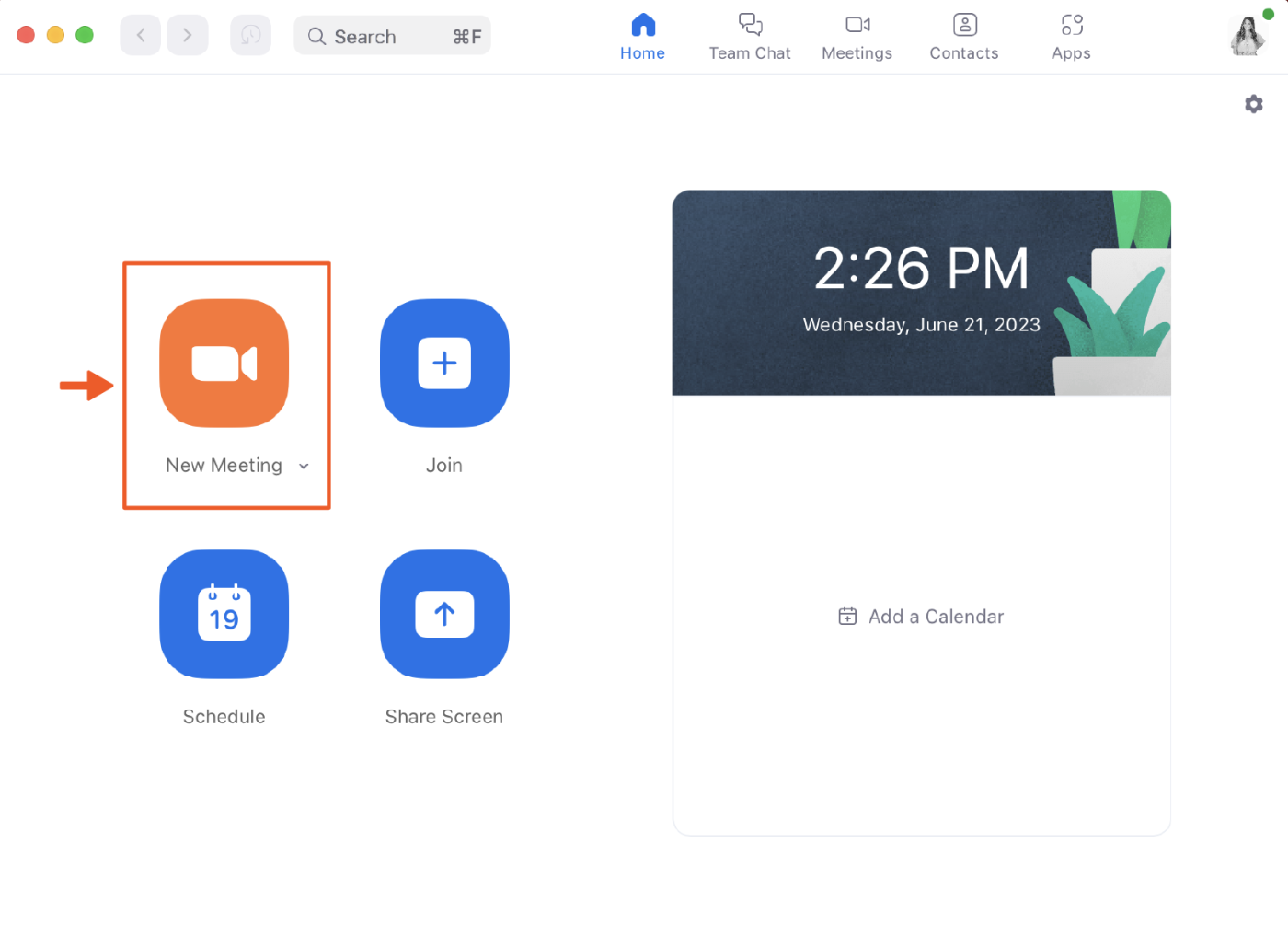
If you're not the host, you'll need to join the meeting. Click Join, and enter the meeting ID and your name. You can also use the dropdown to select a meeting from your history.
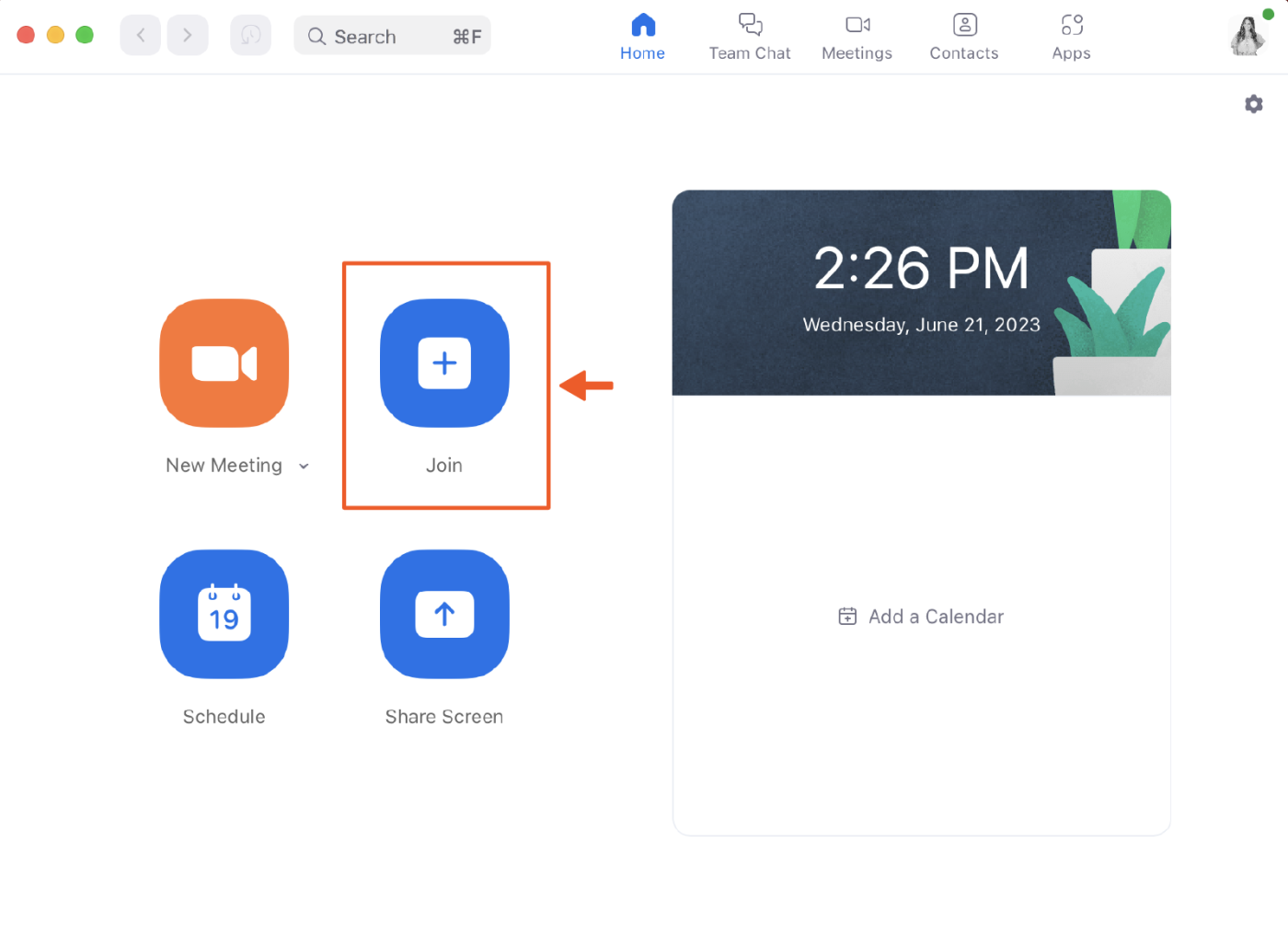
2. Click the Participants tab
Once you're in the meeting, find the Participants tab located at the bottom of the screen. Click the caret.

3. Click "Copy Invite Link"
Next, click Copy Invite Link to copy it to your clipboard. You can then paste the Zoom invitation link wherever you want to share it. Alternatively, you can click "Invite…" and choose people from your contact list to invite.
Note: If you're joining Zoom on your phone, you'll click the Invite button located at the bottom-right corner. You'll then have the option to send the meeting link via a text message, invite contacts, or copy the invite link. The screenshot below is from an iPhone, but the steps are the same using a different smartphone.
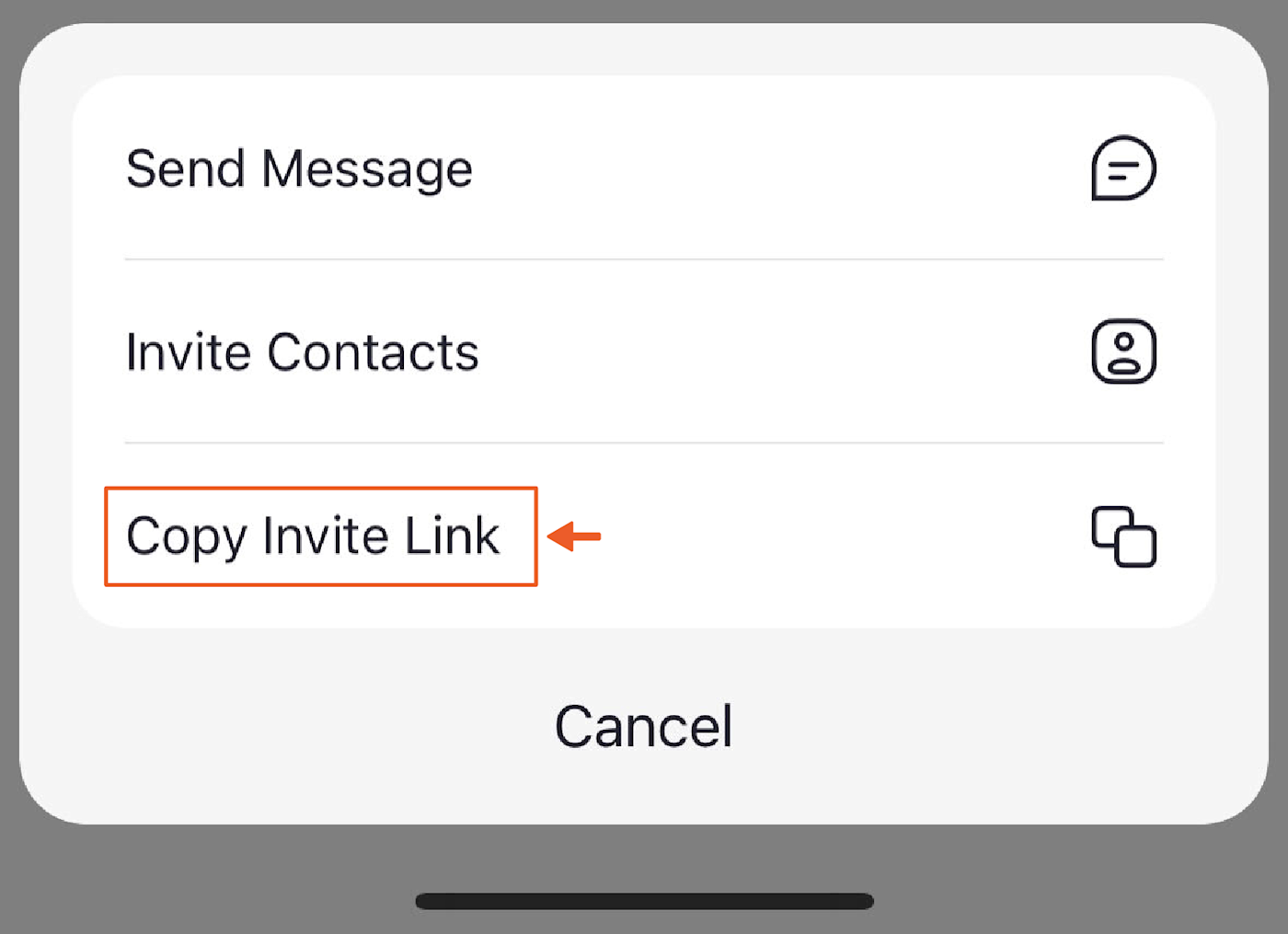
How to send a Zoom link for scheduled meetings
Here's how to create a Zoom link for a future meeting.
Desktop instructions
Open the Zoom app.
Click Schedule.
Enter your meeting details.
Click Save.
Navigate to the Meetings tab.
Click on the meeting.
Click Show Meeting Invitation.
Copy the link under Join Zoom Meeting.
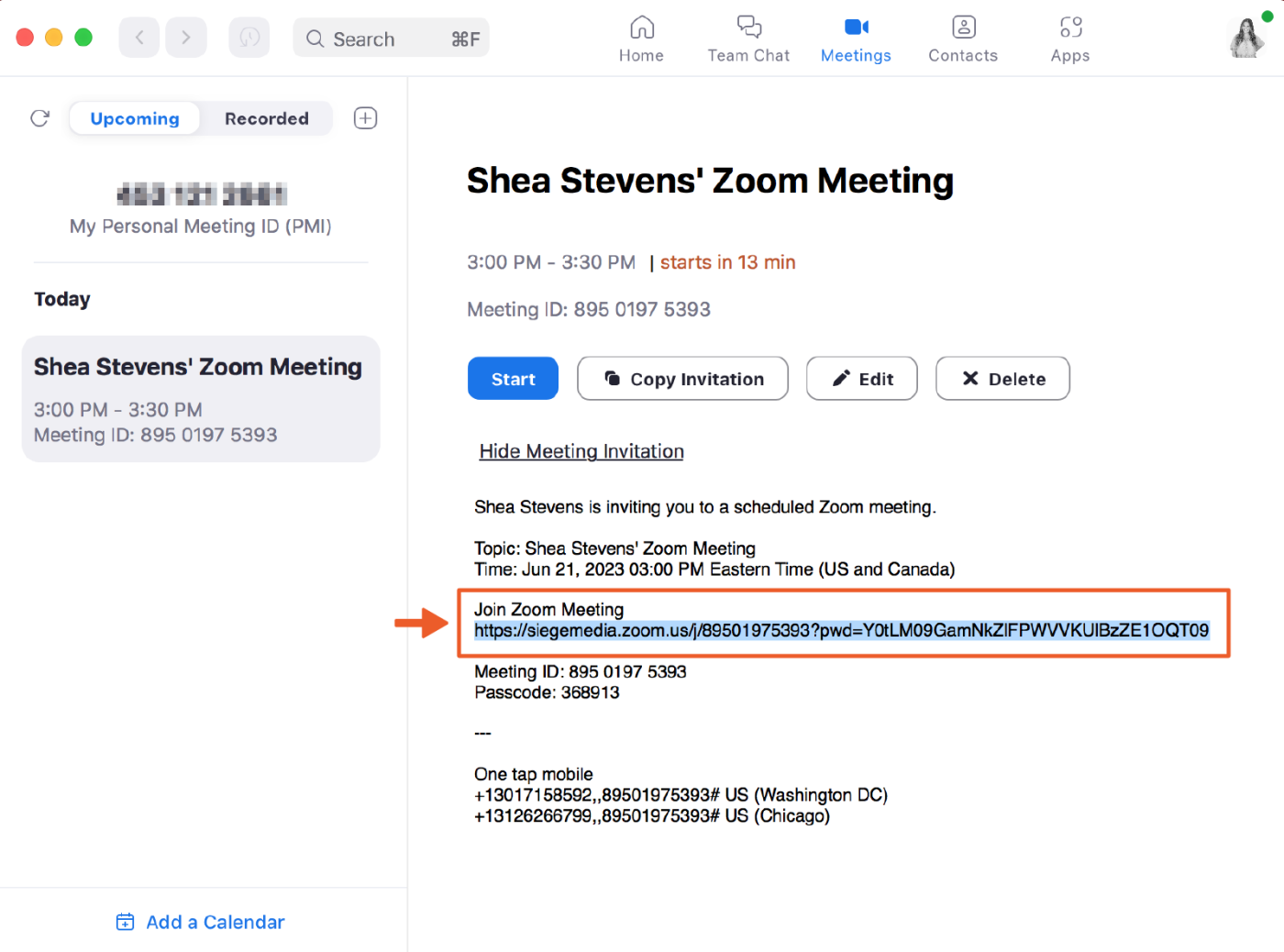
Web instructions
Open your web browser.
Navigate to zoom.us, and log in.
Go to the Meetings tab on the sidebar.
Click Schedule a Meeting.
Enter your meeting details.
Click Save.
Click the Copy Invitation button.
Copy the link under Join Zoom Meeting.
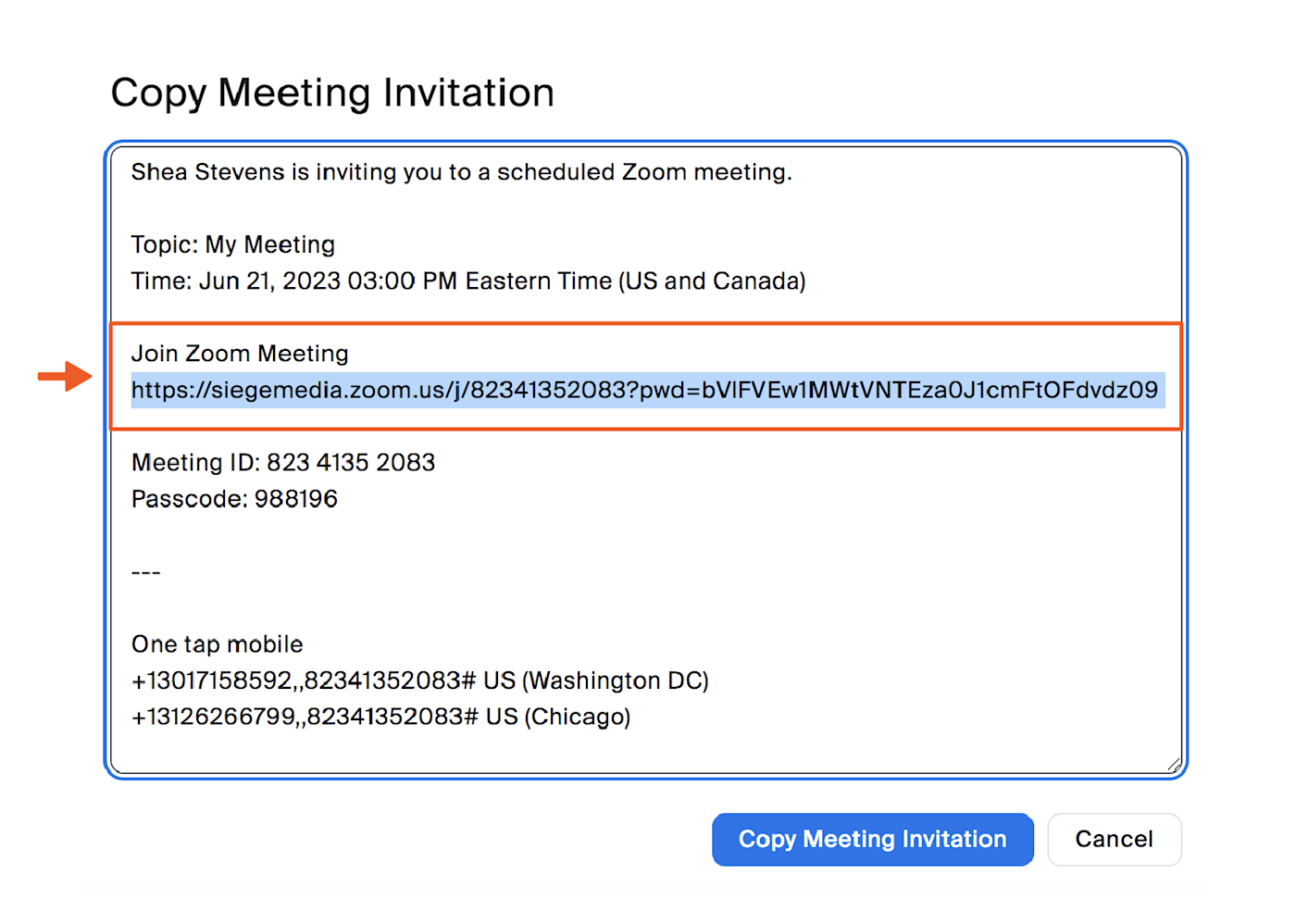
Mobile instructions
Open the Zoom app.
Go to the Meetings tab.
Click Schedule.
Enter your meeting details.
Click Save.
Click the meeting.
Copy the link.
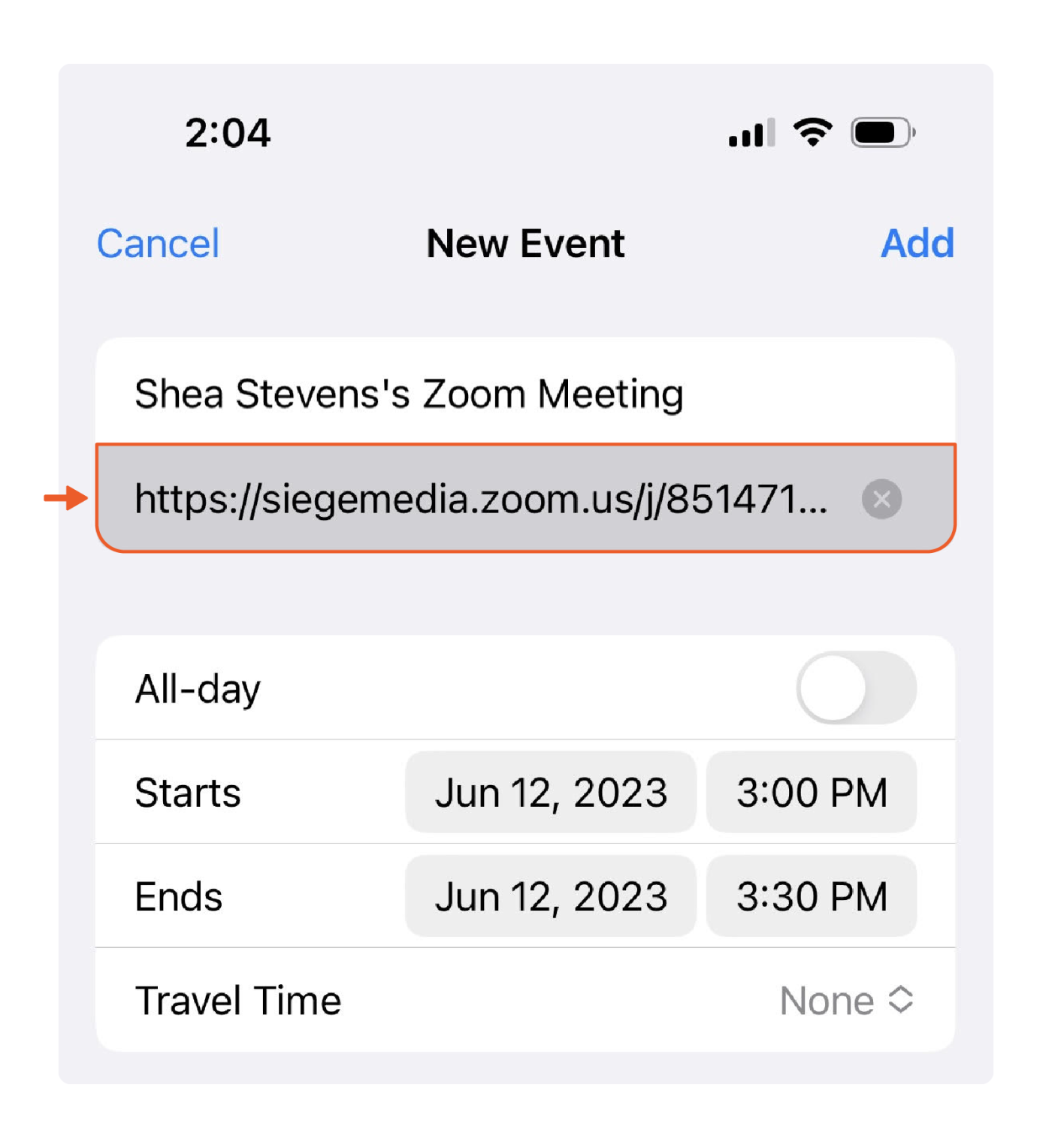
How to create a Zoom meeting link for your personal room
Your Zoom personal meeting room lets you have one permanent sharing link and meeting ID. This allows you to start meetings in this virtual space at any time, without having to schedule or generate new meeting details.
But be warned: your personal meeting ID shouldn't be shared with different team members if you have separate meetings back-to-back. Participants use the same link to access the meeting, so you might end up with accidental Zoombombing.
Here's how to create a Zoom link to your personal room:
Open Zoom.
Navigate to the Meetings tab.
Click the My Personal Meeting ID (Personal Room) tab in the web browser.
Click Show Meeting Invitation.
Copy the link under Join Zoom Meeting.
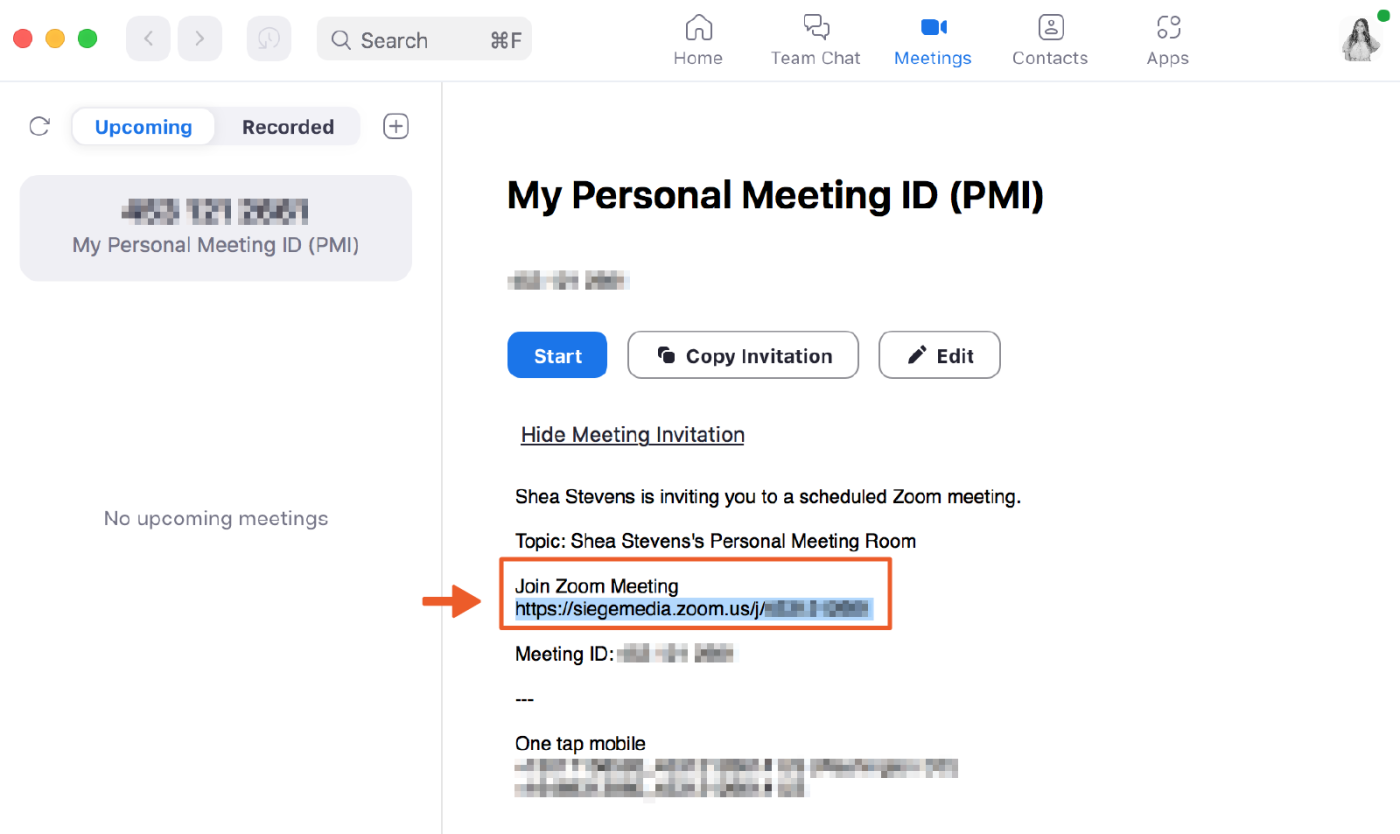
Zoom meeting link FAQ
Below, I've answered some common questions about Zoom meeting links.
How long does a Zoom link last?
A nonrecurring link lasts 30 days after the scheduled date, while a recurring link lasts 365 days after the most recent meeting.
Can you share a meeting link outside of Zoom?
You can text a Zoom meeting link or share it through third-party apps like Gmail, Slack, and Facebook. People can click the link you shared from anywhere, and it will open the Zoom web, desktop, or mobile app, depending on where they clicked from.
Can you join a Zoom meeting without a link?
Yes! You can join a Zoom meeting without a link by clicking Join in the Zoom app, and then entering the meeting ID the host provides.
How do you create a Zoom link in a Google Calendar event?
You can copy/paste a Zoom link into the description of an event, or you can make Zoom the default meeting app in Google Calendar and automatically include an invite whenever you need it.
Automatically create Zoom meeting links
If you don't want to manually send out the Zoom link before every meeting (and who really does?), Zapier can help you automate the process. Learn more about how to automate Zoom, or try one of these pre-built workflows to create Zoom meetings for new appointments in any app.
Create Zoom meetings for new Zoho Bookings appointments
Zapier is a no-code automation tool that lets you connect your apps into automated workflows, so that every person and every business can move forward at growth speed. Learn more about how it works.
Related reading: