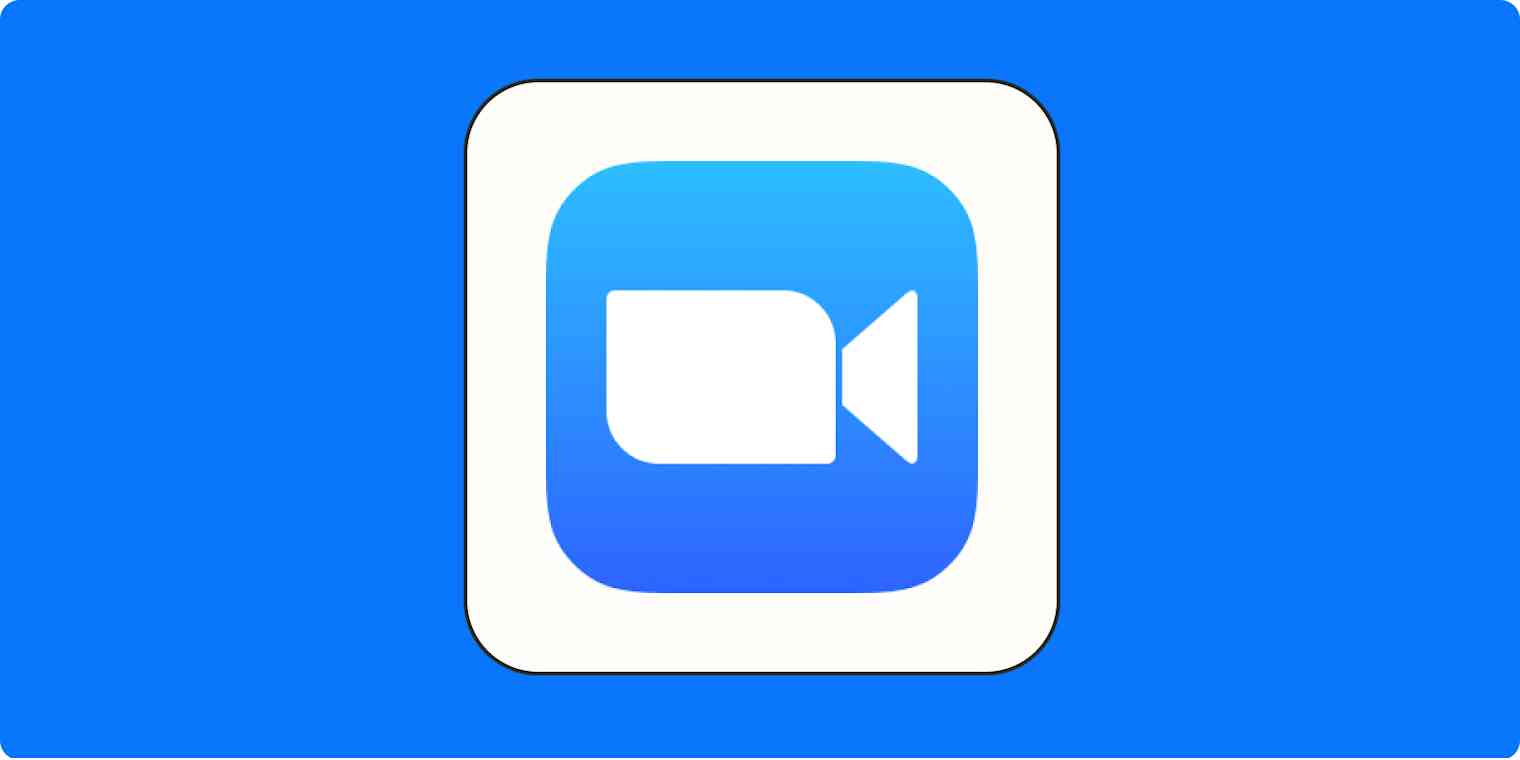For better or worse, Zoom has infiltrated almost every aspect of my life. From work meetings and conferences to night classes and virtual workouts, I Zoom all the time. You'd never know it, though, by the way people constantly have to remind me, "Jess, you're on mute," and then patiently wait while I fumble around for the unmute button.
But no more. I've found the foolproof trick to quickly mute and unmute myself. Plus, I've rounded up 18 other tips to make me—and you—look like pro Zoomers.
To make things even easier, I've listed the tips in order of how they're likely to be used (before, during, and after a Zoom meeting).
Before a Zoom meeting
During a Zoom meeting
After a Zoom meeting
Note: Some of the tips include Zap templates (what we call our pre-built workflows at Zapier). Simply click on the Zap template to get started. You'll need a Zapier account if you don't already have one.
Zoom web portal vs. Zoom desktop client
Let me clarify one thing: The Zoom web portal refers to your web account (e.g., CompanyName.zoom.us), which is mainly used for customizing your profile and updating your meeting settings. The Zoom desktop client refers to the Zoom app.

For reasons unbeknown to me, the Zoom desktop client and mobile app have different features than the Zoom web portal. Additionally, you need to select Save for any edits made in the web portal whereas Zoom automatically saves most changes made in the Zoom desktop client or the mobile app.
Here's hoping that by this time next year, Zoom makes it so you can update all your settings directly from the web portal or Zoom desktop client. But until then, let's dive in!
1. Add a profile picture
While Zoom is designed for video calls with live feeds of participants' faces, there are plenty of occasions where you'd rather not show your face. For me, it's when I'm eating sushi, which must be done in one large bite—and no one needs to see that. This is why Zoom lets you add a profile picture, which will display whenever your camera is turned off. Here's how.
Log in to your Zoom web portal.
Click Profile.
In the main section with your name, click the pencil icon in the picture frame.
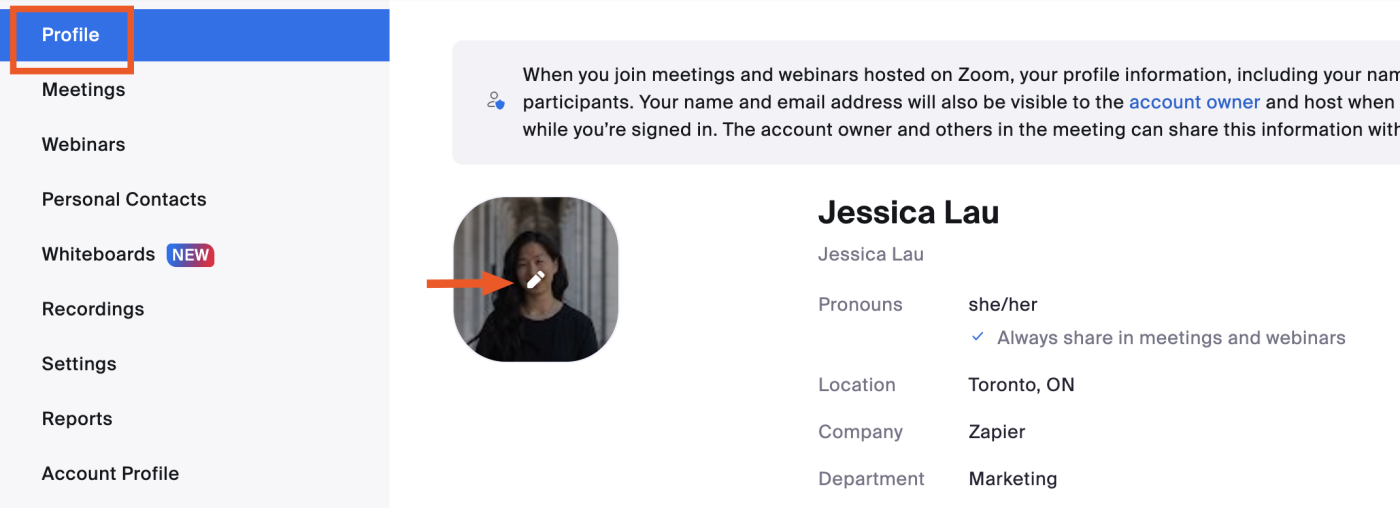
Click Choose Files to upload your picture.
Click Save.
2. Mute Zoom audio when joining a meeting
No one wants to be that person who joins a meeting late, only to have their dog bark and interrupt the speaker because of course that's when your mute button disappears from view. Here's how to mute your audio by default.
Log in to your Zoom desktop client.
Click the gear icon to open your Zoom settings.
Select Audio > click the Mute my mic when joining a meeting checkbox.
3. Turn your Zoom video off by default
Despite my best efforts, I always remember to check for food in my teeth after I've joined a meeting. If, like me, you regularly need an extra moment before you're camera ready, here's how to join Zoom meetings with your camera automatically turned off.
Log in to your Zoom desktop client.
Click the gear icon to open your Zoom settings.
Select Video > click the Stop my video when joining a meeting checkbox.
4. Give attendees a waiting room
When I teach, it might be considered poor form for my students to be waiting in our virtual classroom without me there. That's why I give them a waiting room so they can hang out until I let them into the main room. You can also automatically move attendees to the waiting room if the host is unexpectedly disconnected from the meeting.
You can create a waiting room by selecting the Waiting Room checkbox when scheduling a meeting.
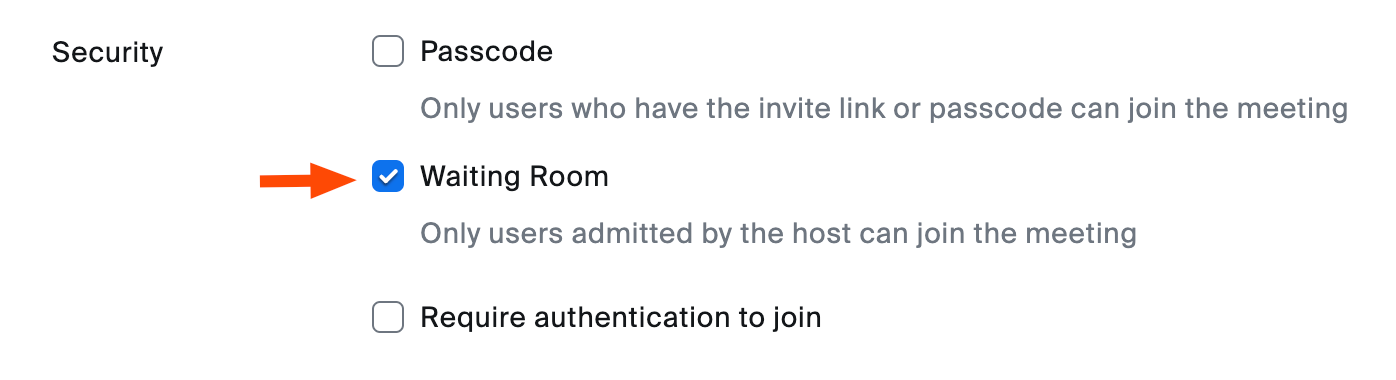
You can also enable or disable waiting rooms during a meeting by selecting Participants > More > Enable Waiting Room (or Disable Waiting Room).
5. Automatically schedule meetings—and let people know about them
Scheduling meetings, especially if you run a lot of them, can be an unnecessarily time-consuming task. Thankfully there's a Zap for that. By connecting Zoom to your scheduling app and calendar, Zapier can automatically create a new Zoom meeting and add it to whatever app you use for your personal calendar. Here are some pre-built Zaps to power this workflow.
Create detailed Google Calendar events from new Zoom meetings
Update Google calendar events with Zoom meeting links when new bookings are made via OnceHub
To make this automation even more powerful, you can add a step that shares the meeting details with your team via a messaging app like Slack. We use this automation all the time here at Zapier—any time a new team meeting in Zoom kicks off, the Zoom link gets posted to the appropriate channel in Slack automatically.
Zapier is a no-code automation tool that lets you connect your apps into automated workflows, so that every person and every business can move forward at growth speed. Learn more about how it works.
6. Schedule recurring meetings with the same URL
To minimize last-minute messages of "Where's the meeting link?", Zoom lets you schedule recurring meetings with the same URL. Here's how.
Log in to your Zoom web portal.
Select Meetings > Schedule a Meeting. Edit the meeting options as needed.
In the Time Zone field, check the Recurring meeting box.
Edit the recurrence, including the number of times the meeting occurs and how often it occurs.
Click Save.
If you export the meeting to your Google Calendar, Outlook Calendar, or Yahoo Calendar, the recurrence pattern and meeting URL are automatically included in the calendar event. Plus, the meeting settings remain locked in, so you don't have to update it for every meeting.
Additionally, if you meet with the same group but on an irregular schedule, you can also set your recurrence to No Fixed Time. This lets you use the same settings and meeting URL no matter when you get together. When I teach, I use this option to host open office hours for student meetings.
Note: You can't schedule recurring meetings with your Personal Meeting ID (PMI) since this ID is reserved for you and the link never changes. Also, meeting IDs expire after one year, so you'll have to generate a new one then.
7. Let someone else schedule your meetings
If someone else manages your calendar and bookings, here's how to give them Zoom privileges, so they can schedule meetings on your behalf.
Log in to your Zoom web portal.
Select Settings.
Under the Meeting tab, select Other.
Under Schedule Privilege, click Add.
Add your scheduling assistants by inputting their email addresses, and then click Save.
Once done, your assigned scheduling assistant must log out of their Zoom desktop client and log back in for the feature to take effect.
This feature is also helpful if your assistant has scheduled a meeting, but the meeting host needs to be changed from you to someone else. Here's how to transfer a meeting between Zoom users.
Requirements: The primary Zoom account holder and everyone who receives scheduling privileges must share the same account or have linked accounts. Everyone must also be Licensed or On-Prem. And for webinars, everyone must have the webinar add-on.
8. Collect information from attendees
For any number of reasons, you may want to ask attendees to share a few details about themselves prior to joining the call. For example, you might want to require that attendees provide their name, company affiliation, or industry.

Here's how to collect this information.
Log in to the Zoom web portal.
Select Meetings > Schedule a Meeting.
In the Registration section, select Edit.
In the Registration window, select the Questions tab. Here you can add standard fields, such as name and organization, by selecting the checkbox to the left of the field name. To make specific fields mandatory, select the Required checkbox to the right of the field name. You can also create your own questions under the Custom Questions tab.
Click Save All.
If you're using Zoom to run a digital event like a webinar, however, you might want to let attendees register using a form on your website or an event management app. Here are some handy Zaps that automatically register all attendees, regardless of where they sign up.
Add new Eventbrite attendees as Zoom webinar registrants
Create Zoom registrants from new contact activities on ClickFunnels
Generate Zoom registrants for new Gravity Forms form submissions
Enroll new Mailchimp subscribers as Zoom webinar registrants
You can make this automation even more powerful by making sure that any registrant information collected is also added to your CRM or email marketing tool, so you can easily follow up with potential leads or customers.
Add new Zoom registrants to Mailchimp as subscribers
Update ActiveCampaign contacts from new Zoom registrants
Add new Zoom webinar registrants to Keap Max Classic as contacts
Requirements: To require attendee information in Zoom, the host must have a Pro account. Additionally, the meeting cannot be your Personal Meeting ID.
To enable registration for Zoom meetings, you must 1) be the host, and 2) have a Pro, Business, Education, or Enterprise account. Additionally, the meeting cannot be created using your Personal Meeting ID and it cannot be a No Fixed Time recurring meeting.
9. Learn a few of the most useful Zoom keyboard shortcuts
Zoom has quite a list of keyboard shortcuts, but here are my go-tos that I think are worth learning.
I is for invite. Press Cmd+I (macOS) or Alt+I (Windows) to jump to the Invite window, where you can grab the link to the meeting or send invitations to others via email.
M is for mute. Press Cmd+Ctrl+M (macOS) or Alt+M (Windows) when you are the meeting host and want to mute everyone else on the line. If using windows, press Alt+M again to unmute. For mac, press Cmd+Ctrl+U (macOS).
S is for share. Press Cmd+Shift+S (macOS) or Alt+Shift+S (Windows) to share your screen.
10. Record a Zoom meeting as a video
Zoom lets you record your web conferencing calls as videos, a handy feature for sharing the meeting with people who may have missed it or for reviewing what was said.
When you record, you must choose whether to use the local or cloud option. Here's the difference:
Local means you store the video file yourself, whether locally on your computer or in another storage space that you provide.
Cloud means Zoom stores the video for you in its cloud storage. One major convenience of the cloud option is that people can stream the video in a web browser once it's ready. This option is available for paying users only. The amount of available cloud storage will vary depending on the account type.
If you record meeting attendees' video or audio, it's common courtesy—and in some places a requirement—to inform them before you do. Once you begin recording, Zoom will also notify all participants that the meeting is being recorded.
When creating a video from a conference call, it makes a big difference in the final quality if you optimize a few settings in advance. For example, some calls might be broadcast-style, where only the host appears on screen. In that case, set Zoom to only record the audio and video of the host. Other calls might be in the style of a collaborative meeting, in which case you want to record everyone. Be sure to check out Zoom's local recording settings and cloud recording settings at least a few minutes before starting a call.
Requirements: To record videos, you need Zoom on macOS, Windows, or Linux. If you don't have the option to record, edit your recording settings in your Zoom web portal or have your account administrator enable it.
If you need to share the recording later, try one of these Zaps to automatically share once the recording has finished.
Send Slack channel messages for new Zoom recordings
Send emails from Microsoft Outlook with new Zoom recordings
11. Use live transcription
Let's nerd out on a few terms for a second:
Transcript: Text that's been converted from another medium, such as speech or audio.
Caption: A text form of audio information, including speech and non-speech, in video and animations. In some regions of the world, "captions" and "subtitles" are used to mean the same thing. For the purposes of this article, I also use these terms interchangeably.
Closed caption: Captions that can be hidden or shown as selected by the people watching the video.
Caption frames: Chunks of text from the transcript that run synchronously with the audio of a video.
Zoom offers a few options for adding closed captioning during meetings: third-party closed captioning integrations or Zoom's live transcription feature, which automatically populates machine-generated captions.
Tip: Whether you're hosting a meeting for two or 200, don't wait for someone to request closed captioning. Always enable Zoom's live transcript. While this feature isn't 100% accurate, it's a positive step towards making meetings more accessible.
If you're hosting a meeting, you can turn on closed captioning by selecting Live Transcript from the Zoom control bar > Enable. If you don't see it, you may need to click More first.
If you're participating in a meeting, you can view closed captioning by selecting Live Transcript > Show Subtitles. This will populate caption frames. As closed captions can be visually distracting, you can also view a running transcript on the side of your screen by selecting Live Transcript > View Full Transcript.
12. Co-host calls
Double the hosts, double the fun! That's a saying right? Here's how to co-host a Zoom meeting with another person.
Ensure this feature is enabled in your meeting settings in your Zoom web portal. Look for Co-host under the In Meeting (Basic) section. If the toggle is gray, click the toggle to turn the feature on.
Once your co-host has joined the meeting, select Participants from the meeting controls > name of your co-host> More > Make Co-Host. Alternatively, you can hover over their video box, click the menu (...), and select Make Co-Host.
Then, when you start a meeting, wait for your co-host to join, and add the person by clicking the three dots that appear when you hover over their video box.
Requirements: To use co-hosting, you need a Pro, Business, Education, or API Partner account with Zoom, and you need to run on macOS, Windows, Android, or iOS.
13. Pin participants' videos
If you join a meeting with your camera on and your dog in the background, I will privately message you to ask your dog's name, nicknames, and quirks. That is to say, I'm very easily distracted. But when I need to reign in my focus, I pin the speaker's window, so everyone else is hidden. Here's how.
During a Zoom meeting, hover over the video of the participant you want to pin.
Click the menu (
…) > Pin. You can pin up to 9 total videos.
14. Turn on Zoom gallery view
Let's say you're teaching a class or taking a class—it can be helpful to see everyone in the meeting. Here's how to turn on the gallery view in Zoom.
During a Zoom meeting, click View in the top-right corner.
Select Gallery. If the meeting has 49 or fewer attendees, you may need to adjust the size of your window to see all windows displayed on one page. If your meeting has more than 49 attendees, you'll have the option to navigate through multiple pages.
Ninety-nine percent of the time, my gallery view is on, but apparently it's creepy when I meet someone in real life and say, "Tell me more about the posters I saw displayed in your office that one time on Zoom"?
15. Mute and unmute with the space bar
I have no problem playing favorites, and this Zoom tip is inexplicably my favorite.
If you're on mute and need to speak, press and hold your spacebar while in the Zoom app to quickly unmute. Be sure to hold the spacebar down while you're talking.
Note: This push-to-talk feature won't work if you're actively using another application (which is great if you're multitasking!).
16. Raise your hand (and give other non-verbal feedback)
So you've asked a question in the chat, but it looks like the speaker may have missed it. You don't want to interrupt, so what do you do? Raise your hand!
In the control bar, select Reactions > Raise Hand. This will pin a 🖐🏼 to the top of your video and move your thumbnail to the top of the gallery, which will hopefully catch the attention of the speaker. To lower your hand, select Reactions > Lower Hand.
Another neat way to communicate without interrupting is by giving non-verbal feedback (e.g., yes, no, slow down, and speed up) and meeting reactions (e.g., thumbs up, heart, and clapping hands). These can all be found in Reactions. If you don't see these options, you may need to ask the host to enable non-verbal feedback.
17. Have a collaborative annotation session
When screen sharing, it can be immensely helpful to point participants to specific areas of your screen or to let everyone draw on visual materials, such as mockups or graphic designs. To do this, try using one of Zoom's handy annotation tools, which can be found in the Zoom control bar during a screen share.
Spotlight: Turn the host's cursor into a red dot (only available if you started a screen share or whiteboard).
Arrow: Turn your cursor into a small arrow with your name on it. Click anywhere on the screen to "stick" your arrow. Any subsequent clicks will remove the previous arrow placed.
Vanishing pen: Mark up a shared screen or whiteboard. The markings will fade away within a few seconds, so you don't have to erase or undo your previous drawings (only available if you started a screen share or whiteboard).
To disable attendee annotation altogether, select More (...) from the control bar > Disable Annotation for Others.
18. Brainstorm ideas on a Zoom Whiteboard
Zoom's annotation tools are useful for a simple collaborative experience. But if you need more advanced capabilities—like sticky notes, flowchart builders, and the ability to upload images directly to your shared screen—try using Zoom Whiteboard.
Click Whiteboards in the Zoom control bar.
Click New to create a whiteboard from scratch. Or click Templates to choose from Zoom's library of prebuilt templates. From basic flow charts to project retros with sticky notes, there's a template for almost everything. If you go with the template option, click the template you want to use, and then click Use Template.
Click the way you want to share the board (allow meeting participants to edit the board or view only). Then click Create.
Zoom will automatically share your screen, showing only the whiteboard and editing tools. You can even add a timer to the screen, which is helpful if you want to give participants a time limit to contribute ideas.
To add more pages to your whiteboard, click the Page icon in the whiteboard toolbar in the bottom-right corner, and then click Add Page. Note: You can only add blank whiteboard pages—not templated ones.
19. Check who attended a Zoom meeting
Say you're using Zoom to hold a mandatory event, like a university lecture or a training session. You probably want to know who attends. You can get that information from a report once the meeting is finished. Here's how.
Log in to your Zoom web portal.
Select Reports > Usage Reports > Meeting.
Edit the Meeting Report fields, including the date of the meeting and type of report you want to create (registration). You can search for a meeting using your meeting ID.
From the list of available reports, click Generate for the report you want.
Requirements: To generate an attendee list, you need to be 1) the host of the meeting, 2) in a role with Usage Reports enabled, or 3) an account administrator or owner. You also need a Pro, API Partner, Business, or Education plan.
Not enough for you? For more inspiration on how to use Zoom effectively, here's every other tip we have:
Working with sound
Zoom noise cancellation: How to block background noise on Zoom
How to play background music on Zoom—without sharing your screen
Updating your background or display
Facilitating meetings
How to share a presentation on Zoom without sharing your browser tabs and address bar
How to make Zoom the default video call app in Google Calendar
Oh, and one last gift for you: Here's how to automatically close those annoying "Launch Meeting" tabs from Zoom.
This article was originally published in November 2018. The most recent update was in August 2023.