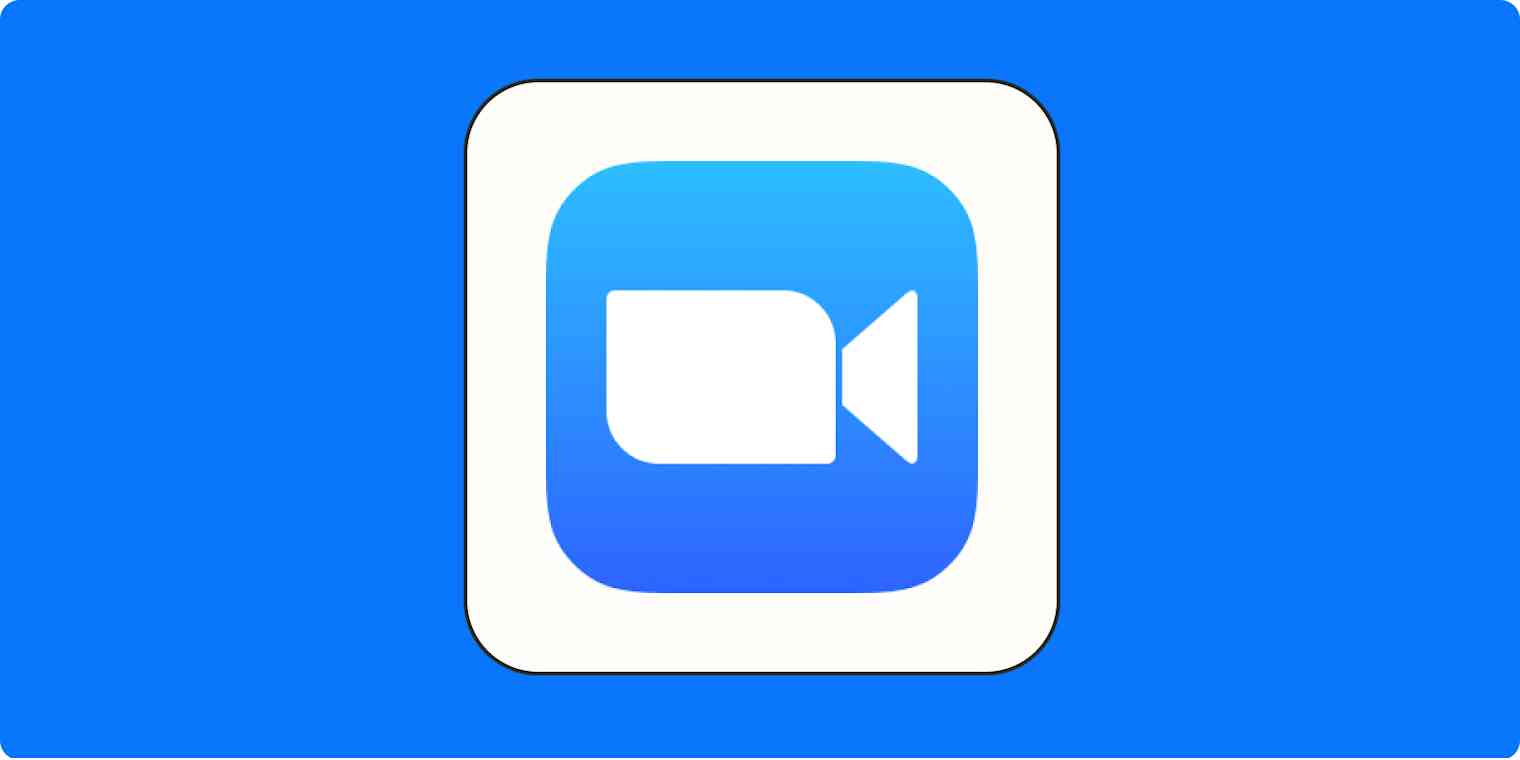Zoom: the video conferencing platform that turns our living rooms into conference rooms, our beds into office desks, and our pajamas into "business casual."
With a growing preference to keep videos off—be it for bandwidth reasons, a less-than-tidy room, or just the joy of devouring leftover rotisserie chicken without judgment—the profile picture (which shows up when your camera is off) has taken on a pivotal role.
For those of us who would rather showcase our radiant personalities through a well-chosen photo, here's everything you need to know about how to change your profile pic in Zoom.
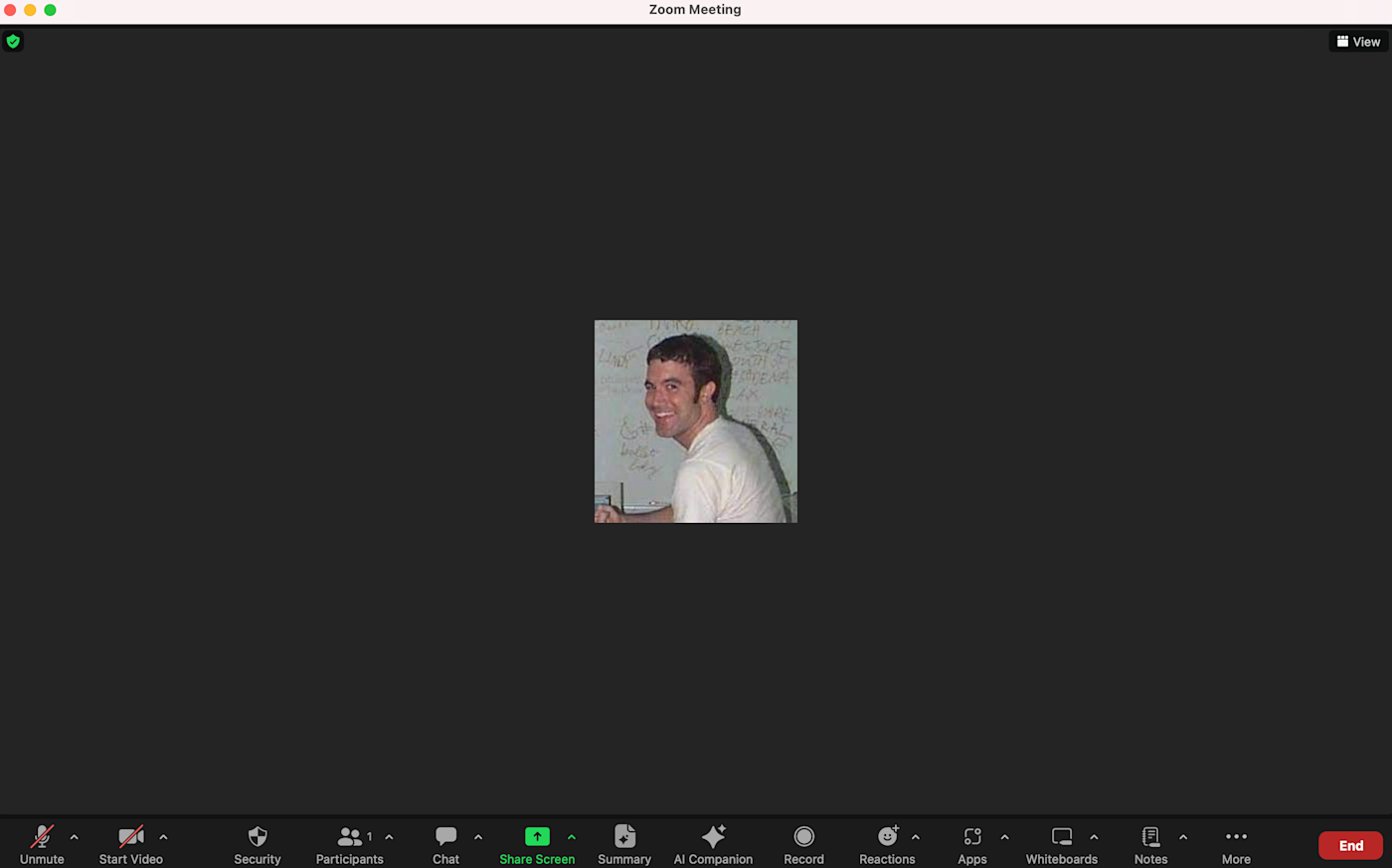
How to change your profile pic in Zoom's desktop app
Whether you're on a Windows PC or a Mac, open the Zoom app and sign in to your account if you haven't already. Then follow these steps to change your profile picture in Zoom's desktop app.
Click your current profile picture in the top-right corner of the window, and select Settings.
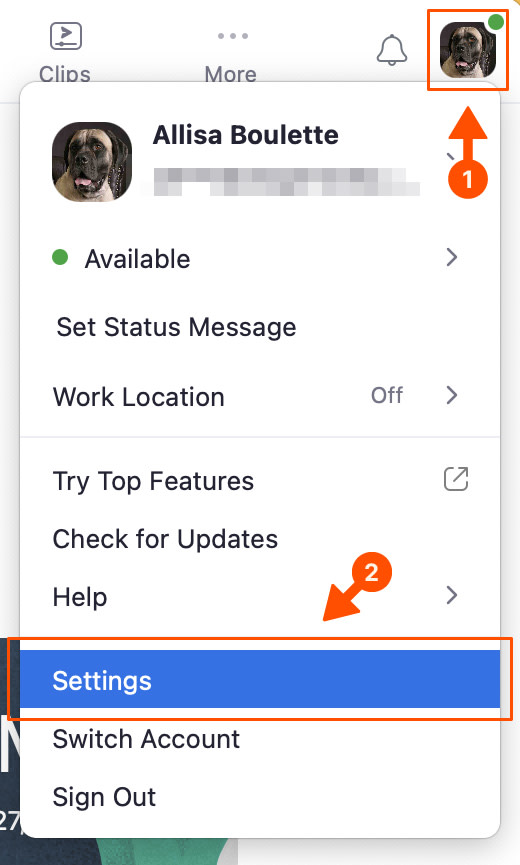
Click Profile in the left-hand menu, and then click your profile picture.
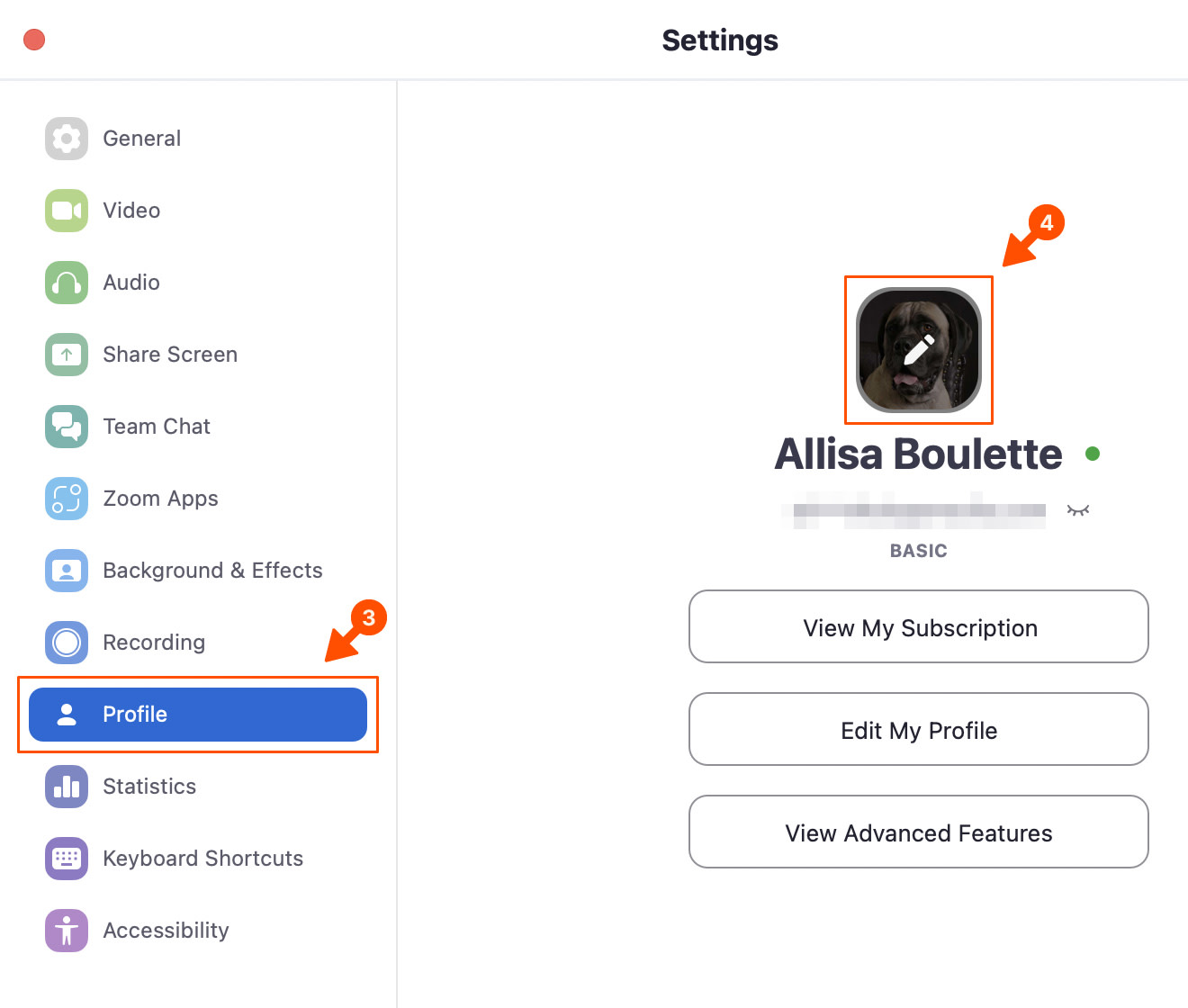
Click Change Picture.
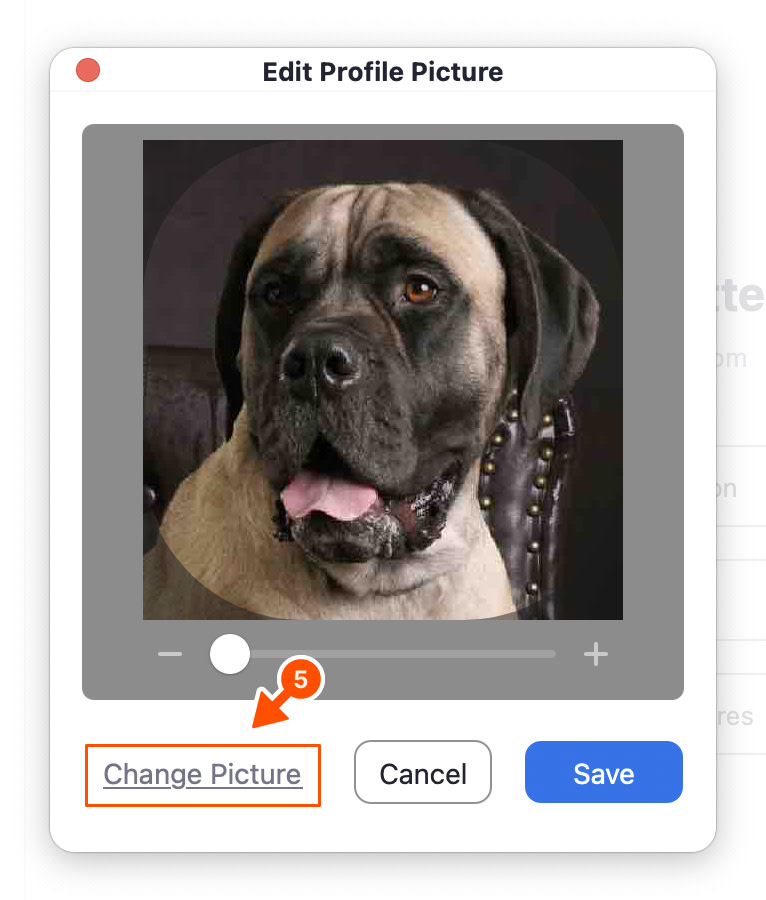
Select the image you want to use as your profile picture from your computer.
Crop and position the image as desired.
Click Save.
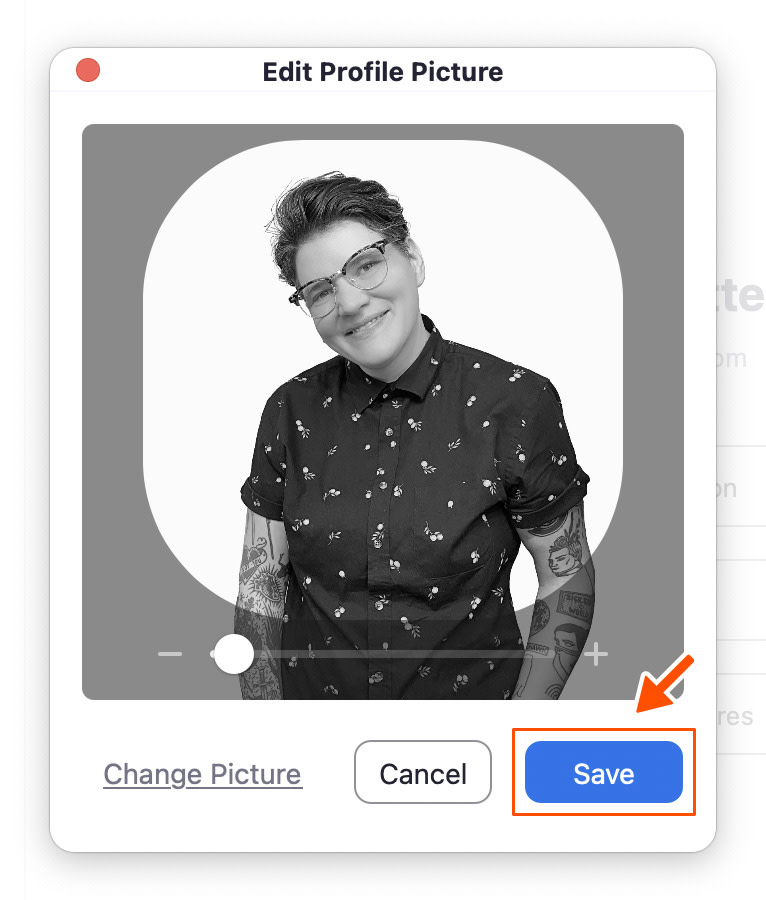
Voila! You're now the proud owner of a shiny new profile pic.
Changing your Zoom profile pic during a meeting
For those who have the inexplicable yet overwhelming desire to change their profile picture in the middle of a Zoom meeting, you can easily do so on the Zoom desktop client. Here's how.
During a meeting, right-click your video tile, and select Edit Profile Picture.
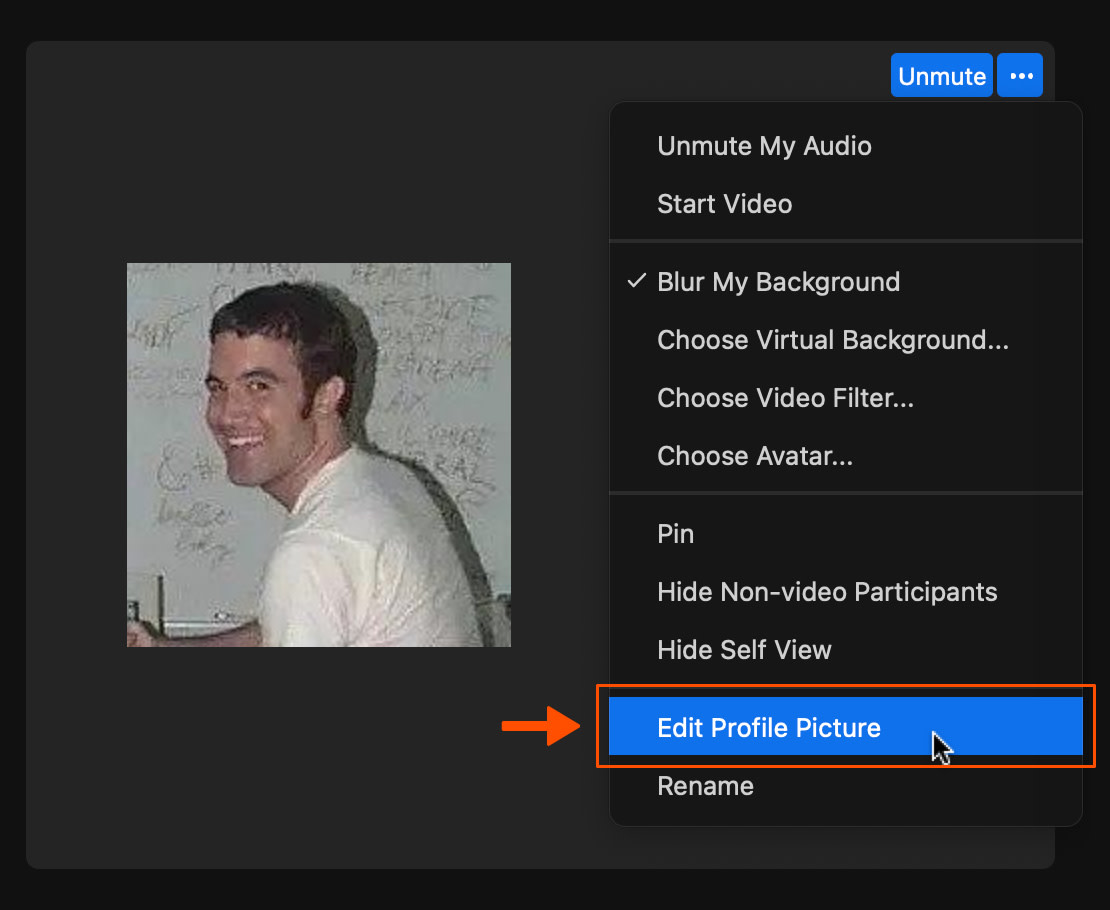
In the Edit Profile Picture window, click Change Picture, and select the new image you want to use.
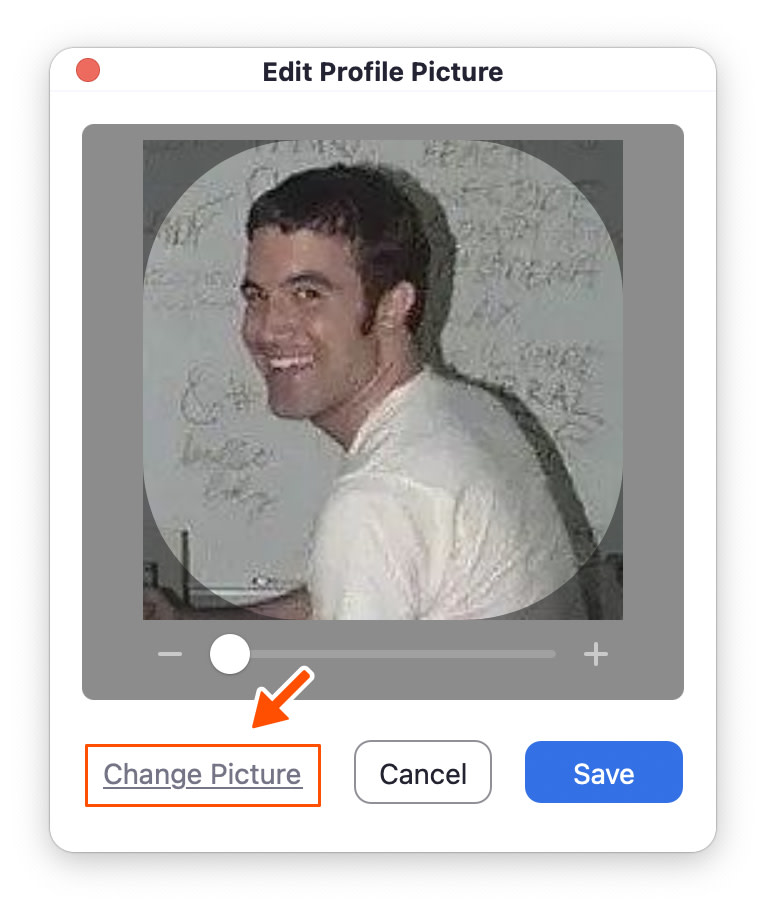
Crop the image as needed, and click Save.
How to change your profile pic in Zoom's mobile app
The steps to change your profile picture in Zoom's mobile app are identical on Apple and Android devices. Here's how to make it happen.
Open the Zoom app, and sign in to your account if you haven't already.
Tap the More tab in the bottom-right corner of the screen.
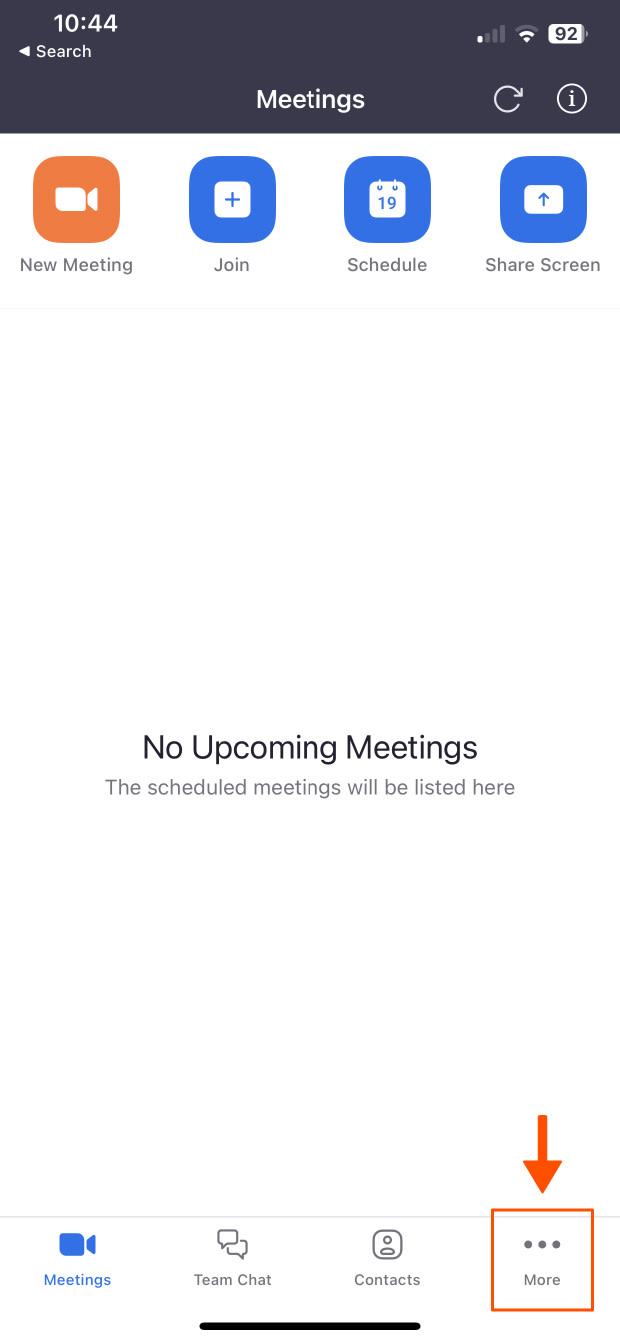
Tap your name at the top of the screen.
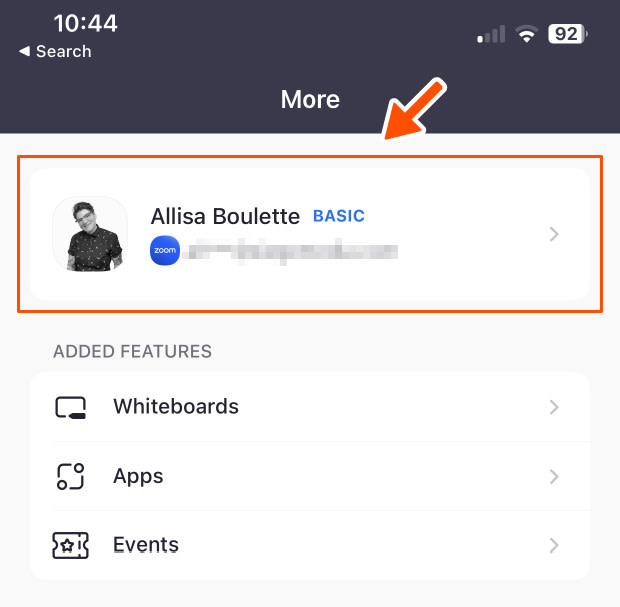
Tap the option that says Profile Photo.

Choose whether you want to take a new photo or pick from your existing photos.

Use your phone's camera to take a new profile photo or upload a photo from your phone.
Crop and position the image as desired.
Tap Save.
How to change your profile pic via the Zoom website
Another option is to change your profile picture via the Zoom web portal by following these steps:
Go to the Zoom website, and sign in to your account.

Click Profile in the left-hand menu.
Hover over your profile picture, and click the Edit pencil icon.
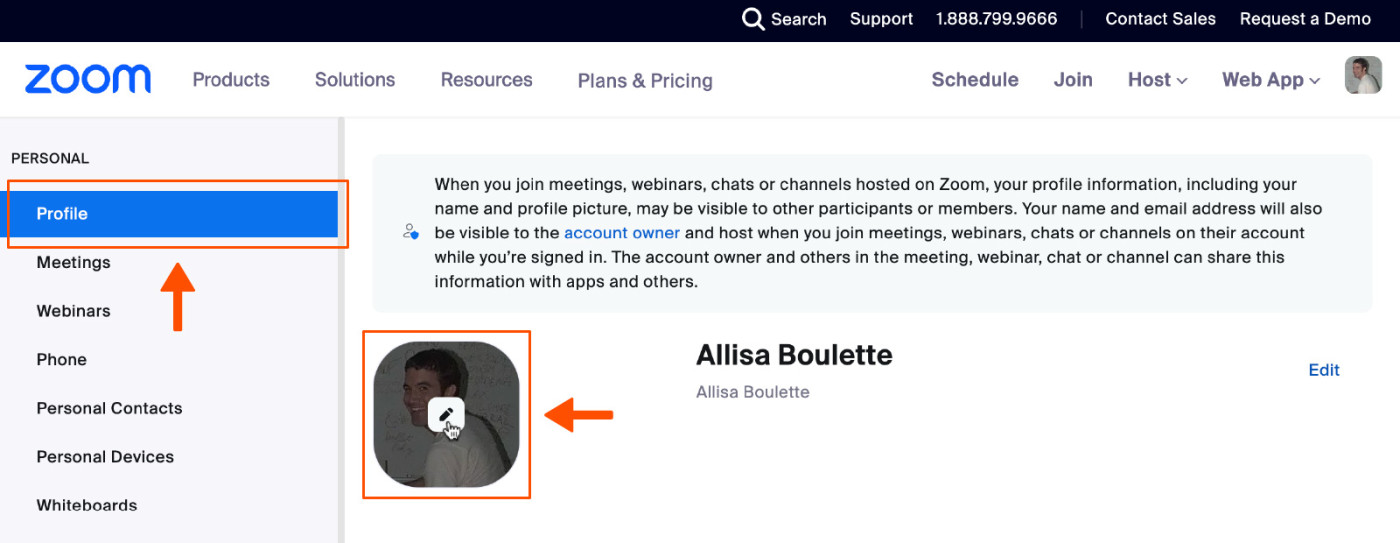
Click Change.
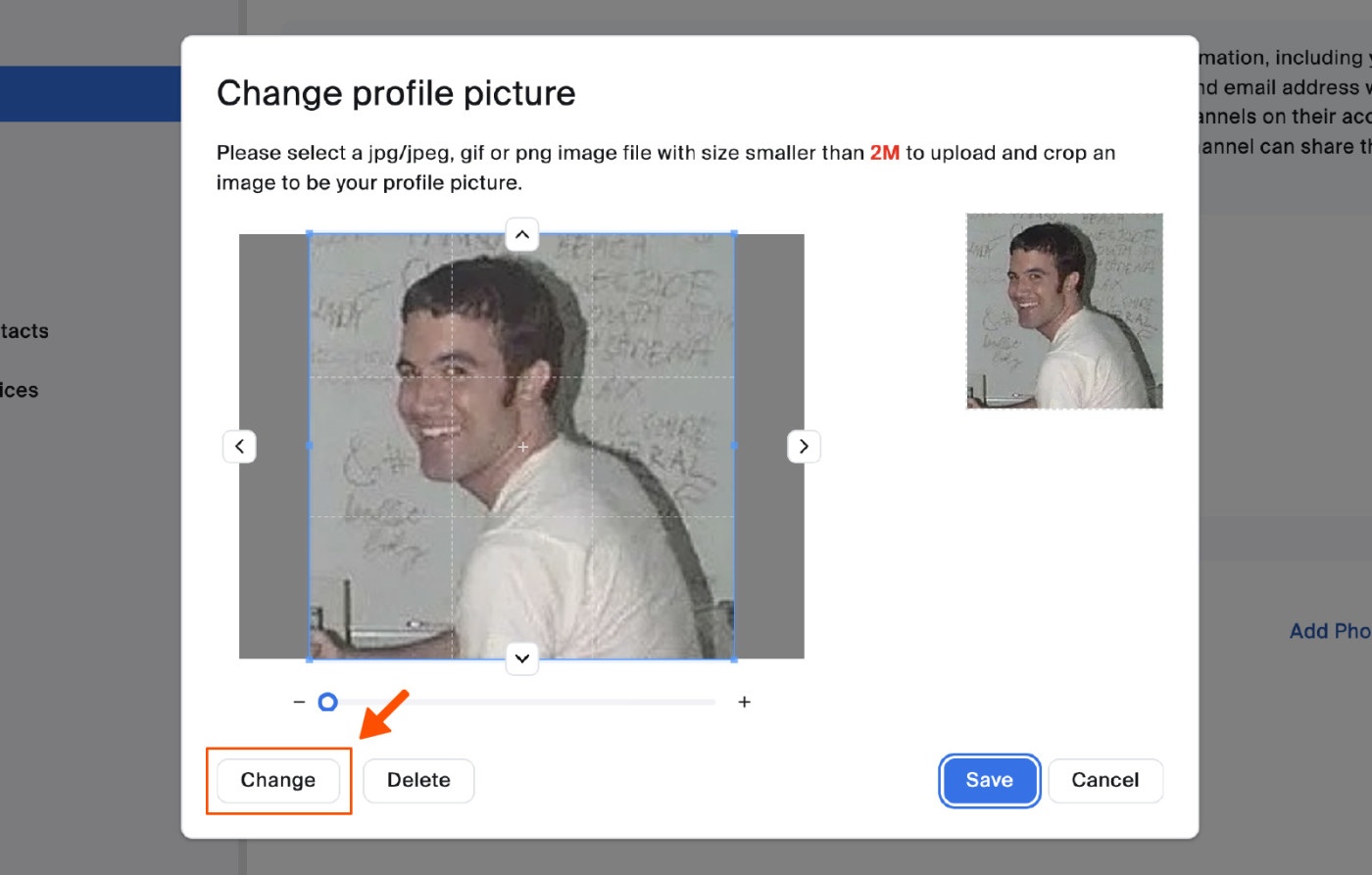
Select the image you want to use as your profile picture from your computer.
Crop and position the image as desired.
Click Save.

Your new profile picture will be updated immediately.
Automate your Zoom meetings
Spending 20 minutes adjusting your Zoom profile pic is a great use of time. But if you want to streamline your meetings, you can automate them with Zapier to do things like automatically upload Zoom recordings to cloud storage and add meeting invites to calendar bookings. Learn more about how to automate Zoom, or get started with one of these pre-made workflows.
Create Zoom meetings for new Acuity Scheduling appointments
Zoom profile pic FAQ
I'll go over some frequently asked questions about changing your profile pic in Zoom because, apparently, you're still curious, and I still have more to say about this scintillating topic.
Why is my Zoom profile picture not updating?
The image you choose must be smaller than 5 MB and in JPEG, PNG, or GIF format. If it meets those requirements and still isn't showing, make sure you're signed in to the correct Zoom account. If it's still not working, try the age-old IT mantra: "have you tried turning it off and on again?" Restarting the Zoom app should do the trick. If that doesn't work, try a different web browser. If you're still having trouble, contact Zoom support for assistance.
How do I delete my current Zoom profile pic?
If you're sick of looking at your own mug, sign in to the Zoom website—you cannot delete your profile picture from the Zoom app (weird, I know)—and follow these steps:
In the navigation menu, click Profile.
In the section with your name and other personal details, click the pencil icon in the picture frame.
Click Delete, then Yes.
Your profile picture will be removed and replaced with your name as you have it configured in Zoom's settings. Keep in mind that your picture will be removed from all of your Zoom meetings and webinars, but you can always upload a new profile picture later if you want.
Why does my profile picture appear differently in meetings?
If you're wondering why your beautiful face isn't gracing the Zoom meeting, it could be a case of the meeting creator being a buzzkill and turning off profile pictures, so do a quick check on that. If the profile picture party is going strong for everyone but you, you may still need to sign in to the Zoom desktop client. Remember to tick that "keep me signed in" box when you log in for extra insurance. This clever move ensures you'll stay signed in to the desktop app even if you join a meeting through a link (because nobody has time to type out those endless meeting IDs).
Dressing your profile to impress
Whether it's the professional headshot where you're trying too hard or a picture from that one time you looked cute three years ago, changing your Zoom pic to a decent photo might trick your coworkers into thinking you've got it together. But no matter how often you change it, we all know the pants you're currently wearing have an elastic waistband.
Related reading: