And... cut.
Movies feel continuous, like a snapshot of real life. But really they're the combination of hundreds of cuts and snippets edited together with the best possible take of each scene. Sure, movies have bloopers—and sometimes things will slip through the cracks. But with the time to edit, it's rare indeed that a hot mic on the set ruins an actor's career.
You don't have that privilege. When you're on a video call and sneeze on your monitor, you can't edit that out (nor can you mute it, since your computer's mute button mutes your speakers–not your mic). You need a bit of privacy.
If you've ever worried about a call not really hanging up or wondered if your colleagues can hear you typing during a video call, it's time to fix that. These apps will help you keep your mic and camera private, and make sure they're only turned on when you're ready to share.
Hide Your Camera
Mark Zuckerberg made the news in early 2016 when he shared a picture of his laptop in Facebook's offices—and there was a piece of electrical tape covering his laptop's webcam. That's one way to make sure prying eyes can't see through your computer.
You could do that—or check Amazon or eBay for a webcam cover for a surprising variety of little plastic covers that can cover your computer's camera until you need it. Or, if you tend to work with an external monitor that doesn't have its own camera, just close your laptop to work in private.
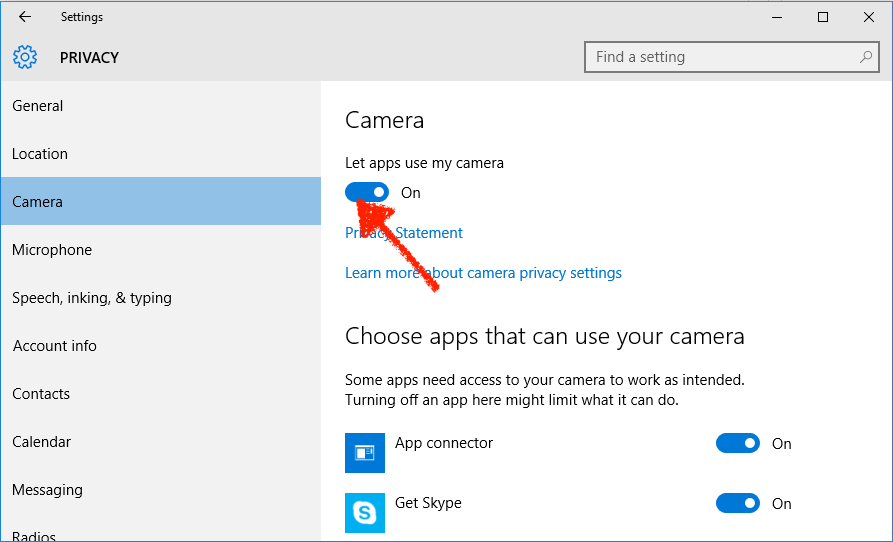
In Windows 8 and 10, you can disable your camera through your privacy settings. Open the new Settings pane from your Start menu, select Privacy then choose the Camera tab. You can turn your camera off entirely, or just disable specific apps from accessing your camera.
macOS doesn't include a default option to disable the camera, though you can turn if off from your configuration profile if you're willing to tweak it. Or, here are a couple apps that can help:
OverSight (Mac)
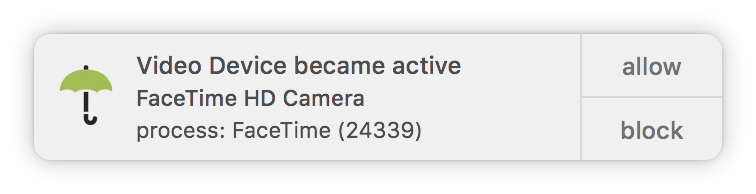
Want to know whenever an app starts using your camera? OverSight can keep an eye out for you. Whenever an app tries to use your camera, it'll notify you—letting you quickly disable it in a tap. The camera will still work by default, but at least you'll get notified that it was turned on.
And, to make sure your calls really hung up, OverSight notifies you whenever the app stops using your camera, too.
OverSight Price: Free
Micro Snitch (Mac)

Micro Snitch goes a bit further. It notifies you whenever your mic or camera are being used, with a small popover in the bottom of your screen. You can enable full notifications and sounds, too, to make sure you're away when they're on.
It then logs every time your camera and mic are being used, so you can go back and see if an app was on or using your video when it shouldn't have been. You can even find the exact app in Finder—and perhaps remove it from your computer if it shouldn't have been running then.
Micro Snitch Price: $3.99 on the App Store
Mute Your Mic
Ever sighed after a long call—then quickly checked your phone to make sure the call had really hung up?
From hot mic scenarios to just needing to cough or type during a call, sometimes you need the peace of mind that your computer has your back and is only streaming audio when you want it to. Your keyboard has a mute button for your speakers—but typically not one for your mic.
Here's how to make sure your mic's only on when you want it on.
Use Your Computer's Mic Settings
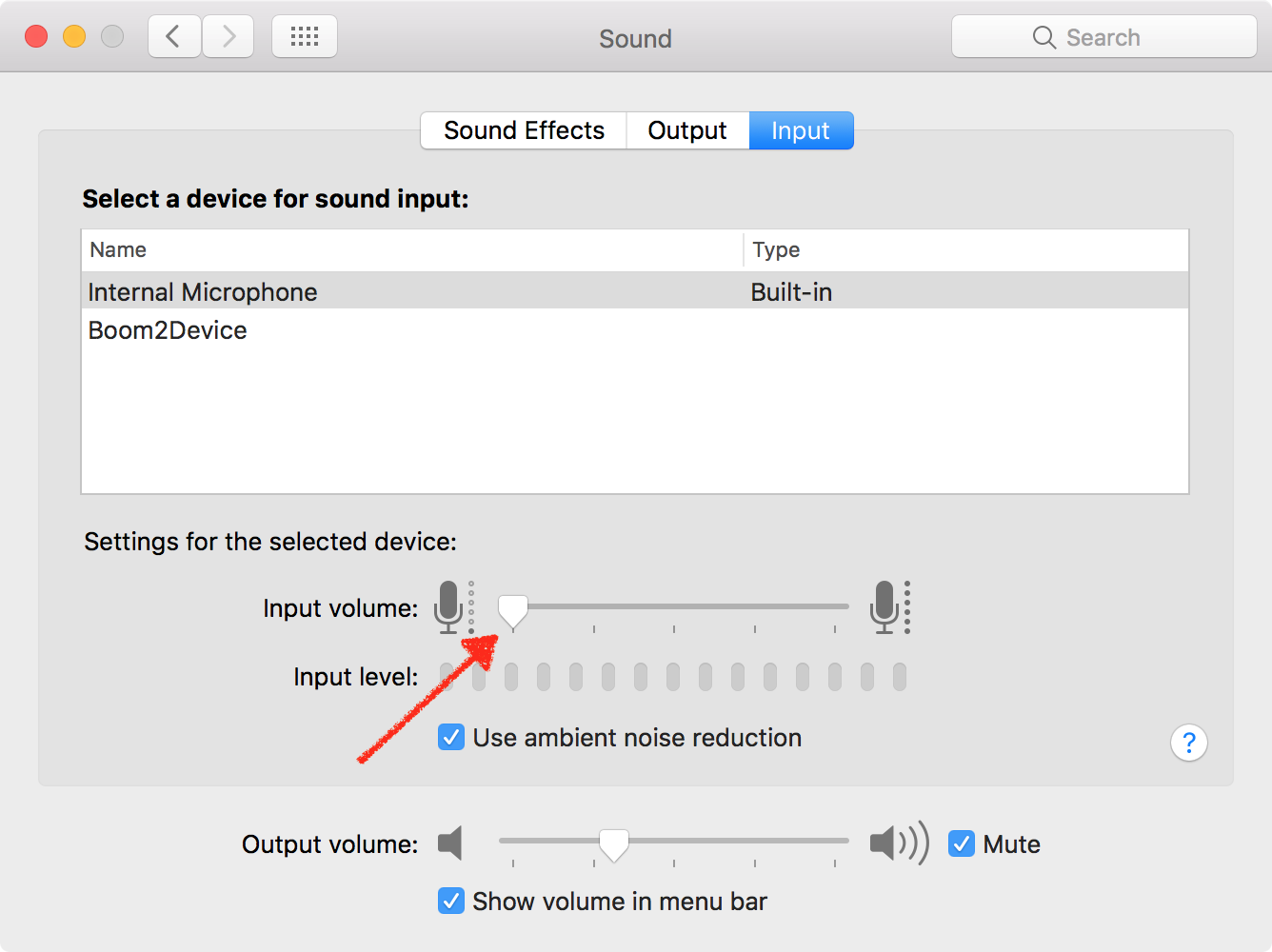
The simplest, most foolproof way to mute your mic is to just keep your computer's mic preferences open.
On a Mac, open System Preferences and select Sound then choose the Input tab. There, slide the Input Volume slider down to the lowest level on the far left, and your mic will be muted until you raise that volume again.
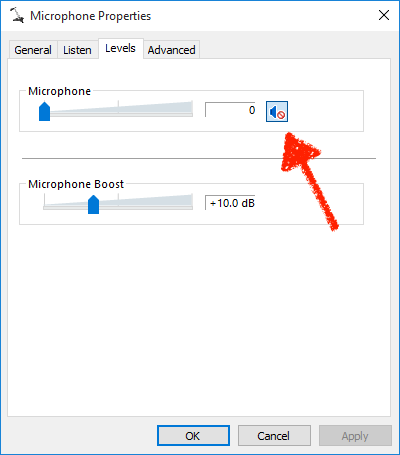
Windows actually has a mute button for your mic—it's just hidden inside settings screens. Right-click on the speaker icon in your system tray and select Recording Devices. Select your microphone in the settings dialogue that opens then click Properties and choose the Levels tab. There you can drag your mic volume to the lowest level on the left—or just click the speaker icon on the right to mute it.
Windows also lets you fully disable your mic if you want—from the General tab of your microphone settings, you can choose Do not use this device to disable your mic entirely. If you do that, though, Windows won't show your microphone at all. To re-enable it, right-click in the Recording Devices pane and select Show Disabled Devices to see the now-missing mic, and then re-enable the mic from its settings as before.
Want a simpler option? Here are some apps that can help, giving you a system tray icon or hotkey to mute your mic:
Shush (Mac)
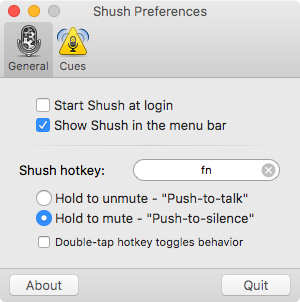
Want a simple way to turn your mic on when you're talking—and only then? Shush is the Mac app for you. It uses push-to-talk mode by default, so your mic will only be activated while you press and hold the fn button (or any other key you set). Quit pressing the button, and your mic instantly turns off.
That's great for most group calls where you're silent the majority of the time. If you're leading the call and just want to disable your mic when you need to cough or grab a drink, the push-to-silence mode's best. Then, your mic will always be on—and will be muted as long as you hold down your hotkey.
For extra peace of mind, Shush will even play a sound when you mute or unmute your mic so you'll know when it's on.
Shush Price: $4.99 on the App Store
Mute Me (Mac with Touch Bar)
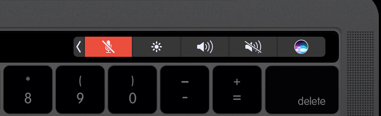
Want a mute button on your keyboard? Mute Me can add one for you, as long as you have a newer MacBook Pro with a Touch Bar. Whenever the app's running, you'll see a mic button right near your standard audio controls. Tap it to disable or enable your mic.
It actually works on any Mac from your menubar, too. Just click the menubar icon and select Mute. Not quite as simple, but still handy.
Mute Me Price: Free
Want to use Mute Me with one tap, even if you don't have a MacBook Pro with a Touch Bar? Just install Touché, an app that simulates the Touch Bar on any Mac, and you can use Mute Me from any Mac.
MicMute (Windows)
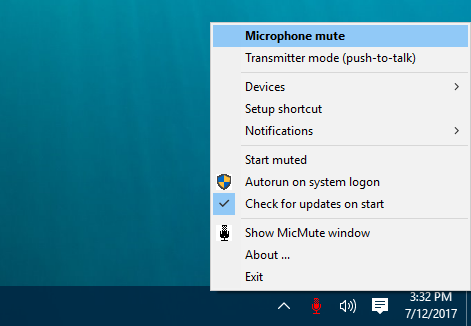
Your Windows system tray already has a speaker icon beside your clock—time to add a mic button, too. MicMute does just that. It can mute your mic by default whenever it runs, only enabling it when you press a hotkey or if you right-click and select the Microphone Mute option. And when your mic's on, the icon turns red to make it obvious your mic's hot. You can even set a hotkey to only enable your mic while you're holding down a hotkey—and to have it disabled the rest of the time, just like a walkie-talkie.
It's a tad hard to see when the mic is muted with a dark Windows 10 taskbar color—but its red icon is glaringly obvious when your mic is enabled, and that's what you want.
MicMute Price: Free
Disable Your Mic from Your Keyboard (Windows, Mac)
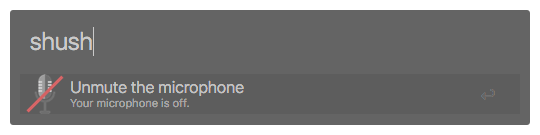
Another good option is to add a microphone mute workflow to an automation app for your computer like Alfred for Mac or AutoHotkey for Windows.
On Alfred for Mac, there are two great options. The Mic PTT workflow lets you set a system-wide hotkey to mute your Mac—so you could use perhaps your F6 button to mute your Mic. By default, though, it sets your microphone to max volume when it re-enables it, so you might want to tweak that from the script. Another good option is the Alfred Shush! workflow (no relation to the Shush! app)—just type Shush in your Alfred search bar to disable or enable your mic.
AutoHotkey for Windows has built-in mic tools with its SoundSet. Just add a new hotkey for this script to mute your mic:
SoundSet, 1, Microphone, mute ; mute the microphone
Prefer the command line? The free NirCMD app lets you mute your mic from Windows Command Prompt—and can assign keyboard shortcuts to do it automatically, too.
Turn Off Notifications
You're right in the middle of a presentation when that little notification pane slides in from the right of the screen, letting the entire team know your Amazon order has shipped, or that you booked another appointment at the same time.
Notifications can be handy—but they can also be a pain. Sometimes you need to work without distraction and would be much better off without notifications. Other times, they're just too much information when you're using your computer publicly.
The good news is they're easy to turn off.
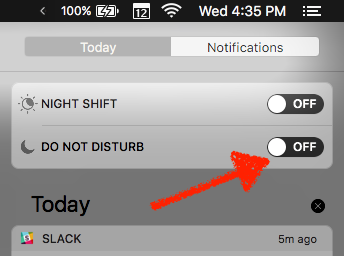
On your Mac, just tap the notifications icon in the top right of your menubar and scroll down to reveal the Do Not Disturb option. Tap it to turn it on—and you won't get any notifications until you turn it back on. Or, to make it easier, just hold your option key while clicking the notification pane icon to turn notifications off in a tap.
Want to turn off notifications only when you're on a video call? Muzzle's a tiny free app that automatically turns on Do Not Disturb mode when you start a video call with Slack, Skype, Join.me, and more. Be warned, though: Its site has some NSFW notifications as an example of what it can block for you.
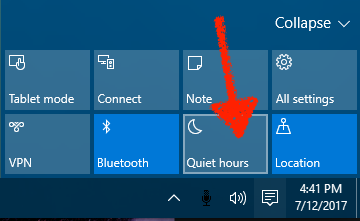
Something similar works in Windows 8 and 10. Open your notification Action Center and click the Quiet Hours button to disable notifications until you tap the button again. Or, just right-click the notifications icon in your system tray, and select Turn on quiet hours. That'll keep your software quiet for you.
Stay Private
Computers make the world a smaller place and help us collaborate from anywhere. But they can very easily give too much information if your webcam and mic are streaming when you don't know.
You don't have to be paranoid. Just grab a couple of these tools—or keep your computer's default settings handy–and you can turn your mic, notifications, and camera on and off at will.
Now that you know how to keep your mic and camera private, it's time to make sure you have the best tools to make calls online when you need to. Here are the 12 best team video conferencing apps for clear calls from anywhere.
Security Camera photo via Pexels.





