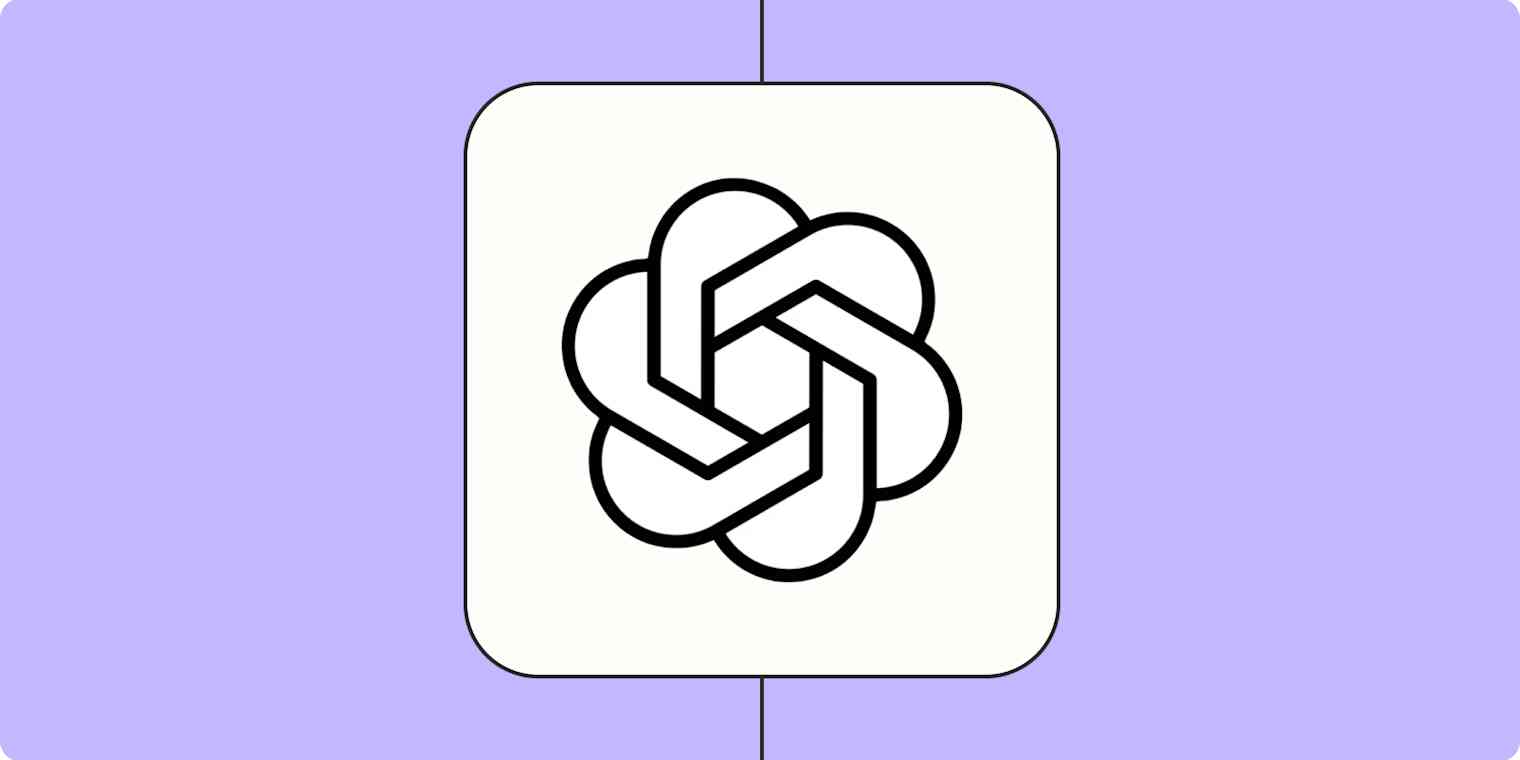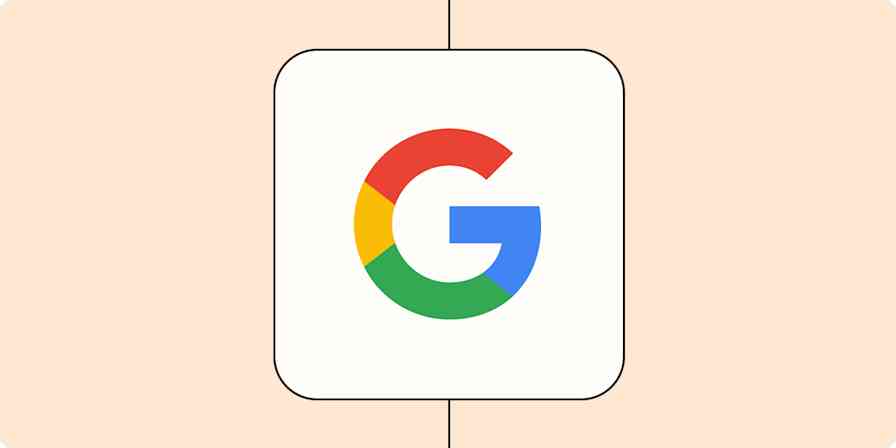With OpenAI's constant rollout of impressive new features, ChatGPT is quickly cementing its position as the AI assistant I never knew I needed. It helps me with all aspects of my job—from brainstorming new ideas to analyzing spreadsheets and even acting as a writing coach.
If you're eager to leverage ChatGPT in your daily workflows, but you're not sure how to start, you're in the right place. Here's everything you need to know about how to use ChatGPT.
This article focuses on the specific steps of how to use ChatGPT. If you're curious to learn more about what's going on under the hood, check out our article, How does ChatGPT work?
What is ChatGPT?
ChatGPT is a chatbot app built by OpenAI. Using the GPT AI models—including a new multimodal AI model called GPT-4o—it can process text, image, and audio inputs.
In practice, this means it can do things like:
Hold a voice or text-based conversation with you, answering questions about almost any topic
Generate text for any occasion—for example, poetry, blog posts, and emails
Brainstorm ideas
Generate images (and tweak them based on your requests)
Search the internet for current information
Analyze images
Create charts and graphs based on your inputs
Analyze data
Translate natural language or design mockups to code
And practically anything else you'd imagine a multimodal chatbot trained on the entirety of the internet might be able to do.
How to use ChatGPT on the web or mobile app
Here's the short version of how to use ChatGPT:
Go to chat.openai.com or the mobile app, and log in or sign up (it's free).
Enter your prompt on the ChatGPT home page. If you're using GPT-4o, you can use a text, image, or audio prompt.
Once ChatGPT spits out a response, you have a handful of options:
Edit your original prompt.
Enter or say a new prompt.
Copy the response.
Regenerate the response.
Dislike the response.
Share the response.
Now let's take a closer look at the finer details of using ChatGPT.
1. Create your OpenAI account
To get started with ChatGPT, you first need to create an OpenAI account (it's free). To do this, go to chat.openai.com, and click Sign up. You can use an email address, or you can sign in with your Google or Microsoft account. If you use an email address, you'll be required to do a phone verification to confirm that you're really a human and not, ironically, a bot.
Already have an OpenAI account? Click Log in to start chatting.
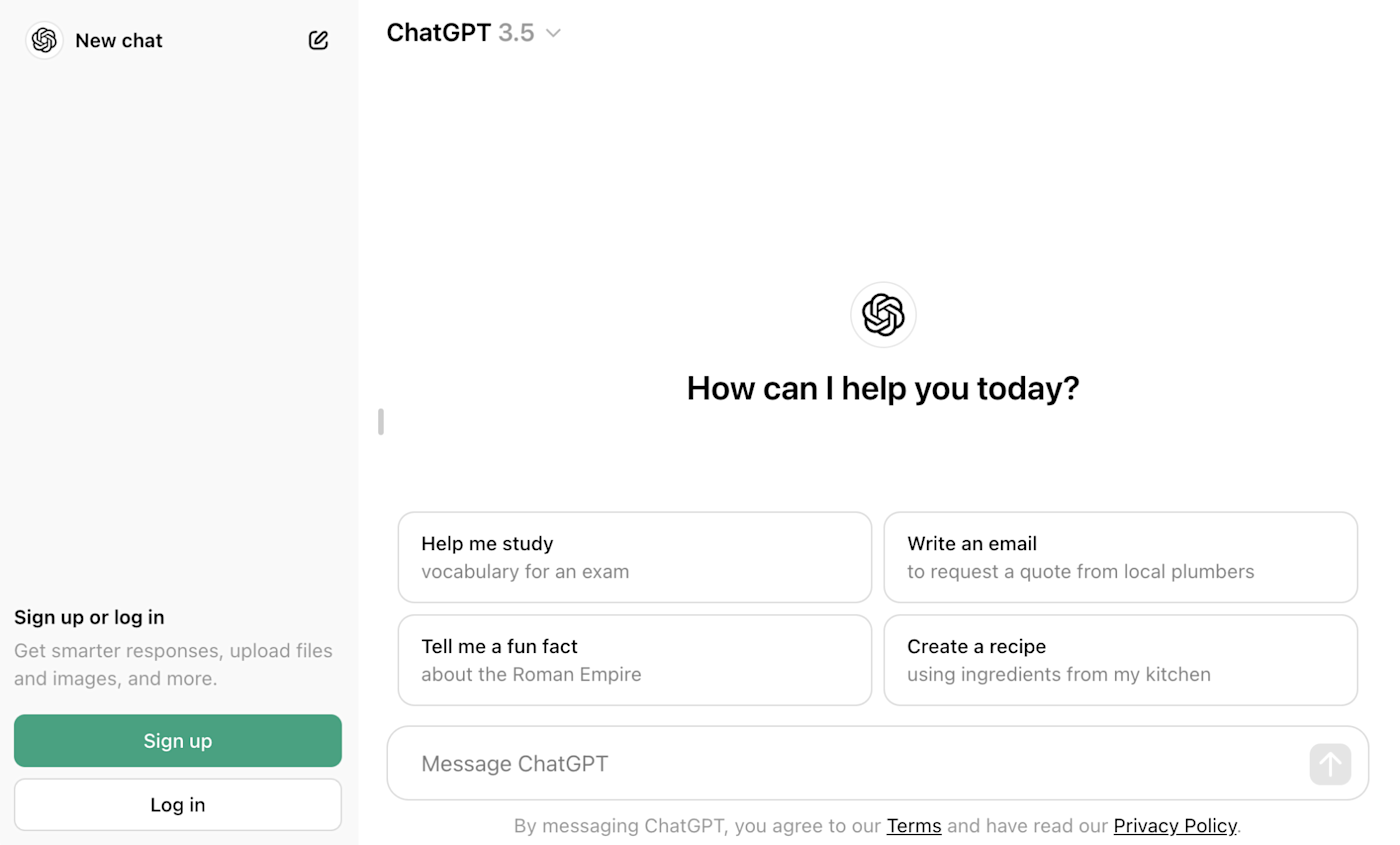
If you sign up for a free account, you may have access to only GPT-3.5 Turbo—the less powerful GPT model. This will eventually be replaced by the more powerful, multimodal GPT-4o model (still for free). If you don't have access to GPT-4o yet, give it a few days.
If you're having trouble signing up or logging in, your best bet is to reload your page. For specific login issues, check out OpenAI's troubleshooting tips.
2. Ask ChatGPT a question
You can prompt Chat GPT in a few ways.
Type your ChatGPT prompt (text query) in the message bar of the home page, and hit Enter (or click the Send message icon, which looks like an up-facing arrow).
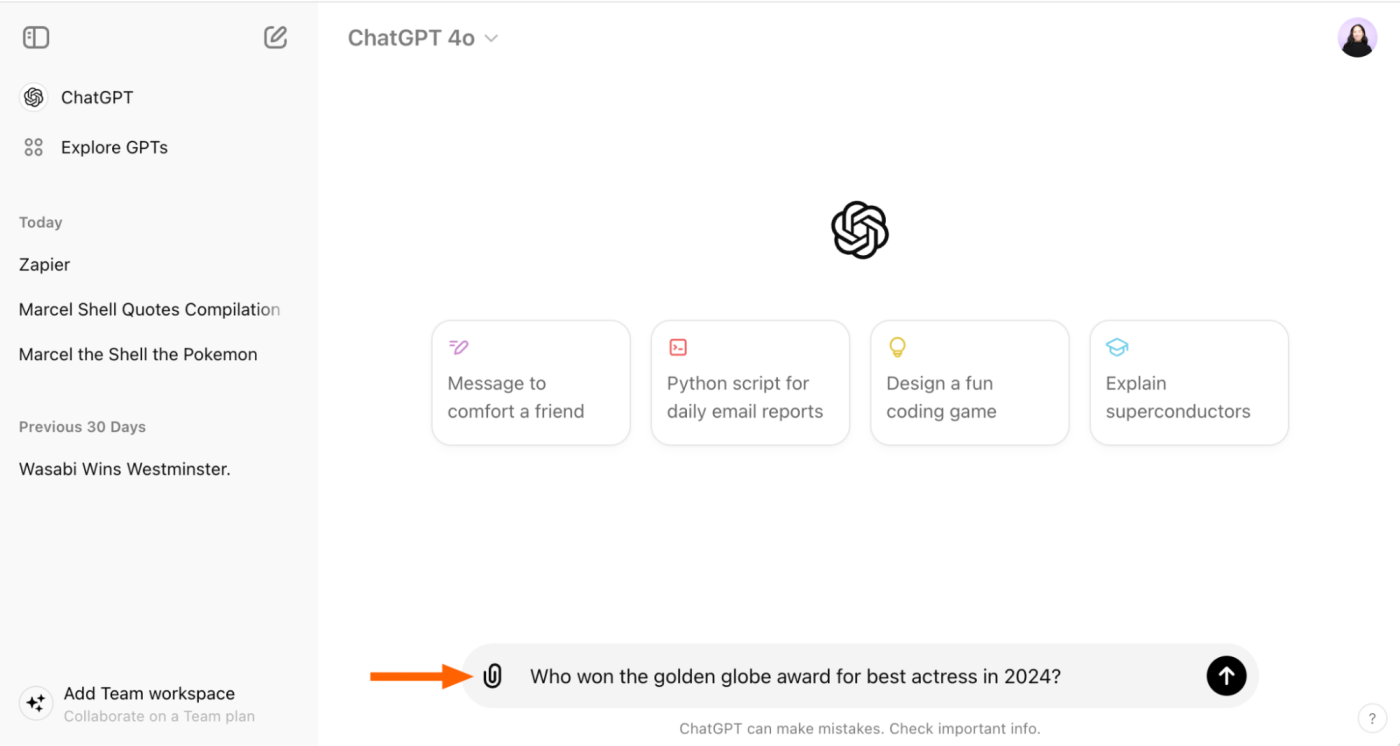
Talk to ChatGPT to ask your question by pressing the headphones icon next to the message field.
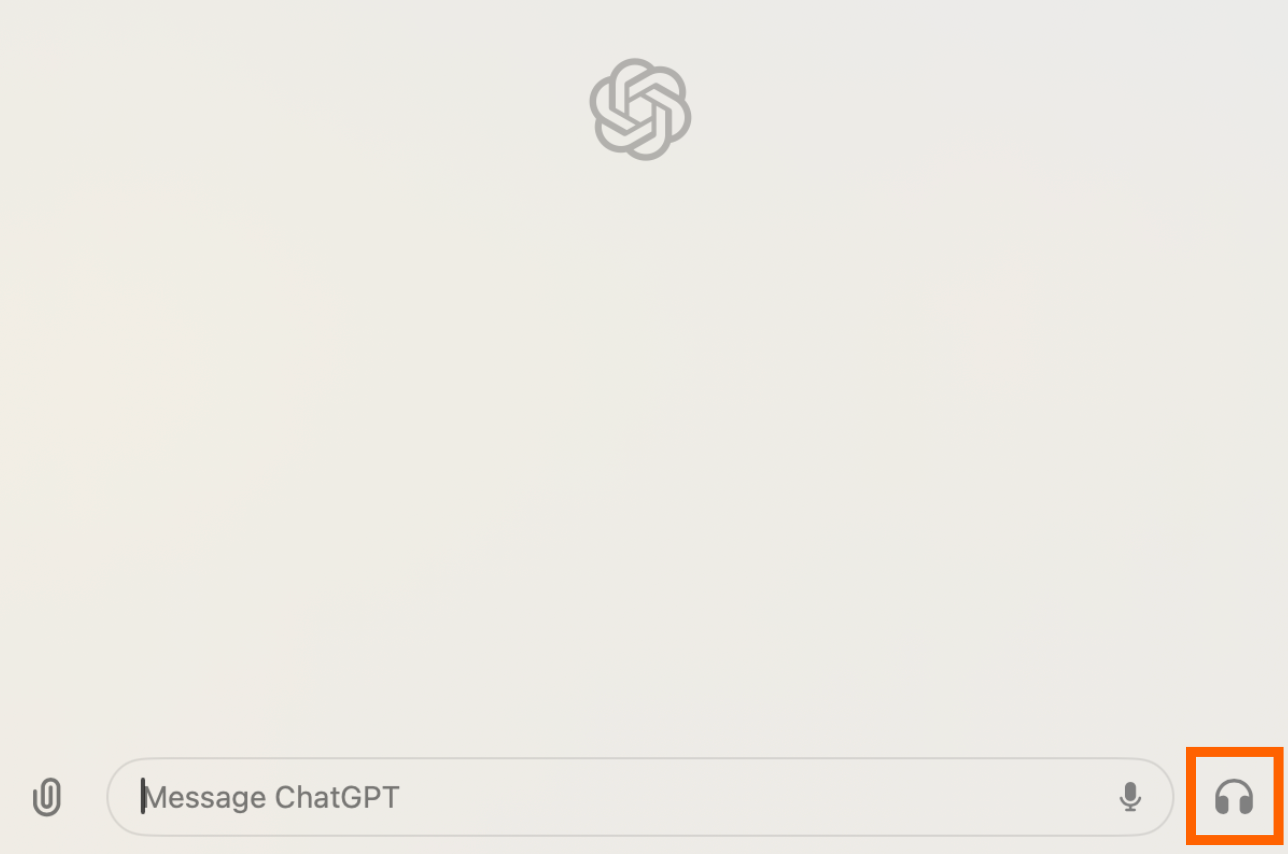
Upload an image by clicking the paperclip icon in the message bar, upload the image you want to share, and enter your accompanying prompt. You can also drag and drop the image from your computer into the message bar.
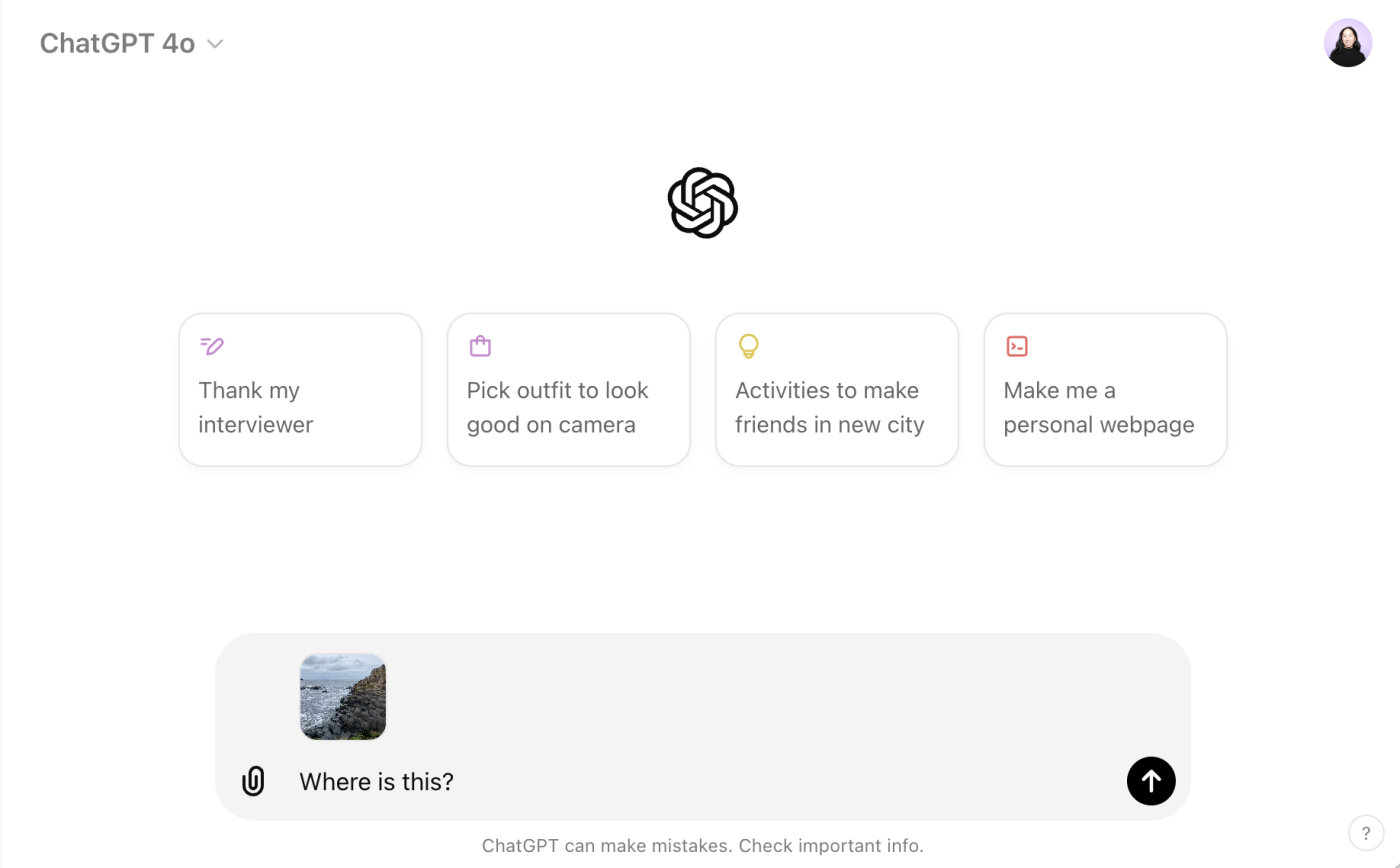
To get the best results from ChatGPT, write a clear prompt with sufficient context. Need help refining your text query? Here are tips to help you write an effective GPT prompt.
3. Interact with ChatGPT's responses
In a matter of seconds, ChatGPT will spit out a reply, and you can read or listen to the response. Apart from that, you have a number of other options.
Edit your original prompt. Hover over the prompt and click the Edit message icon that appears (it looks like a pencil). Edit your prompt, and then click Send.
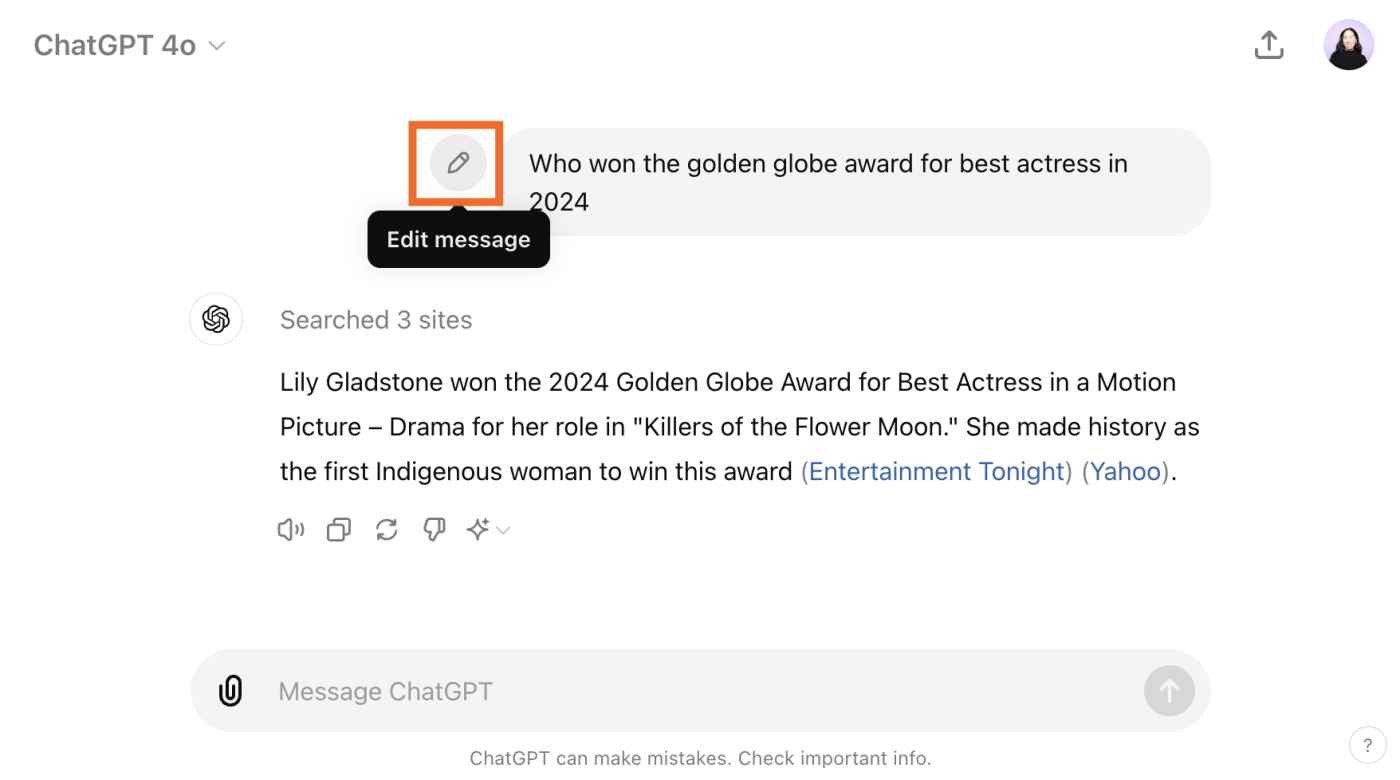
Enter (or say) a new prompt. One of ChatGPT's key features—and the one that makes it feel like having a real back-and-forth dialogue—is that it can "remember" the conversation you're having with it. This means you can ask ChatGPT to modify its response without repeating yourself or starting from scratch. ChatGPT will simply refer back to whatever you were discussing before and then use that to inform its response. Let's build on our initial prompt. To get more details about other awards won by Lily Gladstone, I entered, "What other awards has she won this year?"
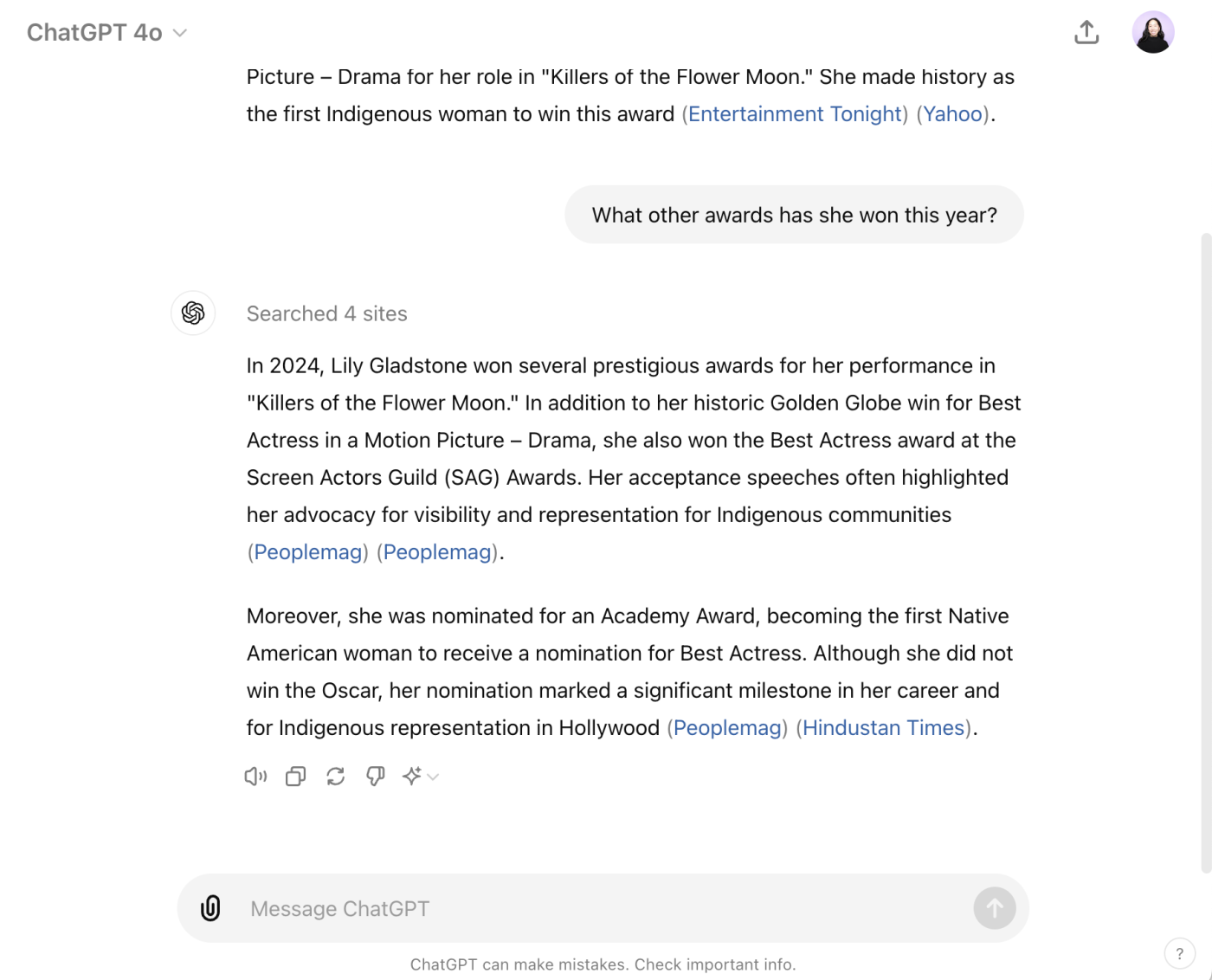
Notice how I didn't have to specify who "she" was in the second prompt? Or explicitly tell ChatGPT what year we're in?
GPT-4 (available on paid tiers) and GPT-4o can hold 128,000 tokens in its "memory," which is equal to roughly 50 pages of text. And while both models can remember an impressive amount of information, they can only output a maximum of 4,096 tokens (roughly three pages) at a time.
Copy the response. If you like ChatGPT's answer and want to share it somewhere else, click the Copy icon beneath the response you want to copy. Once you do this, the icon will turn into a checkmark to indicate that it's been successfully copied. This button saves you from having to highlight the text and then using a keyboard shortcut to copy it.
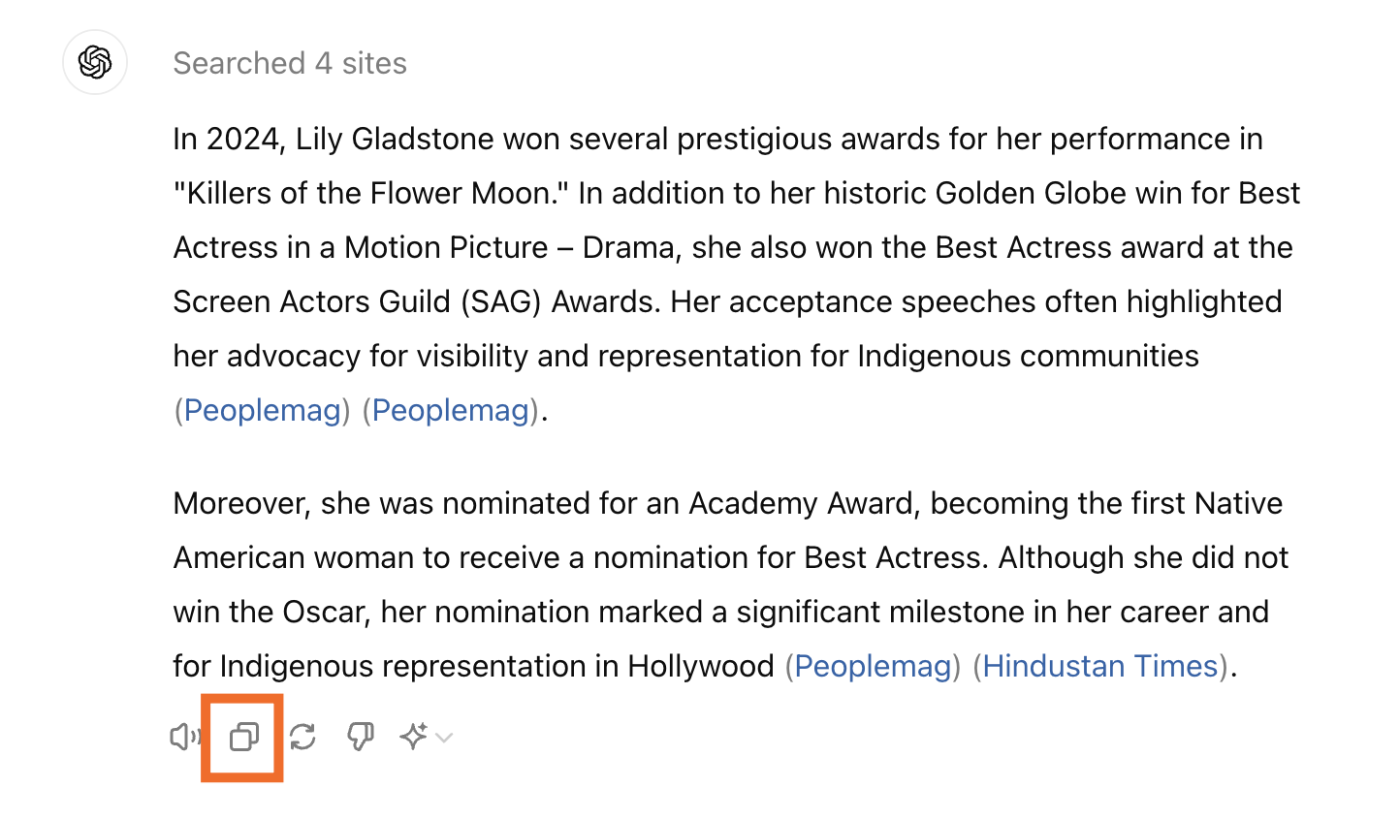
Get a new response. If the response isn't quite what you're looking for, and you want to use the same prompt, click the Regenerate icon below the most recent response. One drawback is that you can regenerate a response only to ChatGPT's most recent output.
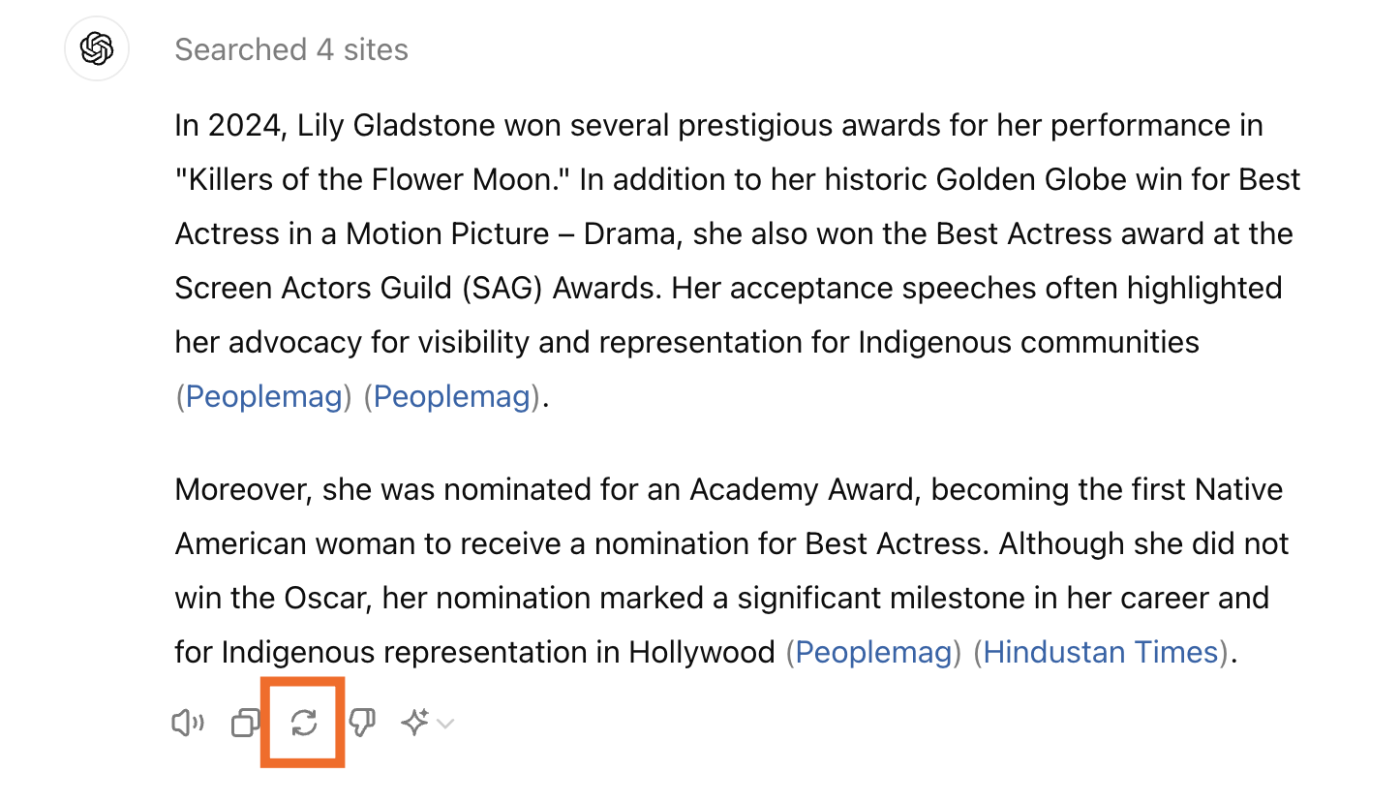
Dislike the response. Since ChatGPT doesn't have the ability to interpret your headshaking, it can't determine if the response it generated is bad on its own. Instead, it relies on humans to provide that data to help it learn. So, if the response was unhelpful or inaccurate, click the Bad response icon to dislike it. For some reason, this valuable feature is available only with a ChatGPT Plus subscription.
Share your conversation. Instead of screenshotting bits and pieces of your conversation with ChatGPT to share with your friends and colleagues, share the entire conversation. The easiest way to do this is to click the Share chat icon, which looks like an upward-facing arrow. This will generate a unique URL for that specific conversation, which you can then copy and share. Note: If you're on an Enterprise account, only members of your workspace can access the conversation.
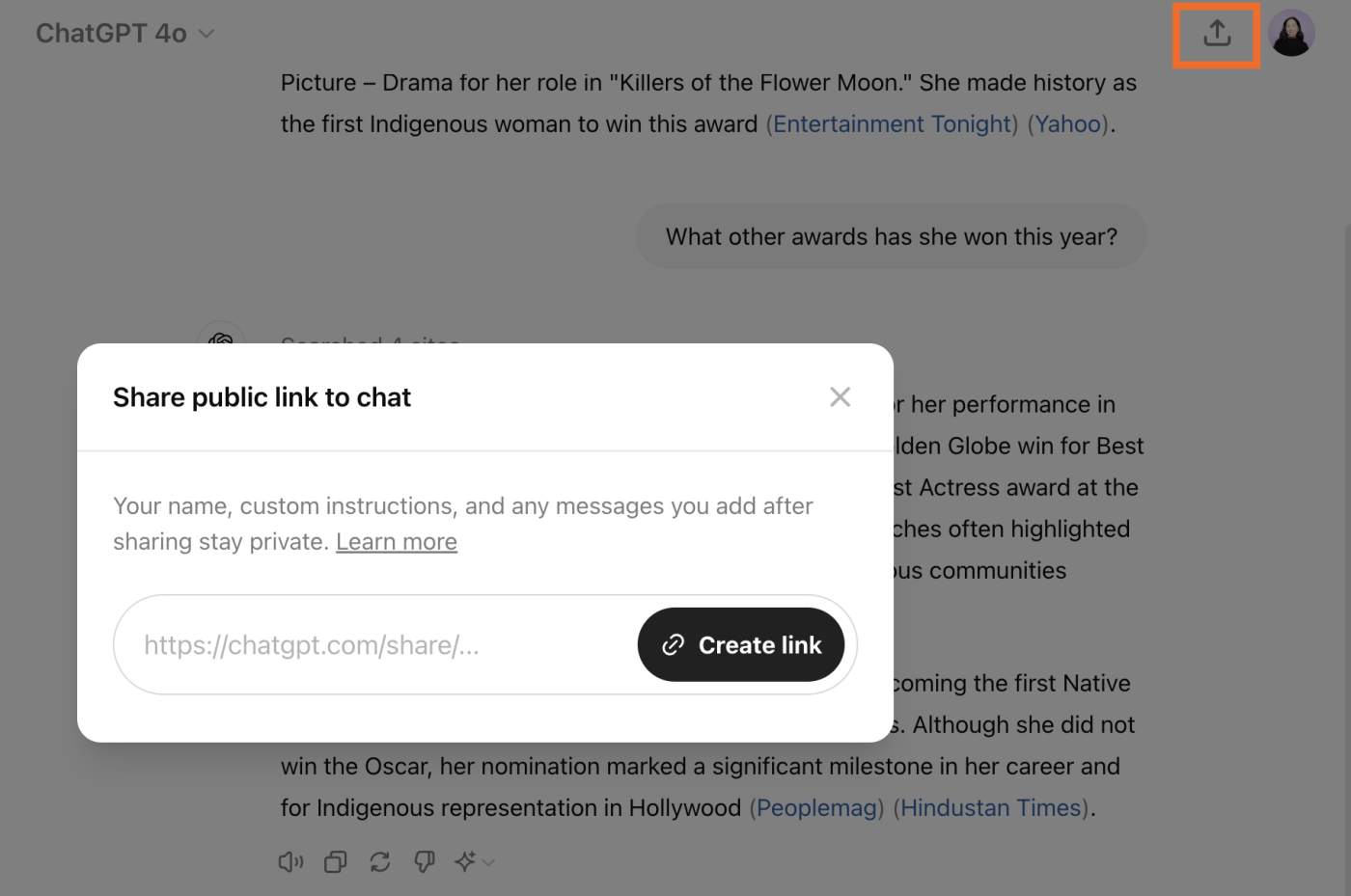
You also have the option to make your chat public (it'll appear in web searches). If you want to do this, click the box next to Make this chat discoverable. A word of caution: ChatGPT's been known to produce "plausible-sounding but incorrect" answers, so be sure to review or fact-check every response before broadcasting it more widely.
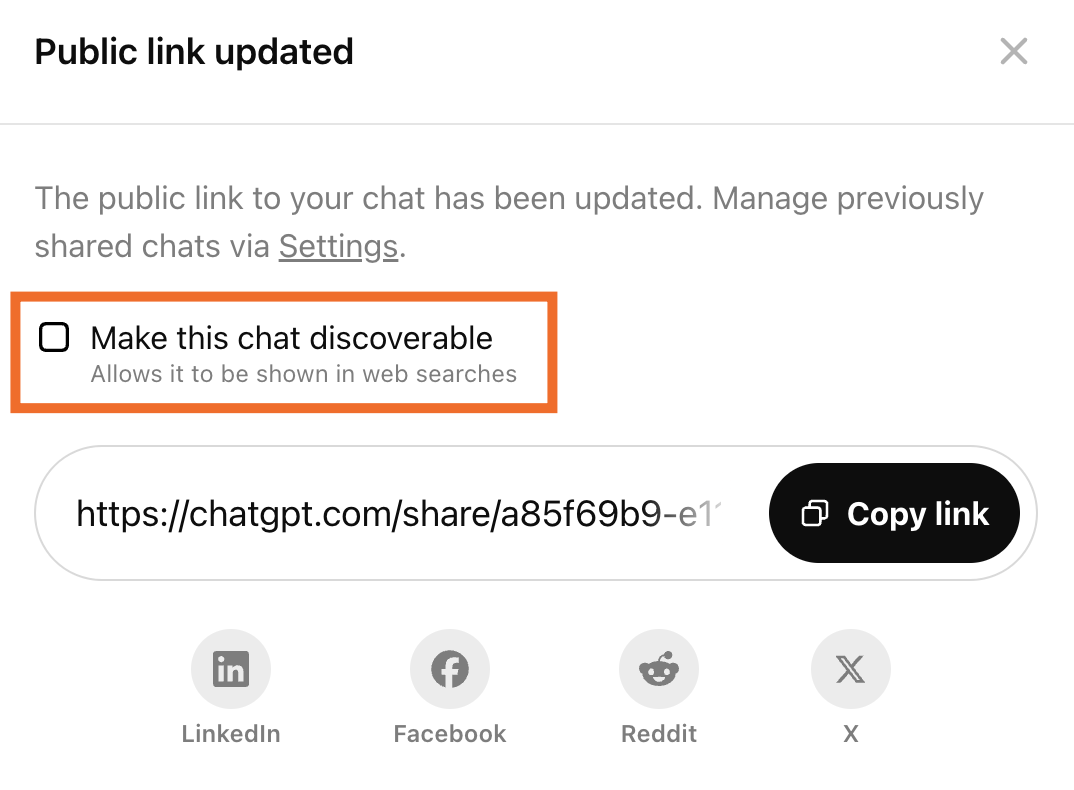
How to download and use the ChatGPT desktop app
If you're using a Mac, you can also chat with ChatGPT via the desktop app (a Windows version is coming later this year).
First, you have to install the app.
Log in to ChatGPT using the web app.
Click your profile, and then click Download the macOS app.
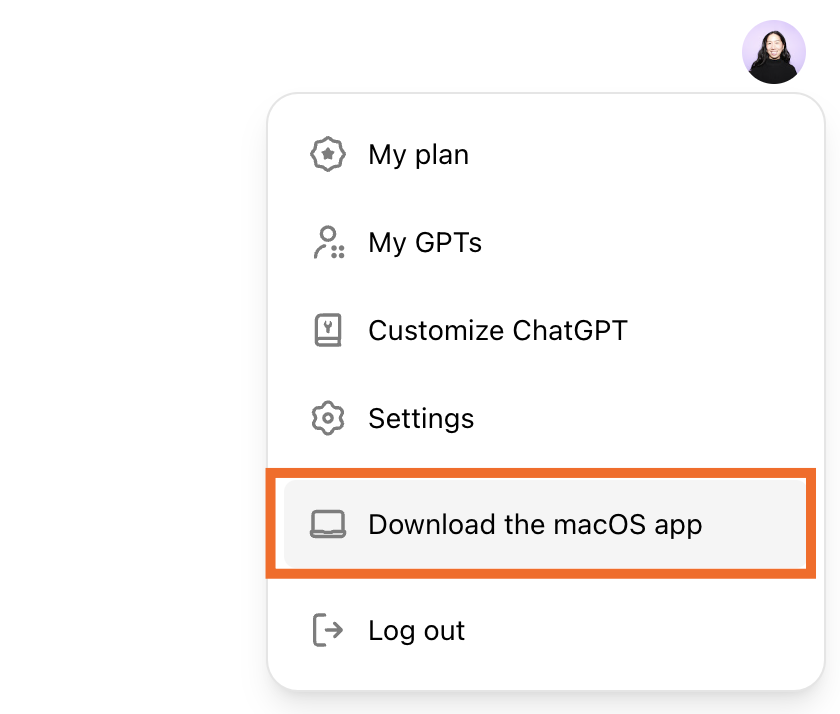
Follow the installation instructions.
Now you're ready to use the app.
Open the app. Or use the keyboard shortcut to open the ChatGPT launcher (an unobtrusive popup to initiate your chat):
Option+spacebar.Enter your prompt as you normally would. You can type your query or upload images and files. You can also take and discuss screenshots captured directly via the app—something you can't do with the web app (yet).
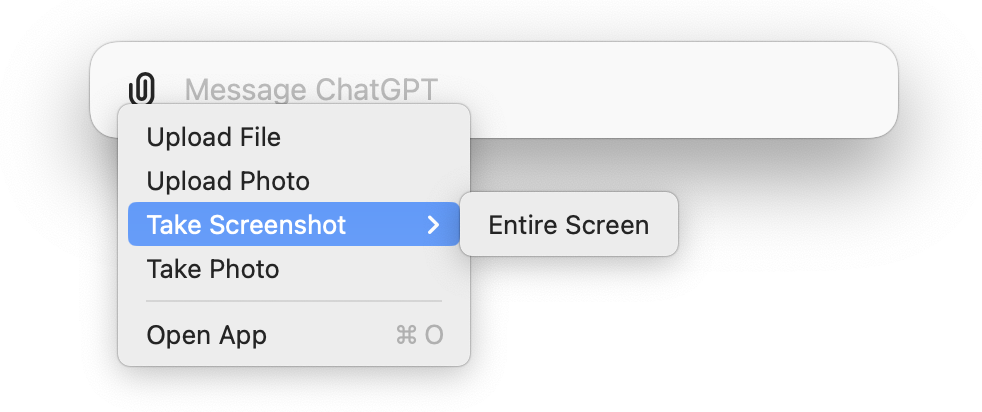
Once ChatGPT spits out a response, you can interact with it as you normally would.
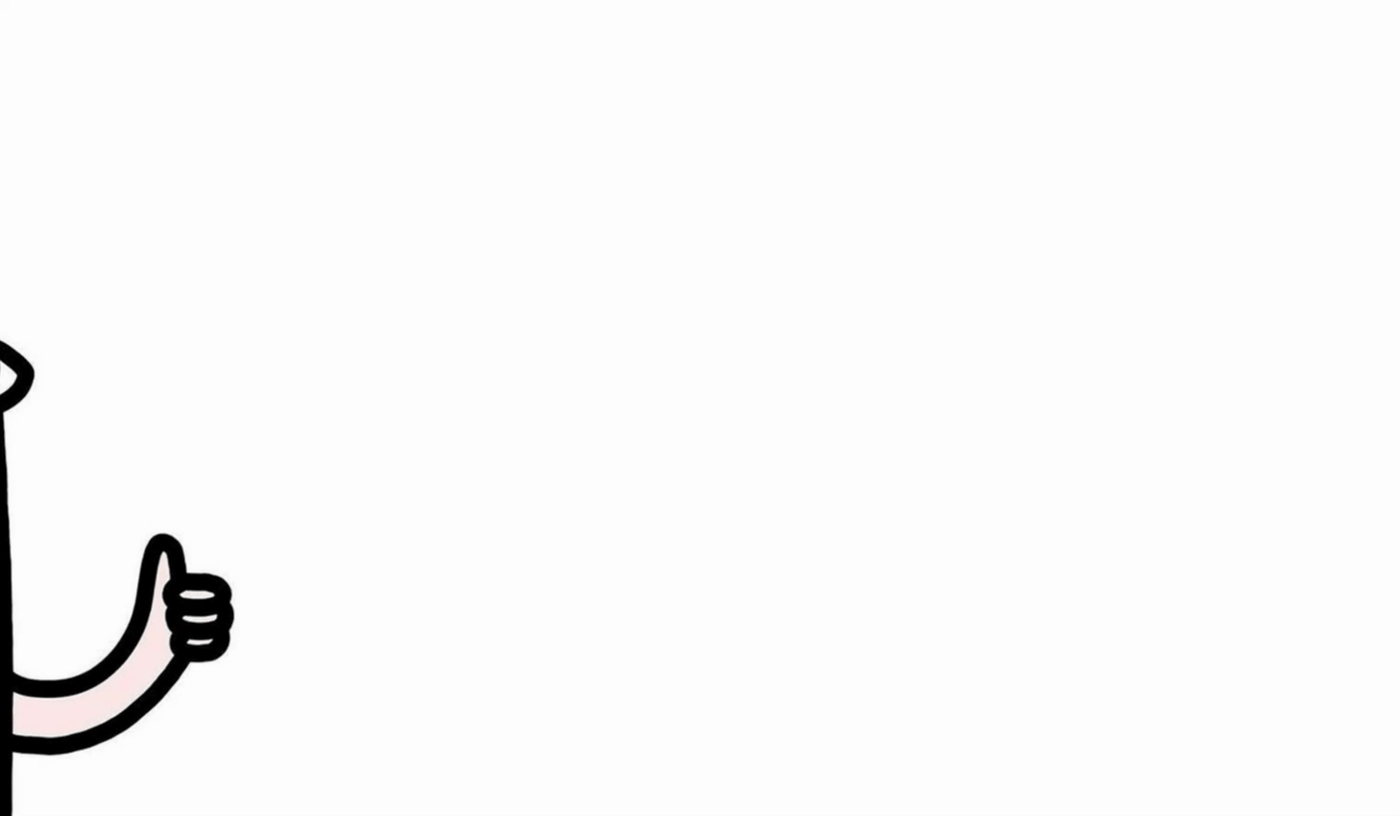
OpenAI is also launching a new voice mode (powered by GPT-4o) in the desktop app for ChatGPT Plus accounts. I couldn't test it, but I assume it'll operate much like the voice capabilities in the web and mobile app.
How to build your own custom ChatGPT
If you find yourself prompting ChatGPT with the same instructions every time you interact with it—like "Write the response in Python" or "Keep the tone casual"—you could use custom instructions to give ChatGPT an explicit set of directives on how to respond. But you're limited to just that one set.
If you have a Plus or Enterprise account, however, you can use natural language to build your own custom ChatGPT (also known as GPTs)—each programmed with its own set of instructions—or use prebuilt ones, such as Data Analyst. If you're on a free plan, you'll also be able to access GPTs in the near future, but you still won't be able to build them.
Here are a few other key advantages you get with GPTs that you don't with custom instructions:
Upload knowledge source files. Instead of copying and pasting text from every resource you want ChatGPT to consider when generating a response, you can upload knowledge files directly to your GPT builder, and it'll take care of the rest. In my experience, GPTs don't always apply the directives from these source files appropriately—regardless of how simple or complex the files are. But with how quickly OpenAI has been working behind the scenes to improve ChatGPT overall, I'm hopeful this will improve in the near future.
Interact with other GPTs from any conversation. If you're having a conversation with one GPT, you can tag another GPT (enter
@[GPTname]) followed by your prompt in the message bar. In the example below, my primary conversation is with the Otterly Fascinating chatbot, and I've tagged the Slack Message Refiner to rewrite an Otterly fact so that it's less formal. Notice I don't have to tell Slack Message Refiner to use a casual tone—it's already programmed with that directive.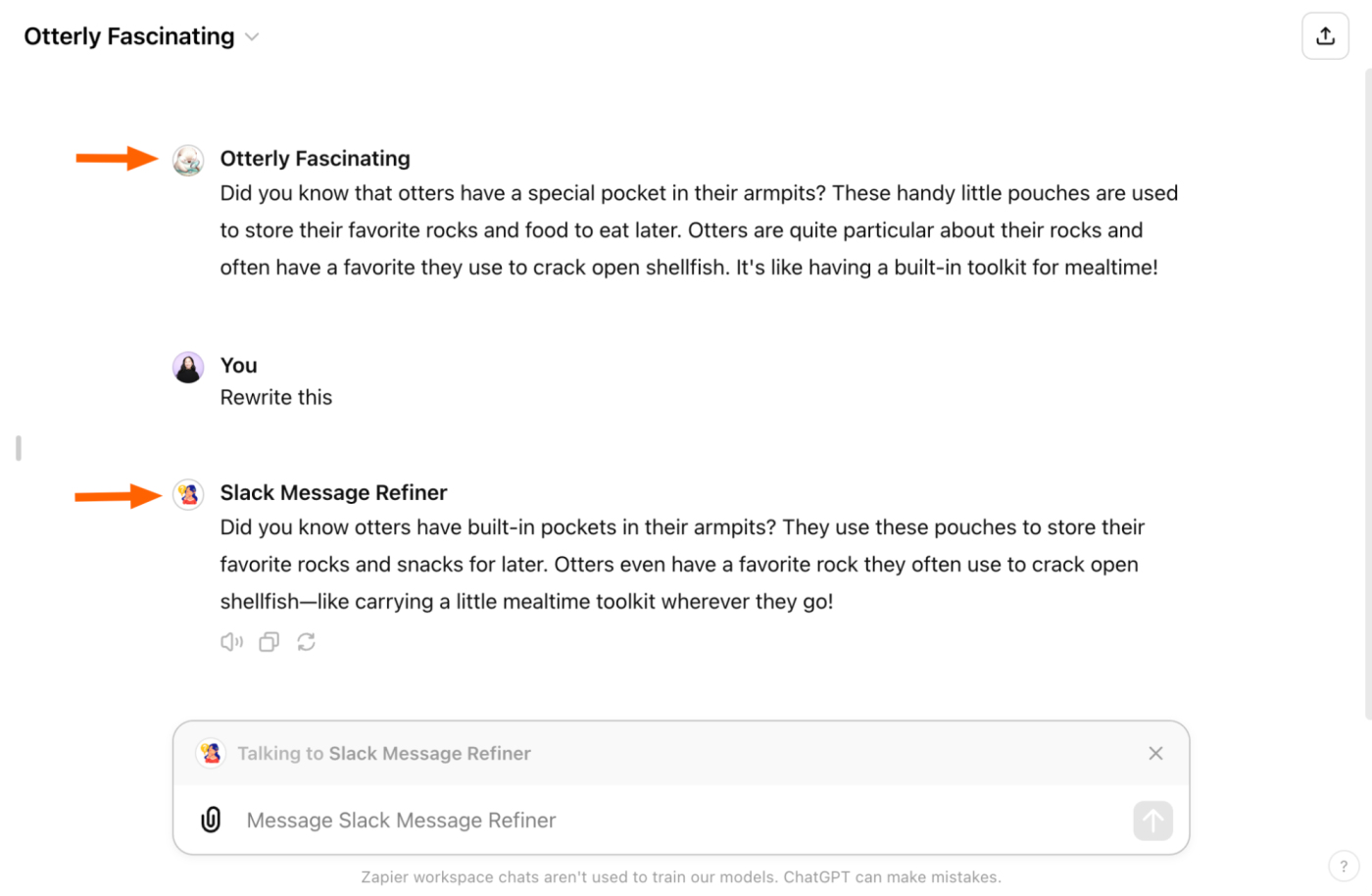
OpenAI offers an Assistants API, which enables users to recreate a similar custom chatbot experience on other platforms. And while Assistants API and GPTs fulfill a similar purpose, they're not the same thing. Here's the difference between GPTs and Assistants.
How to use ChatGPT's voice and image capabilities
Instead of typing in your prompt, you can actually chat out loud with ChatGPT. You can also share pictures or a live feed of something and discuss it. And now, with the natively multimodal GPT-4o, ChatGPT is able to respond in an average of 0.32 seconds, giving the impression that you're having a real-time conversation.
Here's how ChatGPT's voice functionality works on the desktop app (it works pretty much the same in the mobile app). By the time you read this, though, it might change—OpenAI is launching a new Voice Mode for ChatGPT Plus users in the near future.
With a ChatGPT conversation open, click the headphone icon next to the message box.
Once the screen prompts you to Start speaking, say your prompt.
Once you've finished speaking, ChatGPT will process your request (no need to hit send) and voice its response to you. Need to pause ChatGPT? You can't interrupt it the way you naturally would in a conversation (yet). Instead, click anywhere in the chat window or the Stop icon at the top of the conversation to pause it.
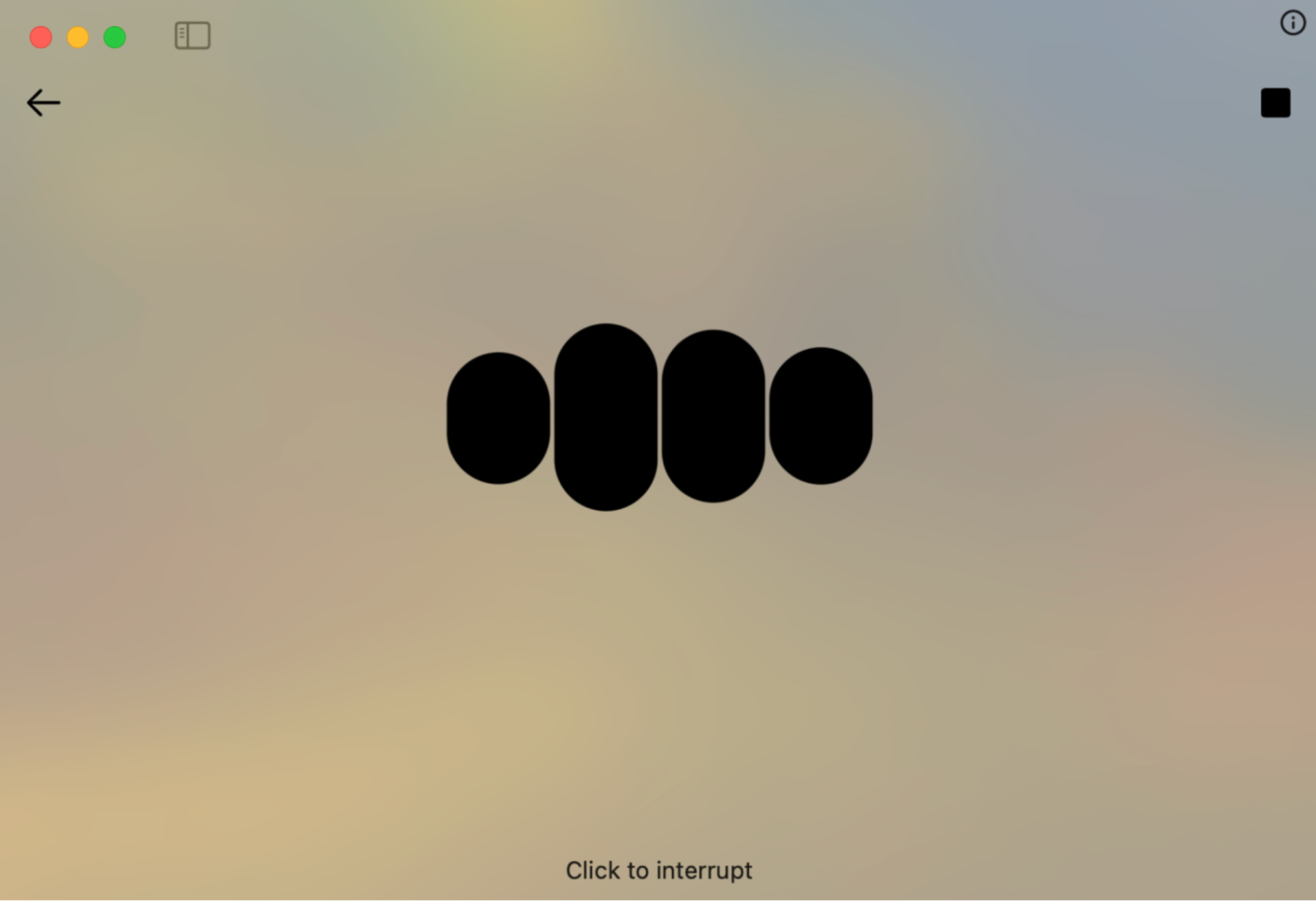
If you want to continue the conversation, say your next prompt once Start speaking appears on your screen again.
When you're done chatting, a text version of your entire conversation will appear and is automatically saved in your chat history.
Can ChatGPT refuse to answer my prompts?
For its part, OpenAI has expressed its commitment to keeping AI "safe and broadly beneficial." To do this, they've introduced various safeguards, including the ability for ChatGPT to reject inappropriate, offensive, or illegal content.
To get specific, here's what ChatGPT told me when I asked, "What prompts won't you respond to?"
I won't respond to prompts that:
Violate OpenAI's use case policy, such as hate speech or harassment, violence or self-harm, adult content or nudity, and content that promotes terrorism or illegal activities.
Ask for personal, sensitive, or confidential information.
Attempt to exploit or manipulate the system in unethical ways.
Seek to create or spread false information.
Request copyrighted material, especially recent works or specific depictions of trademarked characters.
Involve creating harmful or misleading content, including deepfakes or misinformation.
To be clear, this isn't a complete list of rejection-worthy prompts. But if you're ever wondering about ChatGPT's limits, like "Can ChatGPT remember my passwords?" (it can't), or "Can ChatGPT give me medical advice?" (also a hard no), just ask it yourself. But take it with a grain of salt.
How to manage your data in ChatGPT
There are a number of ways to manage your data in ChatGPT. The steps vary depending on what you want to do and the device you're using. If there's a specific thing you want to do, feel free to jump ahead.
How to delete your ChatGPT conversations from the mobile app
How to archive your ChatGPT conversations from the mobile app
How to manage ChatGPT's memory
By default, ChatGPT's new memory functionality is turned on for all ChatGPT Plus accounts. Memory works similarly to custom instructions with one key exception: you don't have to manually tell ChatGPT what you want it to know or how to respond. Instead, ChatGPT automatically picks up on details and preferences to tailor its responses.
According to OpenAI, they're taking steps to steer ChatGPT away from remembering and using sensitive information, like your health details. (This is a key reason why you shouldn't enter any personal or private data into ChatGPT.)
If you want to play it safe, here's how to manage ChatGPT's memory. The steps are the same for both the web and mobile app.
Click on your profile, and then click Settings.
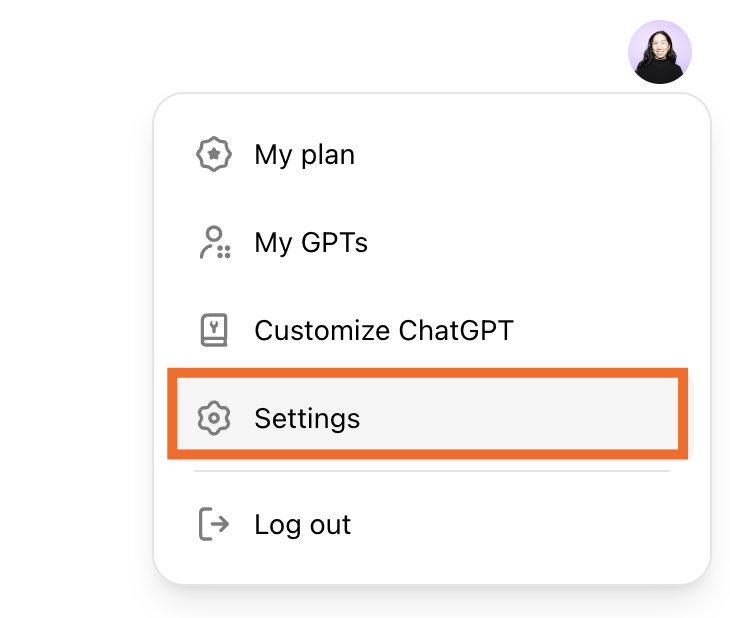
Click Personalization.
From here, you have two options:
Turn off memory. Click the toggle next to Memory to stop ChatGPT from remembering details from future conversations.
Delete specific memories. Click Manage, and click the delete icon next to any memory you want ChatGPT to forget. You can also clear every memory at once by clicking Clear ChatGPT's memory.
Your settings are automatically applied to your account across all devices.
Note: Turning memory off and deleting past conversations in your chat history doesn't clear your memories. The only way to clear your memories is by deleting them or telling ChatGPT conversationally to forget memories. Even so, OpenAI may retain a log of forgotten memories for up to 30 days for safety and debugging purposes.
How to use temporary chats
If you'd like to have the occasional conversation without ChatGPT or GPTs using or creating memories, use a temporary chat instead. It's worth noting that if you have custom instructions on, ChatGPT will still follow those directives.
With a new or existing conversation open, click the model.
Click the toggle next to Temporary chat.
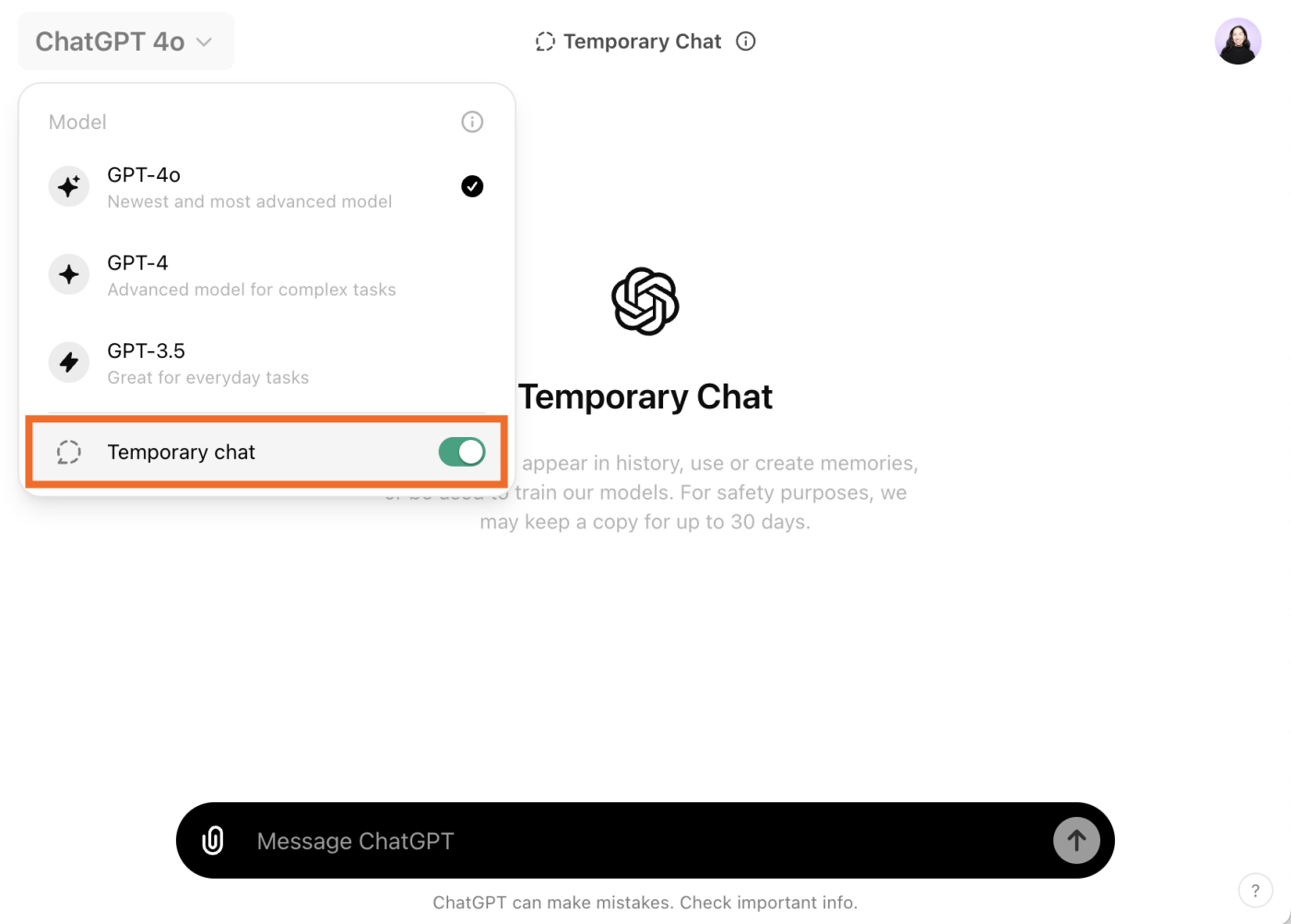
Click Continue.
While temporary conversations don't appear in your chat history, OpenAI may keep a copy for up to 30 days for safety purposes. If you chat with a GPT that has actions, data sent to third parties through those actions may be kept for longer than 30 days and used for other purposes.
How to turn off model training
Another default setting in ChatGPT is that your conversations and memories can be used as training data to improve OpenAI's models. If you want to turn this setting off, here's how to do it in the web and mobile app.
Click on your profile, and then click Settings.
Click Data Controls.
Click Improve the model for everyone.
Click the toggle next to Improve the model for everyone.
Click Done.
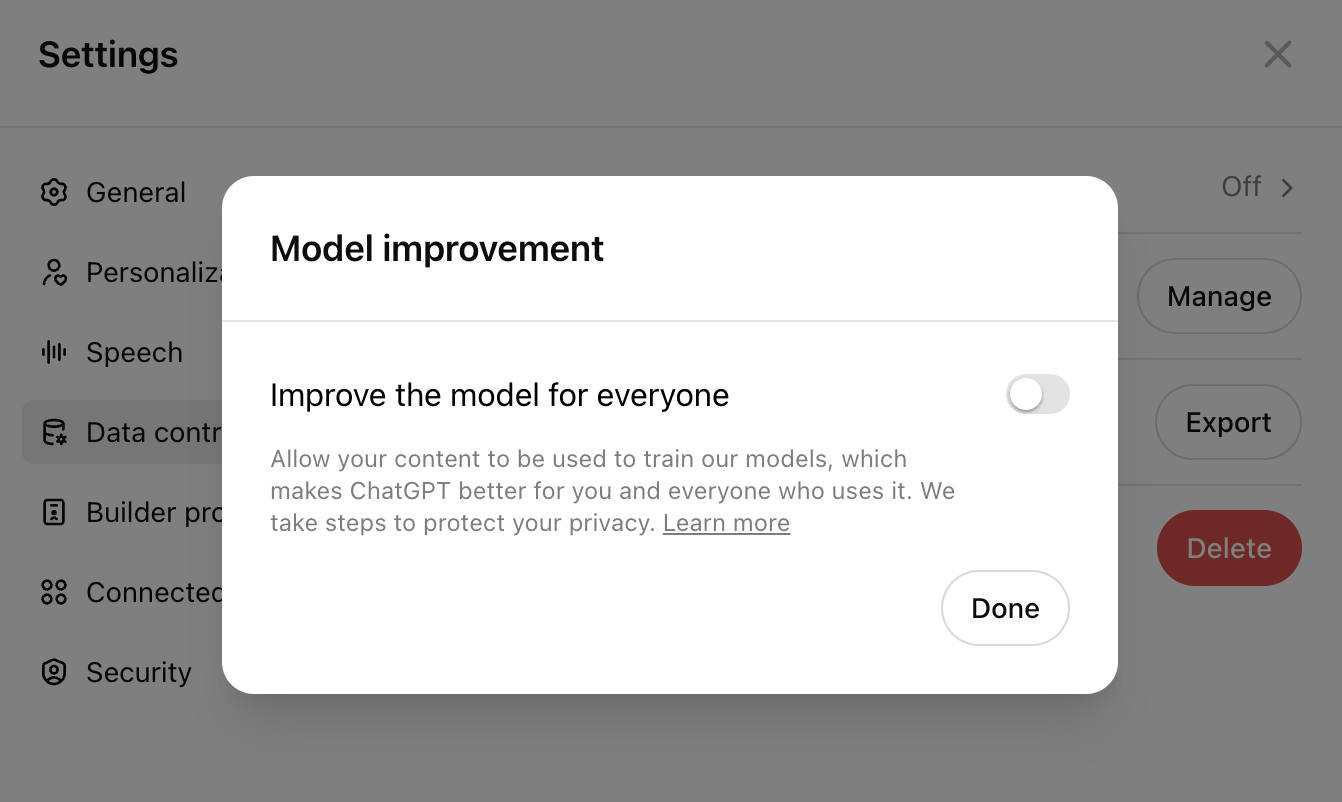
How to delete your ChatGPT conversations from a desktop
Here's how to delete all your past conversations in one fell swoop using the web app.
Click on your profile, and then click Settings.
By default, this will display your General settings. Click Delete all next to Delete all chats.
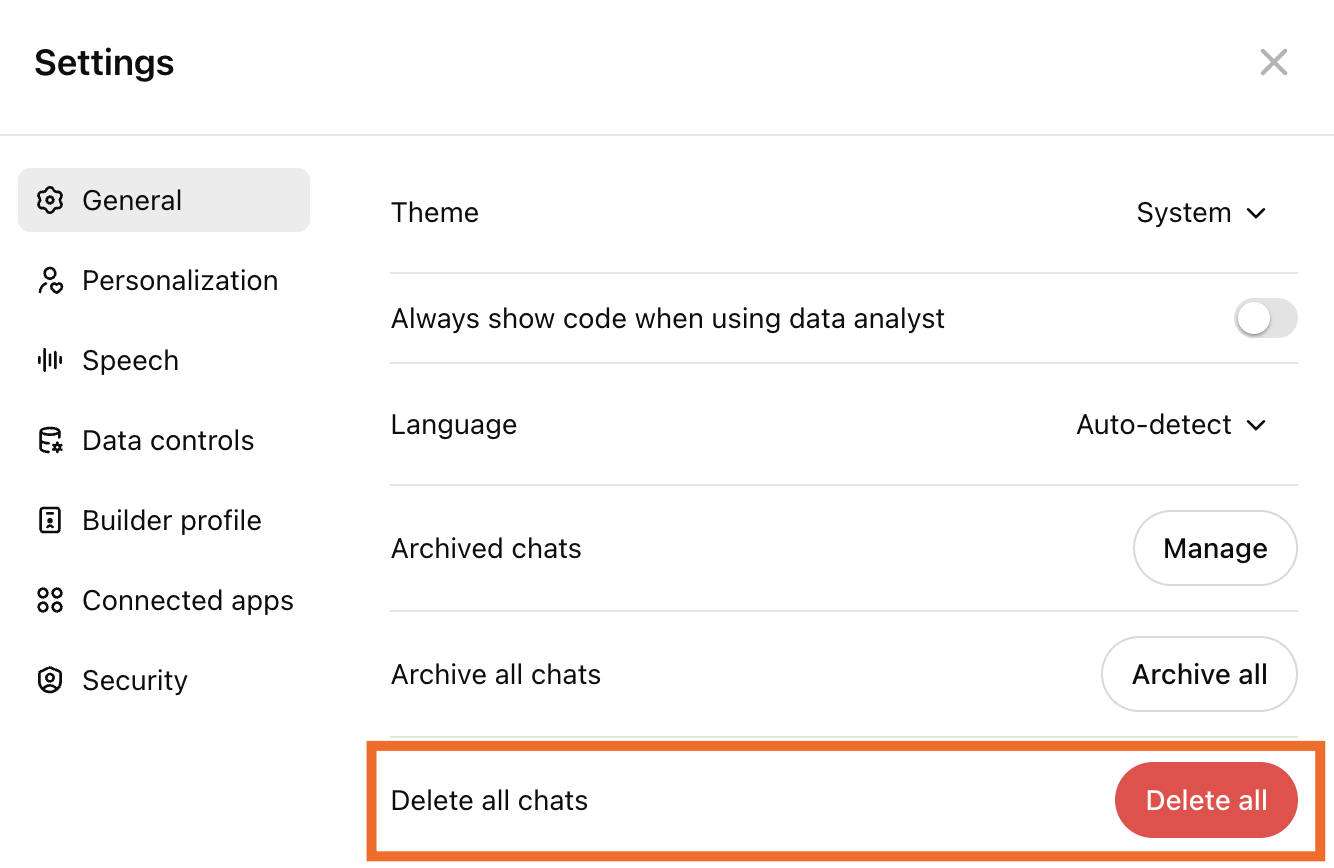
Click Confirm deletion. (There's no undo button.)
Want to delete specific conversations instead?
In the ChatGPT side panel, hover over the name of the conversation you want to delete.
Click the Options icon, which looks like an ellipsis (
...).Click Delete.
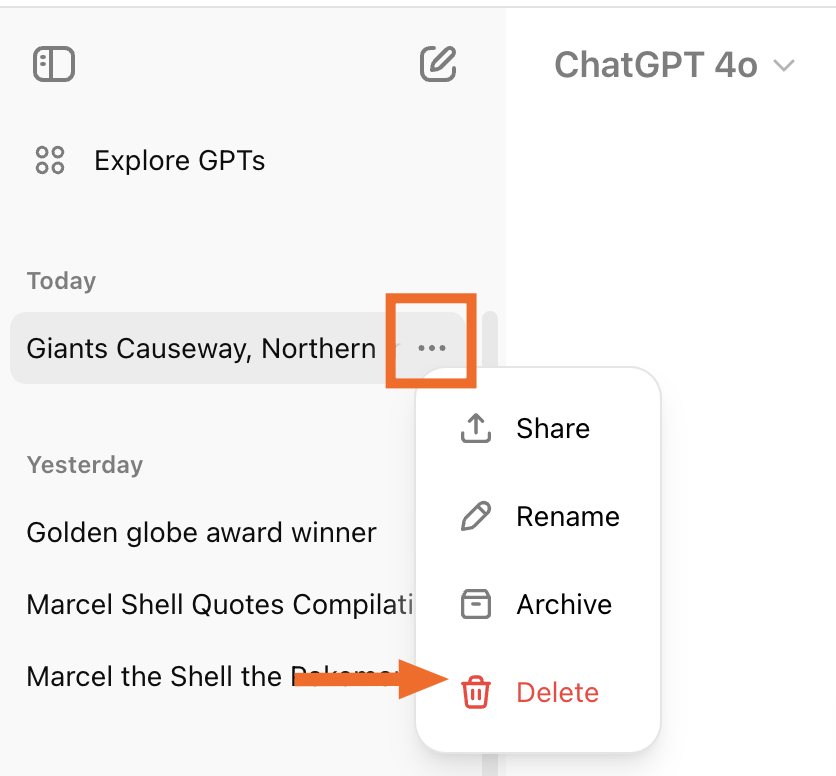
In the popup that appears, click Delete to confirm.
How to archive your ChatGPT conversations from a desktop
Let's say you want your side panel to display only specific conversations—but you don't necessarily want to delete your other ones. You can archive less relevant chats in a separate place that you can revive later on.
In the side panel, hover over the name of the conversation you want to archive.
Click the Options icon, which looks like an ellipsis (
...).Click Archive.
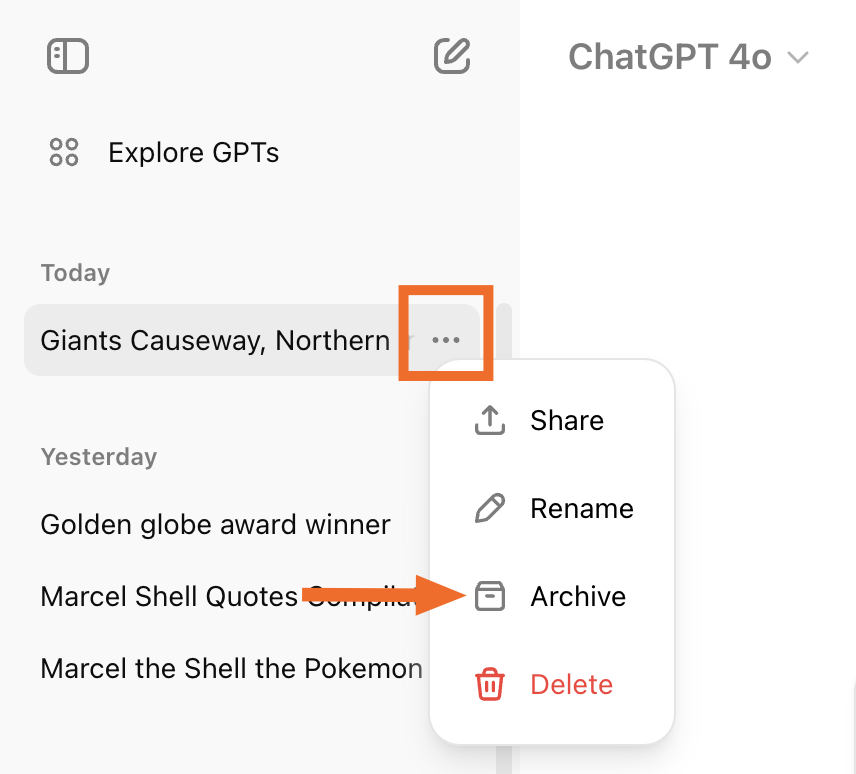
You can also archive all your conversations at once.
Click on your profile, and then click Settings.
Next to Archive all chats, click Archive all.
Click Confirm archive to confirm.
To view or restore an archived chat, go back to your Settings.
Next to Archived chats, click Manage.
From here, you have three options:

View. Click the name of the conversation to view it. You'll have the option to unarchive it directly from the conversation, if you want.
Unarchive. Click the Unarchive conversation icon, which looks like an upward-facing arrow.
Delete. Click the Delete icon, which looks like a garbage can.
How to delete your ChatGPT conversations from the mobile app
Here's how to delete all your past conversations at once using the mobile app.
Tap your profile to open your settings.
Tap Data Controls.
Tap Delete All Chats (iOS) or Clear Chat History (Android).
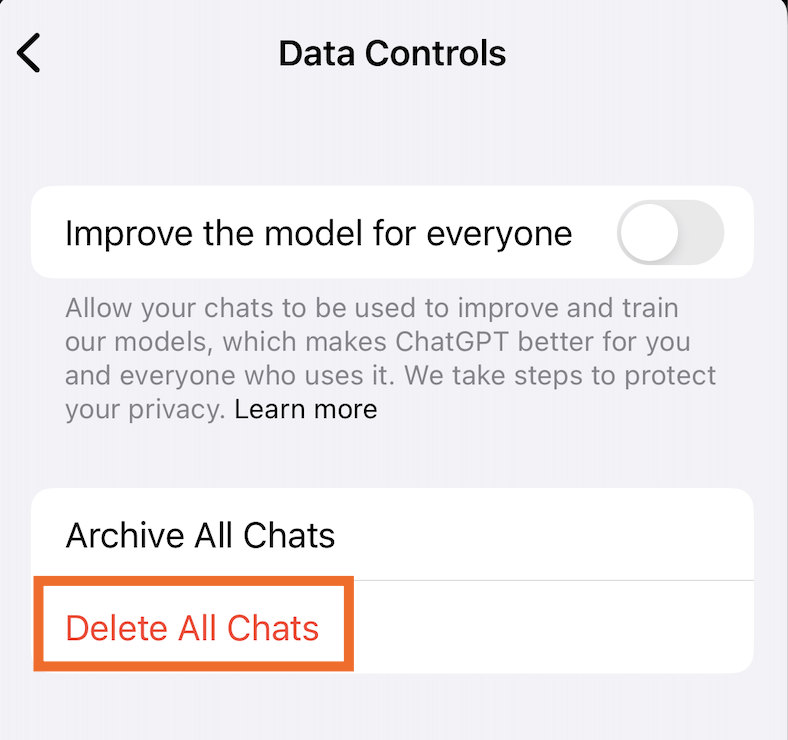
Tap Confirm.
Here's how to delete specific conversations from the mobile app.
In the ChatGPT side panel, tap and hold the name of the conversation you want to delete.
Tap Delete.
Tap Delete again to confirm.
How to archive your ChatGPT conversations from the mobile app
Here's how to archive individual conversations in ChatGPT.
Tap and hold the name of the conversation you want to archive.
Tap Archive.
Tap Archive again to confirm.
And here's how to archive all your conversations at once.
Tap your profile to open your settings.
Tap Data Controls.
Tap Archive All Chats (iOS) or Archive Chat History (Android).
Here's how to view or restore an archived chat.
Tap your profile to open your settings.
Tap Archived Chats.
Tap the conversation you want to view or restore, and tap View or Unarchive. Alternatively, tap Delete to permanently remove it.
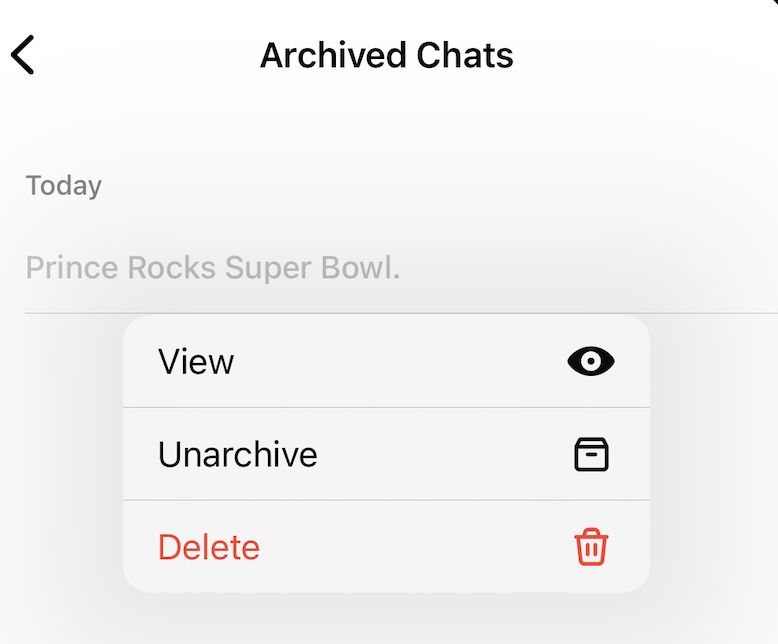
Automate ChatGPT
While ChatGPT is fun to use on its own, that's not the only way you can put ChatGPT to work. With Zapier, you can connect ChatGPT with thousands of other apps, so you can incorporate AI into all of your business-critical workflows. Learn more about how to automate ChatGPT, or click on any of the templates to create an automated workflow.
Start a conversation with ChatGPT when a prompt is posted in a particular Slack channel
Create email copy with ChatGPT from new Gmail emails and save as drafts in Gmail
Generate conversations in ChatGPT with new emails in Gmail
Create ChatGPT conversations from new Microsoft Outlook emails
Zapier is the leader in workflow automation—integrating with 6,000+ apps from partners like Google, Salesforce, and Microsoft. Use interfaces, data tables, and logic to build secure, automated systems for your business-critical workflows across your organization's technology stack. Learn more.
Related reading:
Gemini (formerly Google Bard) vs. ChatGPT: What's the difference?
Copilot (formerly Bing Chat) vs. ChatGPT: Which should you use?
This article was originally published in August 2023. The most recent update was in May 2024.