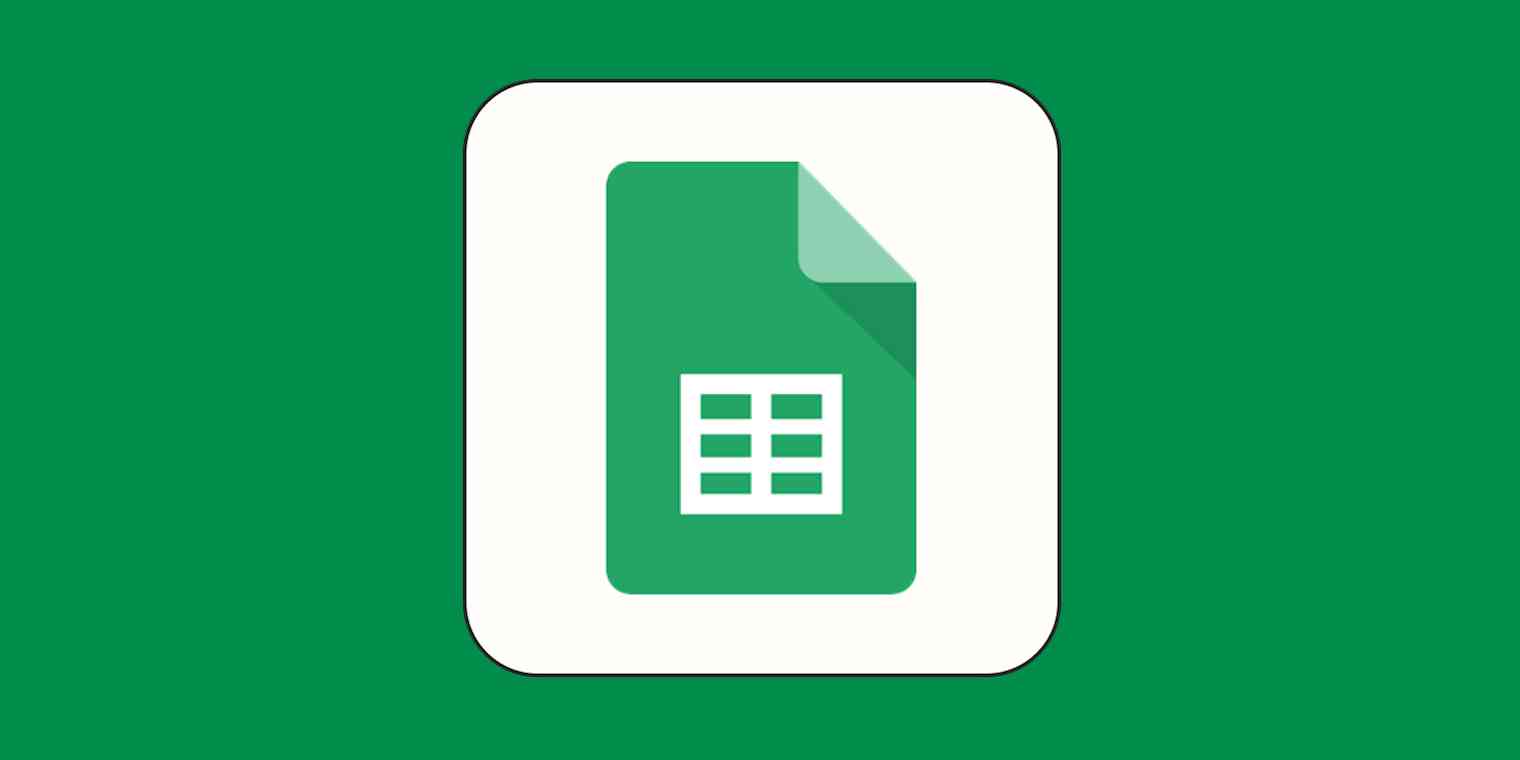Scrolling through endless rows of data in Google Sheets is a surefire way to give yourself a headache. The powers-that-be anticipated this, which is why Google Sheets offers plenty of built-in functionality to help you find the information you need.
One of those tools: the sort function. With it, you can quickly reorganize data alphabetically, by date, or by numerical order. Here's how to sort in Google Sheets.
If you need to narrow down your data even further, check out our guide on applying filters.
Table of contents
How to sort in Google Sheets
For this tutorial, I'm using a simple spreadsheet containing a handful of Marvel movies, along with their release date and opening box office numbers.
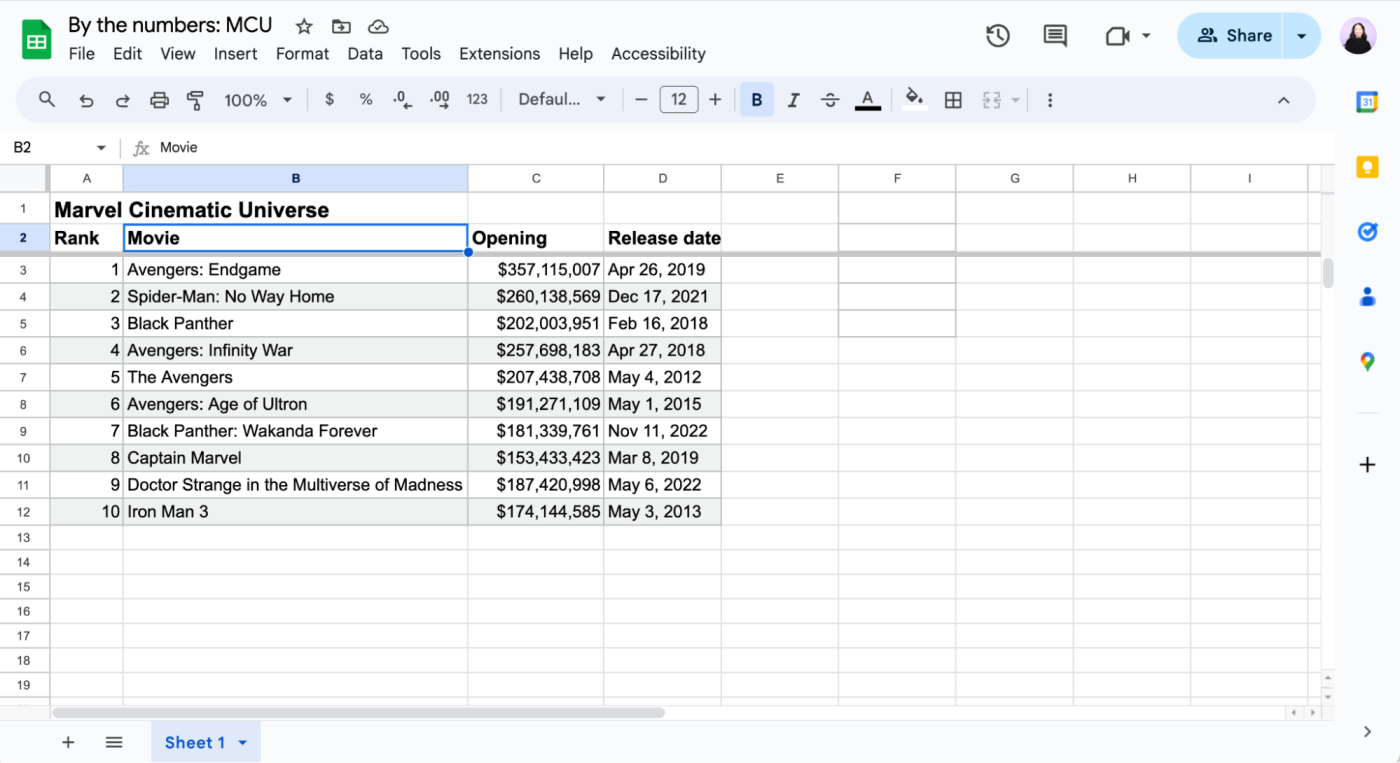
Types of sorting
Google Sheets offers two basic data sorting options:
Sort sheet organizes all the data in your spreadsheet based on a specific column, keeping related information across each row together. In the example below, I applied Sort sheet in ascending alphabetical order to column B. Notice how the movie titles are listed alphabetically, along with their corresponding rank, opening weekend sales, and release date.
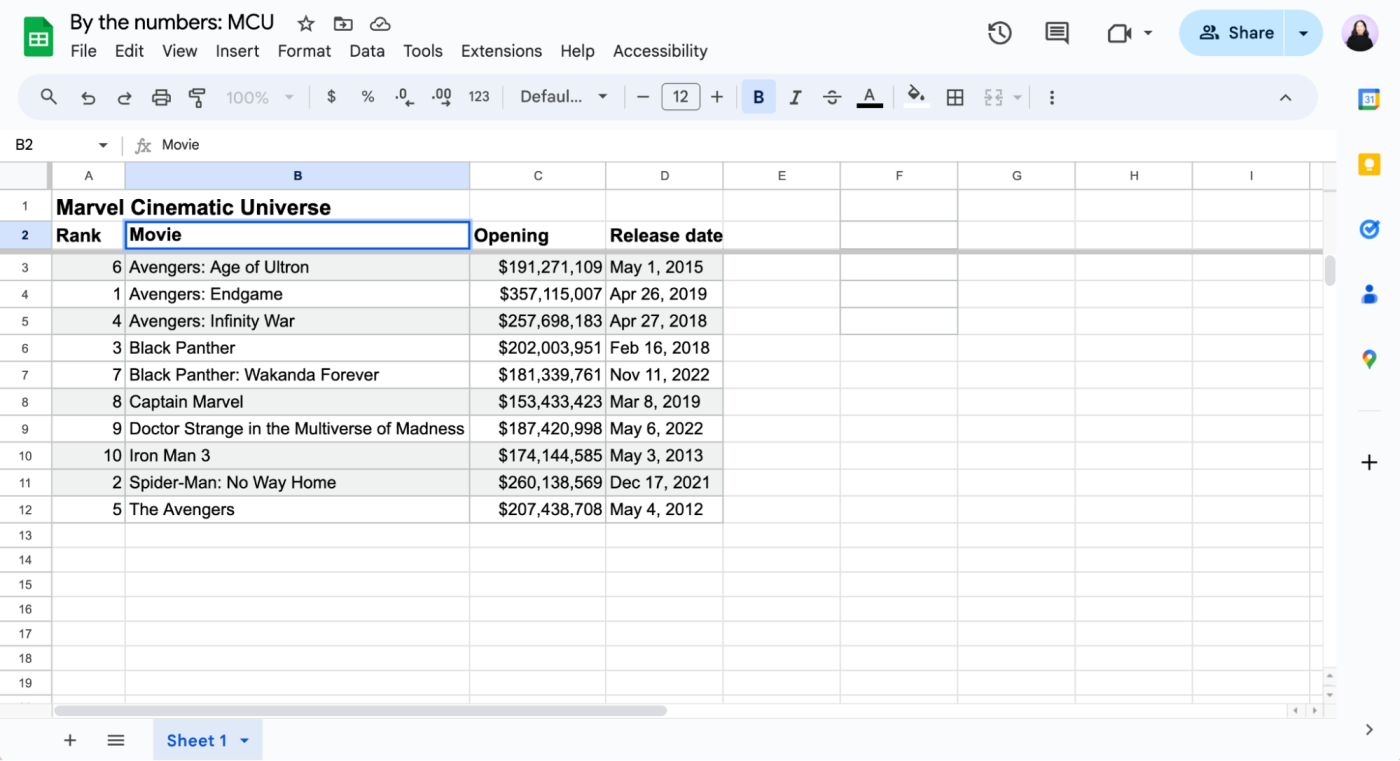
Sort range organizes only the selected cell range without altering the rest of the sheet. In the example below, notice how the movie titles in column B are sorted alphabetically, but the other information—rank, opening numbers, and release date—stayed in their original cells.
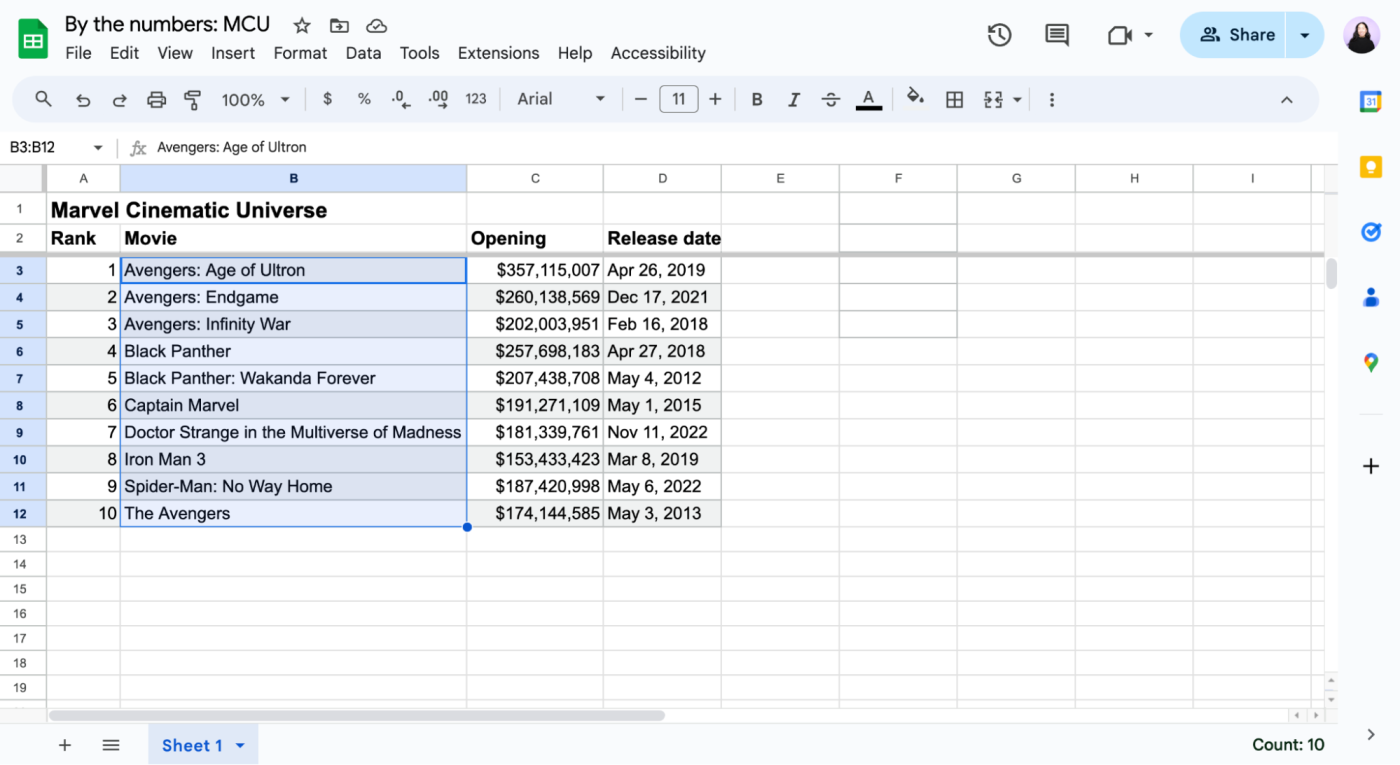
One other thing: Let's say you highlight two columns and apply Sort sheet or Sort range. By default, Google Sheets will organize everything based on the data in the leftmost column of your selection.
In the example below, there's a new column with names of actors next to the Movie column.
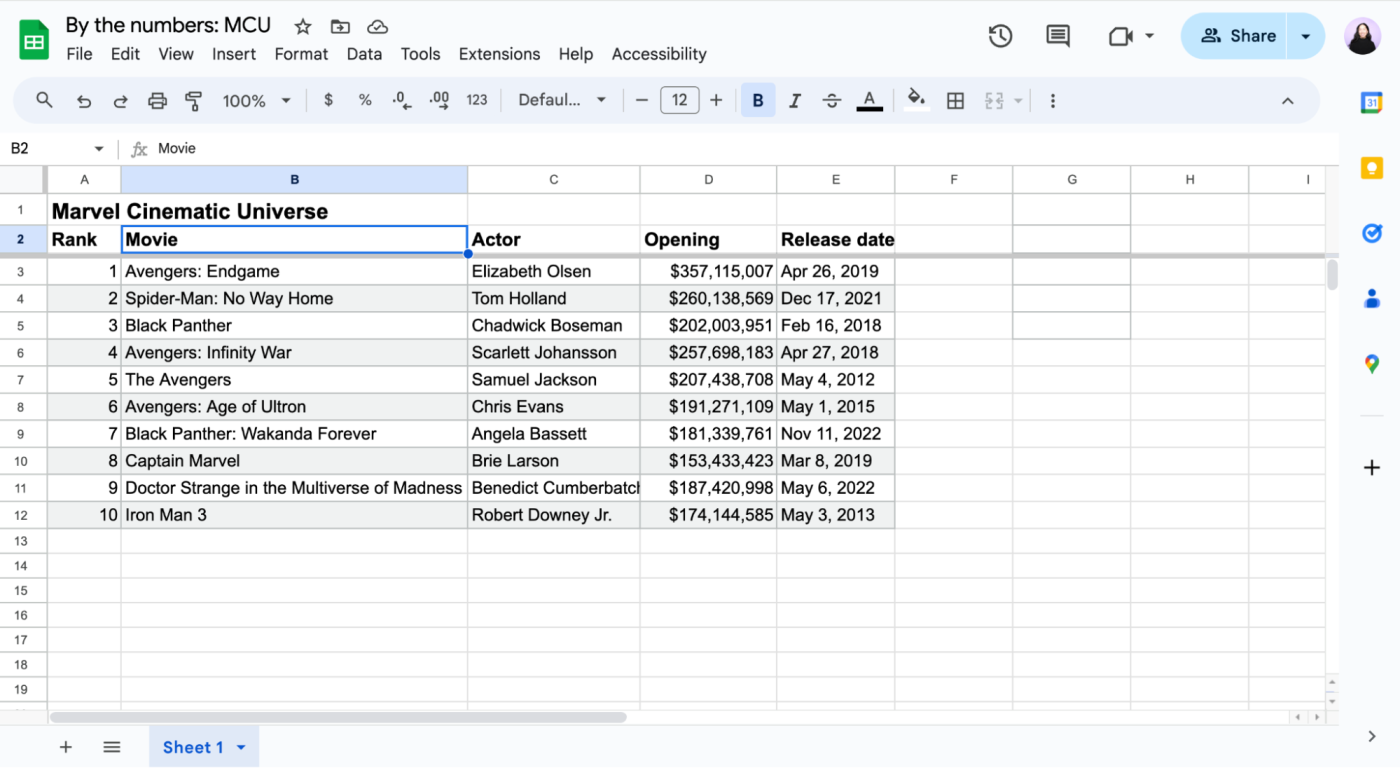
When I sort the spreadsheet alphabetically based on the cell range B3 to C12 (movie titles and actors' names), Google Sheets organizes the information based on movie titles—not actors' names.
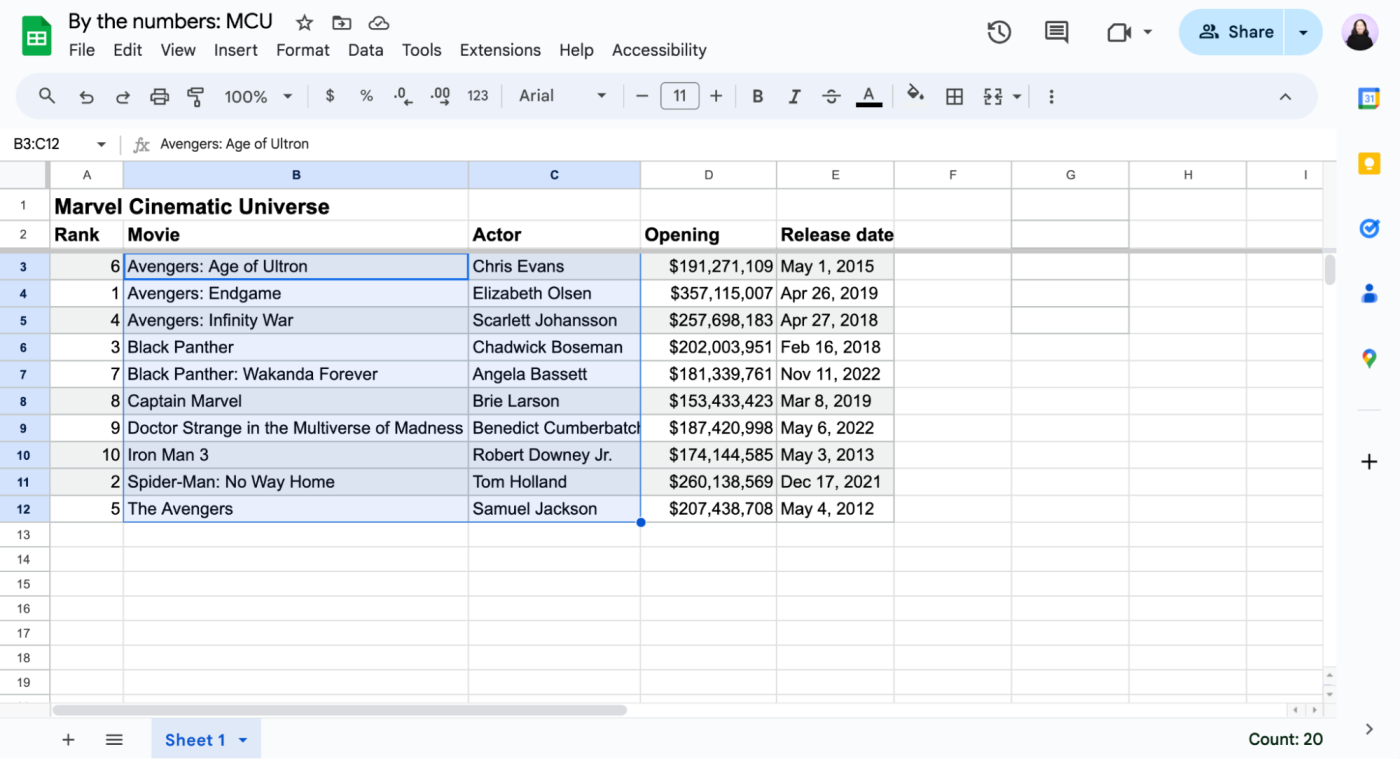
Now let's get into the steps of how to sort in Google Sheets.
How to alphabetize in Google Sheets
Since you're most likely to organize data across your entire spreadsheet—not just within a cell range—here's the easiest way to sort your spreadsheet by alphabetical order.
For this demo, I want Google Sheets to reorganize my spreadsheet based on movie titles in ascending alphabetical order.
Open your spreadsheet.
If your spreadsheet includes a header row or column titles, freeze these rows. This way, Google Sheets won't consider that data when reorganizing.
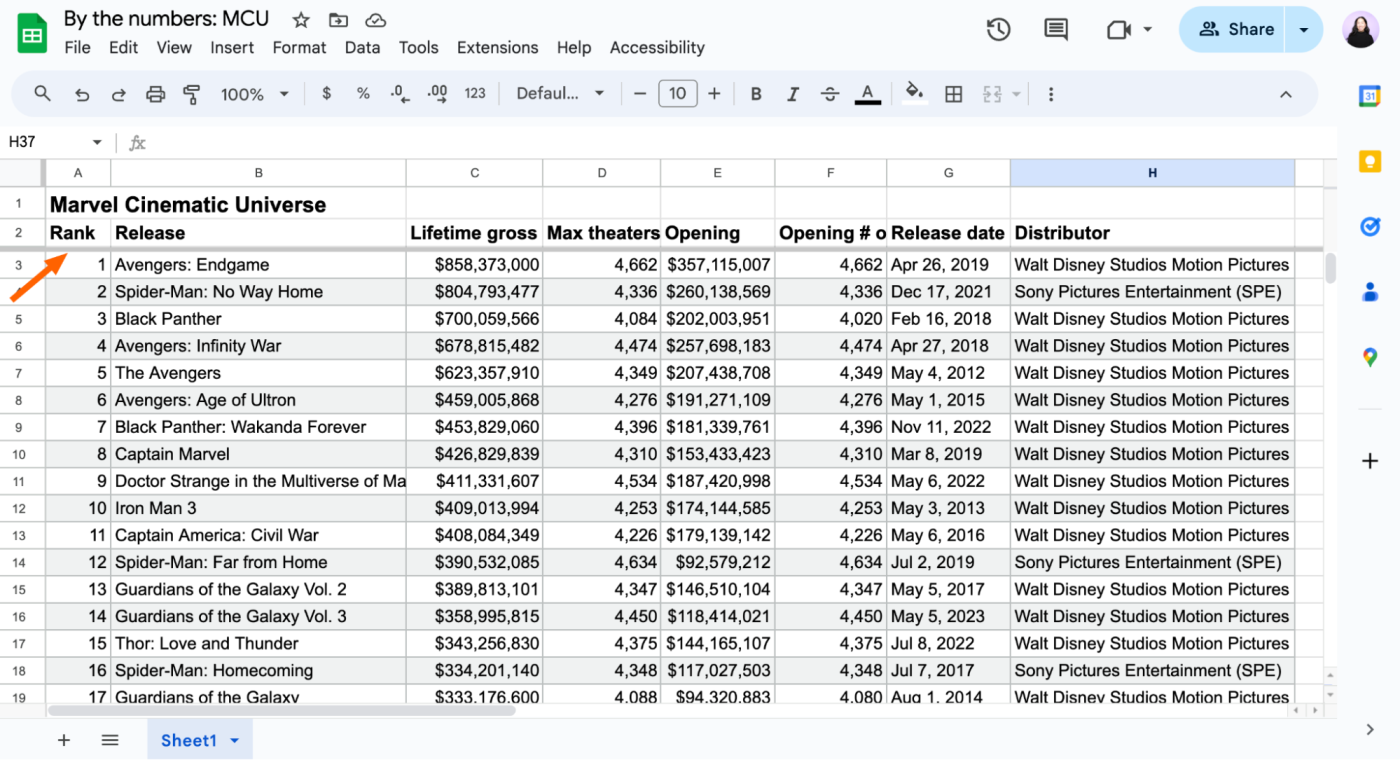
Highlight the cell range you want to sort.
Click Data, and then select Sort sheet. If you want to sort only a cell range, click Sort range.
Select Sort sheet by [selected column] (A to Z) or Sort sheet by [selected column] (Z to A).
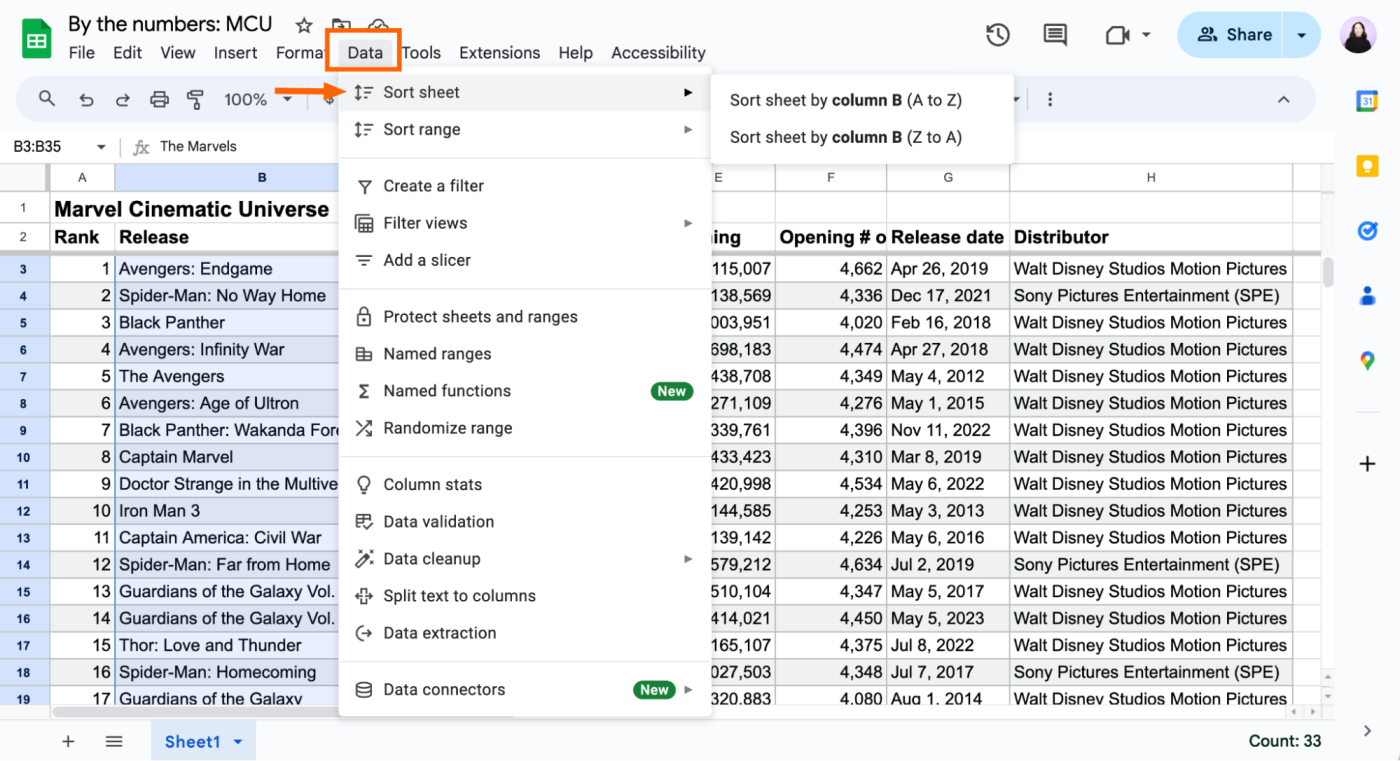
That's it.
How to sort by date in Google Sheets
It's not obvious how to sort by date in Google Sheets, but I swear it's easy to do.
Follow the same steps as above, but click Sort sheet by [selected column] (A to Z) to organize your dates from least to most recent (as shown in the example below); click Sort sheet by [selected column] (Z to A) to organize from most to least recent.
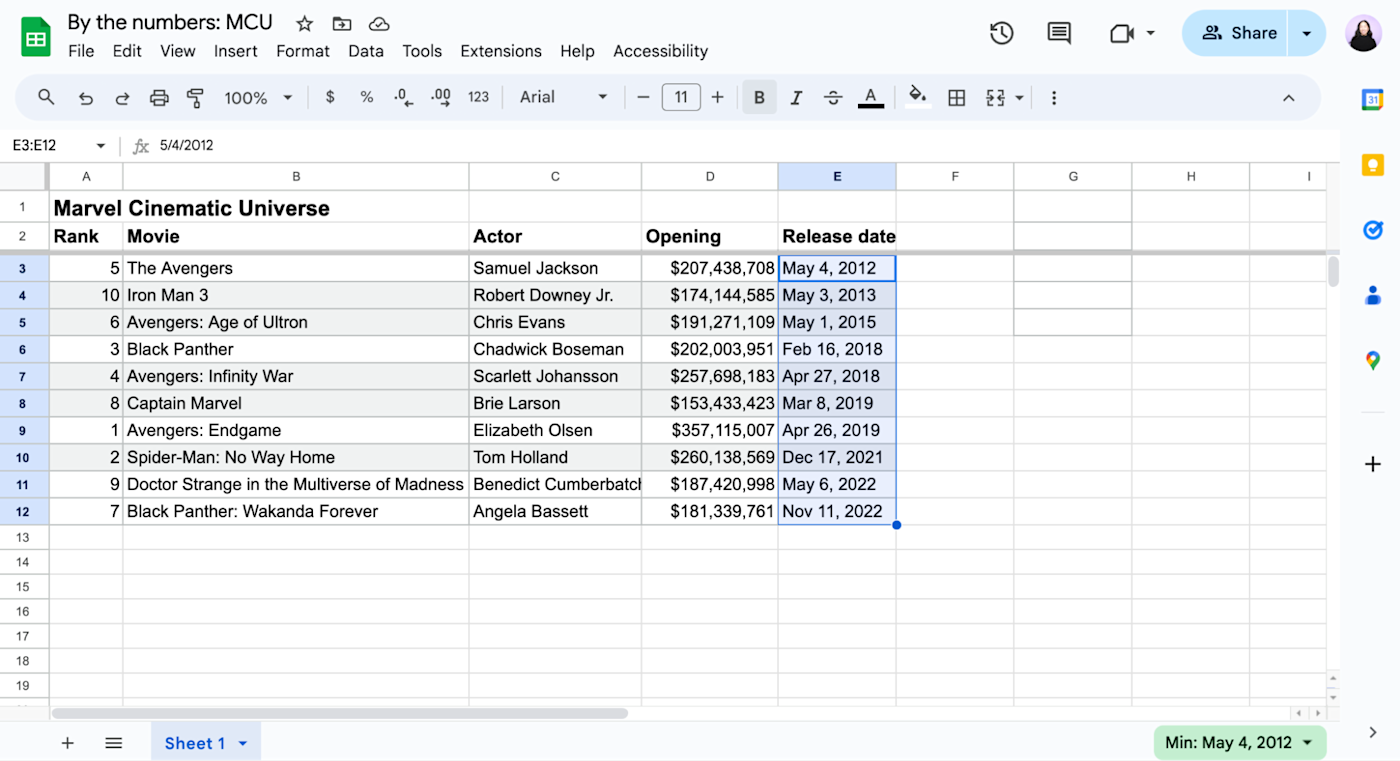
The same concept applies if you want to organize data by numerical value, too. A is considered the lowest number, and Z is considered the highest number.
How to sort by multiple columns in Google Sheets
Now that we've covered the basics, it's time to go over more advanced sorting options.
Let's say a few movies in our Marvel spreadsheet share the same release date. Now I want to list the movies from newest to oldest release, and if any films share the same release date, I want them listed from highest to lowest opening box office numbers.
Here's how to sort by multiple columns in Google Sheets.
Highlight your cell range, including the column headers.
Click Data > Sort range > Advanced range sorting options.
Click Data has header row. This allows you to sort your data without first freezing the header rows. It also automatically populates the column headers for you to choose from in the Sort by dropdown in the next step.
Click the dropdown next to Sort by and select the first column you want to sort on. In this scenario, that's Release date. Then select the order you want the data listed in: A to Z or Z to A.
Click Add another sort column.
Click the dropdown next to then by and select the next column that you want to sort by. In this scenario, that's Opening. Then select the order you want the data listed in.
Click Sort.
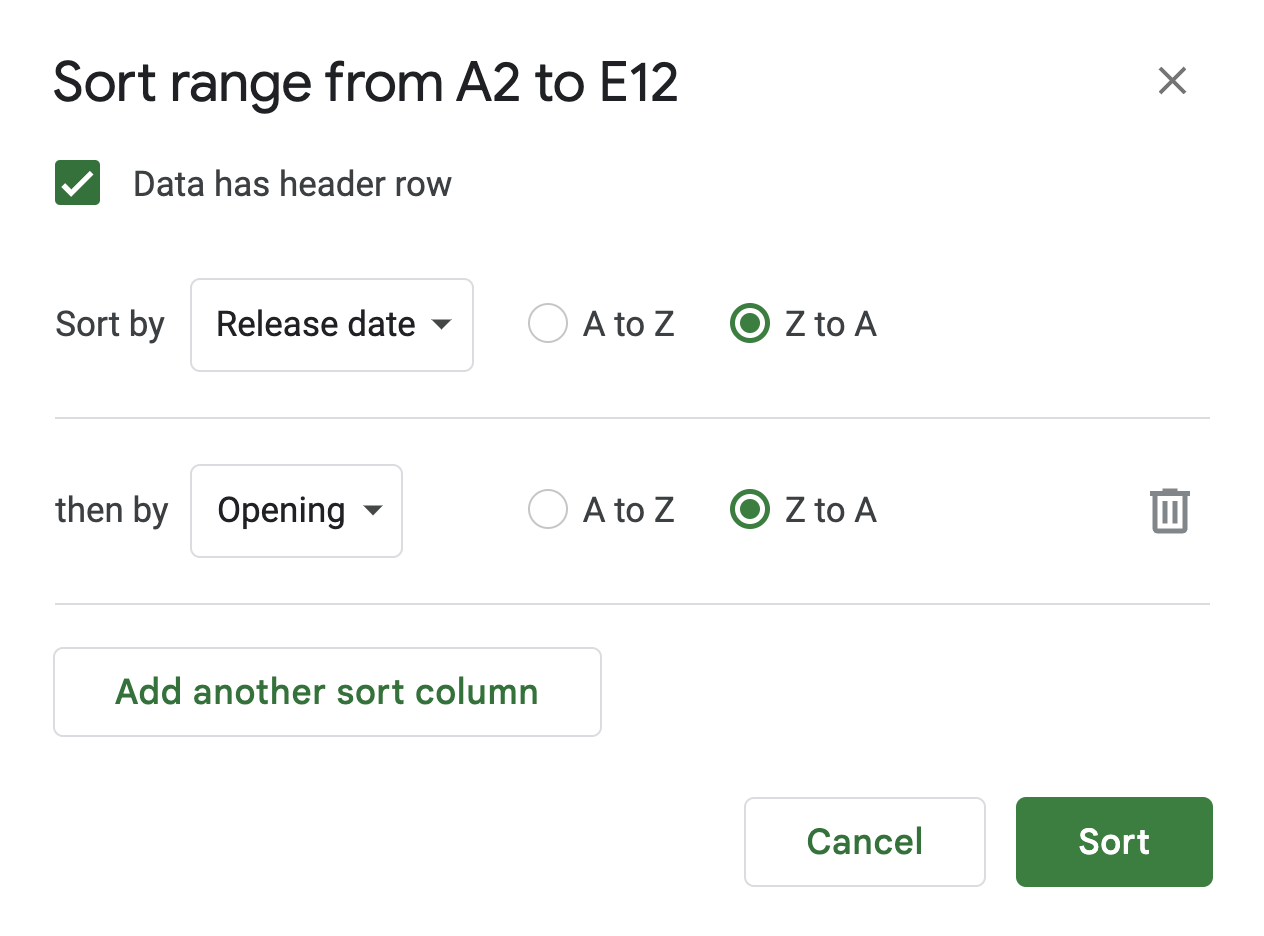
You're all set.
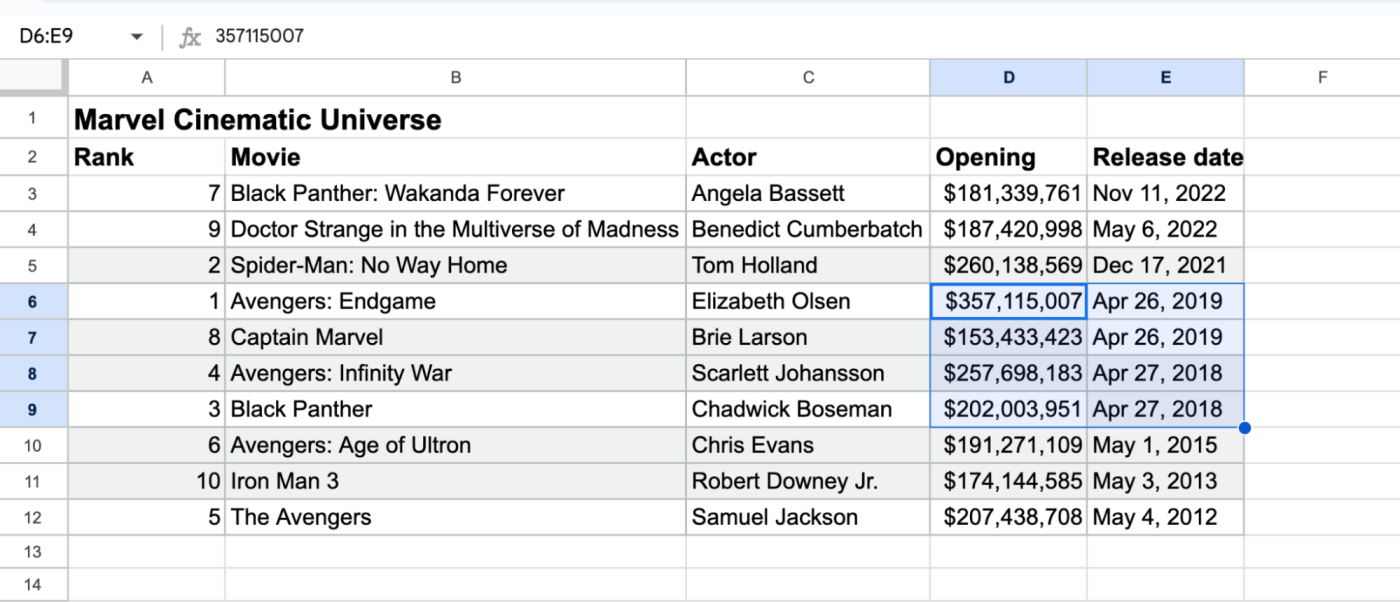
Automate Google Sheets
Google Sheets is a great app for storing and making sense of data—that is, if you can stay on top of entering the data you need into your spreadsheets in the first place.
With Zapier, you can connect Google Sheets with your other apps, so you can automatically do things like add form responses to your spreadsheet or sync your data across different spreadsheet apps. Learn more about how to automate Google Sheets, or get started with one of these workflows.
Collect new Typeform responses as rows on Google Sheets
Add new Airtable records in views to Google Sheets
To get started with a Zap template—what we call our pre-made workflows—just click on the button. It only takes a few minutes to set up. You can read more about setting up Zaps here.
Related reading: