I use Calendly to share my schedule with prospective clients—and sometimes my clients send me their links, too. The convenience is the main reason I (and so many others) use Calendly to book meetings.
But knowing how and when to share your Calendly availability can be tricky. Be too blunt with the request, and it seems like an order. Share it too late in an email chain, and you've wasted everyone's time.
That's why it's important to familiarize yourself with all the options for sharing your availability—so let's dive in.
How to set your Calendly availability
Before you share your Calendly link, you need to set your availability. To determine when people can book meetings with you, Calendly looks in three places:
Your connected calendars. Calendly uses your connected calendars to ensure it only shows the open time slots on your booking pages, so you don't need to manually check for any conflicts. Learn how to connect your calendar here.
Your availability schedule. You set your default schedule on the Availability page of your account. Calendly requires at least one schedule to be defined, but you can create as many as you want (e.g., one for workdays, one for weekends, and one for vacations).
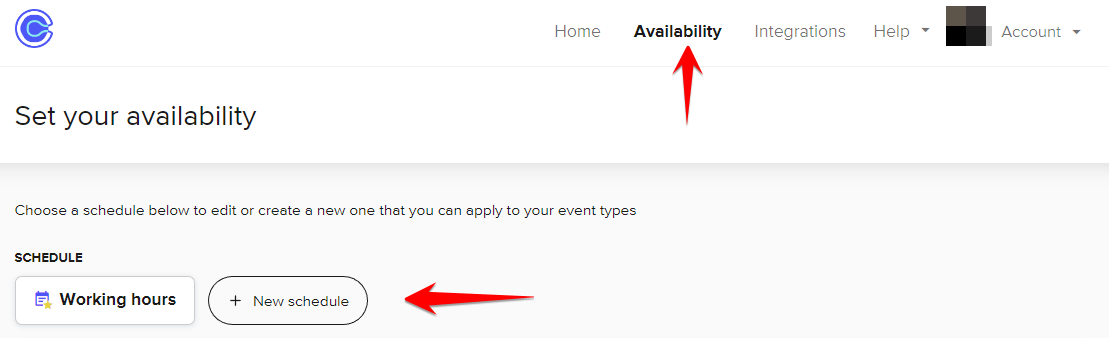
The schedule defined in each event type. You can also fine-tune your availability by setting different schedules for each event type you have.
Note: you can also set specific date overrides, if you have one-off conflicts that come up.
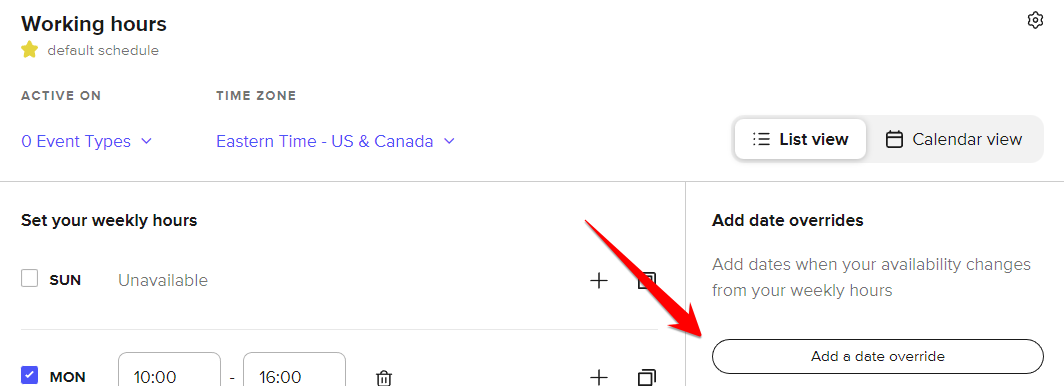
I tend to use the default availability for my bookings, but you can set up as many schedules (and override schedules) as you want.
5 ways to share your Calendly link
Once you've set your availability, it's time to navigate the awkward world of sharing it. Here are your options.
1. Share a link to your main schedule page
If you share your main schedule page, the recipient will see all your event types according to your availability. If you're not sure how long someone wants to chat with you for, or if you're dropping your link somewhere more public—where a variety of people might be clicking—this is your best bet.
You'll find this link right under your name in the Event Types tab.
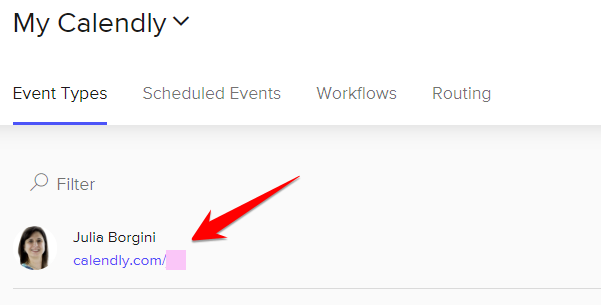
Email isn't the only place you can share a Calendly link. Consider sharing it in a few other places too:
Your email signature. This shows that you're open to chatting with new people and allows people to book without asking.
Your social media bios. Tread lightly with this one—unless you have a private account, anyone could try to book with you, even if you've never communicated with them.
The confirmation page of a digital form. If your form software allows it, you can display a different message depending on the answers on the form—this way, only qualified people get access to the page with the Calendly link on it.
2. Share a link to a specific event type
If you know what type of event a specific person wants to book, you can send them a link for that particular event type (e.g., a 30-minute one-on-one meeting). Their only option will be to book that specific event type.
You can copy that link from the event type card.
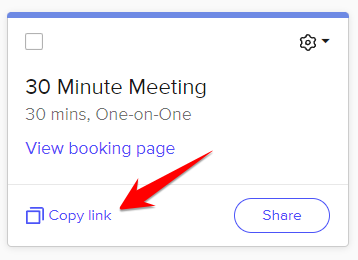
3. Share a link to a specific event type with the date and time pre-selected
Maybe you have an open afternoon tomorrow, and you'd like to keep it that way. Or maybe you want someone to book with you in a specific week in the future. Whatever the reason, if you only want to share a few specific dates and times with recipients, you can customize the options even more. When people click the link, they'll only see the options you set up.
Here's how to do it.
Click the Share button on any active event type.
Click Customize & share.
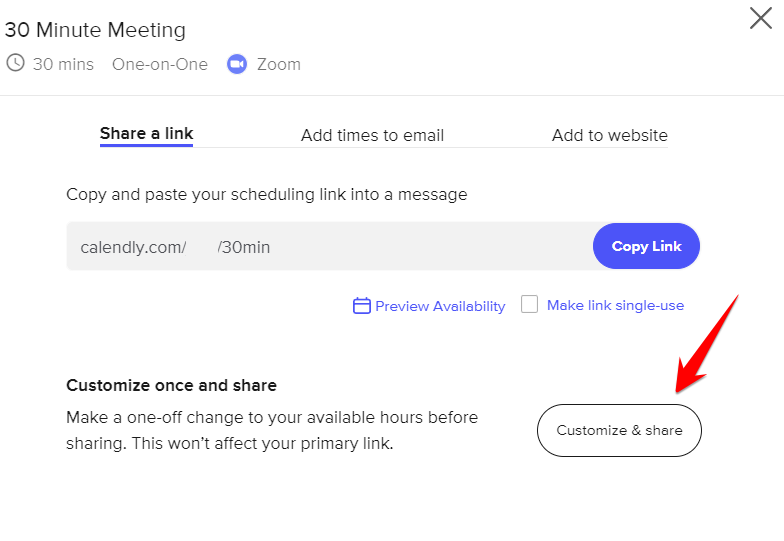
Adjust the options however you want, and click Share Link.
A new link will be ready for you to share with people. Click Copy Link.
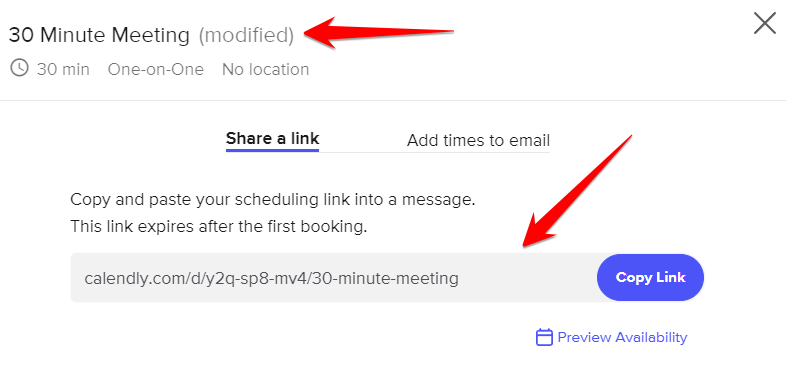
4. Embed Calendly on your website
Embedding your Calendly availability on your website makes it easy for anyone to book a meeting as soon as they're interested—if you're looking for a high volume of leads, this is a good bet. You can even customize it with your brand's colors and logos.
For details on how to embed Calendly on your site, refer to this page.
5. Create a QR code
If you want to schedule with people you meet in person, a QR code is a handy option. It's simple:
Grab the link for whatever Calendly booking option you want (or grab multiples!).
Fire up your favorite QR code maker (I use Canva), and add your Calendly link to it to create your QR code.
Print the QR code on your business cards, or just save it to your camera roll for someone to scan if you meet them in person.
Bonus: Use a browser extension
The Calendly browser extension works with all the major browsers (and on mobile) and lets you easily access and share all your links in a click. It also has a feature for LinkedIn, so you can share your links directly in a LinkedIn message without any copy/pasting.
The Calendly mobile apps let you create and copy your links just as easily, so you can send them via email, text, or any other messaging app straight from your device.
Share your Calendly link and book easier
Calendly makes scheduling easier, but only if you're not fumbling to find your links. Figure out which of these methods makes the most sense for you in each situation, so you know exactly when (and how) to share your Calendly. And then take a look at these Calendly tips for more ideas on how to make Calendly work for you.
Related reading:





