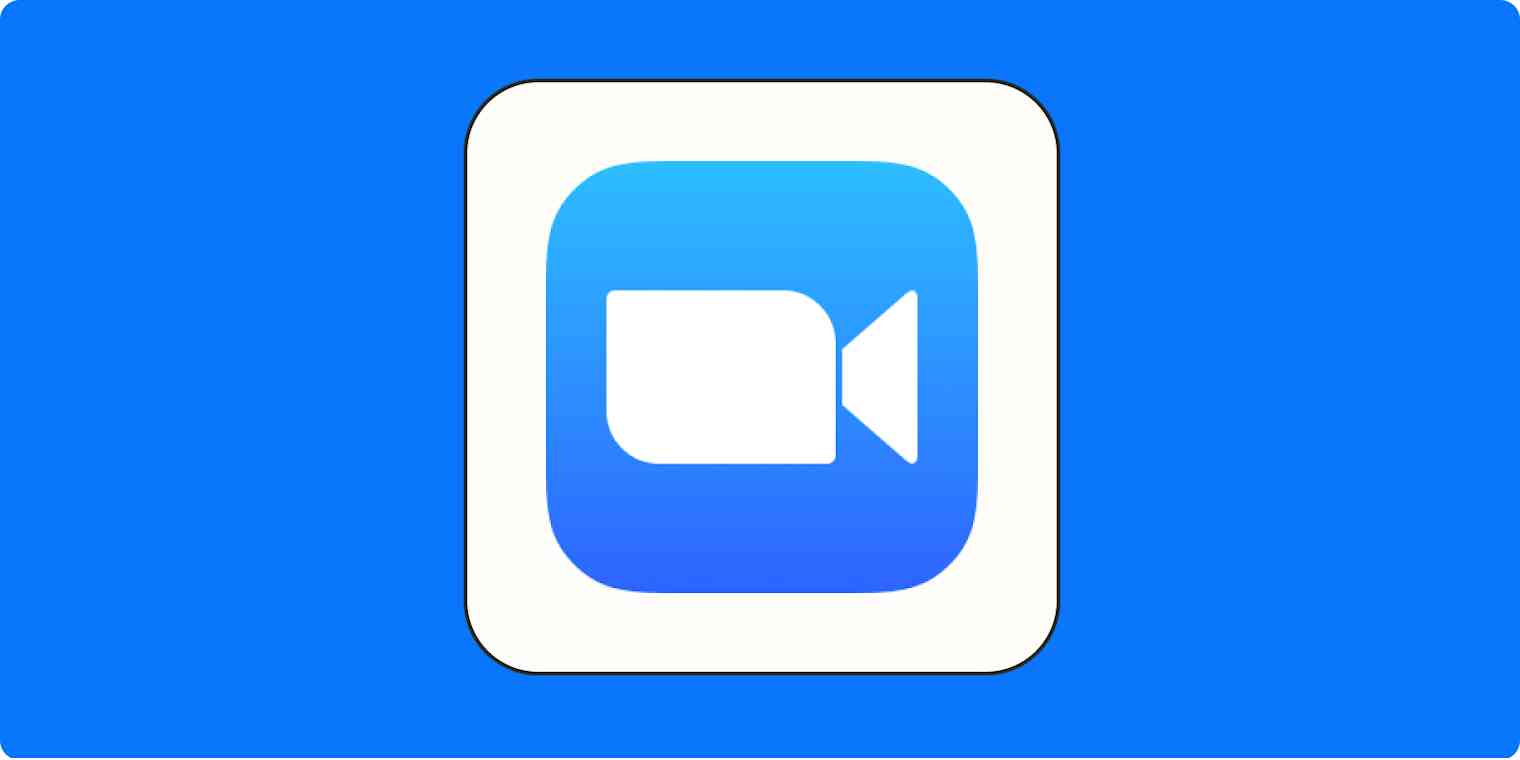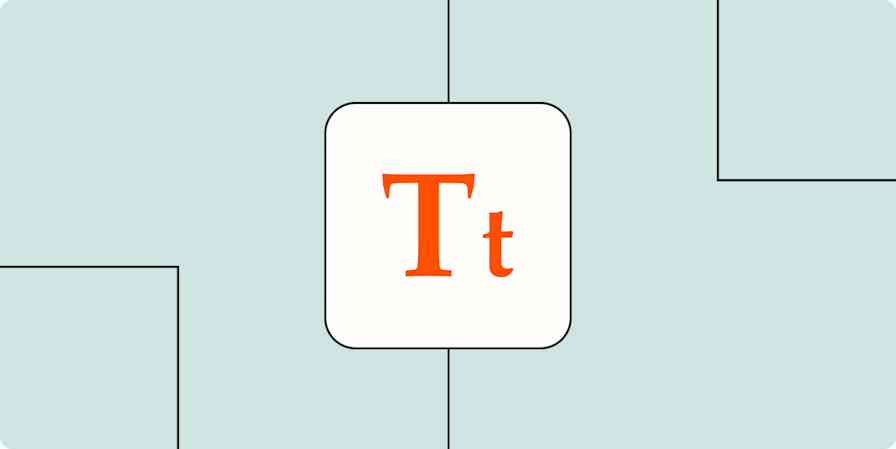Maybe you're hosting a virtual party that needs music. Or perhaps you want to play some lo-fi beats while your team discusses quarterly earnings. Whatever the case, sometimes you want to share music during a Zoom call.
You could just hit play and hope your microphone picks it up, but that's going to be low quality. Plus, every time someone speaks, the music will cut in and out.
Instead, you can share high-quality music during your call, without sharing your screen, thanks to a hidden setting. Here's how to play music on Zoom.
Table of contents:
How to play background music on Zoom without sharing your screen
Here's how to play music on Zoom without sharing your screen in two simple steps.
With your Zoom meeting window open, click Share in the Zoom control bar.

In the window that appears, click the Advanced tab, and then click Computer Audio.
Click Share.
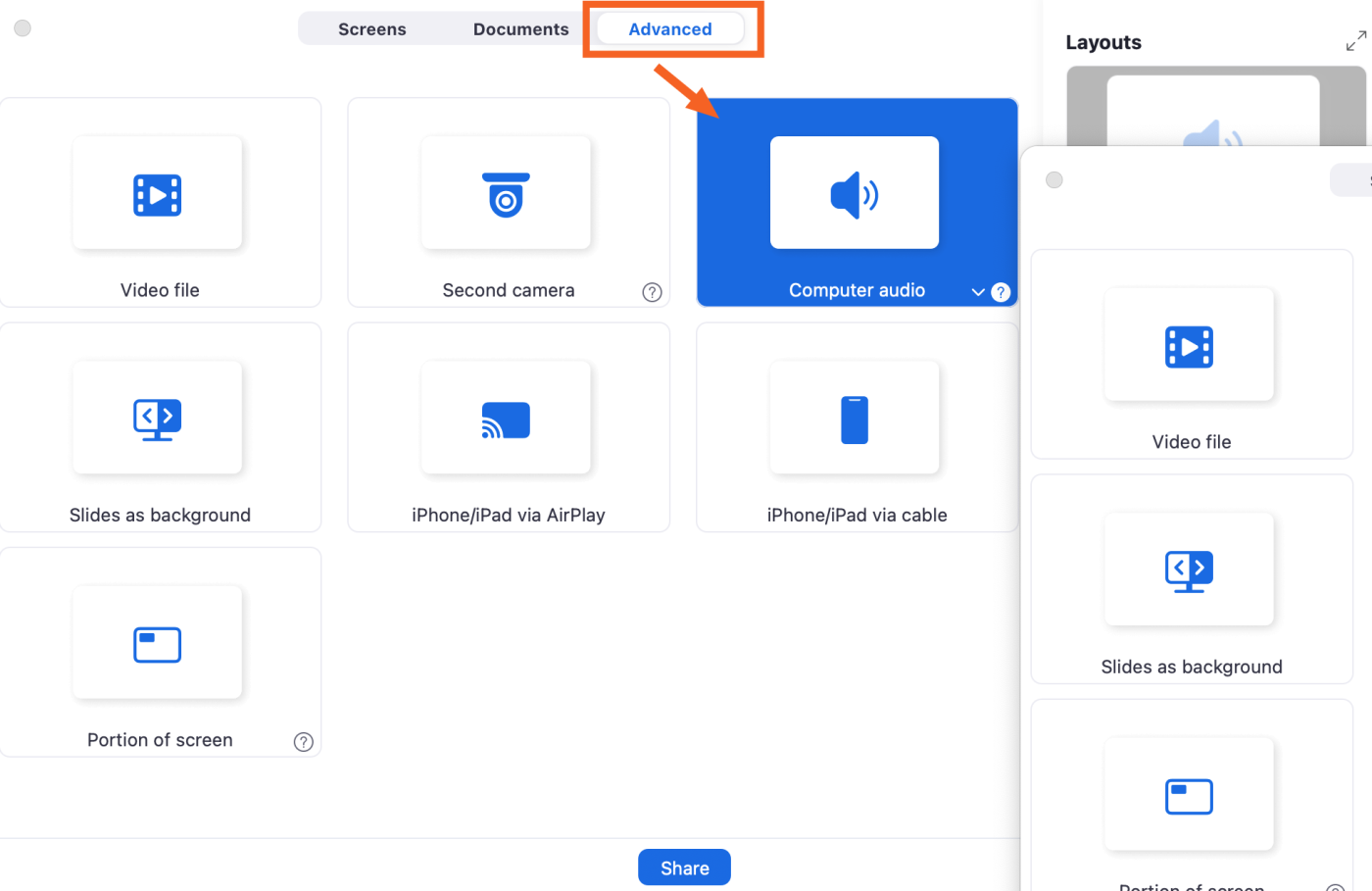
Your Zoom window will now display a separate tab at the top of your window titled My computer sound to indicate you're sharing your computer audio. Go ahead and play some music in Spotify, Apple Music, or even YouTube—it doesn't matter. Everyone on the call will hear your music without seeing your screen.
To stop sharing, Zoom has made it unnecessarily complicated: click the My computer sound tab, and then click the X next to it.

How to share your screen and audio on Zoom
Need to play audio to accompany your virtual presentation? Here's how to share your screen and play background music on Zoom.
With your Zoom meeting window open, click Share from the Zoom control bar.
From the Screens tab, click the window you want to share.
Under Options in the Layouts panel, check Share sound. You can also click the down caret (
∨) next to it and switch between Mono and Stereo (high fidelity) audio options.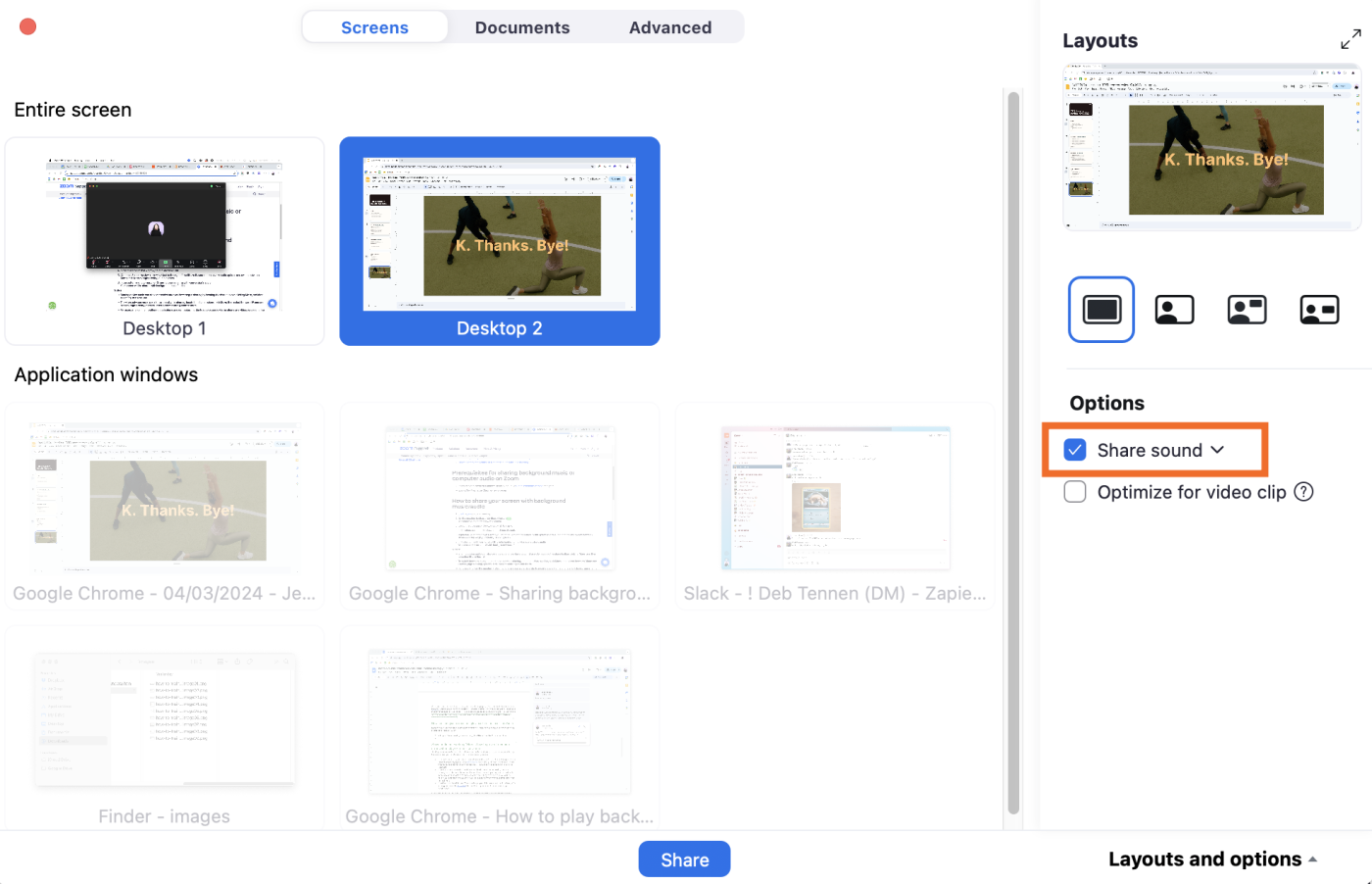
Click Share.
Once you're done sharing, click Stop share in the floating Zoom toolbar.

Zoom audio not working? Here's how to prevent common errors when sharing audio on Zoom
Sharing audio only in Zoom is straightforward enough, but there can be some potential hiccups. Here are a few tips to make sure your musical meeting goes well.
Do a trial run first. If you've never shared your audio, you'll need to install a special audio driver. Consider trying it out in a test session before using it for real because you don't want to be dealing with drivers during a call. (It takes only a minute or two, but it'll be awkward.)
Check your volume levels. Sometimes people will have trouble hearing the music or hearing each other over the music. It's hard to tell this is happening, as the host, so be intentional about it: ask someone else on the call if they can hear both you and the music. You can adjust the volume in your music app or your system volume until things are just right.
Consider using headphones. Occasionally, people might hear a weird echo when you're sharing audio. As the Zoom DJ, the simplest way to prevent this is by wearing headphones.
Automate Zoom
If you spend enough time on Zoom that you're adding a soundtrack to your meetings, it's time to automate some of your other meeting-related workflows. With Zapier's Zoom integration, you can connect Zoom to thousands of other apps, so you can do things like automatically track and share recordings and add meeting invites to calendar bookings. Learn more about how to automate Zoom, or get started with one of these pre-made workflows.
Zapier is a no-code automation tool that lets you connect your apps into automated workflows, so that every person and every business can move forward at growth speed. Learn more about how it works.
Related reading:
Zoom noise cancellation: How to block background noise on Zoom
How to share a presentation on Zoom without sharing your browser tabs and address bar
This article was originally published in February 2021 by Justin Pot. The most recent update was in May 2024.