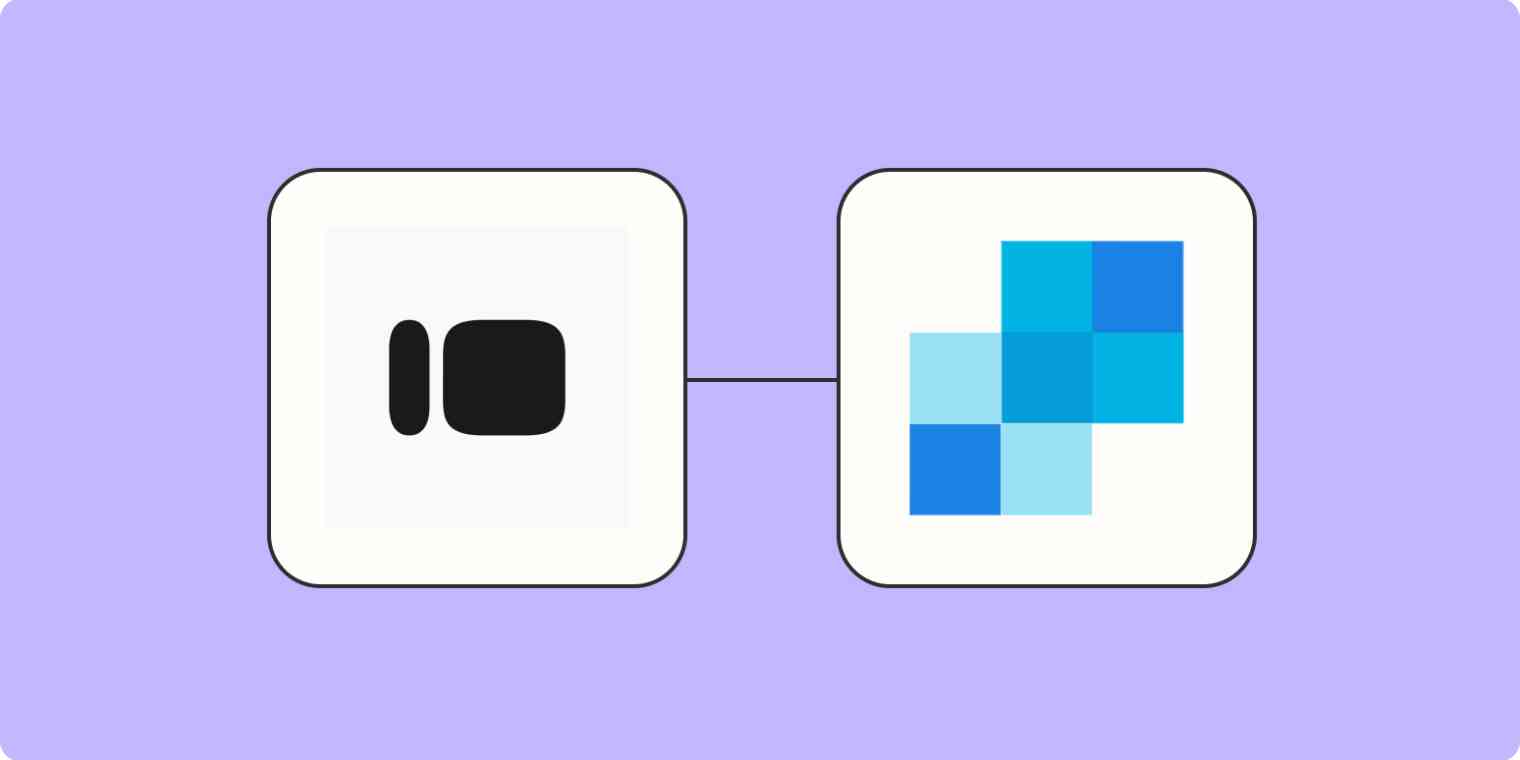Looking to send confirmation emails when customers register for an event or an online course? Or do you want to improve how you collect and analyze customer feedback by instantly letting a team member know when new feedback is shared? Then you should consider connecting Typeform to SendGrid.
With a Zap—Zapier's automated workflows—you can instantly send an email with your SendGrid account for each new response you receive in Typeform. Make sure every form response gets the right email notification automatically. Here's how.
New to Zapier? It's workflow automation software that lets you focus on what matters. Combine user interfaces, data tables, and logic with 6,000+ apps to build and automate anything you can imagine. Sign up for free.
Before you begin
For this Zap, you'll need to complete the sender authentication process in SendGrid for the email address you'd like to use to send automated emails. This process confirms to your email provider that SendGrid has your permission to send emails on your behalf. If you already have an authenticated email with SendGrid that you'd like to use, you don't need to do any further sender authentication.
How to send SendGrid emails for new Typeform responses
Zapier lets you create automated workflows called Zaps, which send your information from one app to another. You can create your own Zap from scratch without any coding knowledge, but we also offer quick templates to get you started.
If you'd like to start with a template, just click on it. You'll need to create a Zapier account if you don't already have one. Then, follow the directions below to set up your Zap.
Send emails through SendGrid for new Typeform entries
Set up your Typeform trigger
First, set up your trigger—the event that starts your Zap. If you're using the Zap template, the trigger app and event will already be selected for you. Otherwise, search for and select Typeform for the trigger app and New Entry for the trigger event.
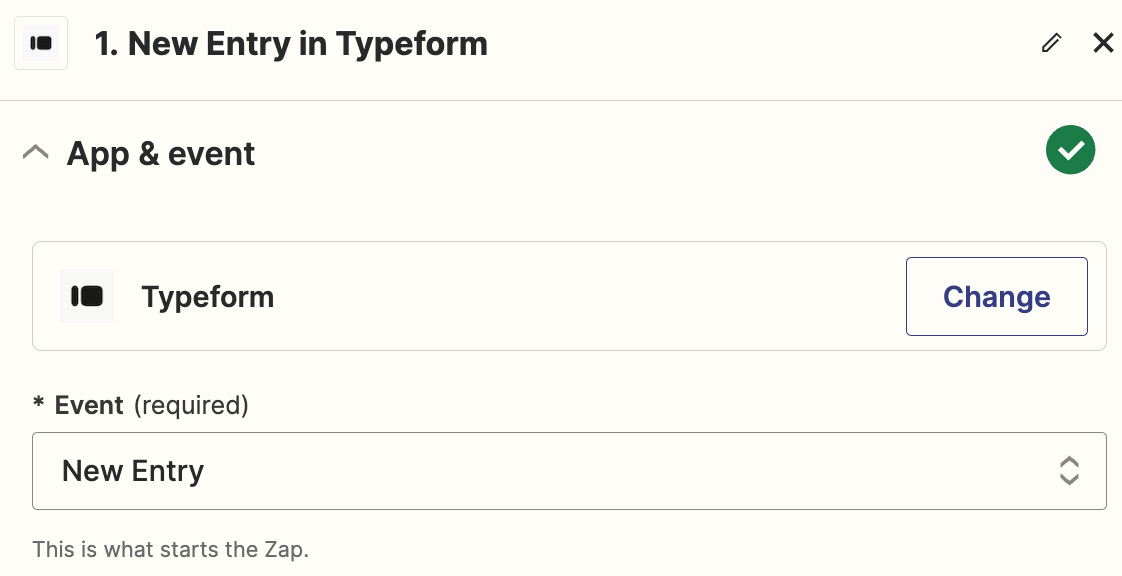
Next, connect your Typeform to Zapier, if you haven't already, then click Continue.
In the Form field, select the form you'd like to use for this workflow. In this example, I'm building a Zap to notify people registering for an event that their registration has been received, so I've selected my Event Registration form. Each time somebody fills out this Typeform form, this will trigger the Zap.
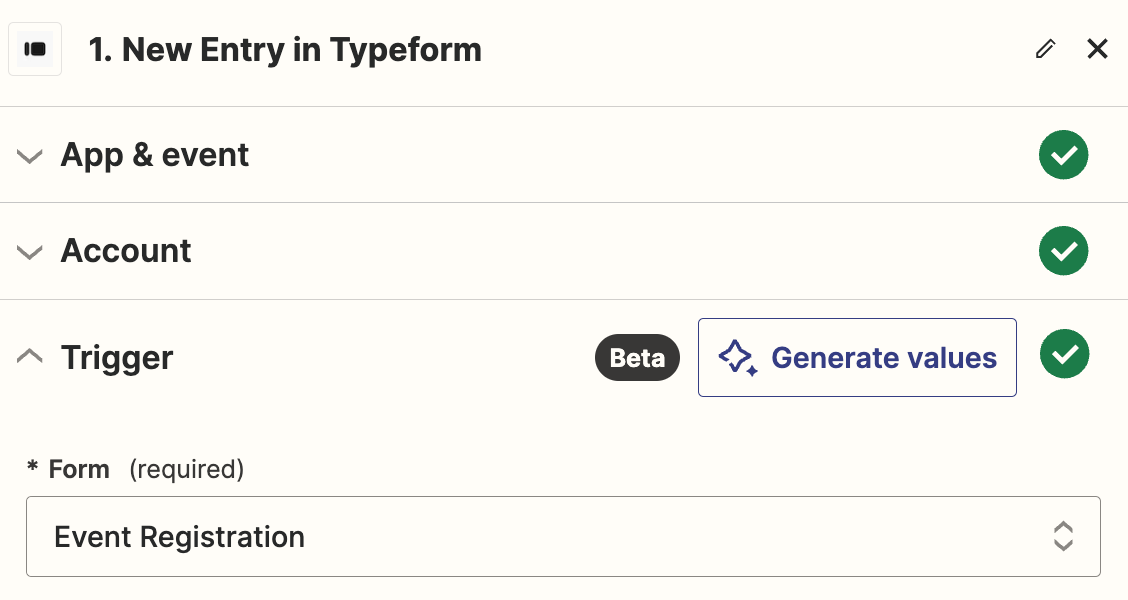
Now it's time to test your trigger step. Click Test Trigger, and you should see a recent form entry from Typeform.
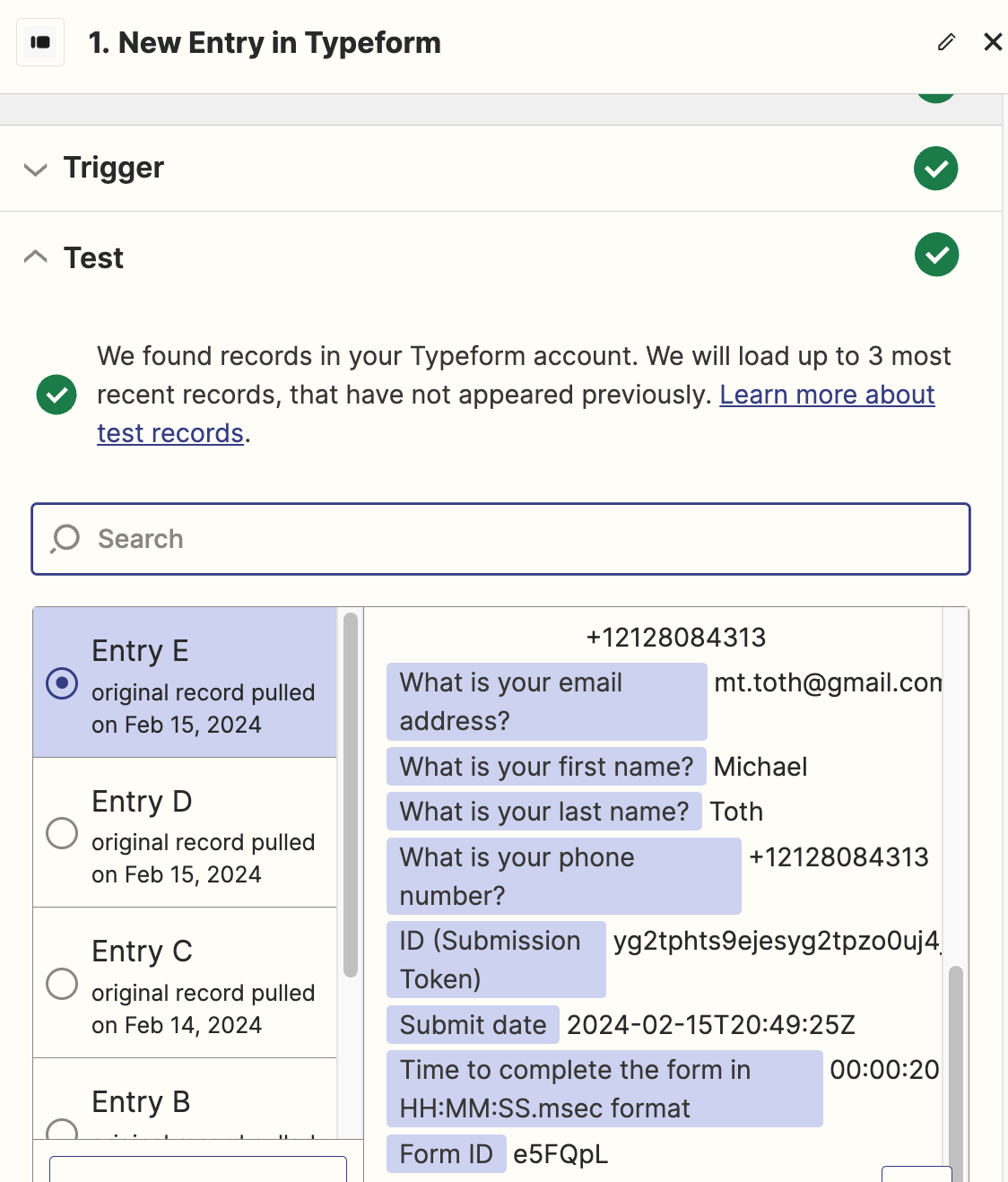
If you don't yet have any form submissions on this form, Zapier will automatically generate a sample submission with the fields from your form that you can use for testing. If you prefer to test with real data, please go to your Typeform form to submit a test record yourself, and then click Find new records to pull in that data.
Once you've selected the submission you'd like to use in your test, click Continue with selected record.
Set up your SendGrid action
Now it's time to set up the action—the event your Zap will perform once it's triggered. If you're using the Zap template, these will already be selected for you. Otherwise, search for and select SendGrid for the action app and Send Email for the action event.
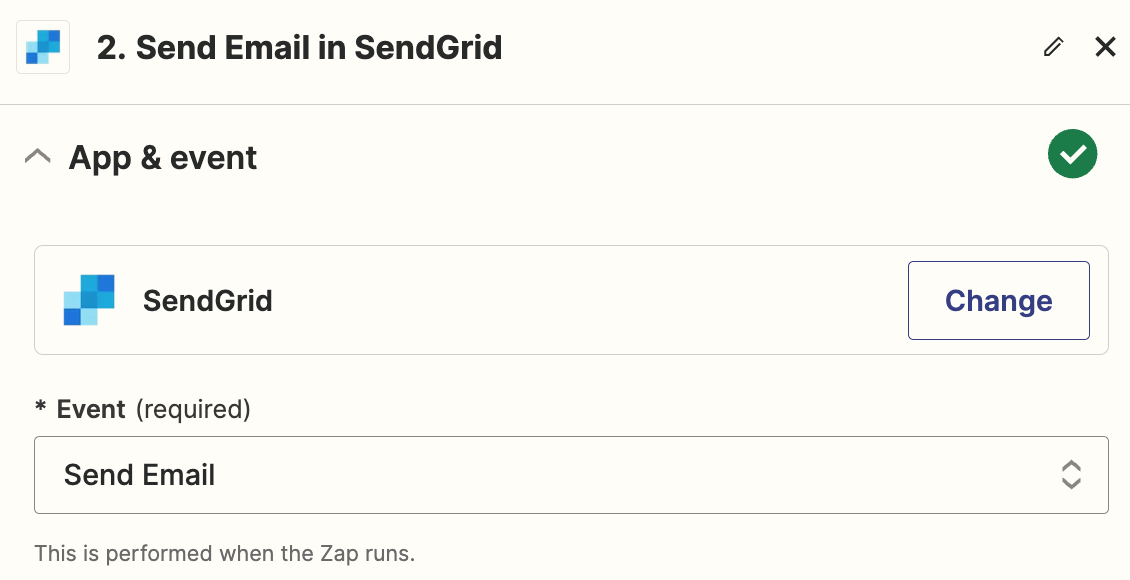
Next, connect your SendGrid account, if you haven't already, then click Continue.
Now, it's time to customize your action. In the To field, enter the email address you'd like to send an email to. In my case, this is an event registration notification, so I mapped the Email from my Typeform trigger by clicking in that field and selecting it from the data dropdown. You can also hardcode an email here by typing in a static email address.
In the From field, enter the email address you'd like to use to send this automated email. Note that this address must be an authenticated sender with SendGrid. You can also fill in a From Name, which is the name the recipient will see when they receive the email.
Below this, add your Subject line. Finally, include the Text you'd like to include in the email.
Here, I personalized the text by mapping the First Name from my Typeform response. If you prefer, you can instead use the HTML field to create your email with HTML, including formatting and images.
Once you're done customizing, your action step should look something like this:
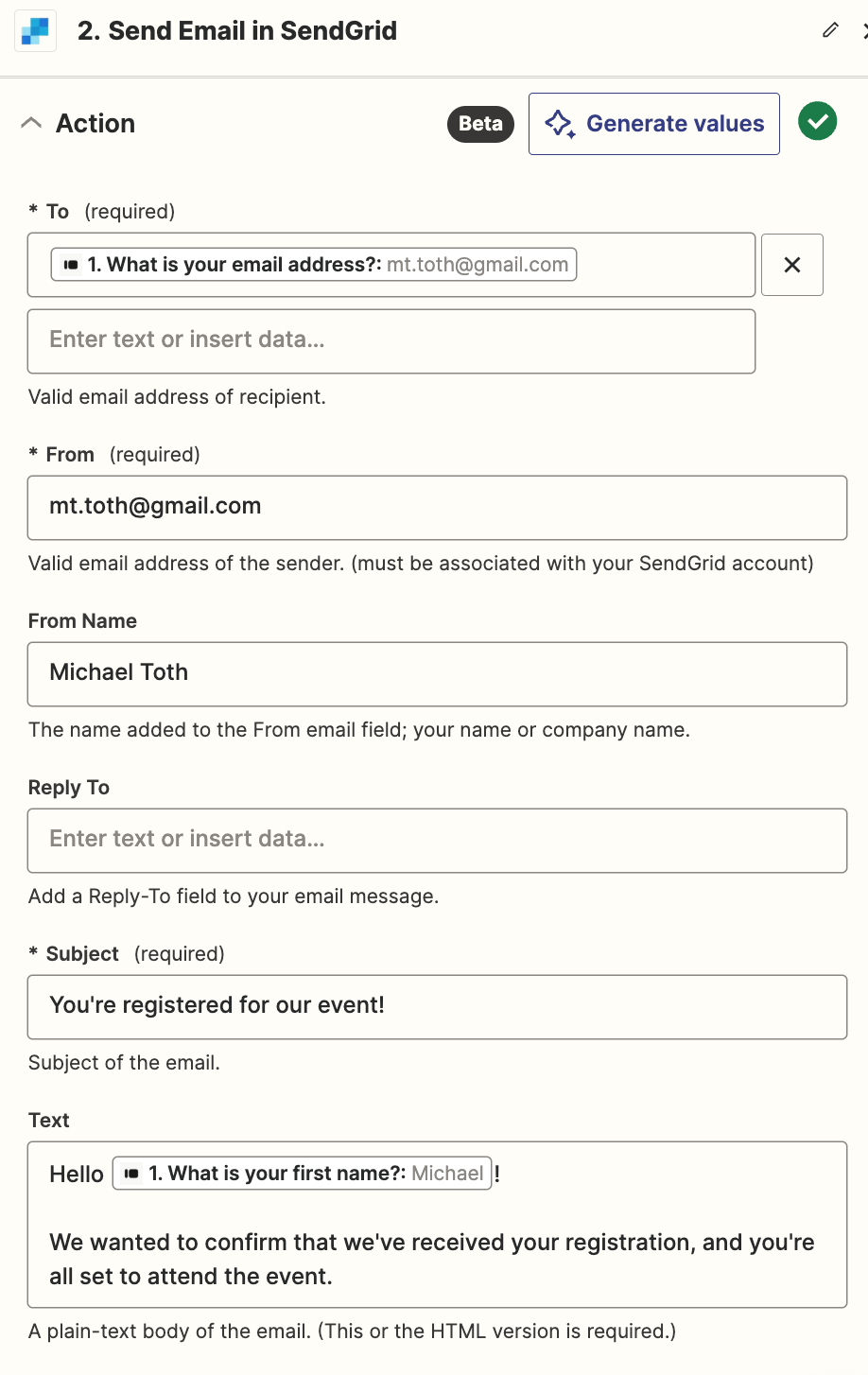
Now, it's time to test your Zap. Click Test Step, and Zapier will send an email from your SendGrid account.
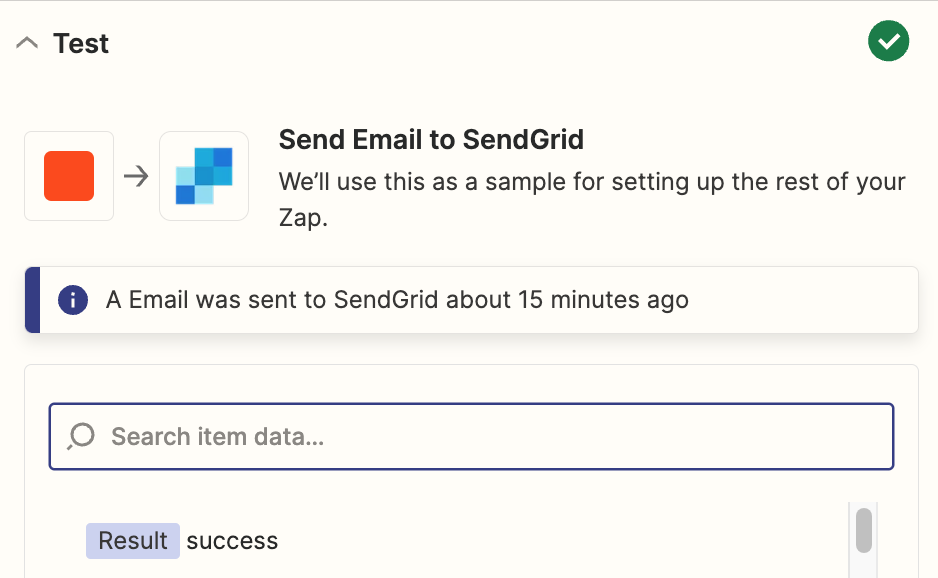
If everything looks right, you're now ready to use your Zap. Now, every time you get a new response to your Typeform, you'll automatically send an email from your SendGrid account.