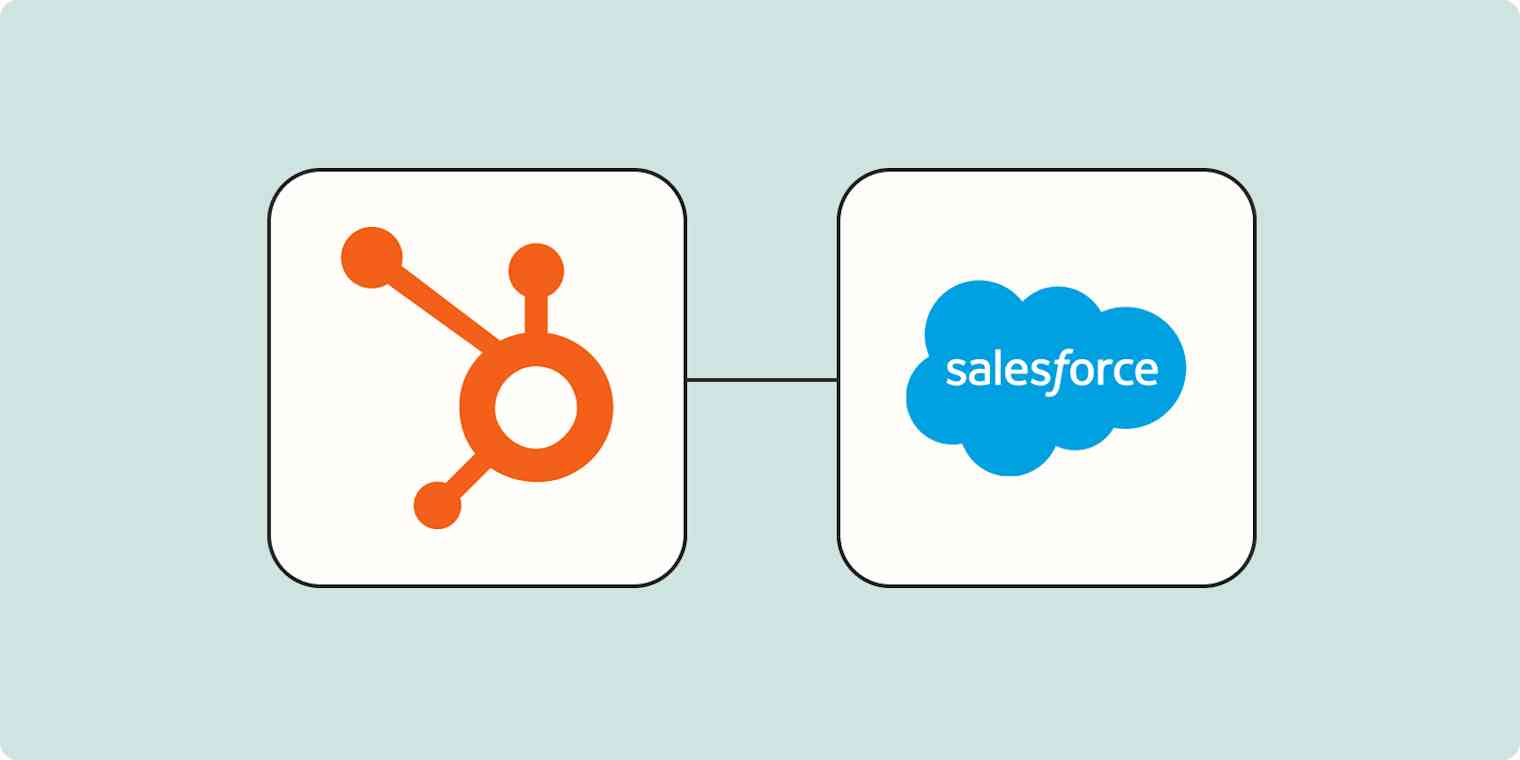If you work in sales, customer success, or marketing, chances are you've used a customer relationship management (CRM) app at some point. These powerhouse apps give you a complete, 360-degree view of a customer's lifecycle—from their earliest days as a prospect to conversion, upsell, renewal, and more.
It's a bit of an understatement to say that Salesforce and HubSpot are two of the most popular CRMs. In many ways, they've come to define the category. And if you're using both for your business, keeping them in sync is probably one of your biggest challenges—so here's the best way to do it.
New to Zapier? It's workflow automation software that lets you focus on what matters. Combine user interfaces, data tables, and logic with 6,000+ apps to build and automate anything you can imagine. Sign up for free.
Table of contents
Salesforce is a premium app—available on Zapier's paid plans. Learn more about premium apps.
HubSpot Salesforce integration: What you need to know
You can natively integrate HubSpot and Salesforce, and that's a great option if you're just looking for a simple connection between the two apps. To use the native integration, you'll need to search for it on the HubSpot App Marketplace and follow the instructions to connect the two apps.
But the reviews of the native connector aren't great, and that makes sense: HubSpot and Salesforce are technically competitors, so they don't have a strong incentive to make sure their native integration works well.
You'll also need a certain tier of paid plan for each app in order to use the native integration. And on top of all that, the integration is just a two-way data sync—meaning you can't modify the data before it passes from one app to the other or create automated workflows involving other apps.
That's where Zapier comes in. With Zapier, you can connect HubSpot and Salesforce into automated workflows called Zaps. Using Zapier to integrate HubSpot and Salesforce is a great option if you:
Need to create multi-step workflows involving other apps, like adding leads to Salesforce from Hubspot and then letting you know about it in Slack.
Want to reformat data before it moves from one app to another—like ensuring phone numbers are formatted consistently.
Just don't love how the native Hubspot-Salesforce integration works.
If any of those reasons sound familiar to you, using Zapier to connect Salesforce and Hubspot might be a better solution.
Popular ways to connect HubSpot and Salesforce
The great thing about integrating HubSpot and Salesforce using Zapier is that there's tons of flexibility: You can create just about any automated workflow you can think of. But that can also be a little overwhelming. Here are a few of the most popular HubSpot-Salesforce Zaps to help you get started.
To get started with a Zap template—what we call our pre-made workflows—just click on the button. It only takes a few minutes to set up. You can read more about setting up Zaps here.
Add Salesforce leads from HubSpot forms
If you're using a HubSpot form to collect leads, it's important to make sure those leads don't get lost. You'll probably want to add them to Salesforce so you can track and nurture them through the sales cycle.
But at scale, that's a lot of data entry. You can use this Zap to integrate HubSpot with Salesforce and automate the process instead.
Add Salesforce leads from new HubSpot form submissions
Create or update HubSpot contacts from new Salesforce leads
Salesforce and HubSpot are both CRMs, but you might find they're good for different things. For example, your sales team might use Salesforce to track leads, but customer support might use HubSpot to manage lead and customer contact info. In that case, you'll need to keep contact info in HubSpot updated as leads come into Salesforce—and this Zap will do exactly that, automatically.
Create or updated HubSpot contacts from new leads on Salesforce
Create Salesforce leads from new contacts in HubSpot
Of course, the opposite scenario might be true at your organization. This Zap does the reverse of the previous Zap— it'll create new leads in Salesforce whenever there's a new HubSpot contact.
Create Salesforce leads from new contacts added to a list on HubSpot
How to integrate HubSpot and Salesforce with Zapier
Now, let's take a look at how to set up a Zap that connects HubSpot and Salesforce. In this example, we'll walk through a Zap that will create or update HubSpot contacts from new leads in Salesforce, but you can follow similar steps to connect the two apps in other ways.
Before you begin
Before you create a Zap that integrates Salesforce with HubSpot, you'll need a Zapier account if you don't have one already. Don't worry—creating an account is easy and free. You'll also need a Salesforce account and a HubSpot account.
Once you're signed in, you can create new Zaps by clicking the Create Zap button or by going to zap.new.
Step 1: Connect your trigger app
A Zap always consists of two parts:
The trigger: an event that starts a Zap, like receiving a new lead in Salesforce.
The action: an event a Zap performs after it's triggered, like adding a contact to HubSpot. A single Zap can perform more than one action.
Depending on the workflow you're setting up, your trigger app could be HubSpot or Salesforce.
Search for and select your trigger app. For this example, we'll select Salesforce for our trigger app.
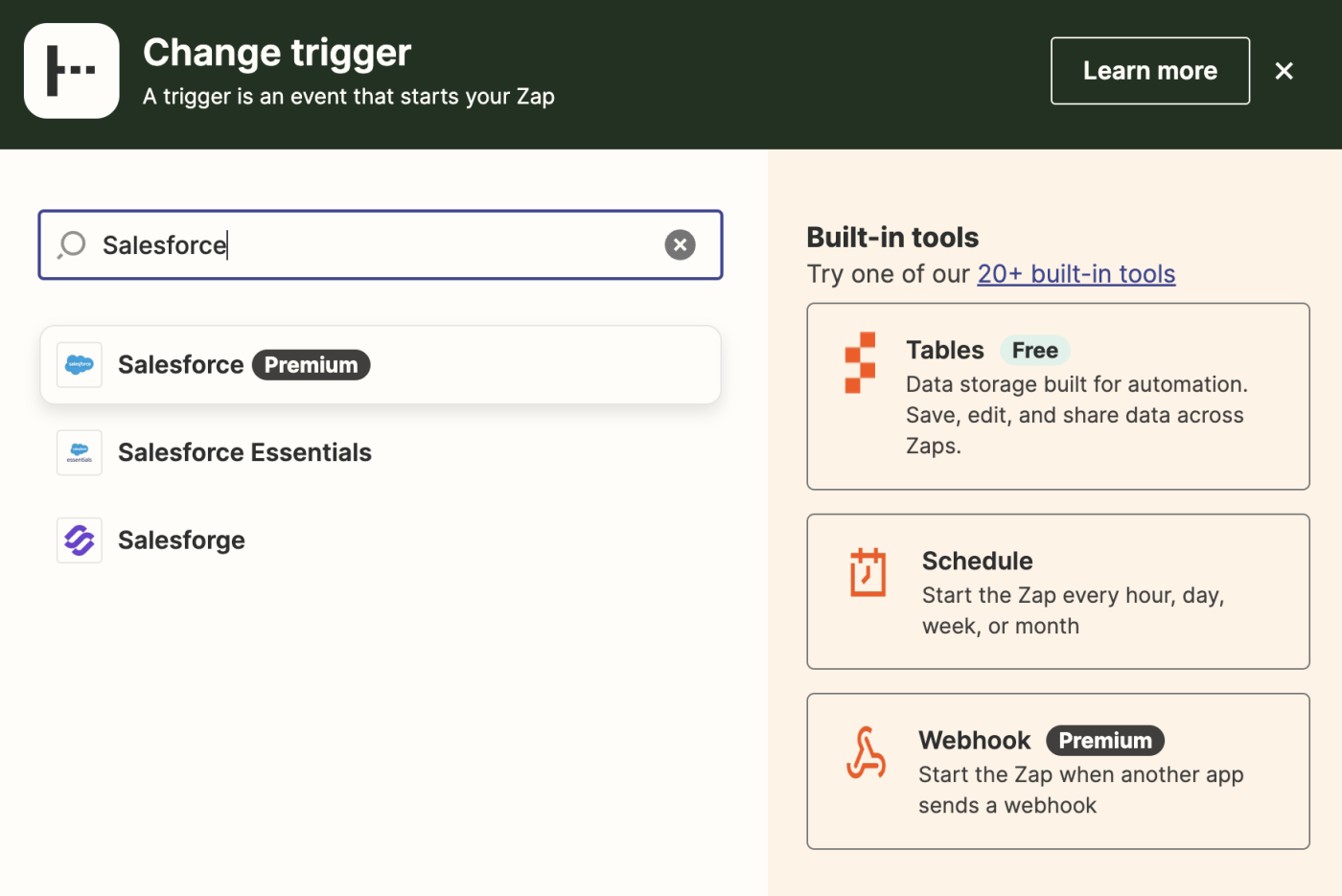
Then select your trigger event. If your trigger app is Salesforce, your Zap can trigger when you create a new record, update a record, and more. If your trigger app is HubSpot, your Zap can trigger when you create a new contact, create a new deal, update a deal stage, and more. Once you've chosen the right trigger event, click Continue.
In our example, we'll choose New Lead as our trigger event.
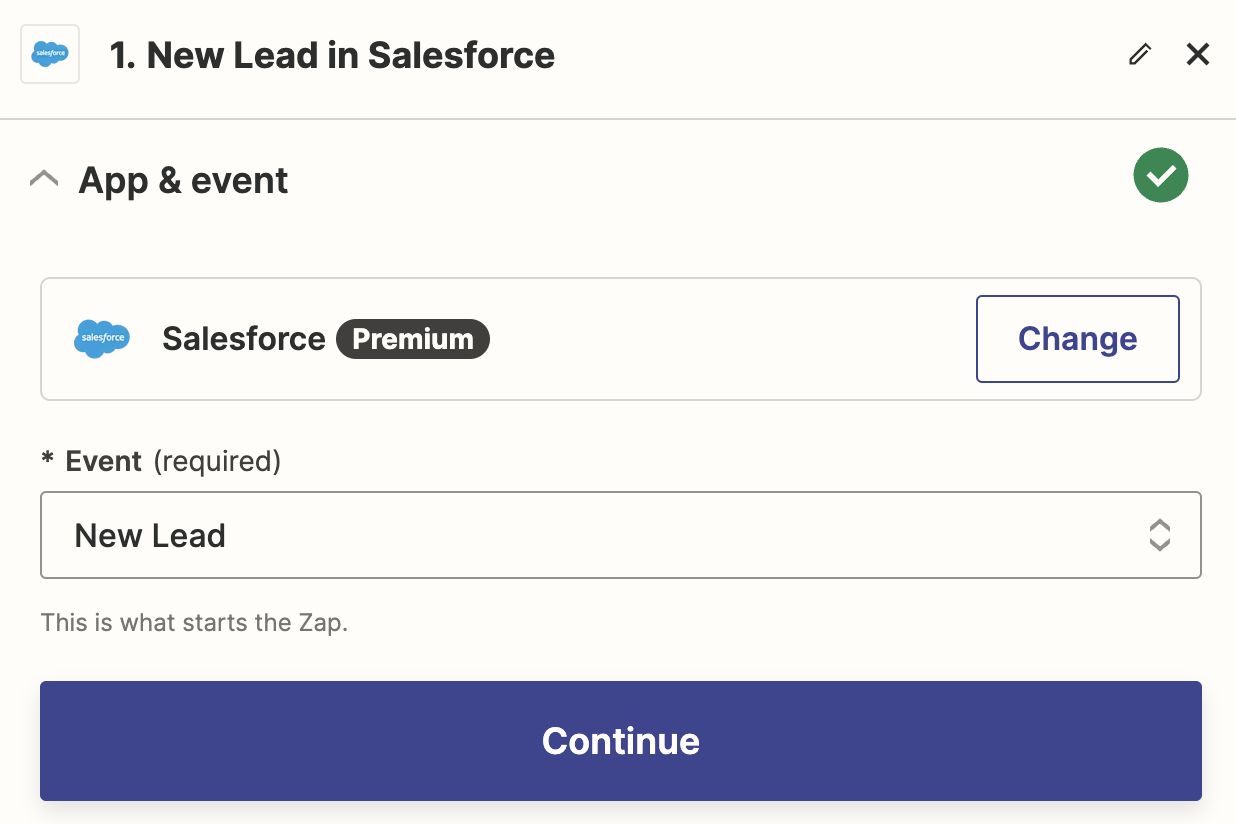
Then you'll need to connect your trigger app to Zapier, if you haven't already, then click Continue.
Next, depending on your trigger app and event, you can customize your trigger step, like selecting the form you want the Zap to watch for. For this particular trigger app and event, we don't need to add any customization, so we'll go straight to testing the test.
If you don't have any leads in your Salesforce account, you should add a sample one before you test this step. Once you have at least one lead, click Test step, and Zapier will pull up the most recent leads in your account. Choose one, then click Continue with selected record.
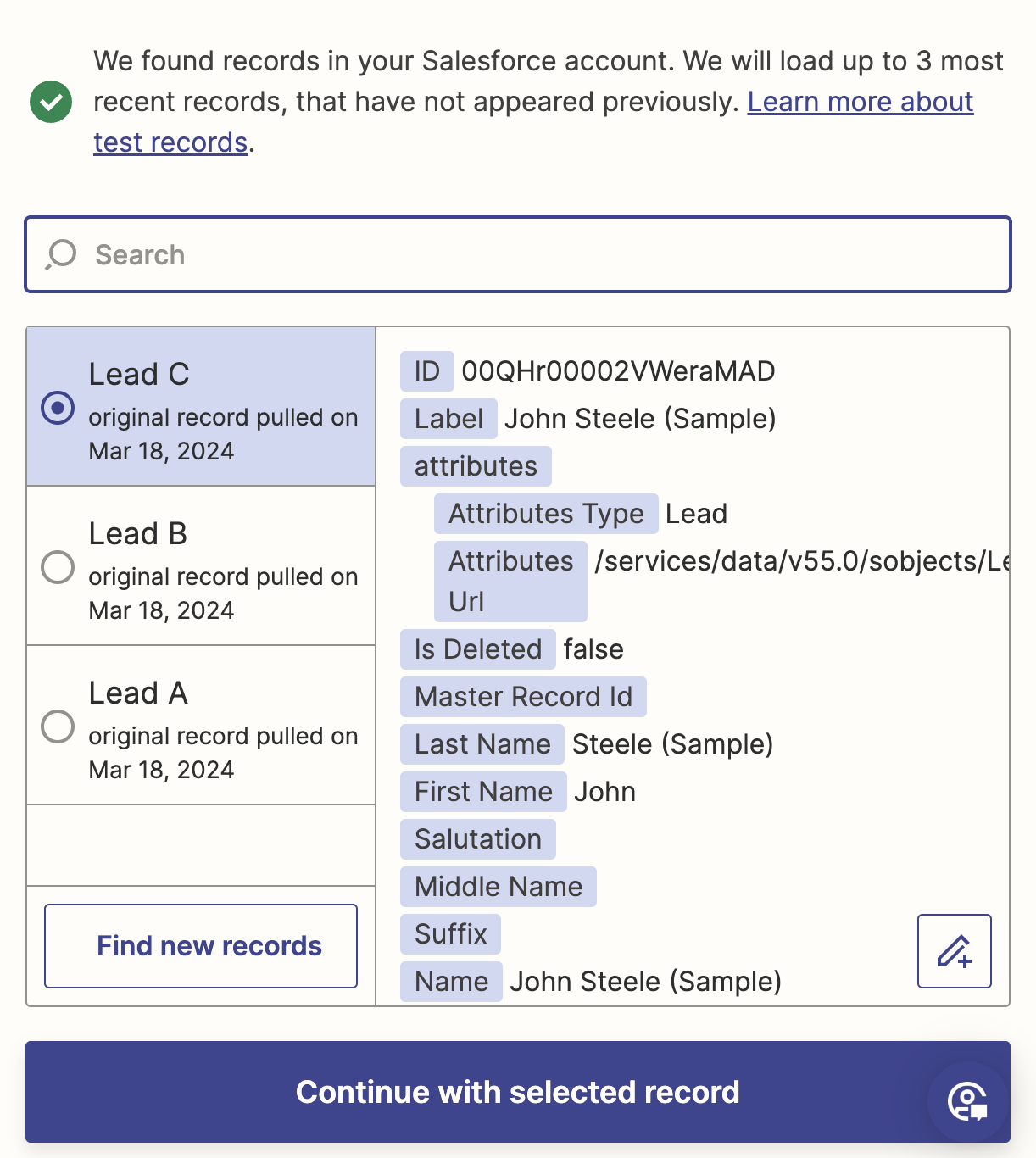
Step 2: Connect your action app
In this next step, you'll set up the action—the event your Zap will perform once it's triggered. Start by searching for and selecting your action app. We'll use HubSpot in our example.
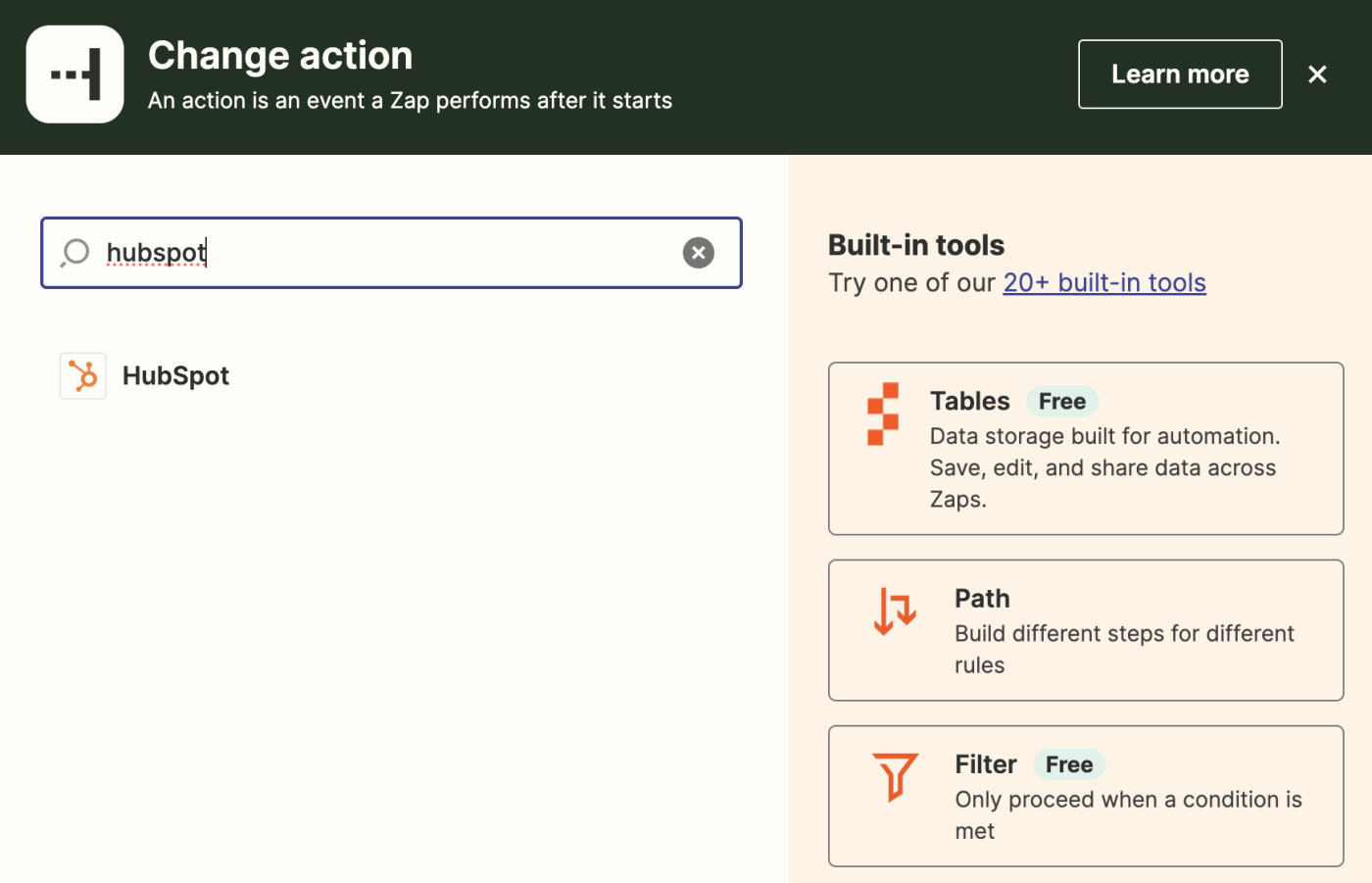
Next, choose your action event. Since HubSpot is our action app in this example, our Zap can perform any of a long list of actions—like creating a contact, updating a company, and more. If we selected Salesforce, our action event could be create a new contact, add contacts to campaign, create a note, and more.
For this example, we'll choose Create or Update Contact as our action event. Once you've selected your action event, click Continue to finish setting up your action step.
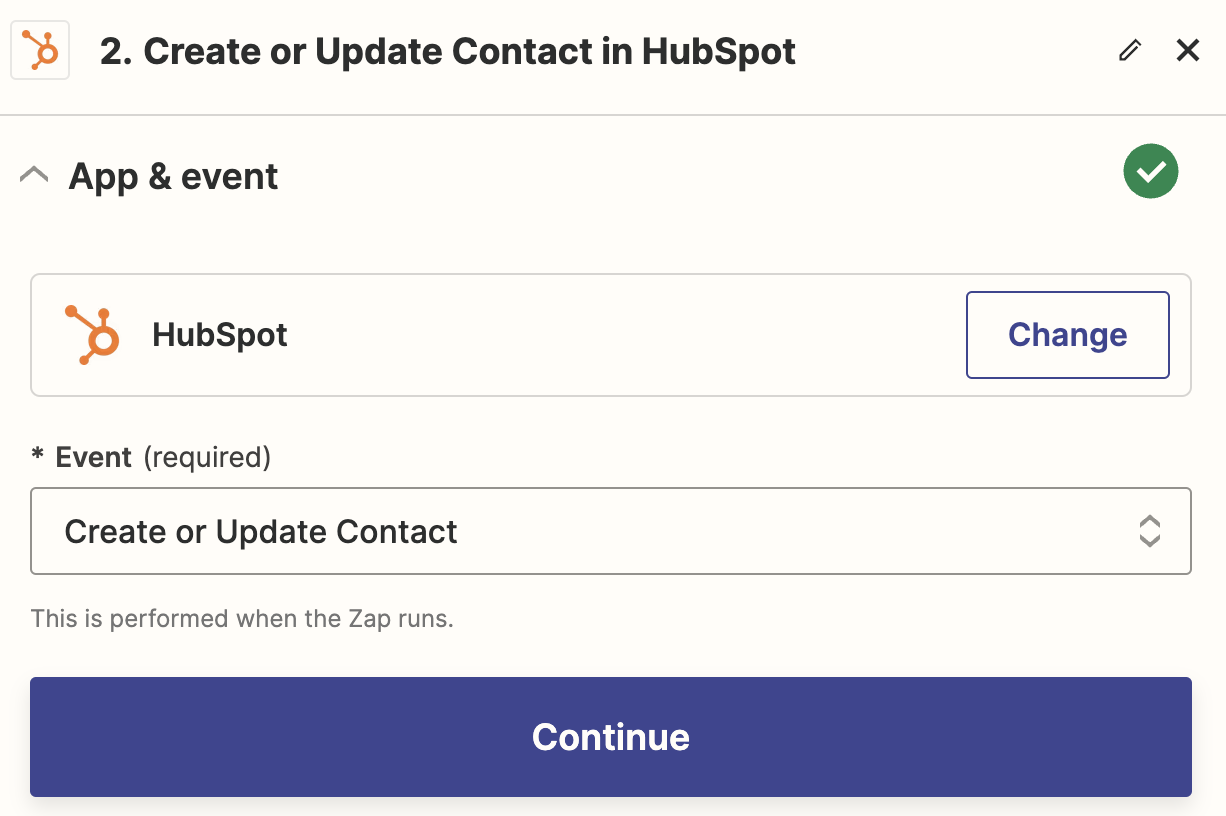
Next, connect your action app to Zapier, if you haven't already, then click Continue.
Now it's time to set up your action. Depending on your action app and event, you'll have different fields to customize. In this example, the fields available in your Zap will match the fields you use in HubSpot.
You can also customize your action step with data from your trigger step—in this case, data from Salesforce leads. We'll need to do a little field mapping here to make sure that lead information from Salesforce (like an email address) gets moved into the right field in HubSpot when the Zap runs. To map a field, just click in the field where you want to add data from your trigger step and select the appropriate data from the dropdown.
These fields can get incredibly granular and specific, which gives you tons of flexibility in how data flows from Salesforce to HubSpot—but for this example, we'll keep it simple and just map the email address field.
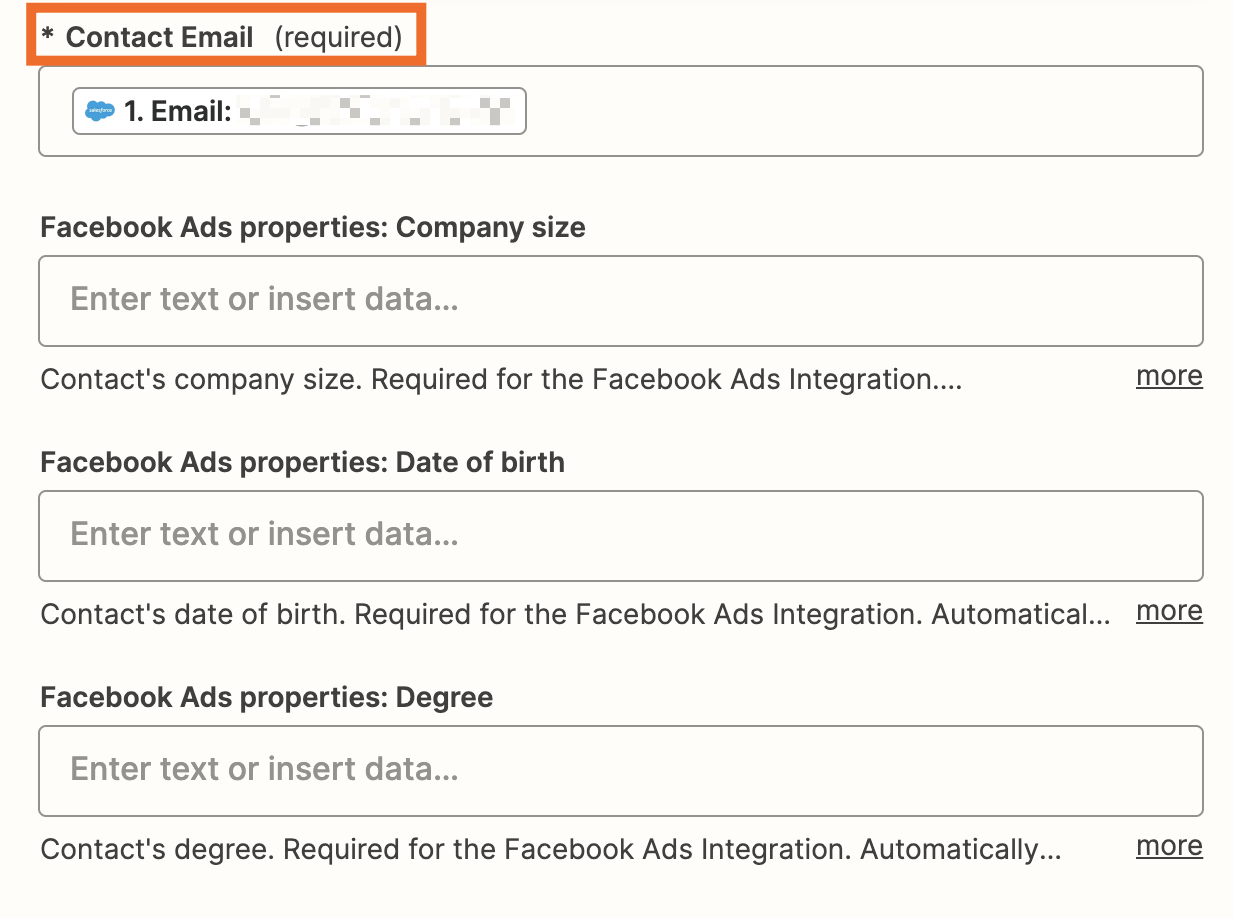
Click Continue when you're done customizing your action step.
Now, it's time to test your Zap. Click Test to check whether your Zap is working. If it's working as intended, you'll see a new contact in HubSpot that matches the test data Zapier pulled from Salesforce.
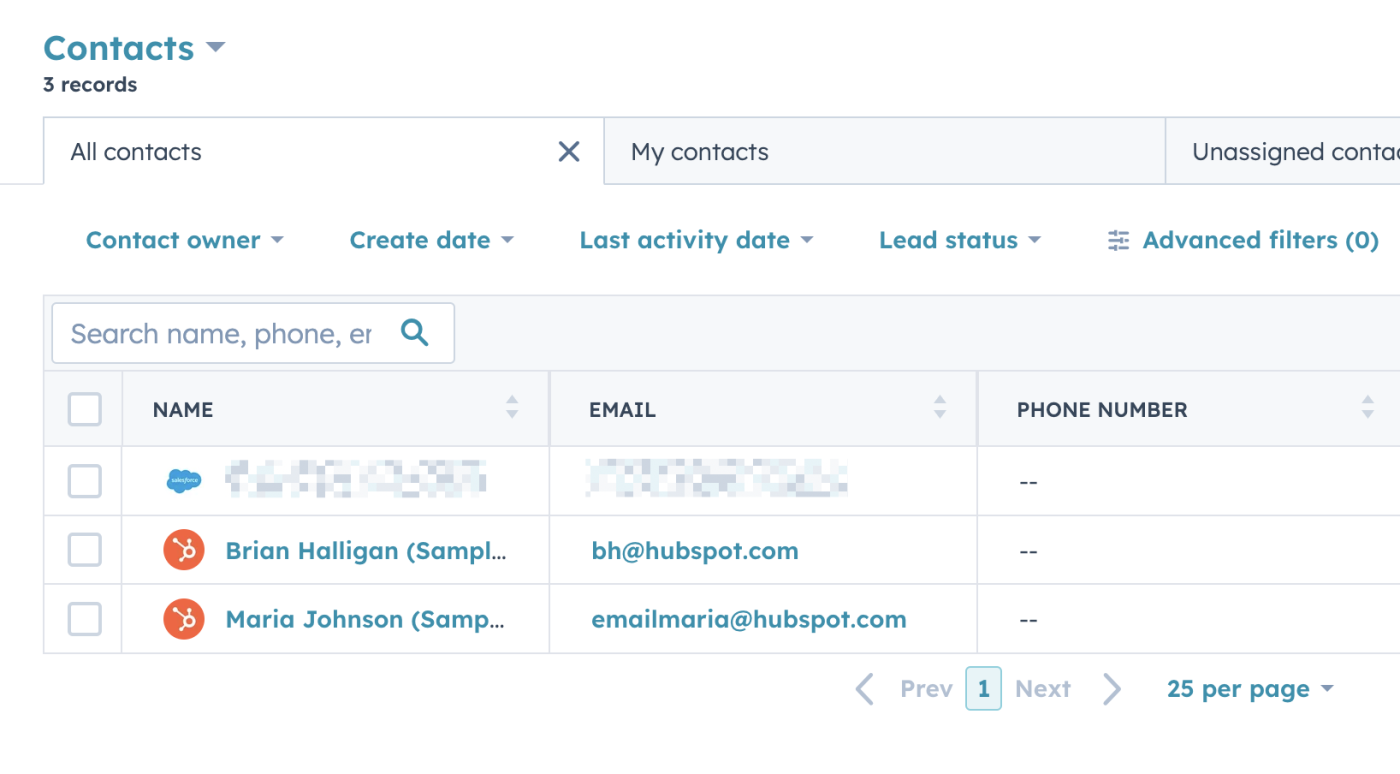
If everything looks right, you're now ready to use your Zap!
A flexible way to integrate Salesforce and HubSpot
If you need to connect two CRMs like Salesforce and HubSpot, Zapier is a simple—and flexible—solution. You can create automated workflows that match your unique CRM setup, so data is never lost or duplicated between the two apps. Check out more ways to connect Salesforce and HubSpot automatically.