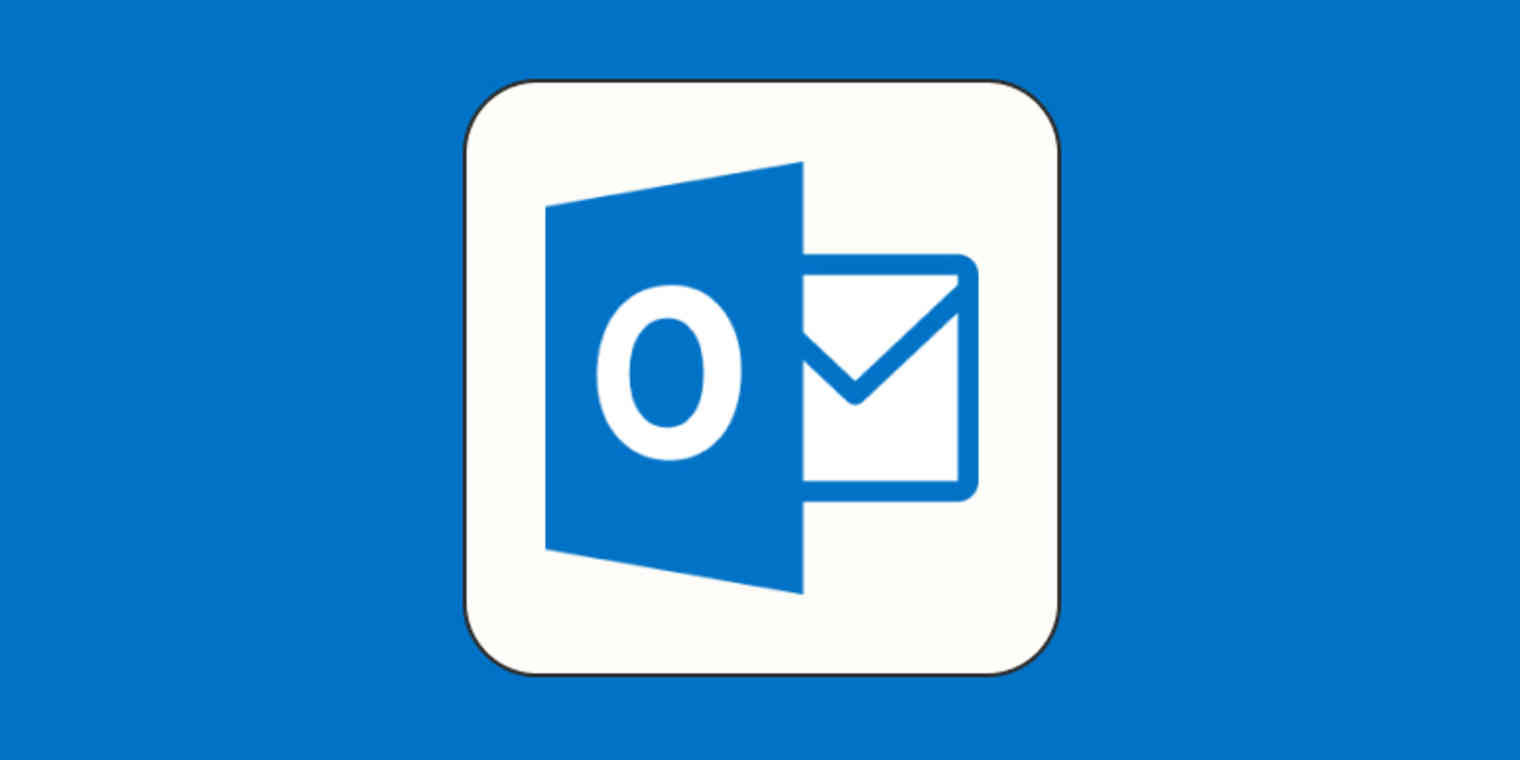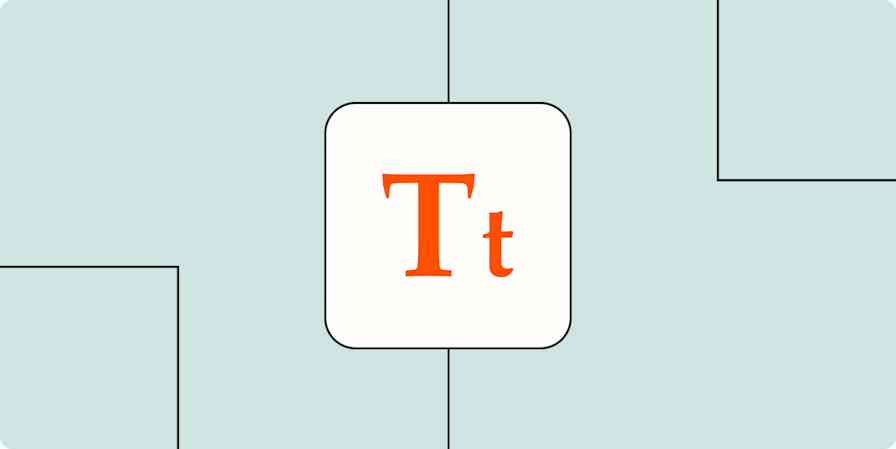You don't have to be John Hancock to recognize the importance of a good signature. And email hasn't made signatures any less important—we just aren't writing them by hand anymore.
In Microsoft Outlook, you can automatically attach a pre-filled signature to every email you send. It can include your name, job title, phone number, and whatever else you'd like to share (like your best mile time or longest Duolingo streak).
If you're an Outlook power user, setting up a signature means one less thing to worry about before you hit send. Below, I'll show you how to add and customize a signature on Outlook's desktop app, Outlook.com, and the mobile app.
Table of contents:
How to add a signature in the Outlook desktop app
If you want to avoid ever forgetting to add your name and contact information to an important email, you can create and set a default signature in Outlook. Here's how to do it using the desktop app.
Click Outlook at the top-left corner of your screen, then select Settings.
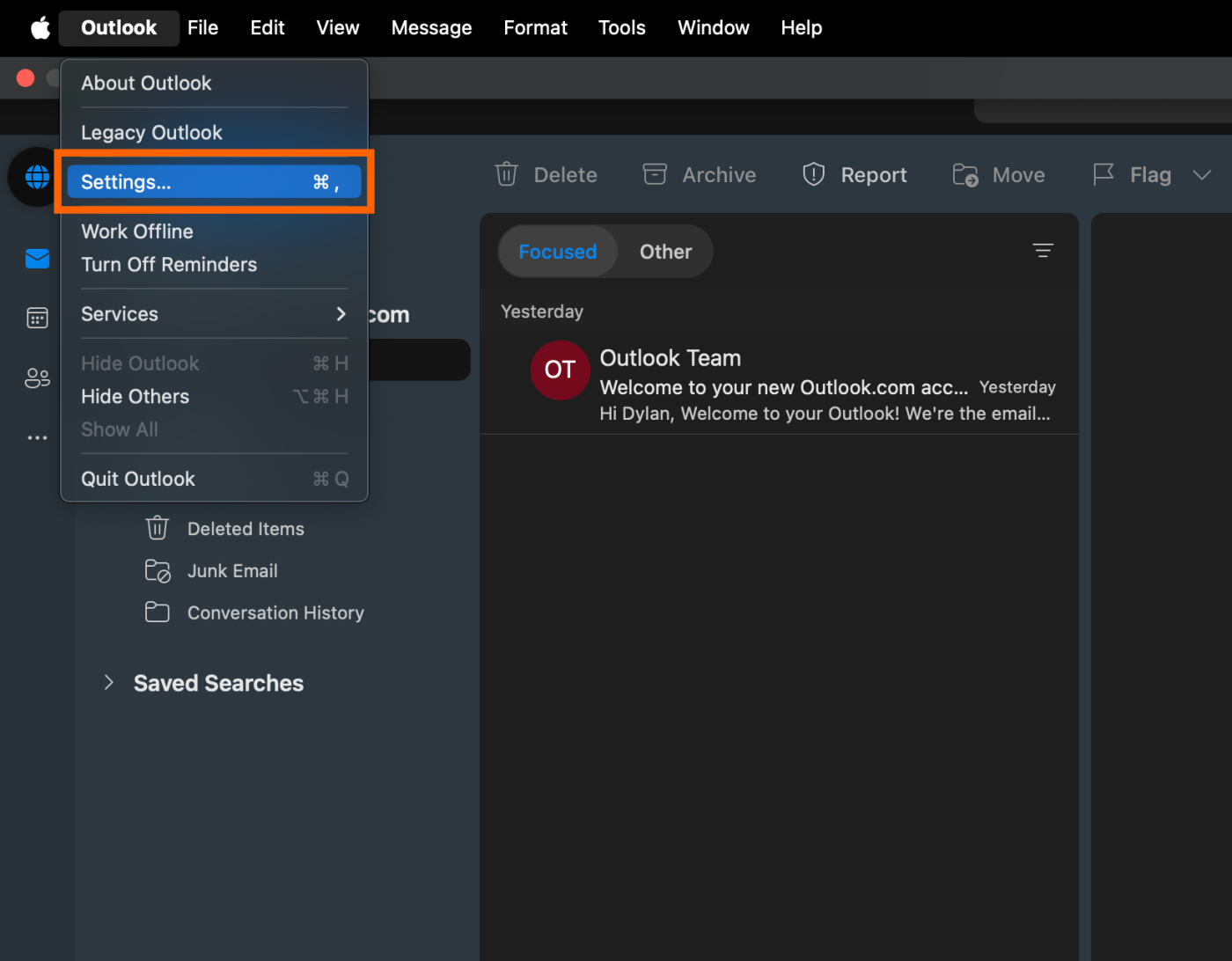
In the Email tab, select Signatures.
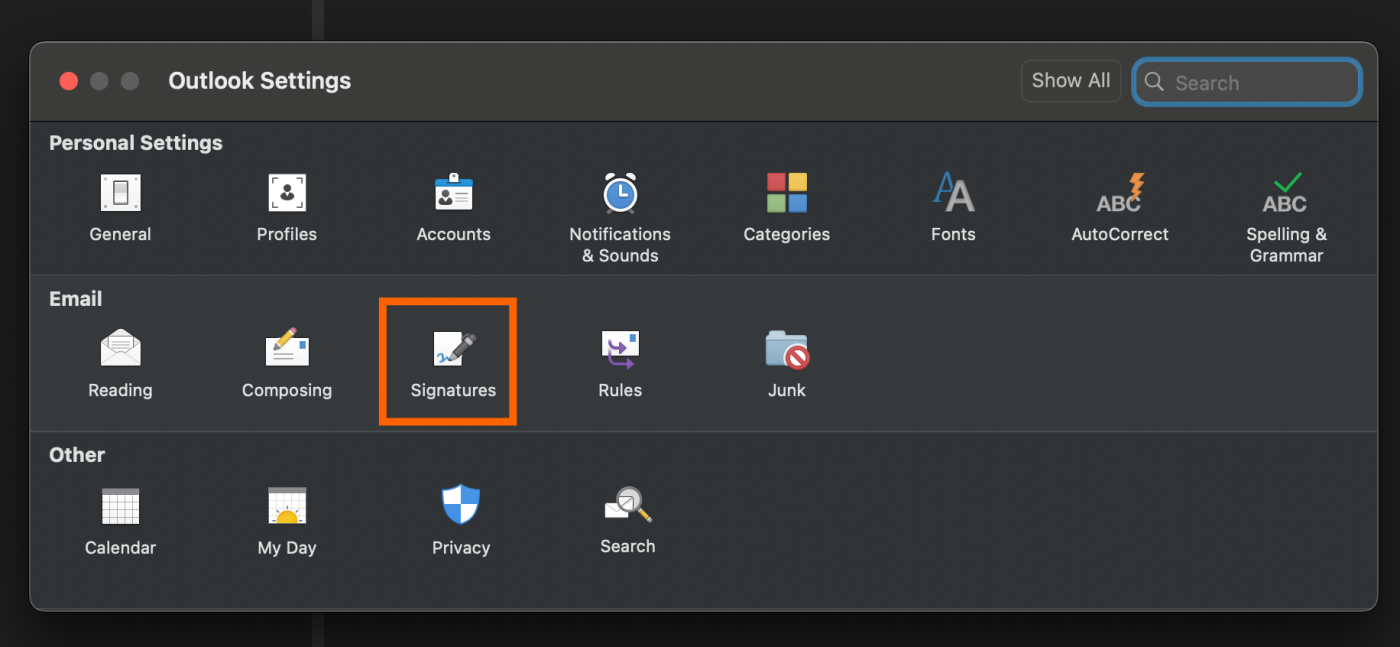
Click the + button to add a new signature. You can also click Edit to revise existing signatures.
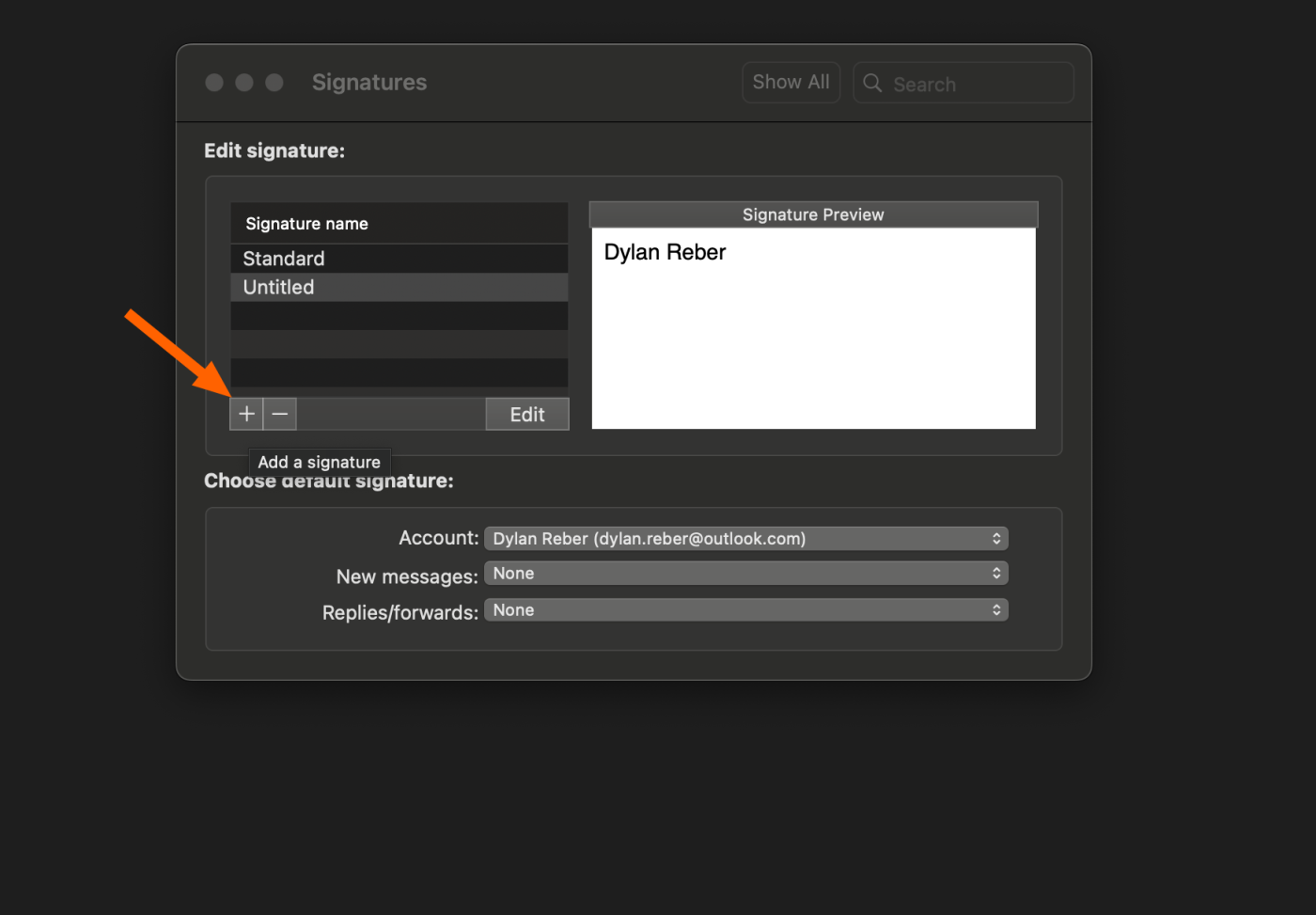
In the text box that opens, type or paste your signature, give it a name, and hit Save.
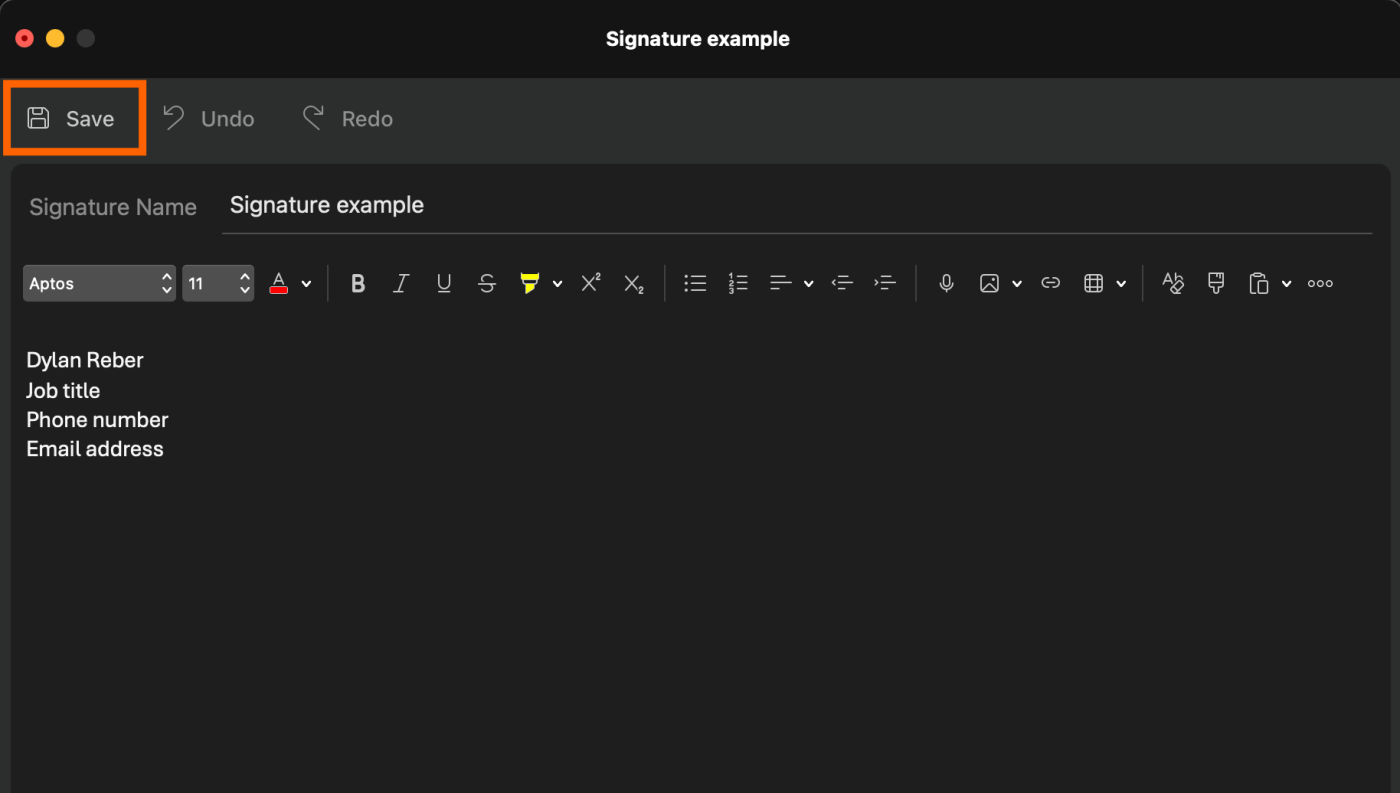
Under Choose default signature, select which signature you want to use for new messages and replies/forwards. It saves automatically, so you can close the window when you're done.
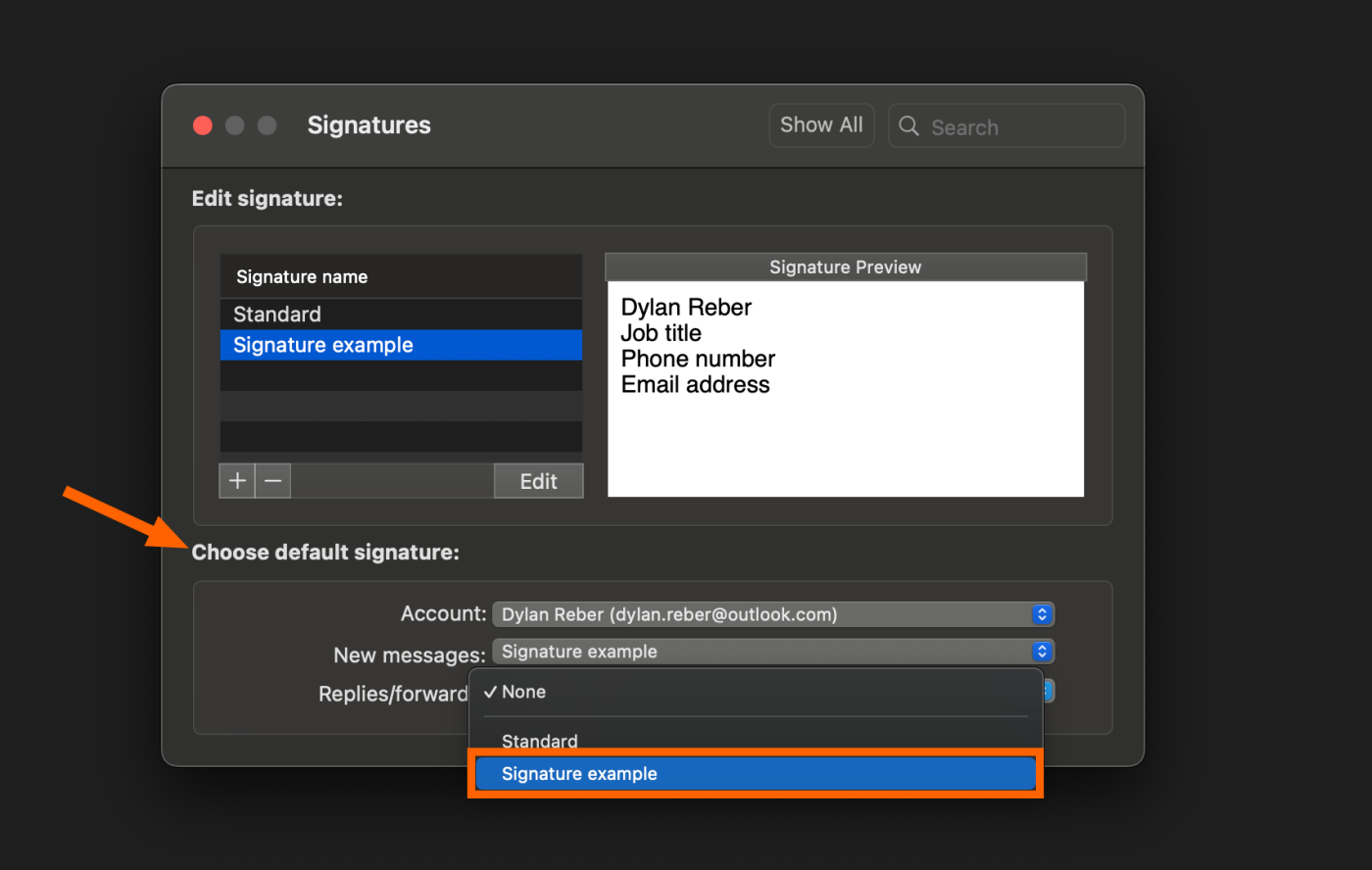
Your signature will now be attached to every message you've chosen a default signature for.
How to add a signature on Outlook.com
For the anti-app crowd, setting up an Outlook signature on the web is easy. Start by going to Outlook.com and signing in to your account.
Click the Settings button in the top-right corner.
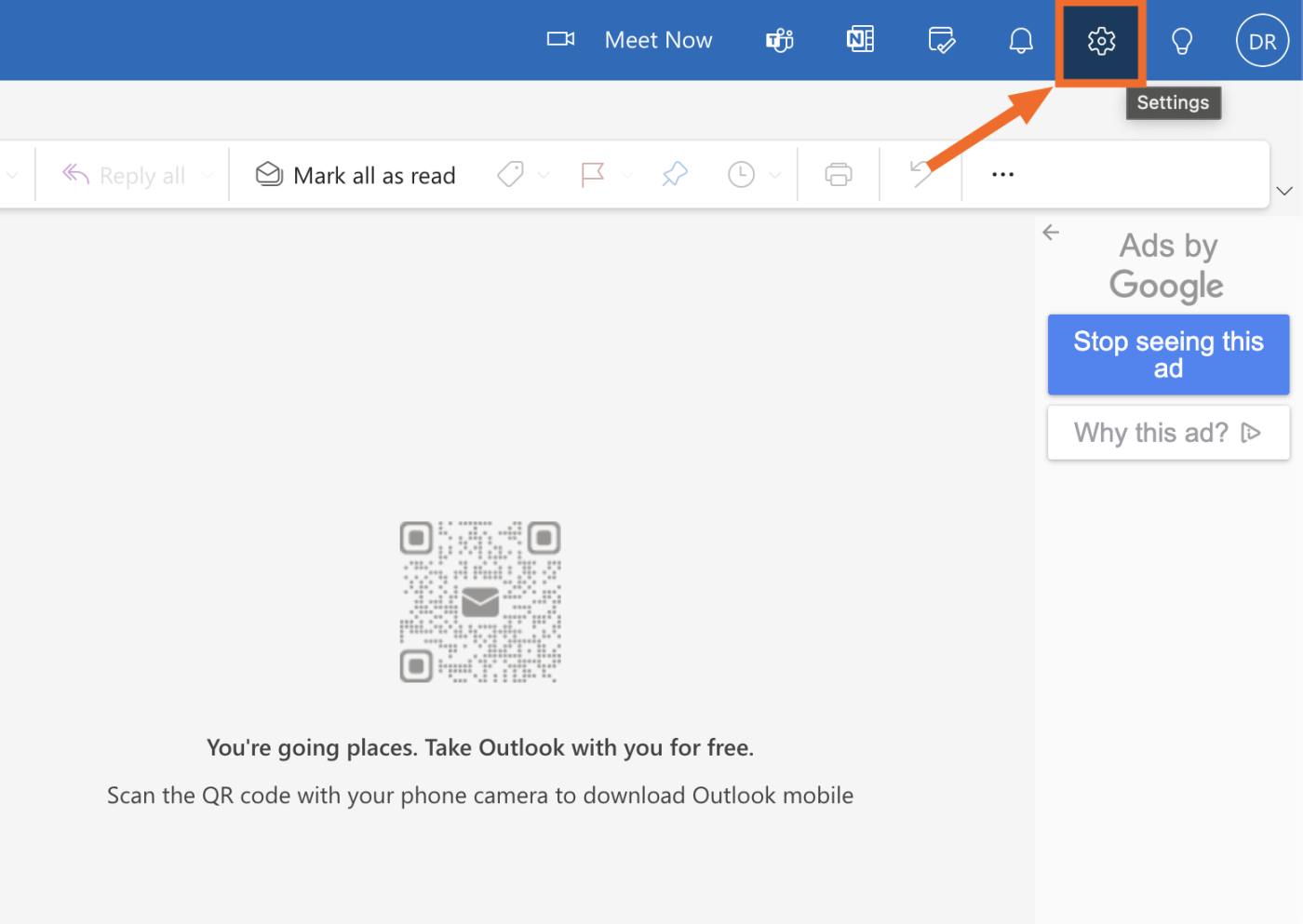
Click Mail, then select Compose and reply.
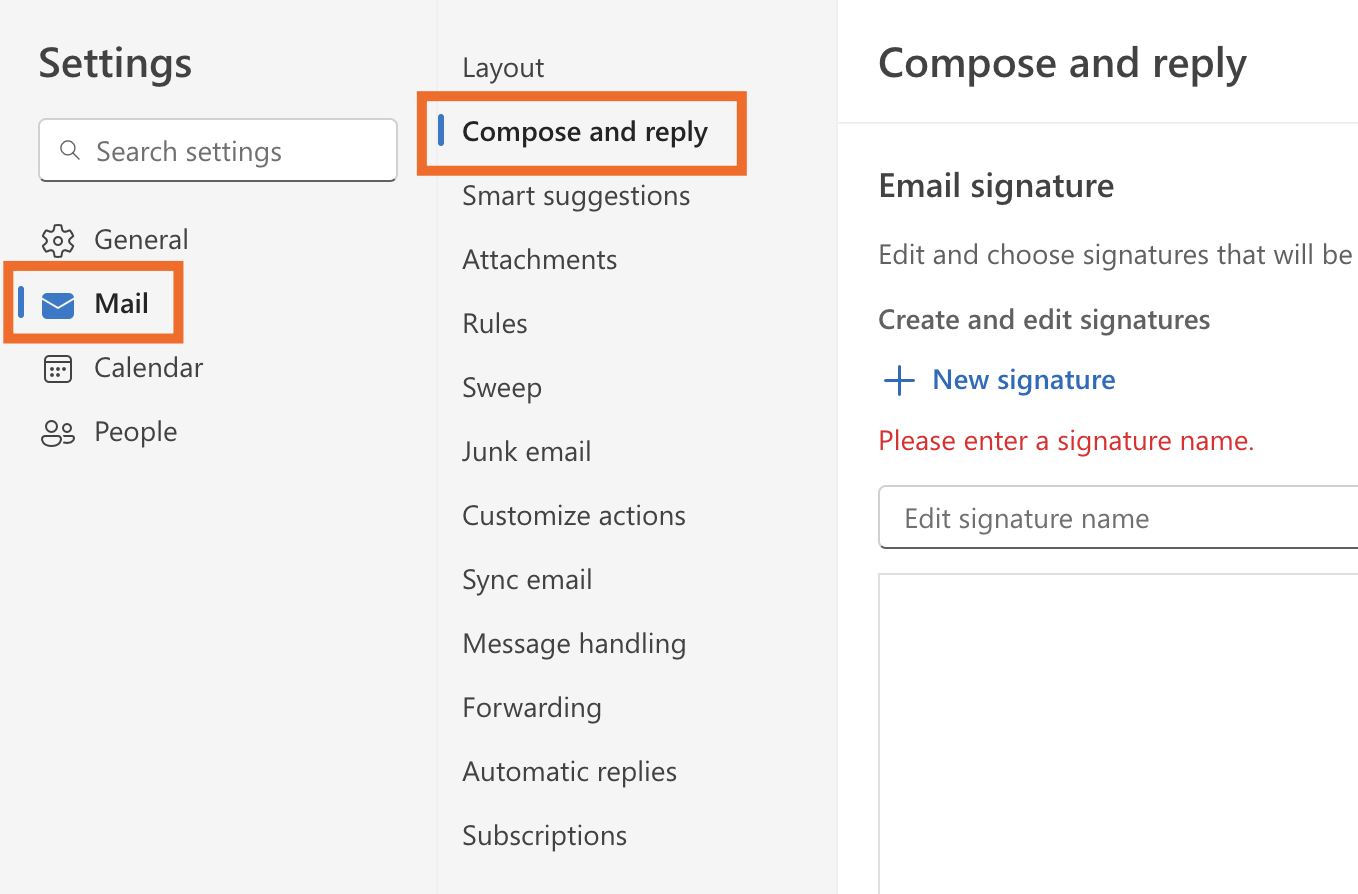
Click New signature, give it a title, then type or paste your signature into the text box below. When you're done, click Save. Repeat this process to create additional signatures.
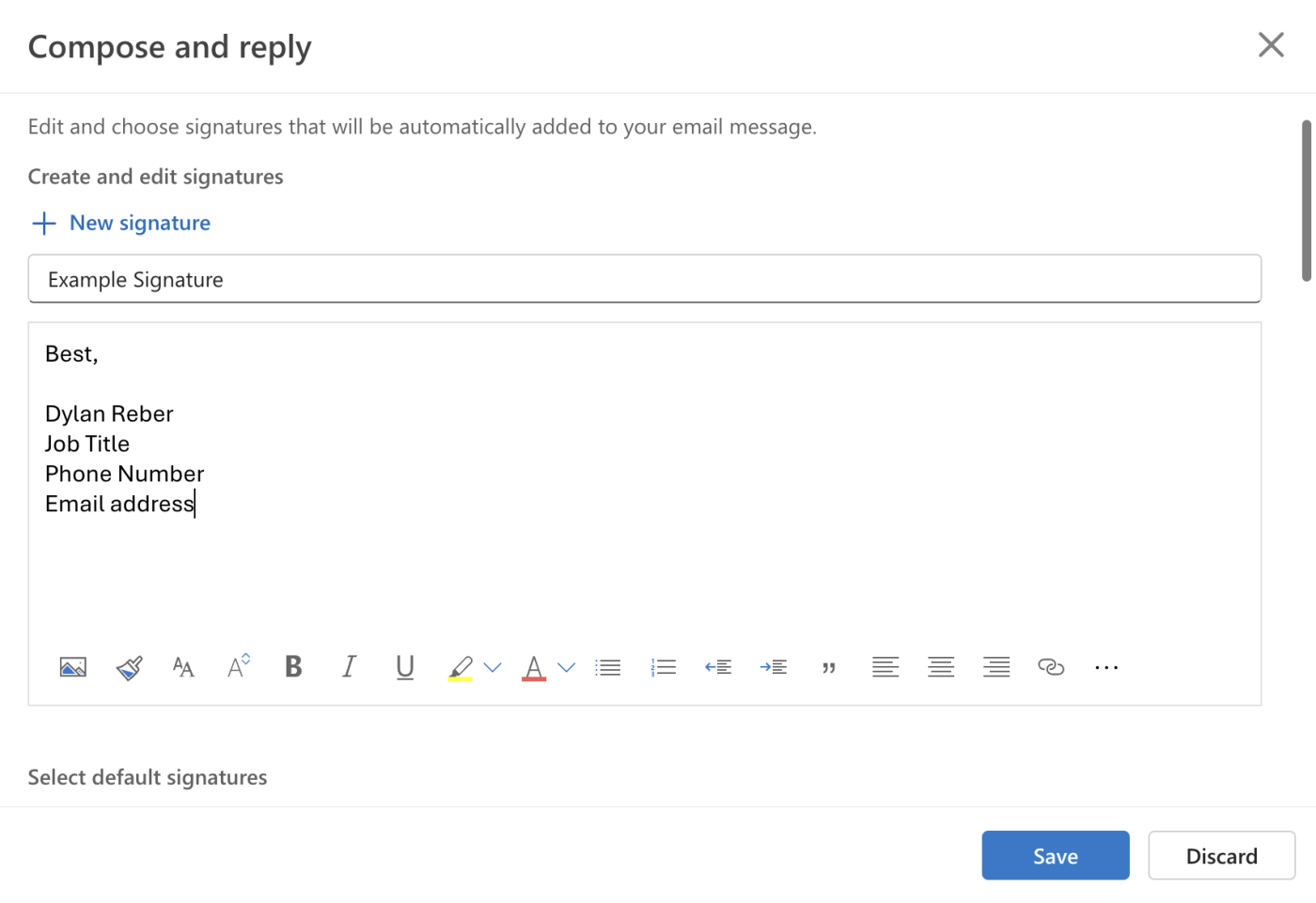
Scroll down to Select default signatures. Choose which signature you want to use for new messages and replies/forwards, then hit Save.
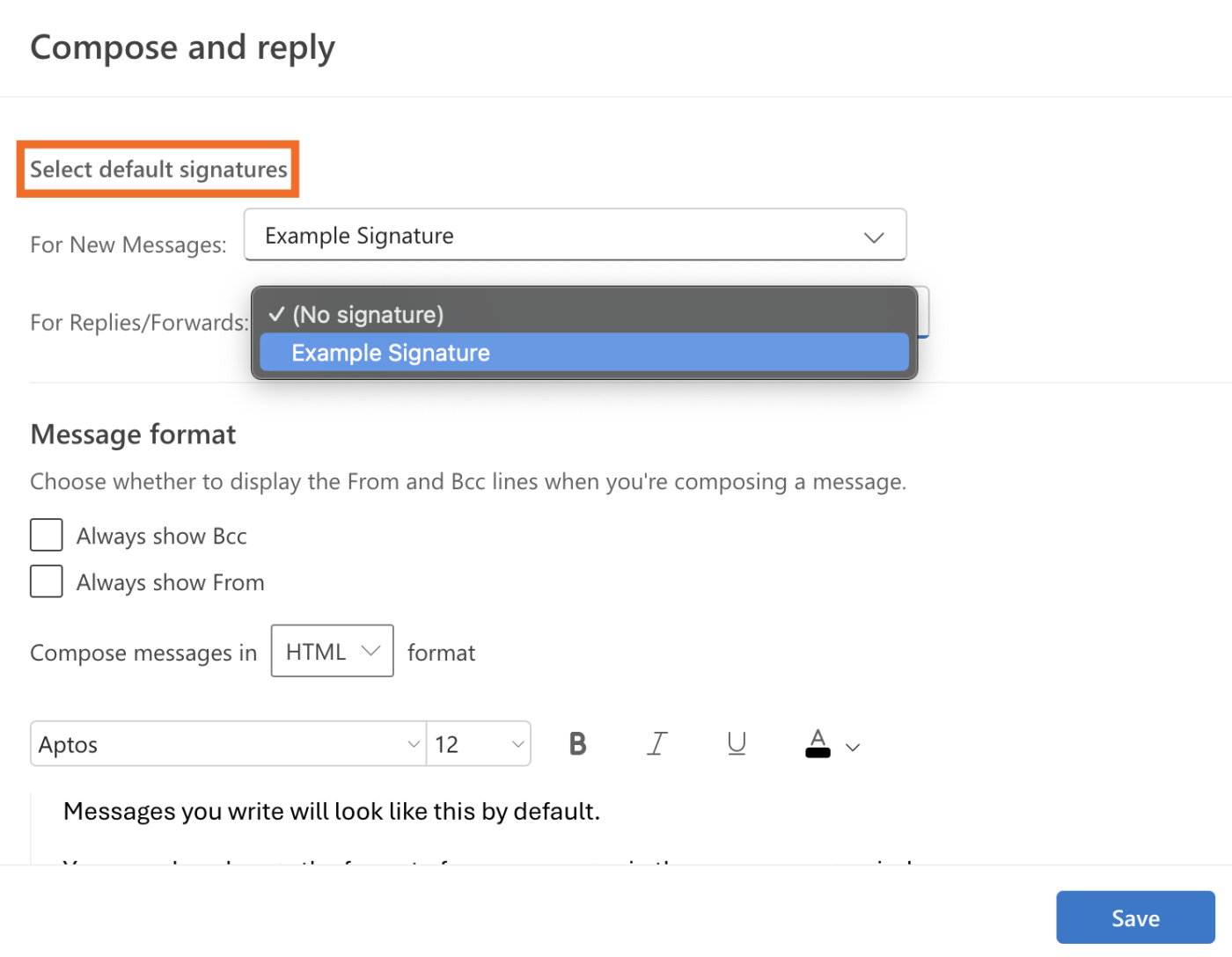
How to add a signature in the Outlook mobile app
Because Microsoft wants to make our lives harder, you need to set up your mobile signature separately—it's not synced with your desktop signature. Here's how to do that.
Tap Inbox in the top-left corner.
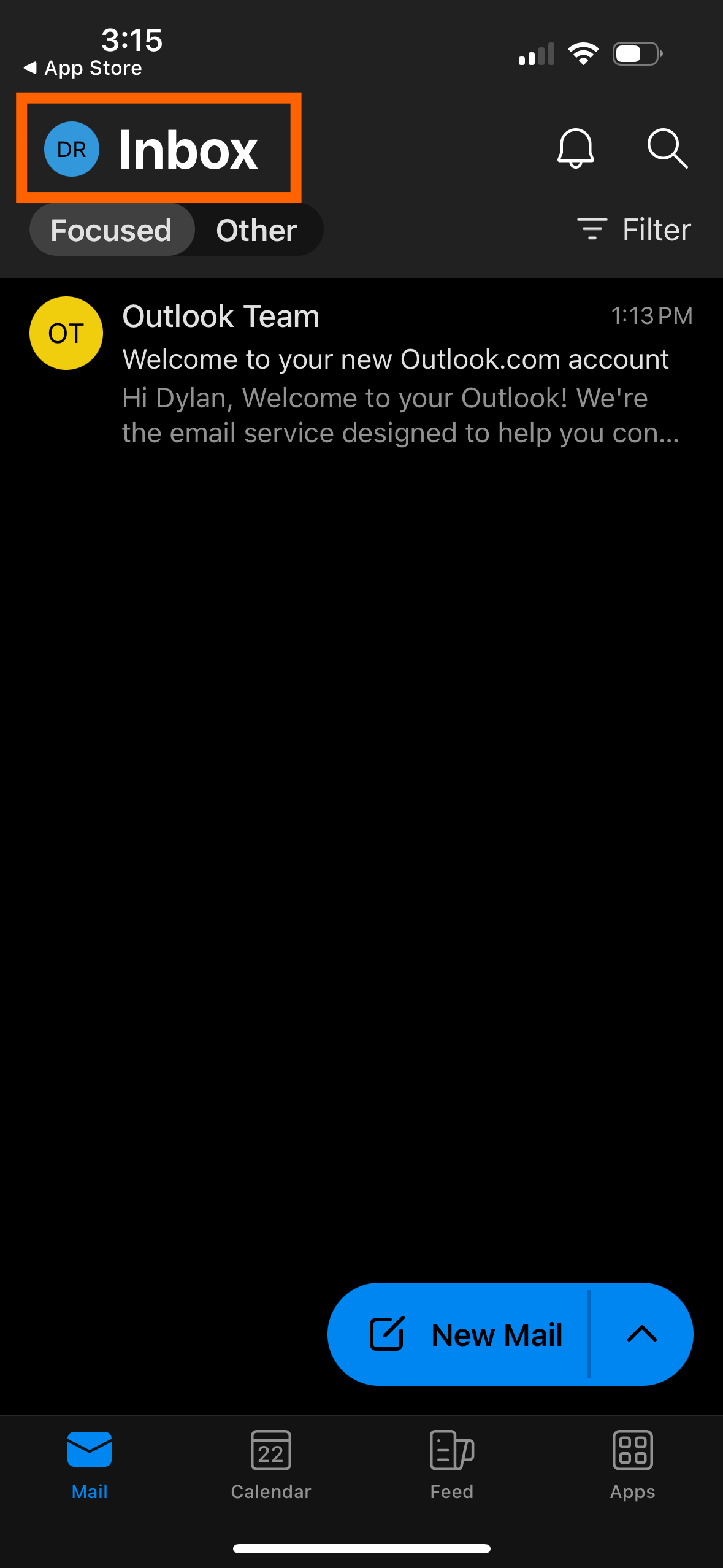
Tap the gear icon in the bottom left to open Settings.
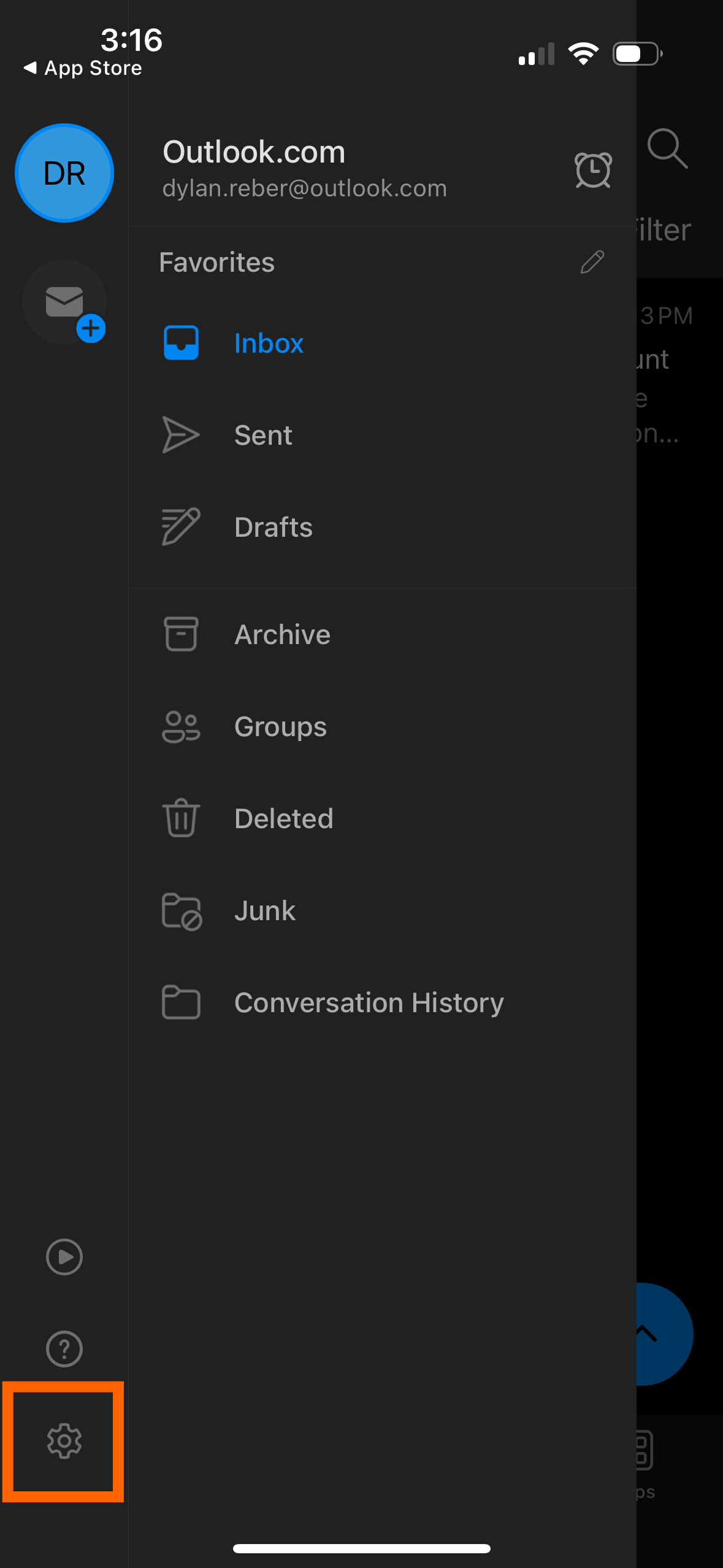
Under Quick Settings, tap Signature.
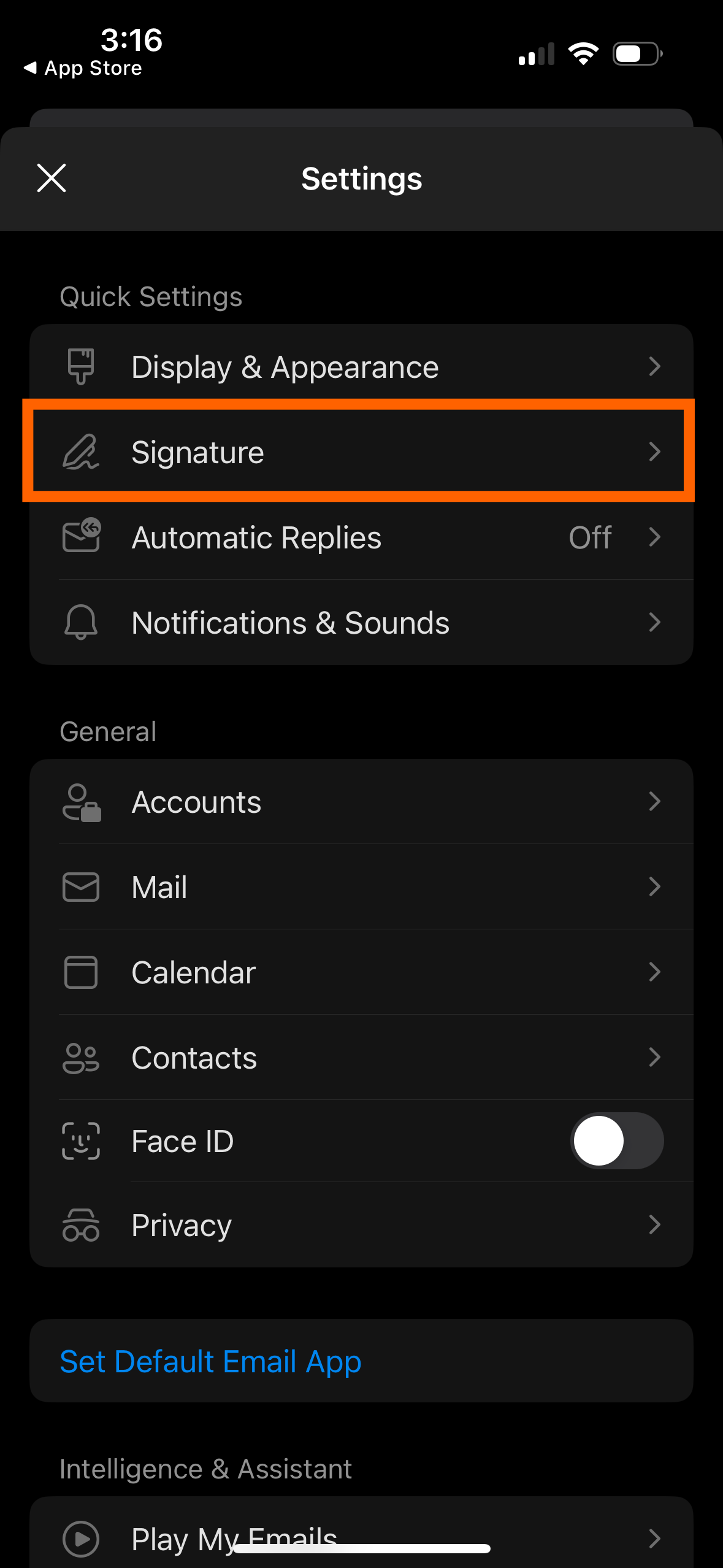
Type or paste your signature into the text box, then tap the Check button to save it.
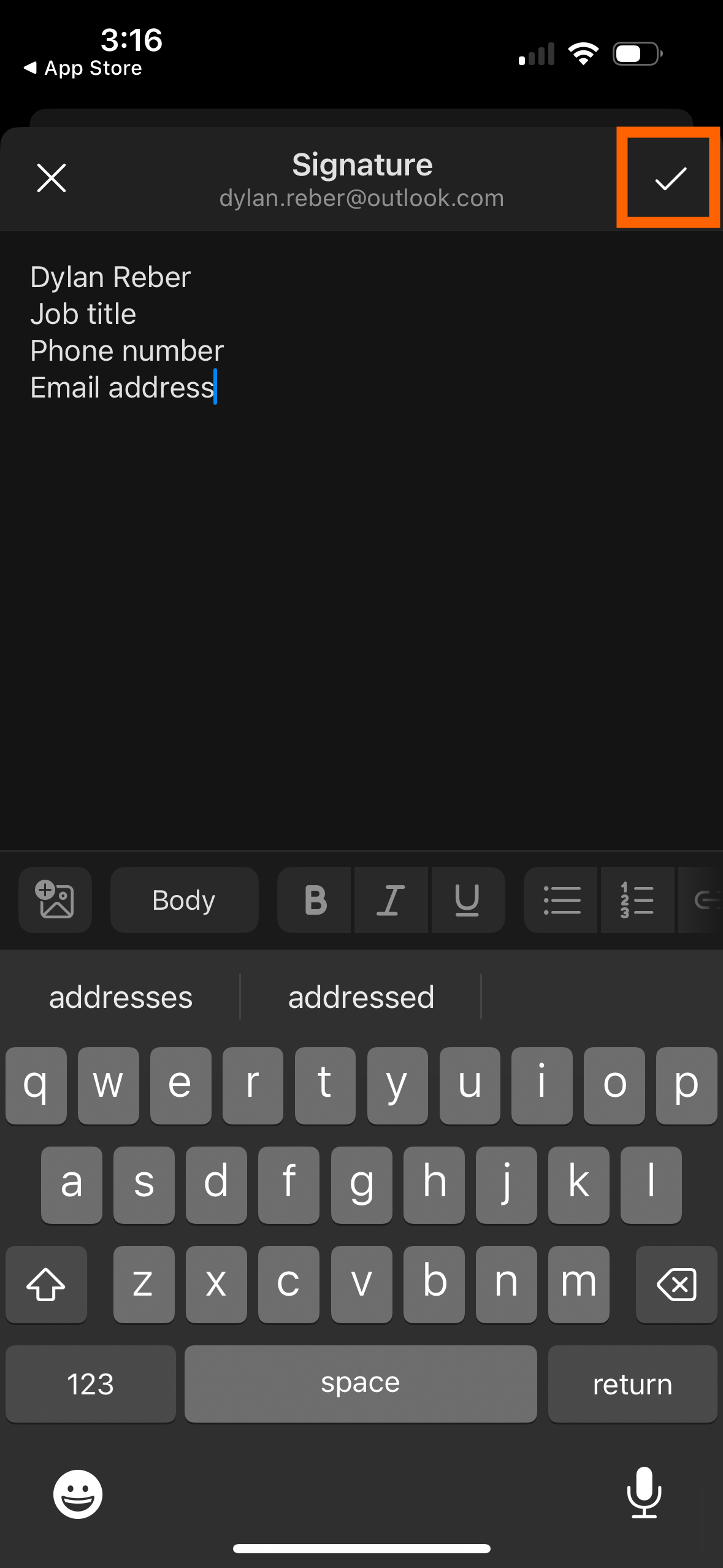
On mobile, you won't need to select a default signature. You can only have one signature at a time, and it'll be added automatically to any emails you send from the app.
How to add an image to an Outlook signature
Want to spice up your signature with a sleek, AI-edited headshot or (more likely) your company's logo?
When creating a signature, look for the Insert pictures inline button (or the Insert a picture button on the desktop app). Click that, and you'll be able to attach images from your file browser. You can also copy and paste photos directly into the text box on Outlook.com, the desktop app, and mobile.
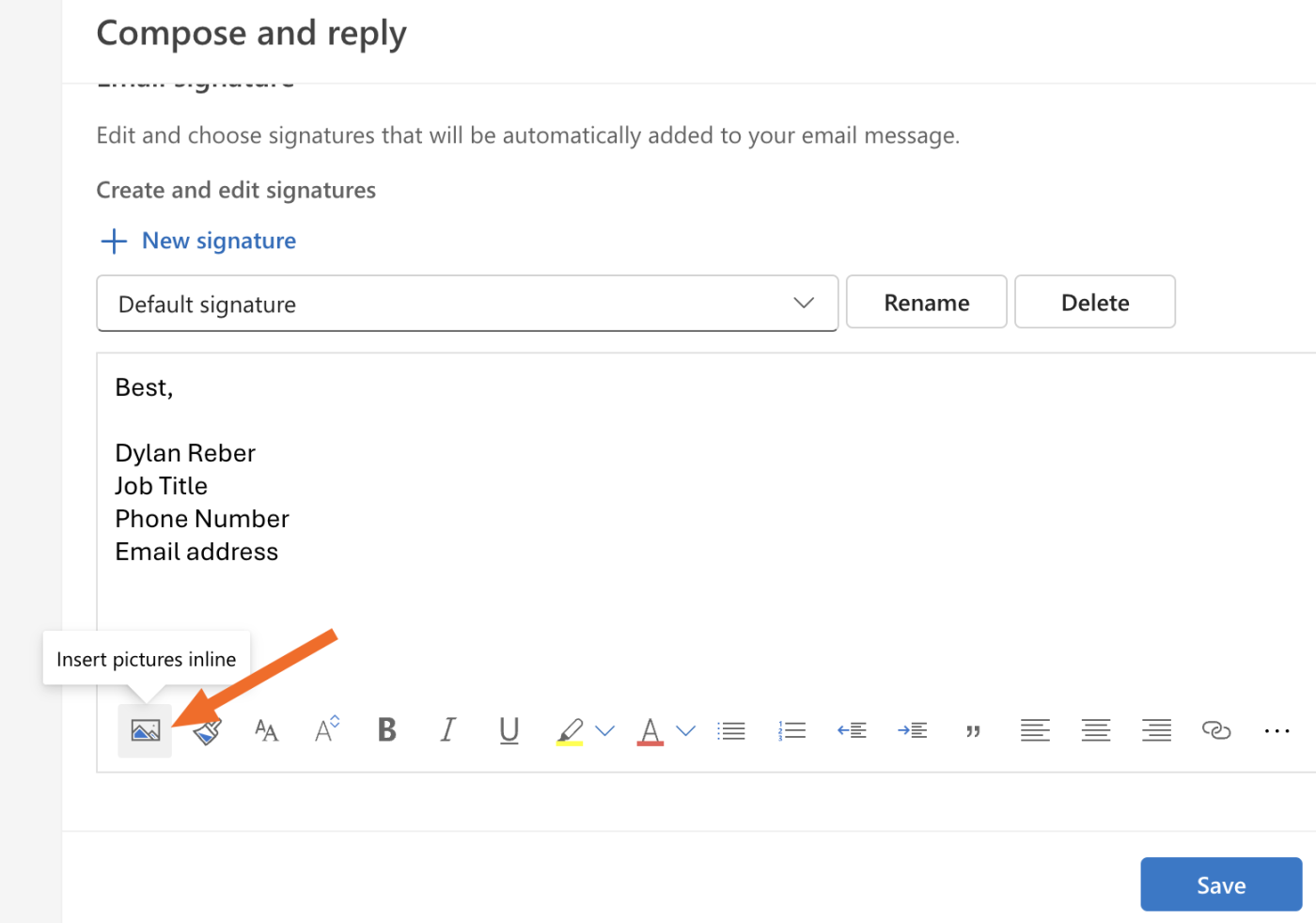
Or save yourself some hassle, and start with one of Zapier's free Outlook signature templates.
Automate Outlook
Setting up a default signature is just the tip of the Outlook automation iceberg. When you connect Outlook with Zapier, you'll get access to thousands of time-saving integrations with apps like Google Sheets, Notion, and ChatGPT.
Learn more about how to automate Microsoft Outlook, or try one of these pre-made Zapier workflows.
Send Microsoft Outlook emails for new Typeform entries
Dispatch emails in Microsoft Outlook with new leads in Facebook Lead Ads
Create email copy with ChatGPT from new Microsoft Outlook emails and save as drafts
Zapier is the leader in workflow automation—integrating with 6,000+ apps from partners like Google, Salesforce, and Microsoft. Use interfaces, data tables, and logic to build secure, automated systems for your business-critical workflows across your organization's technology stack. Learn more.
Outlook signature FAQ
Looking for more information on how to master the art of the email sign-off? Keep reading.
How do I create an automatic signature in Outlook?
Any signature you create in Outlook can be an automatic signature. Simply set it as your default signature for both new messages and replies, and it'll appear at the bottom of every message you send.
Why can't I add a signature in Outlook?
All Outlook users should be able to add a signature to their account. If your signature isn't showing up in emails, you may have forgotten to set a default signature in Outlook's settings. Scroll up for details on how to make it happen.
How do I edit a signature in Outlook?
You can edit your Outlook signature by following the same steps you took to create one. Open Outlook settings, then select Signatures. Choose which signature you'd like to edit, make your changes in the text box, and save when you're done.
Related reading:
This article was originally published in June 2019 by Marshall Gunnell. The most recent update was in May 2024.