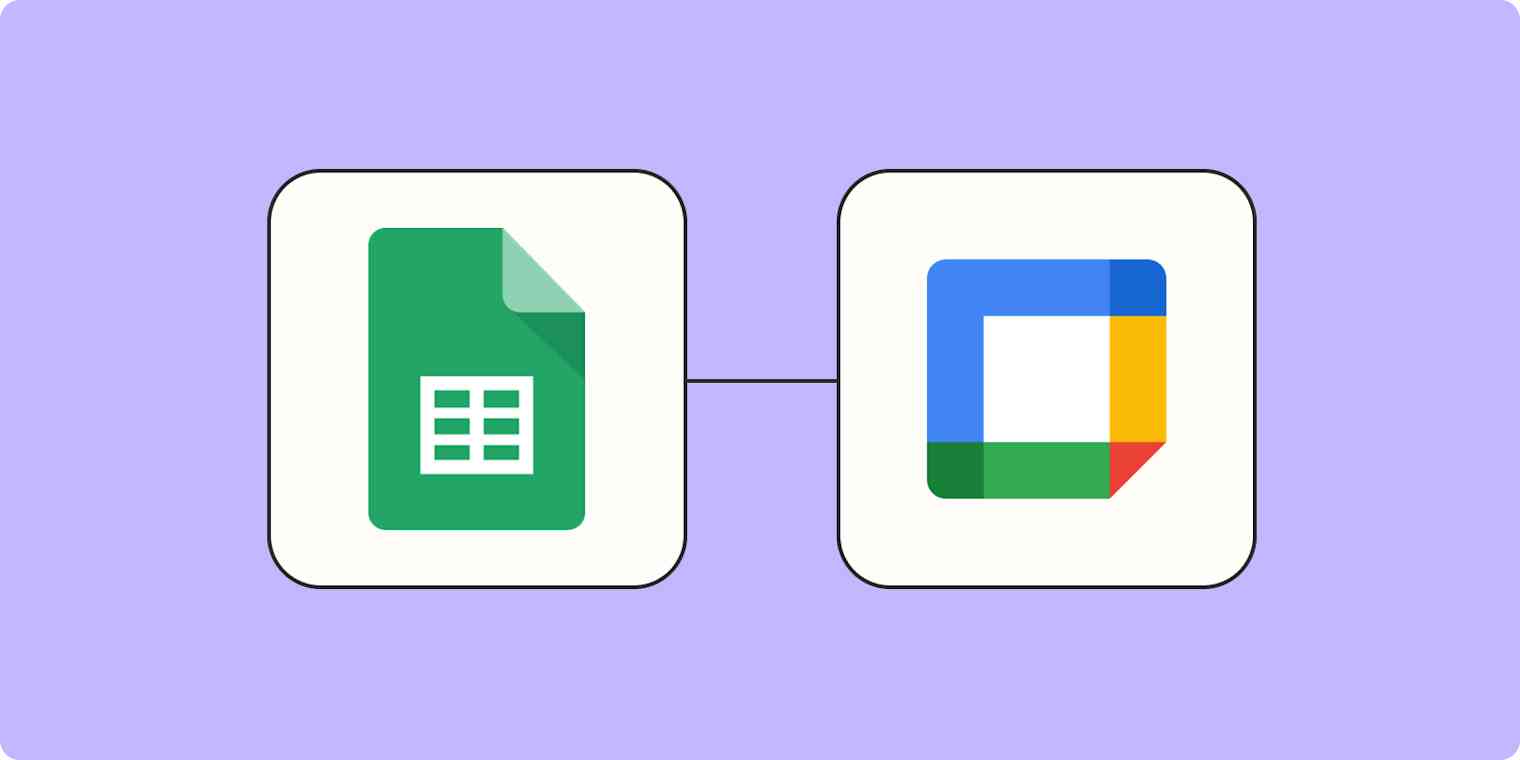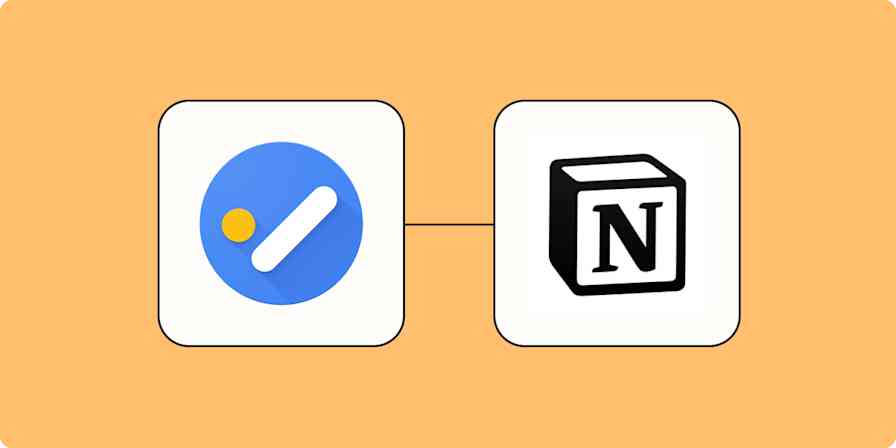It's a pain to create calendar events in bulk, but for things such as event planning or tracking your team's out-of-office time, it's a job that has to be done.
You can save yourself time by using Zapier to automatically create Google Calendar events from a Google Sheet. This is especially handy when you need to add events to Google Calendar in bulk or teammates are adding events to your calendar or a shared one.
With a single Zap—what we call Zapier's automated workflows—you can automatically create Google Calendar events whenever a new row is added to a Google Sheet.
We'll walk you through how to automatically create Google Calendar events from Google Sheets with a Zap—our word for an automated workflow. Click the button below, and follow along with the steps to set it up.
Generate Google Calendar events from new Google Sheets rows
Here's how to set it up:
Create your spreadsheet in Google Sheets (and make sure to sign up for Zapier if you haven't already).
Connect your Google Sheets account and customize your trigger.
Connect your Google Calendar account and customize your calendar event.
Test your Zap and begin using it.
Zapier is a no-code automation tool that lets you connect your apps into automated workflows, so that every person and every business can move forward at growth speed. Learn more about how it works.
Before you begin
If you don't have a spreadsheet already created, make one in Google Sheets and be sure to label your columns. This will be important when you set up your Zap. Be sure to have separate columns for the Start date & time and the End date & time. Populate your spreadsheet with a few rows of information if it's empty—you'll use that data in Zapier to test your Zap.
If you don't have real information to use, you can enter a sample submission using information you will easily recognize. For example, instead of typing in random characters, use fictional characters so you don't confuse your test with a real submission. For our example, we're going to be collecting time off requests to create a shared calendar of our team members' time out of the office.
Connect Google Sheets
Click on the button above to get started, which will take you directly to the Zap editor. This is where you create and customize your automated workflows.
You'll need a Zapier account to use the workflows in this piece. If you don't have an account yet, it's free to get started.
First set up your trigger step—the event that starts your Zap. Search for and select Google Sheets for your trigger app and New spreadsheet row for your trigger event. If you're using the Zap template, these will be selected for you.
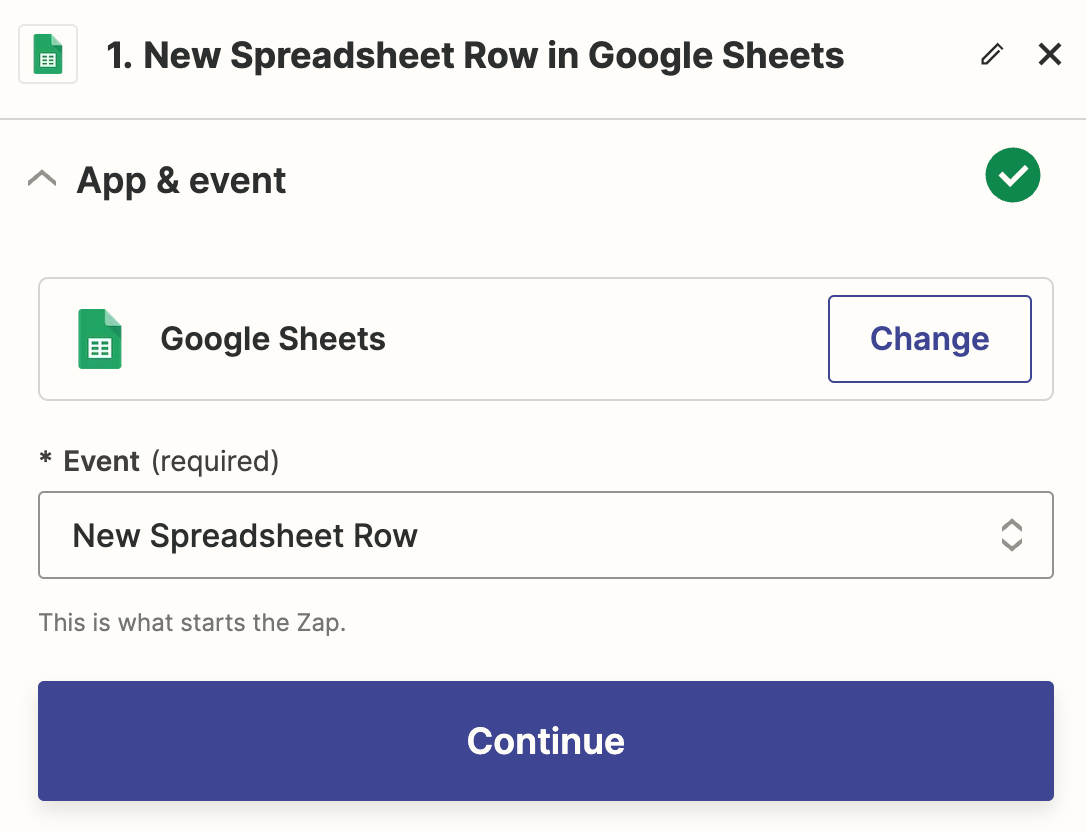
You'll then be prompted to connect your Google Sheets account. If you've connected it to Zapier before, select your account from the dropdown menu. If not, click Sign in to connect a new account.
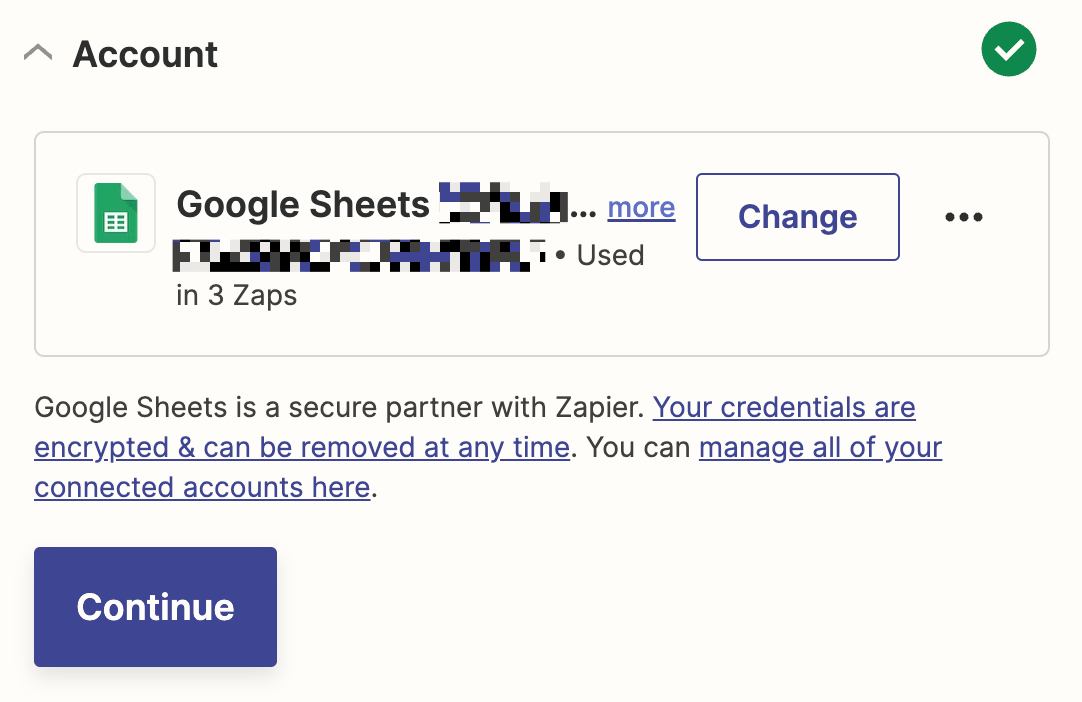
Once you've connected your account, click Continue.
For each app you connect, Zapier will ask for a general set of permissions which allows you to be flexible with your Zaps. The only actions Zapier takes on your app accounts are those a given Zap needs to accomplish what you've set up.
Customize your trigger
Next, you need to tell Zapier which spreadsheet and worksheet, if applicable, you want to trigger your Zap.
Under the Spreadsheet field, click on the dropdown to select your Google Sheets file. Then, click on the dropdown under the Worksheet field to select a specific Worksheet. If you don't have multiple worksheets within a single file, it will usually be Sheet1.
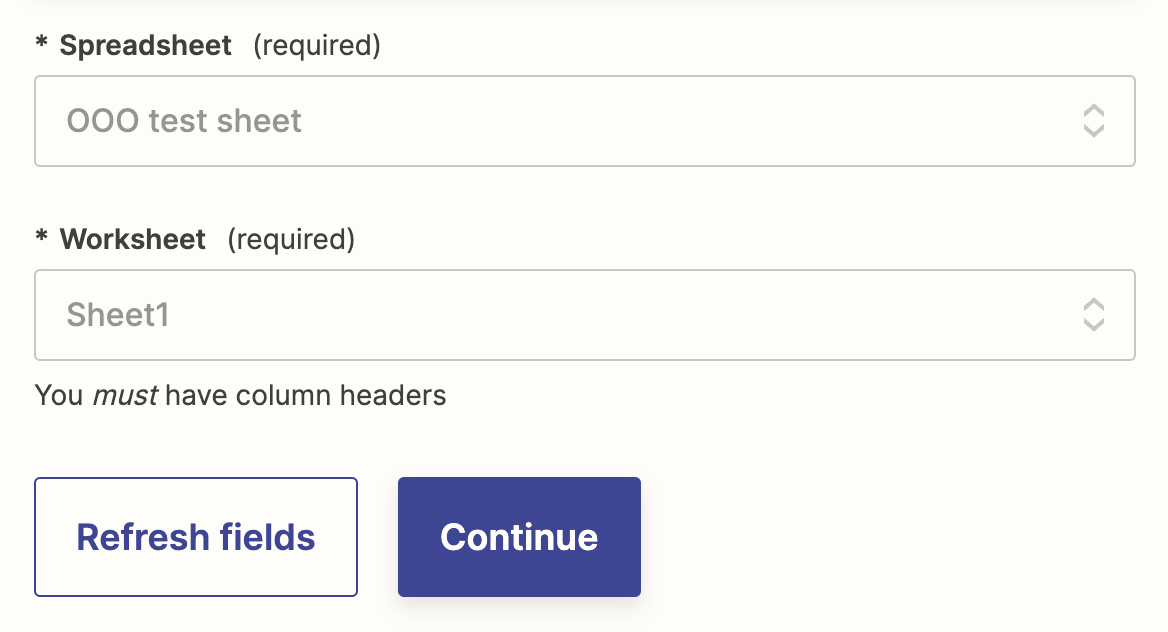
Click Continue.
Test your trigger
Now it's time to test our trigger. Zapier will find an existing row from your Google Sheet to use as sample data. This information will be used in later steps to finish building the rest of our Zap. Click the Test trigger button.
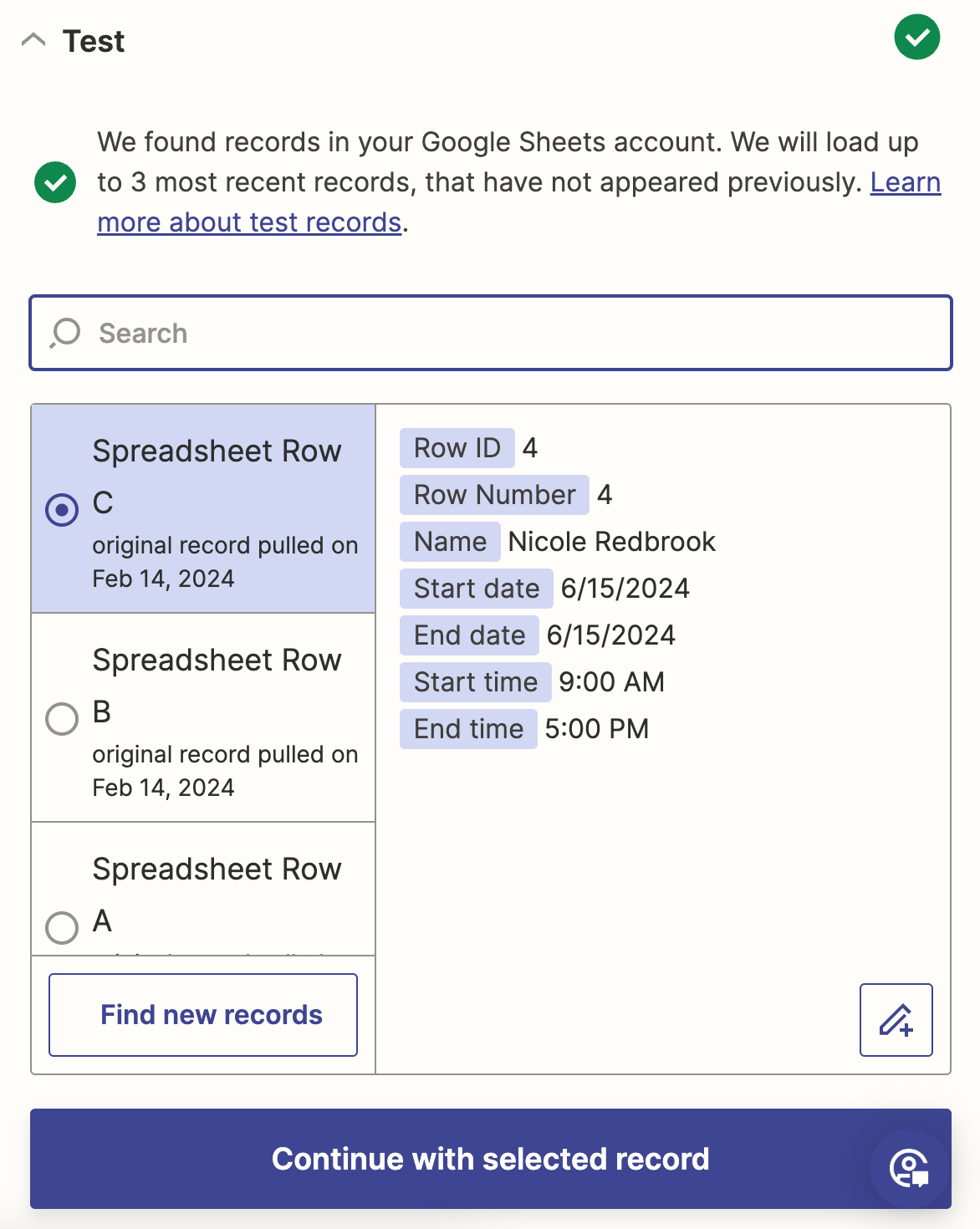
If your test information looks correct, click Continue with selected record. If something doesn't look right, or if Zapier can't find a row in your sheet, go back to the previous step and double-check that everything is correct.
Connect and customize Google Calendar
Next, we'll customize the action step. An action is an event a Zap performs after it is triggered.
We'll use Google Calendar for our action app and Create Detailed Calendar Event as our action event, which will be selected for you if you're using the Zap template. Click Continue.
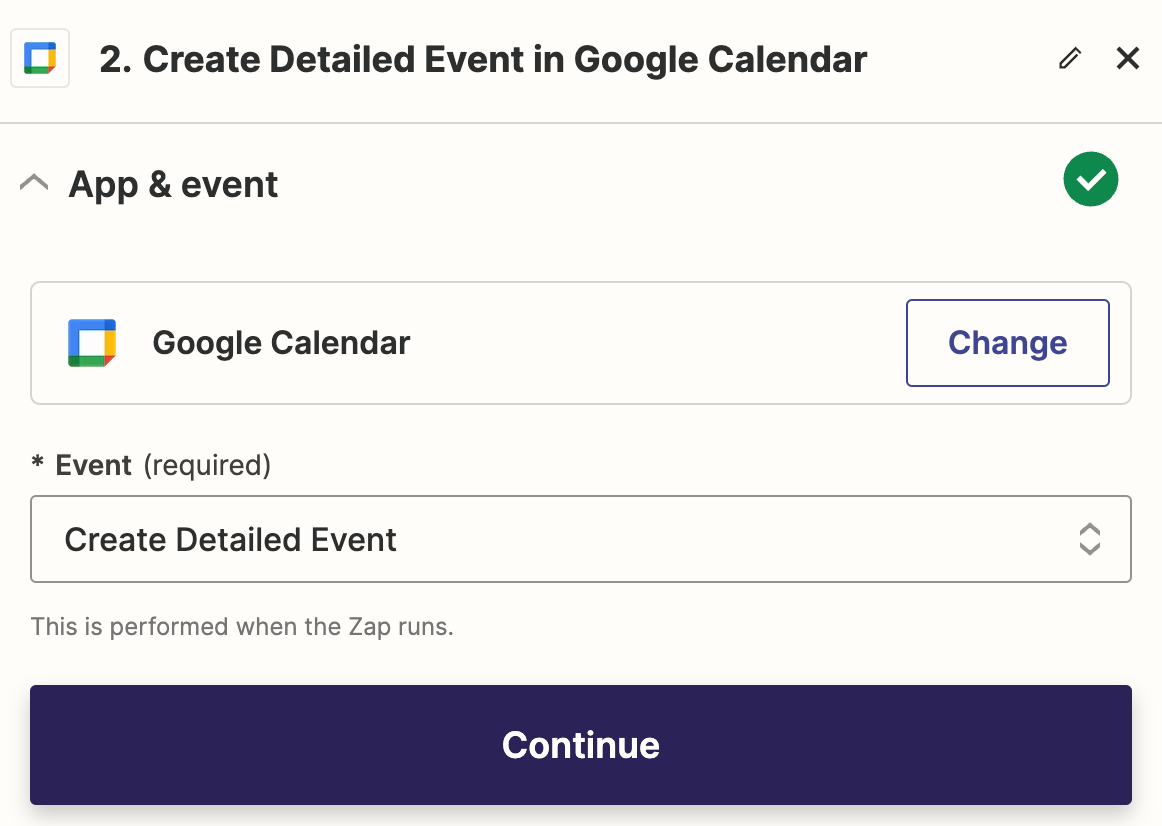
Next, connect your Google Calendar account. If you've connected it to Zapier before, click on the dropdown menu to select your account. If your account isn't listed, click Sign in and give Zapier permission to access your Google Calendar account. When you're done, click Continue.
Customize your calendar event
Next, we'll customize how we want our Google Calendar event to appear.
Click on the dropdown under Calendar to select the specific calendar you want Zapier to create an event in. For example, if you have a team calendar separate from your personal calendar.
The Summary field is the main calendar text that appears in any Google Calendar event. Click on Enter text or insert data. If you'd like to use row information from your Google Sheet, select a Google Sheet field from the dropdown menu. You can also type in text, which will appear the same every time your Zap runs.
In this example, we're going to use both the name from our Google Sheet and some text to indicate that this calendar event represents an employee's vacation time.
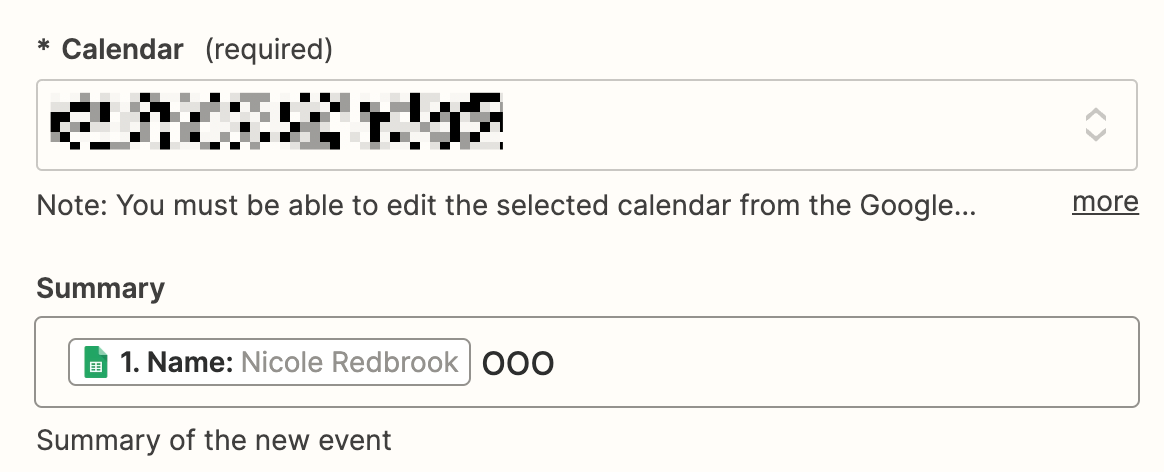
This process is called field mapping. When you map a piece of data—such as a contact name—what you see in the editor is a placeholder. This placeholder data will only be used by our Zap when we test it. Once the Zap is running, real data from Google Sheets (or any app you select) will be used when your Zap runs.
Learn more about field mapping in our Zapier quick-start guide.
Next, fill out the Description field with any text or Google Sheets fields you'd like. In this example, we’ll just use some text.
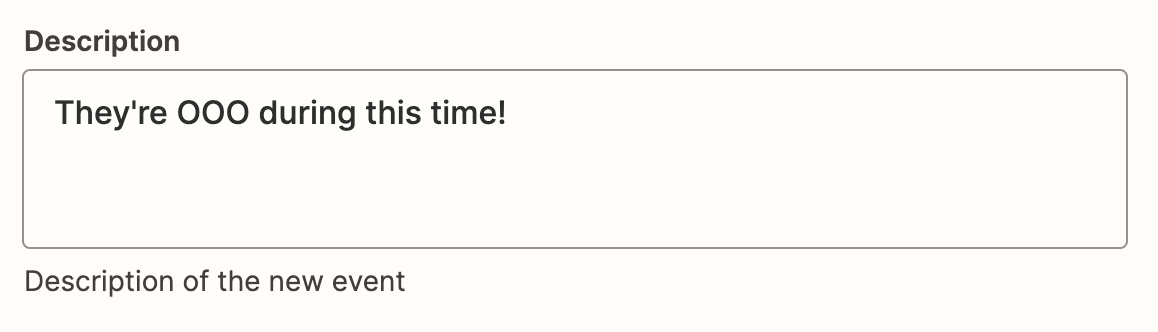
Under Start Date & Time, select the fields you'd like to use from your Google Sheet from the dropdown menu. You can select more than one option. Do the same for the End Date & Time field.
Note: This step is where formatting really matters—especially if you need to create calendar events that are shorter than a whole day or that start or end at really specific times. We found it easiest to list dates and times in one cell in our Google Sheet—e.g., 06/15/2024 11 AM EST—rather than listing dates and times in separate cells.
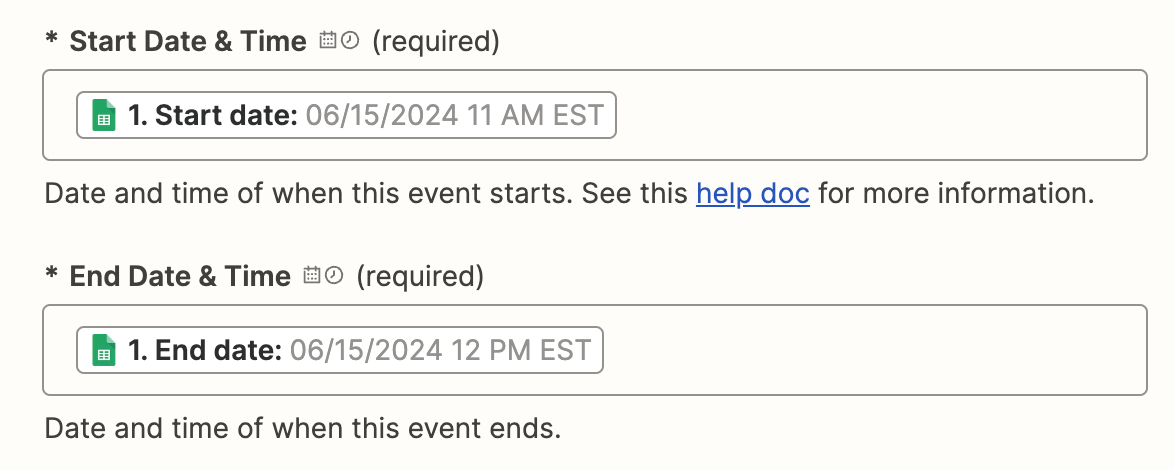
Customize the remaining options how you like—for example, if you want custom reminders or to use a specific color for events this Zap creates on your calendar. You can also specify whether the event should show up as an all-day event by selecting Yes in the All Day field dropdown.

When you're finished, click Continue.
Test your Zap and begin using it
Now it's time to test our Zap to make sure it works. When you click Test step, Zapier will create a Google Calendar event using information from our Google Sheet.
You can skip this test if you'd like by clicking the Skip test button located at the bottom right corner. However, you should test your Zap to make sure your calendar event is created correctly.
If the test was successful, you'll see a message like this.
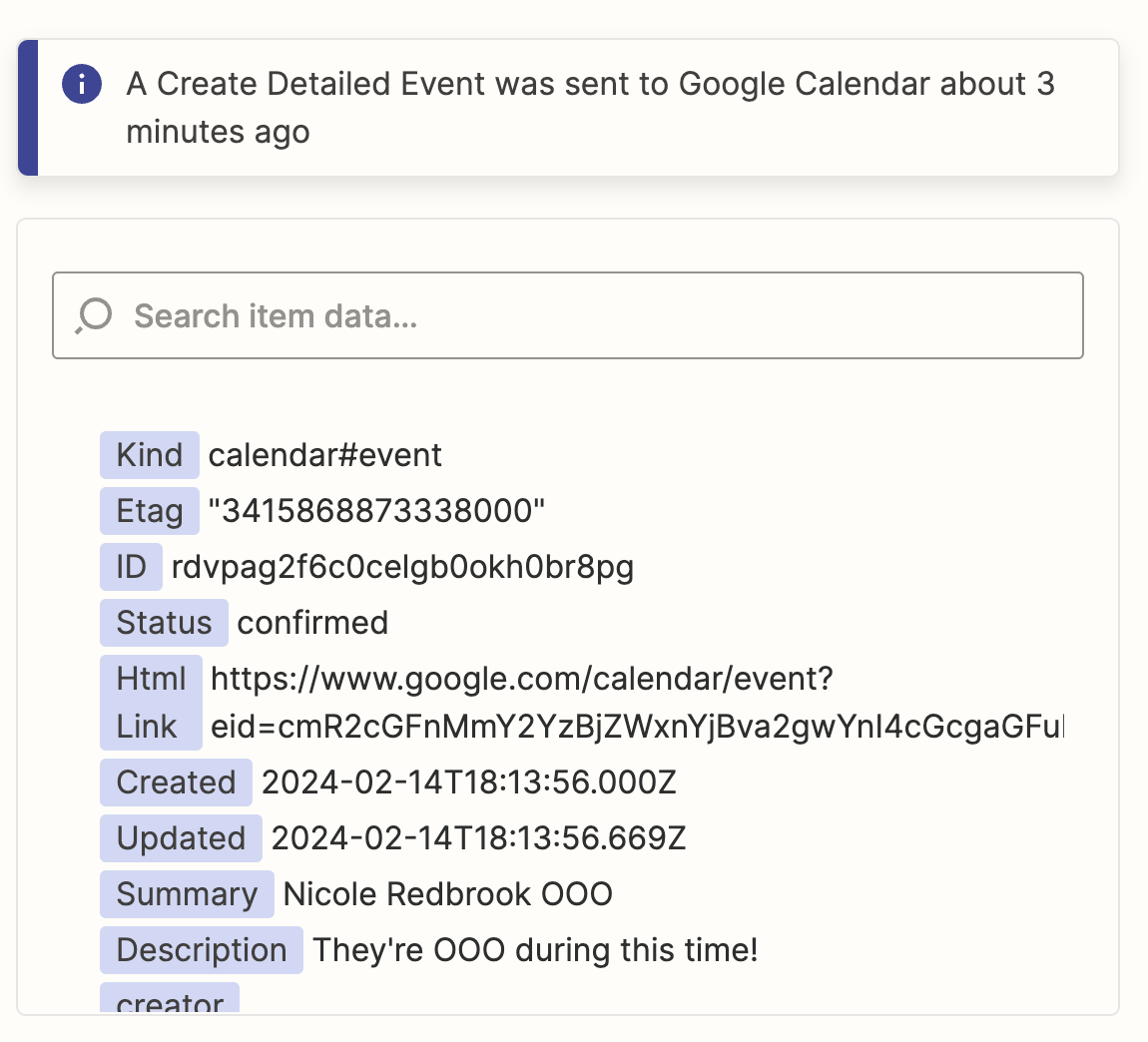
Open up Google Calendar and find your calendar event to ensure it looks correct. If it's an all-day event, it'll look like this:
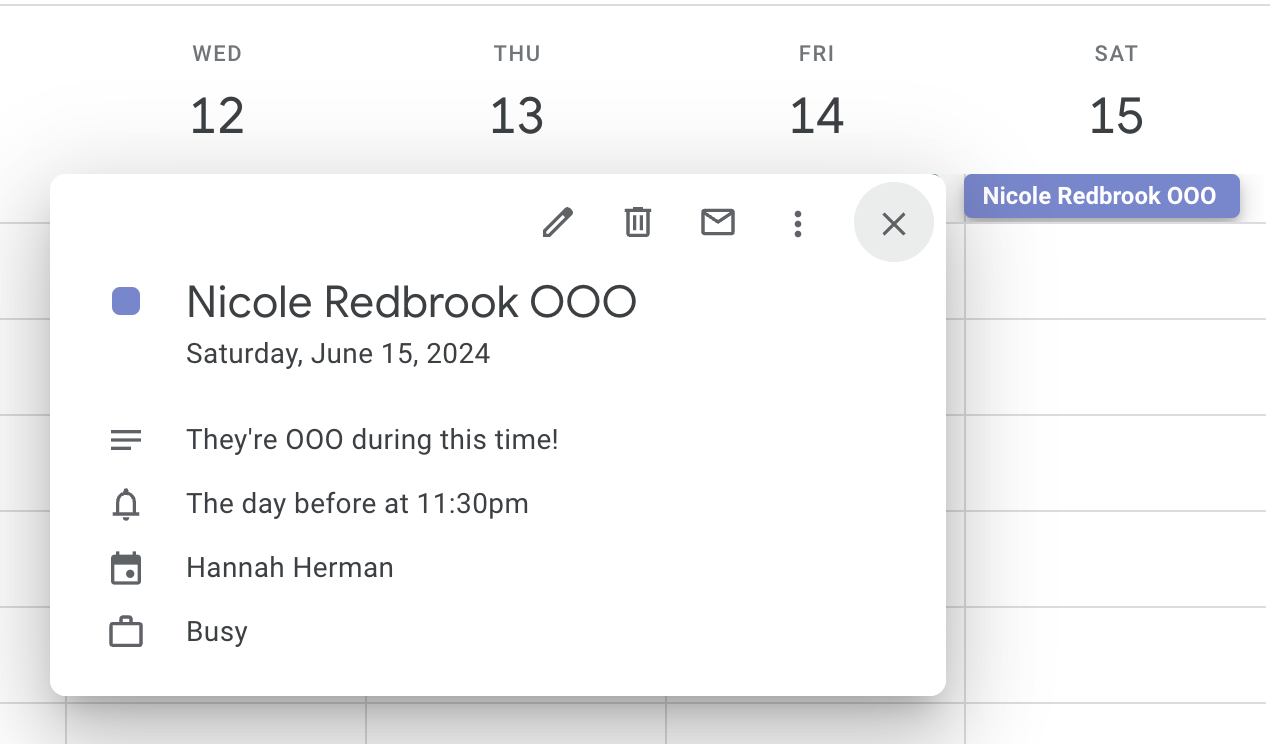
And if the event isn't an all-day event, it'll look like this:
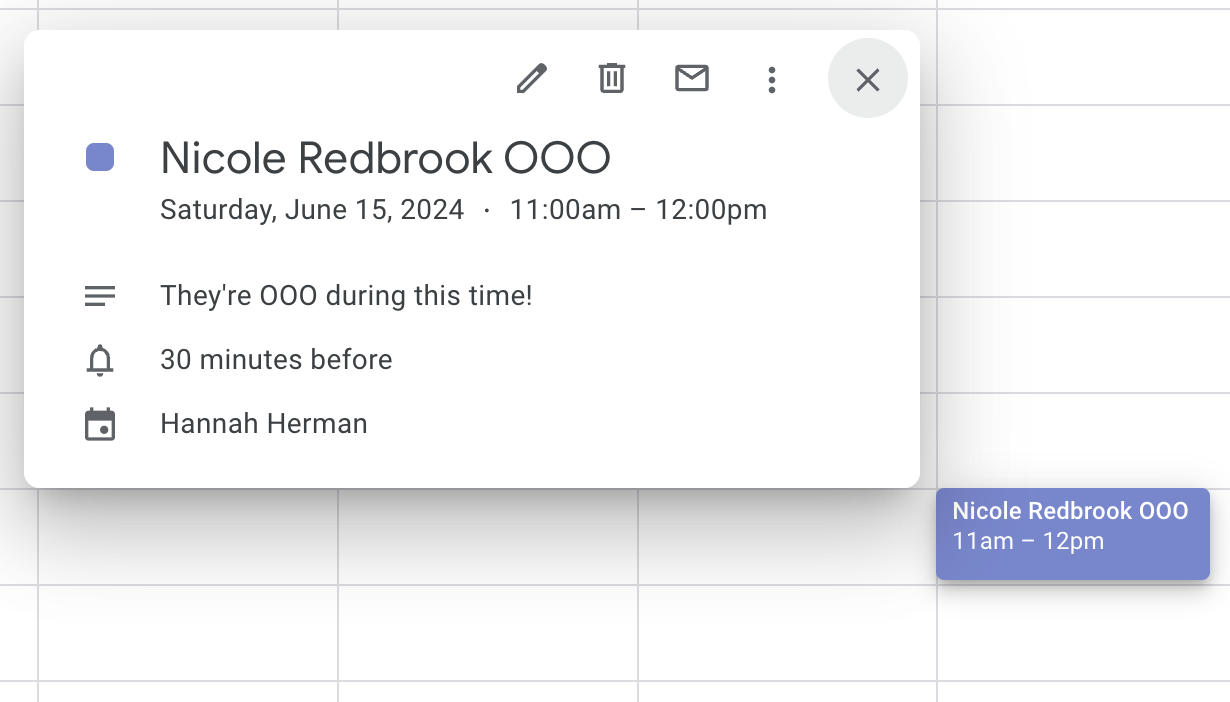
Once everything is set up correctly, you're ready to begin using your Zap.
Have questions? You can read about solutions to common problems in our help documentation or feel free to contact us.
Related reading:
This piece was originally published in September 2017. It was most recently updated in February 2024 by Hannah Herman.