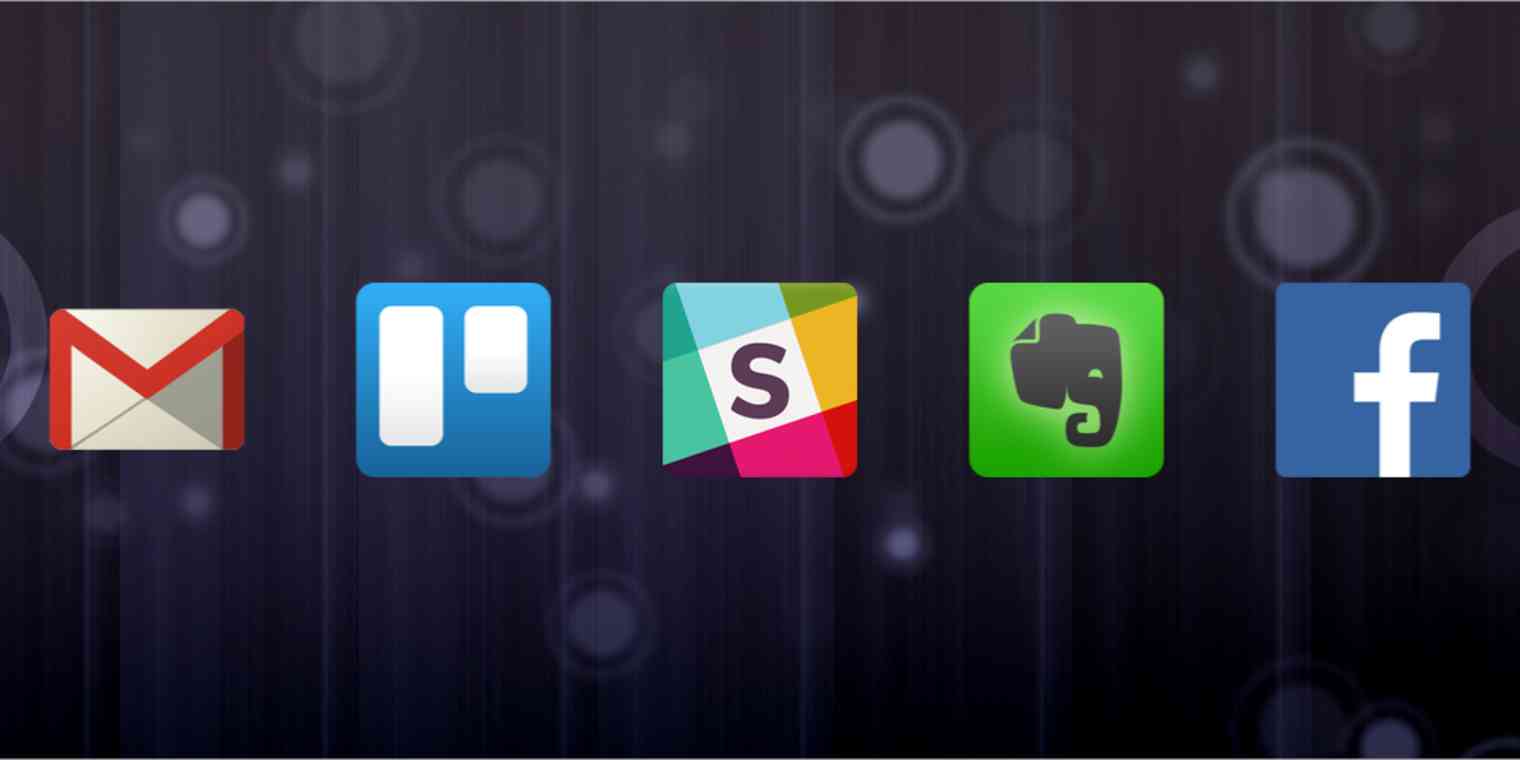Apple has "Finder" and "Spotlight Search." Windows offers "Search Computer." Google, well, you "Google." But when you need to find items in your online apps, where do you turn?
The first place: the familiar search bar. Almost every app offers it. But sometimes if your search is too simple, you'll find yourself wading through tons of irrelevant results.
Don't waste your time. Instead, quickly find exactly what you need by using your favorite apps' hidden or advanced search features.
Trello, Slack, Evernote, Facebook, Twitter, Gmail, Google, LinkedIn--and other apps--all offer ways to search that go far beyond just typing a phrase in the search box. Here are the search tips you should commit to memory to get to your photos, tasks, messages, reminders, and notes faster.
How to Search Inside:
Trello Search Tips
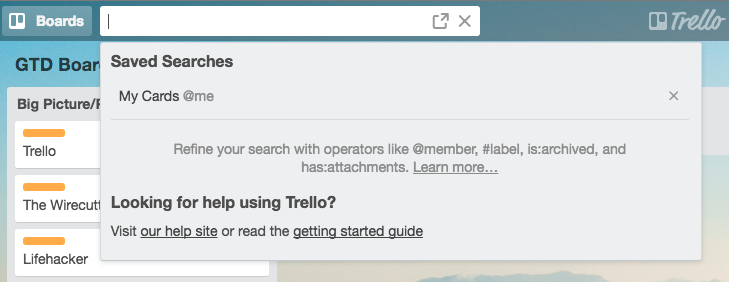
Trello is one of our go-to tools for storing and organizing all kinds of information. We use it at Zapier for managing projects, brainstorming ideas, collecting notes, and more. With so much daily usage from a team of 50 people, however, it's easy for information to get lost or buried in Trello's cards and boards. Thankfully, there are several ways to search with precision in Trello.
Jump to the search box with the / keyboard shortcut: Press the forward slash key / to quickly open the search box.
Use Trello's search operators: Just like Google Search offers operators that help narrow down search queries, Trello lets you use special characters or words to refine your search.
@ - Use the
@sign before a name to find cards assigned to a specific member. Trello suggests members when you start typing@in the search box. Use@meto find only the cards that you're assigned to.board: - By default, Trello searches across all your boards. To search within one specific board, add
board:before the name of your board, such as "board:zapier."is:starred - This operator restricts your search to only your starred boards.
list: - Add this before the name of a list to only search cards within that list. For example,
list:info.label: - Use this to search by label, color, or name. For example,
label:yelloworlabel:next.created:, edited:, and due: - Add these before "day," "week," or "month" to find cards that were created or edited or have a deadline in those timeframes or have a deadline. For example,
created:daywill show you new cards created in the last 24 hours. You can also add a number to specify the date range. For example,due:10returns cards that are due in the next 10 days.is:open and is:archived - Find only open cards or find only archived cards.
description:, checklist:, comment:, and name: - Add these operators before the text of your search to find cards with matching text. For example,
description:how towill find all the cards with "how to" in the description.- (minus sign) - Add the minus sign before any of the operators above to do a negative search. For example,
-is:archivedonly includes cards that are open in Trello, not ones that are archived.
Filter cards to search within a single board: Although filtering isn't technically equivalent to searching, both functions serve the same purpose: refine the data you see so you can focus on the information you need. Unlike searches, which are done across all your Trello boards by default, filtering only works on a single board. It's also broader than searching: Searching shows exact matches, while filtering shows any of your selected criteria. For example, if you select "Zapier" and "to do" labels, Trello highlights the cards that have either Zapier or "to do" or both labels. Your applied filter also stays in place even if you leave Trello or switch to the calendar view.
To start filtering, click on the Show Menu link at the top right of your board, then select Filter Cards and enter your filtering terms. Or you can quickly open the card filter menu with the f keyboard shortcut, and remove filters with the x keyboard shortcut.
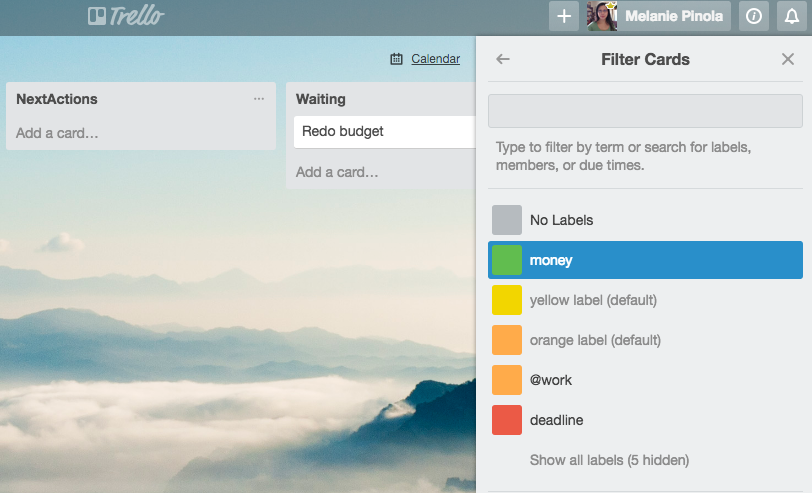
Filter in calendar view: I use Trello's calendar view all the time but only recently learned that filtering also works in that view. Just open the menu as you would in the lists view and select Filter Cards. This comes in handy for getting a bird's eye view of due dates for specific types of cards, such as an articles ready to post on your blog or dinner recipes on your meal plan.
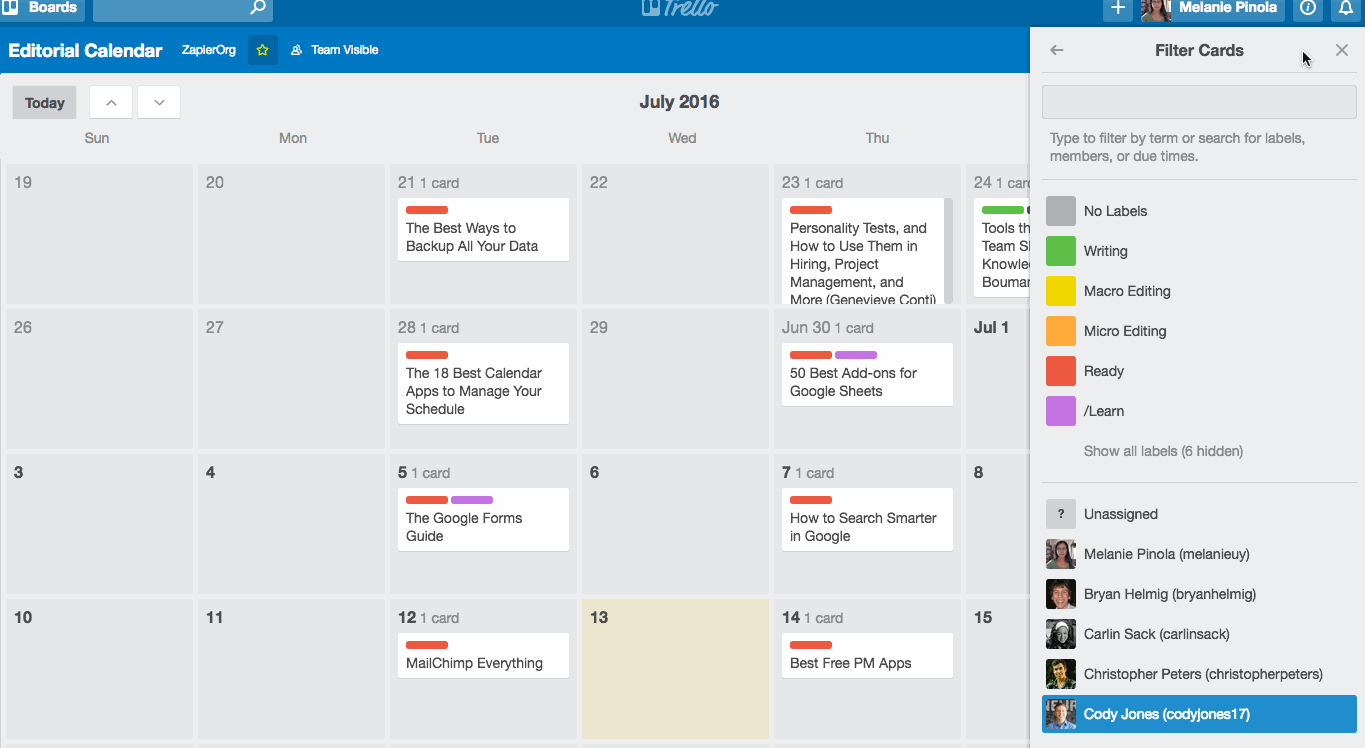
Save Trello searches: If you find yourself often searching for the same things in Trello, save yourself some time by having the app remember your search query. Once you enter your search terms and/or operators, click the Save this Search link at the top right of the results to get an easy link to that search every time you click the search box.

Additionally, you can bookmark trello.com/search?q= for quick access to your frequent searches.
More: Learn 28 ways you can maximize Trello for productivity and see all the ways you can integrate Trello with your other favorite apps using Zapier.
Slack Search Tips
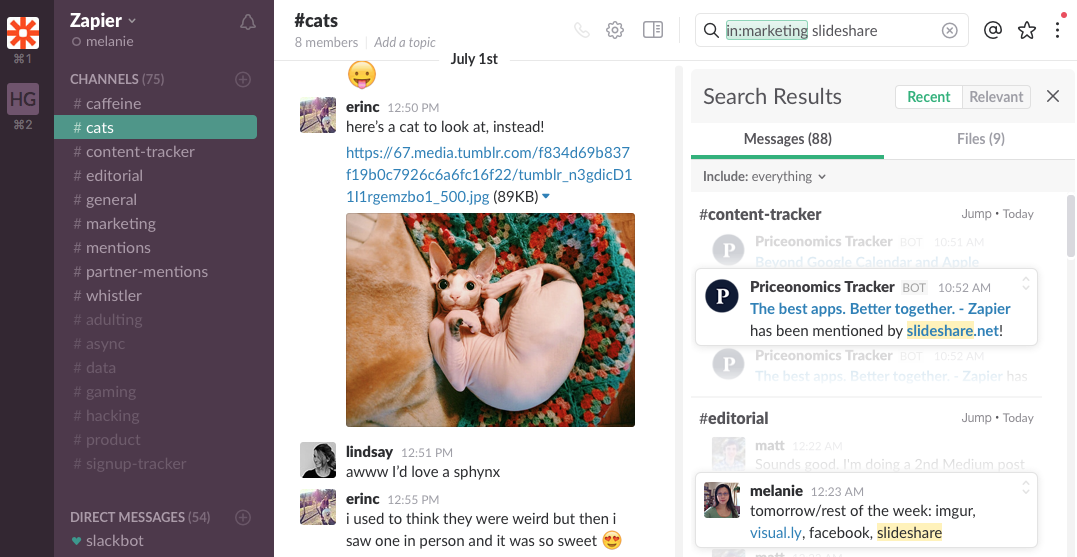
Millions of people use team chat app Slack for hours every day. In fact, the average user is logged into Slack 10 hours a day. With all the communication going on in Slack--including not just messages, but shared files and links as well--it's easy to lose track of a message or a message thread containing critical information you need later.
Enter Slack's smart search options.
Start a new search quickly with the /s shortcut: Press /s followed by your search term directly in the message box to quickly search Slack. For example, "/s giphy" will summon all mentions of GIPHY in your Slack channels.
Use Slack's search operators: Like Trello, Slack lets you refine and filter your search results with special operators. As you type your search query, Slack will recommend channels, people, and search queries that might be related.
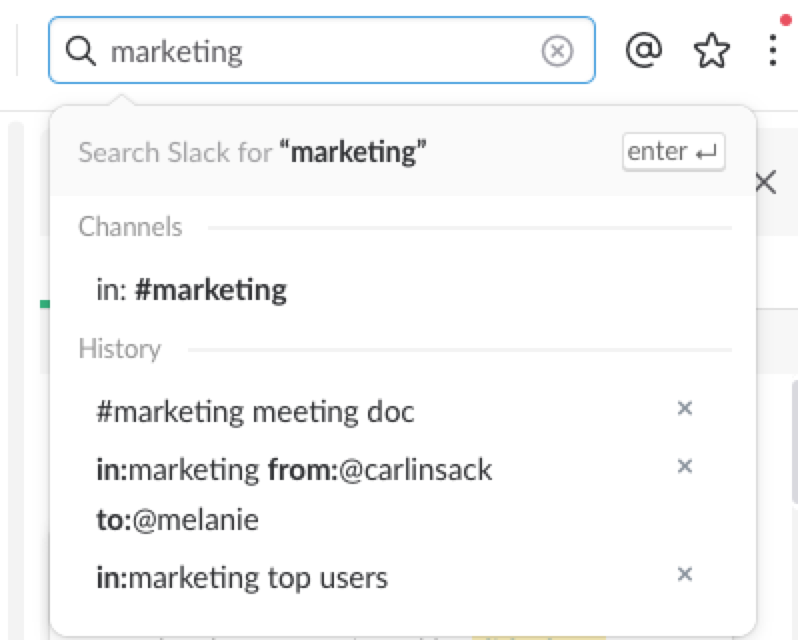
For more control of your search results, use these search operators:
from:@[team member] - Type the name of your team member to find all of their messages, whether posted in a Slack channel or direct to you. If you search
from:me, Slack surfaces all of the messages you've sent within the app.to:[channel or direct message] - Restrict search results to a specific channel by entering its name after
to:. You can also use this operator with a team member's name to find all the direct messages between you and that person. Or searchto:meto find all the direct messages sent to you from other team members. Note:in:works similarly and is interchangeable withto:.on:[date], after:[date], before:[date], and during:[date] - As you might expect, these search operators find messages and files in Slack that were posted within a specific timeframe. You can use the weekday name, such as
on:mondayto find messages from the most recent Monday, or use Slack's calendar after typingon:to go to a specific date.has:[saved, link, or reaction] - The
has:operator will surface messages you've saved, any messages containing a link, or any messages with a reaction.
Putting it all together, you can find a message sent to you by your teammate Bob sent on Wednesday containing a link with this query: from:@bob to:me on:wednesday has:link.
Filter out messages from closed channels or from integrations and bots: This one is easy to miss. At the top of the search results, there's a gray dropdown option which lets you choose whether or not to include messages from integrations and bots and/or include messages from closed channels. By default, Slack searches everything, but this is another way to narrow down your results.
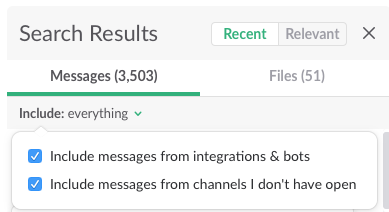
Change channel search preferences: You might belong to some channels in Slack that you're not very active in or you simply know you'll never need to search. Head to your preferences in the app (click on your name at the top left and select Preferences) to exclude those channels from all of your searches.
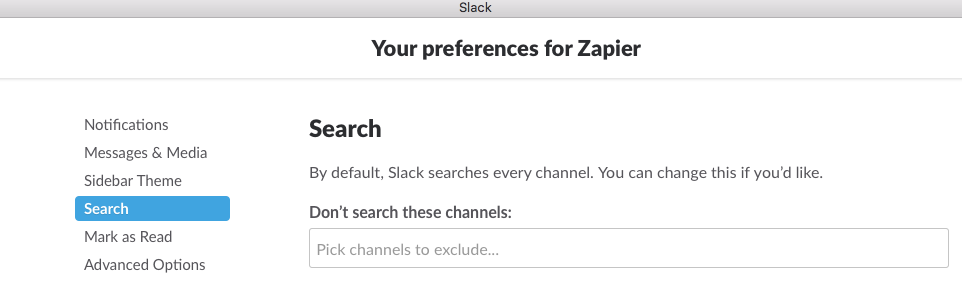
Search inside other apps with Slack Bots:
Have data outside of Slack that you want an easy way to find? Slack's bots combined with Zapier integrations give you an easy way to do that. Just build a bot that watches for your keyword and search query, then have Zapier search for that text in your 3rd party app and send the result back to Slack. It's a bit complicated to setup, so check out Zapier's guide to building Slack bots to help you get started.
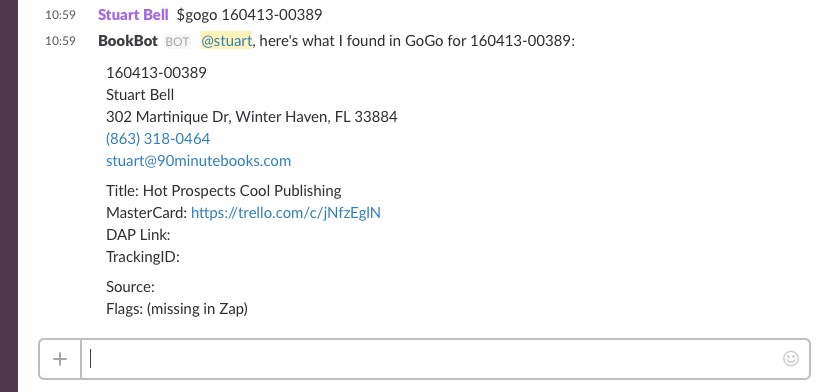
More: Learn how to and integrate it with your other favorite apps using Zapier.
Evernote Search Tips
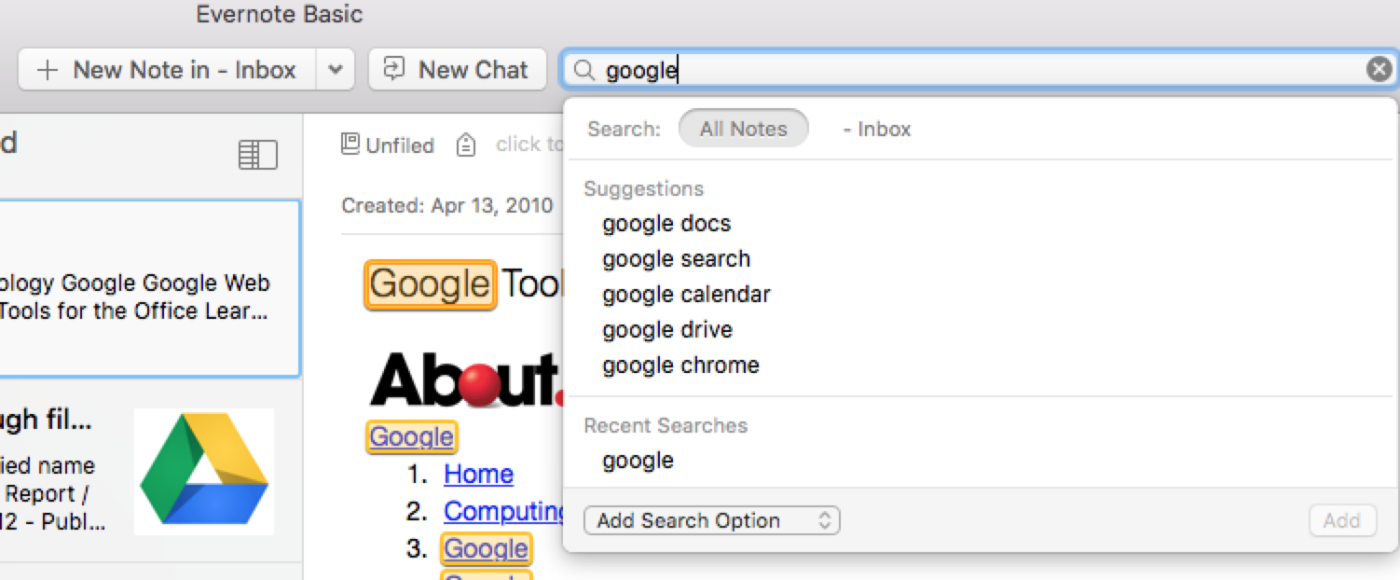
It's so easy to save everything you need to remember later in Evernote. The catch-all note-taking and content-saving app can keep thousands of your notes in one place.
The question is: How do you find a specific note in that great big digital pile? Tags and notebooks help with organization, but search is still king.
Select search options in Evernote: Evernote's search box by default searches all your notes. However, you can further narrow down that search right within the search box. Just click on the Add Search Option dropdown to find notes by notebook, tag, date, and source (for example, the iOS app or the Evernote web clipper).
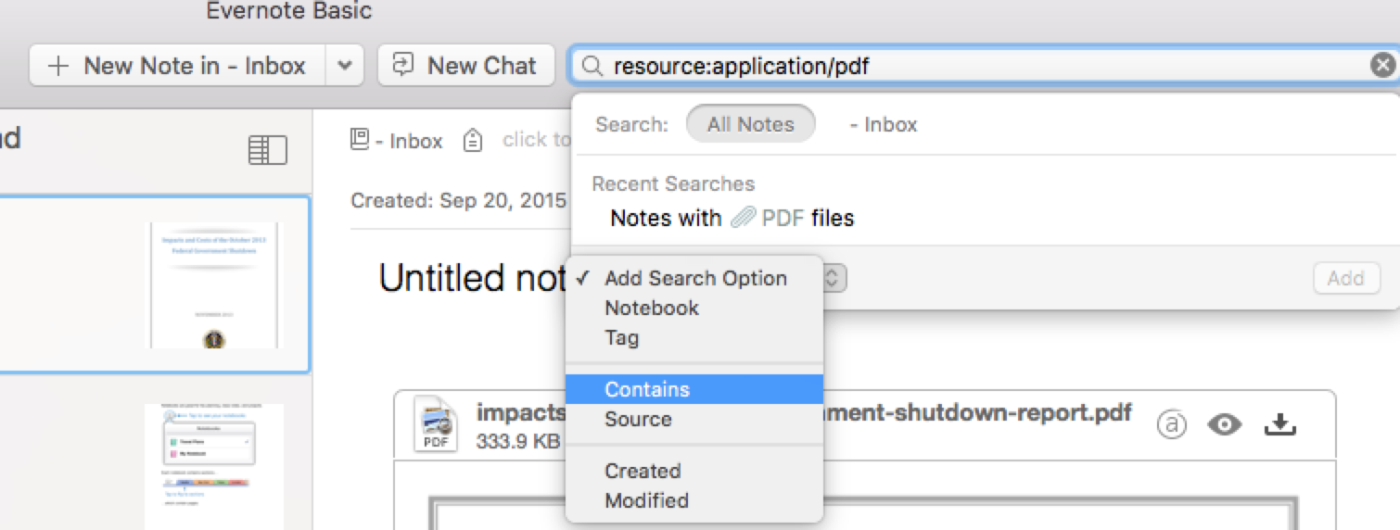
Use Evernote search operators: Did you know you could search your Evernote notes by latitude, longitude, and even altitude? This is an indication of Evernote's powerful advanced search syntax.
The note-taking app offers a slew of operators to search notebooks, notes, and tags. Here are some of the more interesting and useful ones:
any: - Add
any:before your keywords to tell Evernote to look for any of those keywords. Without this operator, Evernote by default looks for notes that include all of those keywords.created: and updated: - Use these operators with a date in the YYYYMMDD format to narrow down your notes by time. For example, "created:20150810" surfaces only those notes created on that date. You could also use "created:year" to find notes created this year; "day," "week," and "month".
notebook: and tag: - These operators lets you search within a specific notebook or for a particular tag. You can also exclude a notebook or a tag from search results by putting a minus sign (-) in front of it. For example, "notebook:recipes chicken -tag:italian" will find notes containing "chicken" in your recipes notebook that aren't tagged "italian."
resource: - To find notes that contain an attachment, you can do that with the
resource:operator. To find notes containing a GIF, useresource:image/gif.Find audio notes withresource:audio/. Find PDF files withresource:application.pdf.todo: - Use checkboxes in Evernote? Find those notes quickly with the
todo:operator. Use 'todo:trueto find all notes with a completed checkbox,todo:falseto find notes with an uncompleted checkbox, ortodo:*` to find all notes with either a completed or uncompleted checkbox. Good for making sure you didn't forget something critical on your to-do list.
Save frequent Evernote searches: If you you frequently search a term or phrase, save the search for future reference. Saved searches are synced across your Evernote apps (at least, for Windows, Mac, and iOS. Saved searches created on Android are only available on that device).
To save a search, perform the search and then:
Windows: Click the Save search button
Mac: Go to Edit > Find > Save Search
iOS: Tap the save search button, which has a magnifying glass and a
+symbolAndroid: Tap the three dots button and then tap Add to Home Screen
In the Evernote Windows and Mac apps, you can also drag a saved search to Evernote's shortcuts pane for quick access.
Search Evernote when you do a web search - If you install the Evernote Web Clipper browser extension, you'll have the option to also see related notes in your browser's search results. It's super handy if you rely on Evernote as your personal database.
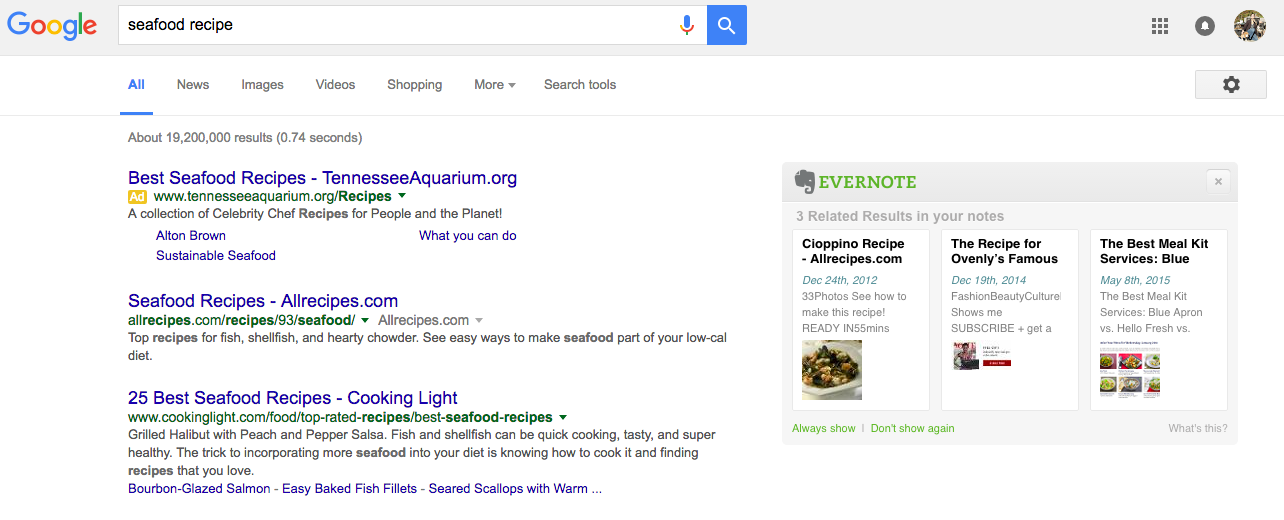
Dynamically find notes using a Zapier multi-step Zap - With Zapier's Search Actions feature, you can search your Evernote notes and then send that data to another app or to another notebook in Evernote. For example, you can automatically search for meeting notes in Evernote and then have links to those notes added to your CRM app. Learn .
More: Discover over 30 tips and tricks for getting more out of Evernote and all the ways you can with other apps and Zapier.
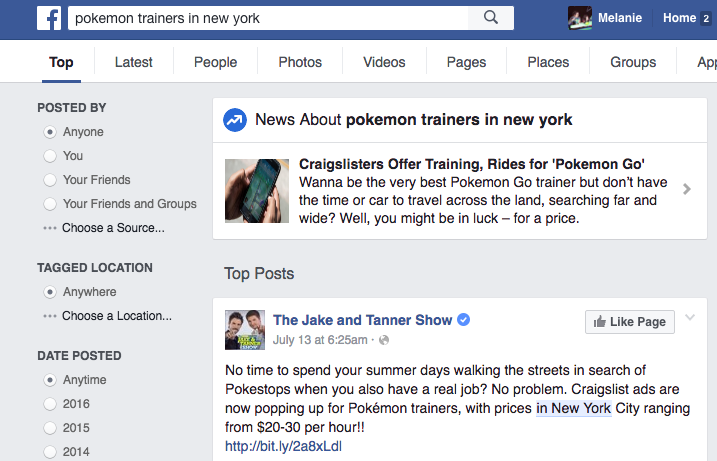
Love it or hate it, there's a ton of content on Facebook that you might want to find later--from a riveting news article to a recipe for the best chocolate chip cookies. You can find all that stuff more quickly with Facebook's search options.
Use Facebook's search filters - As you type phrases in the search bar at the top of any Facebook page, Facebook suggests options for you. You can search for people, photos, places, Facebook Pages, Facebook Groups, apps that connect to Facebook, events, and people's posts. Right below the search bar, click on one of the tabs, such as "Photos" or "People" to filter the results. Or use the sidebar on the left to filter by source, location, or date posted.
Get specific with your searches - Try searching for "friends who live in the Texas" (or another location) to see people you can connect with on your next trip there. Or search for "friends who like Radiohead" (or another band) to see who might want to go with you to a concert. If you have a lot of foodie Facebook friends, try the "photos uploaded by my friends taken at restaurants" search for a visual tour of their food adventures.
You can search anything that people on Facebook have shared, such as if they're single, what they like, their age, who they're friends with, and more. This comes in handy when you want to find recommendations based on a celebrity or company. For example, "TV shows liked by people who like Alton Brown" or "websites liked by people who like Zapier."
Search with keywords - Use the hashtag symbol # before a phrase to search across Facebook--including Facebook Pages and Groups--by keyword. Generally, the hashtag will surface targeted content that people and brands are promoting, rather than the words casually mentioned in an individual's post. Searching for #crockpot, for example, I find the official CrockPot Facebook page as well as a number of cooking sites' recipes.
Find people on Facebook by putting their name in quotes - Sometimes it's hard to find people on Facebook if you don't know exactly how they set up their profile. If you do a search for people named "[name of person]", though, you'll get a list of matches. For example, when I type in my name in this search, I discover there's just one other person on Facebook named Melanie Pinola. There are quite a few Mark Zuckerbergs on Facebook, however.
See relationships between two Facebook users - This isn't so much a search trick as it is a URL one, but it's a quick way to see a history of two people's friendships on Facebook. In your browser address bar, type in www.facebook.com/friendship/[first person's Facebook ID]/[second person's Facebook ID] to see the things they've posted to each other's walls. Usually the Facebook ID is their full name (sometimes with a period in between the first and last name, such as "melanie.pinola"). Here's an example of what this looks like:
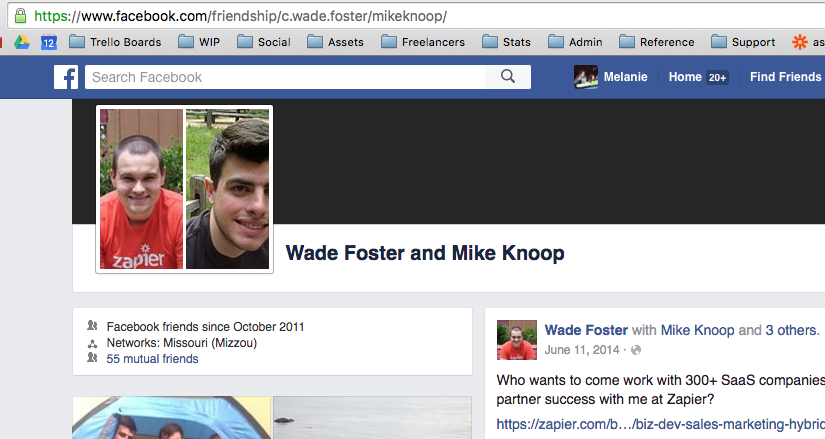
Use an alternate Facebook search engine - Graph.tips, created by Henk van Ess, helps you dig deeper into a Facebook users' history. You can find photos the person is tagged in or commented on, search their latest postings, find where they traveled to (even specific buildings), and more. That might seem stalker-ish, but if the posts are public, the information is there for the finding.
More: and all of your social media networks.
Gmail, Twitter, and Google Search Tips
Many other apps offer advanced search features. Gmail, Twitter, and Google, for example, offer plenty of ways to get to your data quickly. So many, in fact, that we've written entire guides on searching and organizing information in these apps:
A Guide to Optimizing Gmail: 30 of the Best Tips, Tricks, Hacks and Add-Ons
Search Smarter: 30+ Google Search Tricks You Might Not Already Know *How to Find Any Person, Job or Opportunity with LinkedIn Search
Search Inside Apps Automatically With Zapier
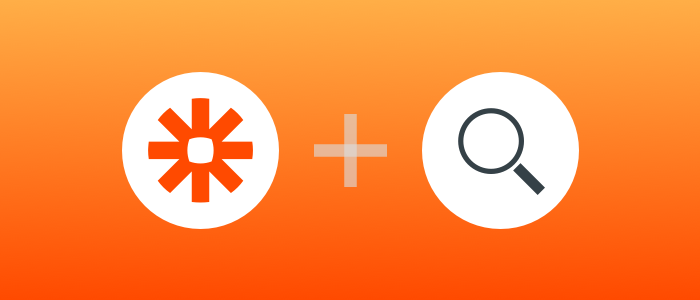
With Zapier's app automation, you can do even more with search. You can monitor your favorite apps for a specific search term you frequently use and automatically send that information to another app you use. For example:
Save Gmail searches into Pocket for later [Business Gmail Accounts Only]
Create Asana tasks from Gmail emails matching a search query [Business Gmail Accounts Only]
Send Slack notifications for new emails matching Gmail search queries
Create Trello cards from new Gmail emails that match a search [Business Gmail Accounts Only]
Save info about YouTube videos that match a search string to OneDrive
Share new YouTube videos matching a search string on Slack
And for even more advanced search possibilities, use Zapier's Search Actions, which let you dynamically search dozens of apps--including Asana, Box, GitHub, Google Calendar, Help Scout, MailChimp, Office 365, Salesforce, Todoist, and Zendesk--and send that data to more than one app, via Zapier's Multi-Step Zaps. It's a paid feature, but you can start a free trial to test it out. Here are a few examples to get you started:
Google Sheets searches: Automatically find and update a row in Google Sheets based on new information in Typeform, Eventbrite, FullContact, or more.
: Dynamically search for campaigns in MailChimp and create Trello cards or new Zendesk users.
Google Drive searches: Find files in Google Drive to attach to Trello cards or send in a Gmail message.
Salesforce searches: Search Salesforce by field (for example, name, billing city, email address, and more) for matching contacts from Zendesk, Eventbrite, or Wufoo and update matching contacts or create a new one.
Help Scout searches: Search for users in Help Scout based on Intercom or Wufoo new data and create a Help Scout conversation for new or existing users.
Check out many other examples of ways you can dynamically search your apps and put that information to use across all your favorite tools.
Know of any other cool search tricks? Share them with us in the comments!