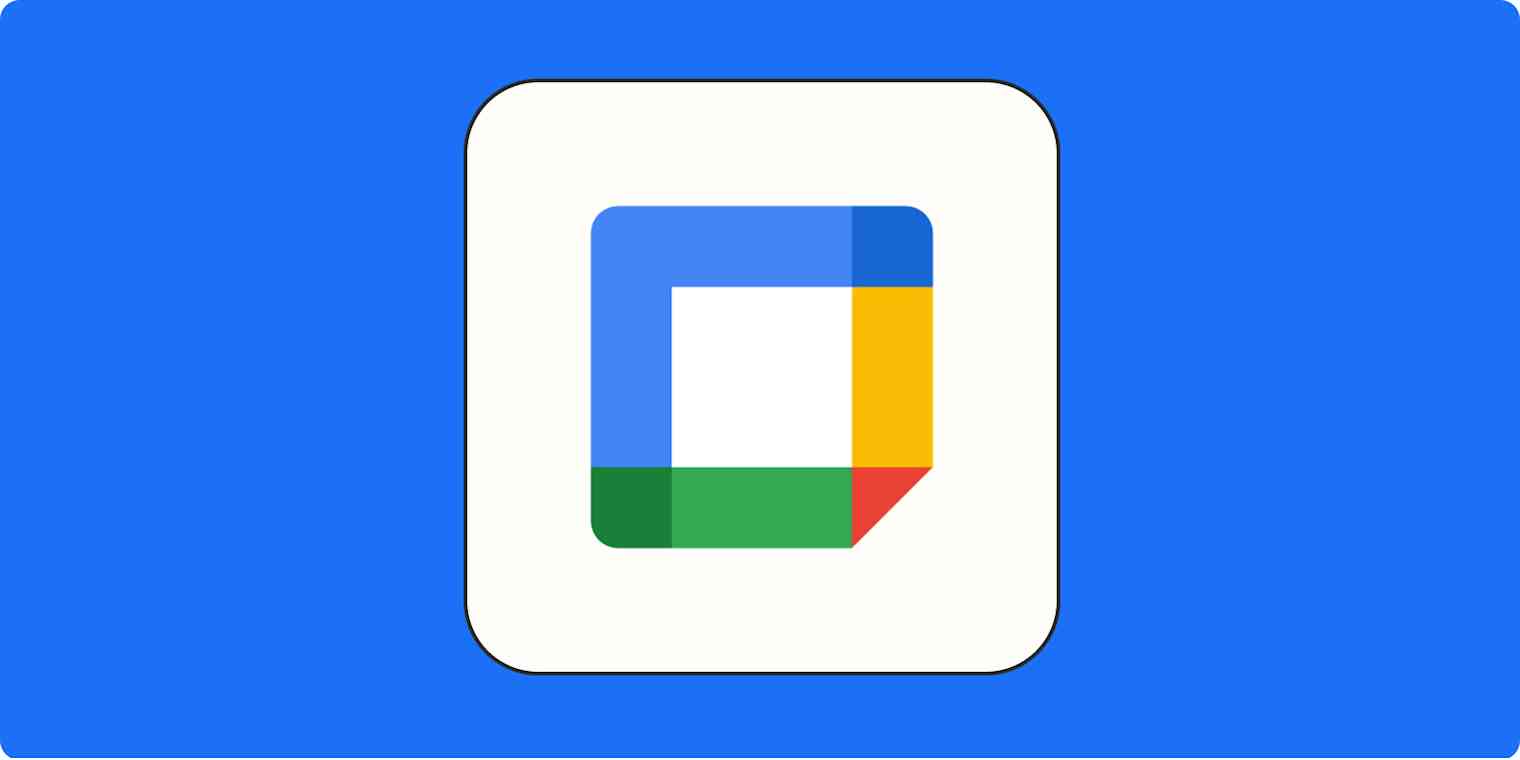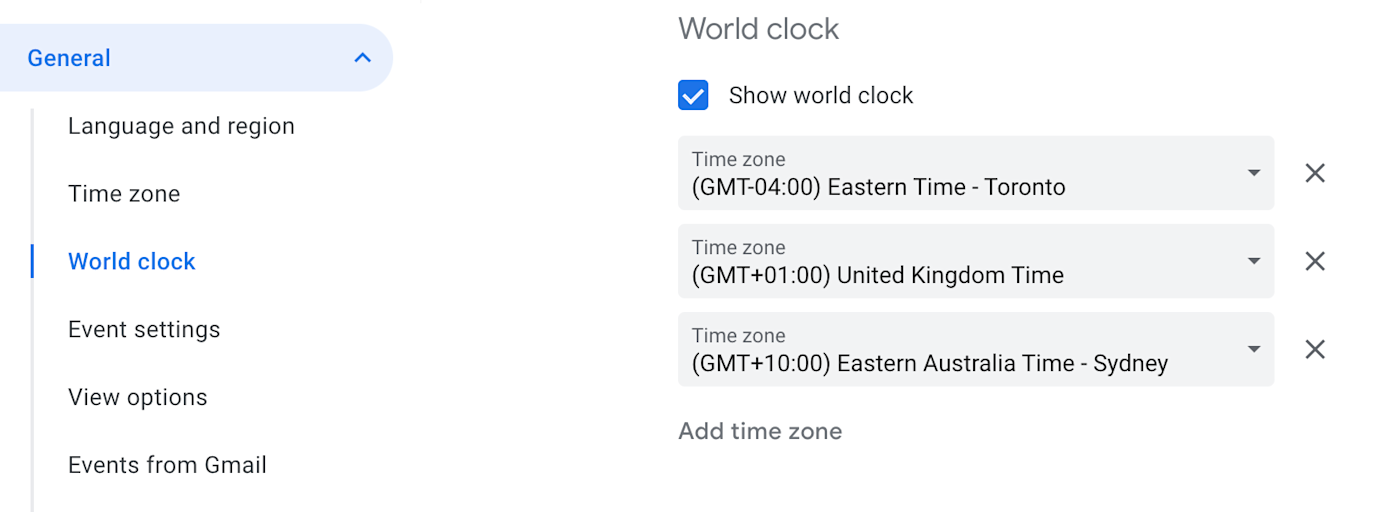Your day is full of (mostly) unnecessary meetings with the occasional break for doing some actual work. And there's Google Calendar—patiently waiting to give you a front-row view of the daily chaos that awaits.
Since you can't just cancel all of your appointments and run away to live in the mountains—or can you?—here are four tweaks you can make to your Google Calendar settings to make your calendar a less stressful place to be.
To get started, click the Settings menu icon in Google Calendar, which looks like a gear, and then click Settings.
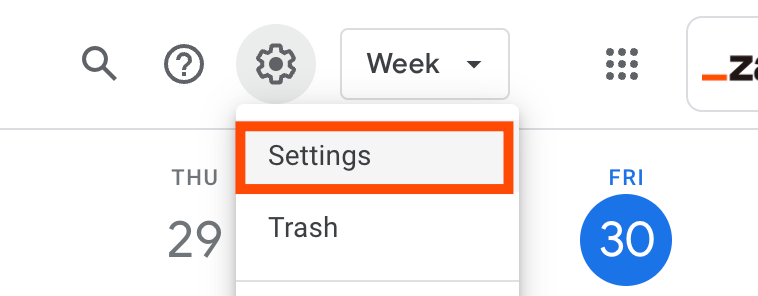
Show two time zones in the sidebar
Collaborating across time zones means doing a lot of mental math—and that's assuming you know how many hours to count forward or backward. Instead of guessing what time 11 a.m. in San Francisco means for your coworker in New York, use Google Calendar to show you both time zones. Here's how.
In the General section of the Settings page, click Time Zone.
Check Display secondary time zone, and then choose your secondary time zone. You can also give each time zone a custom label, if you want.
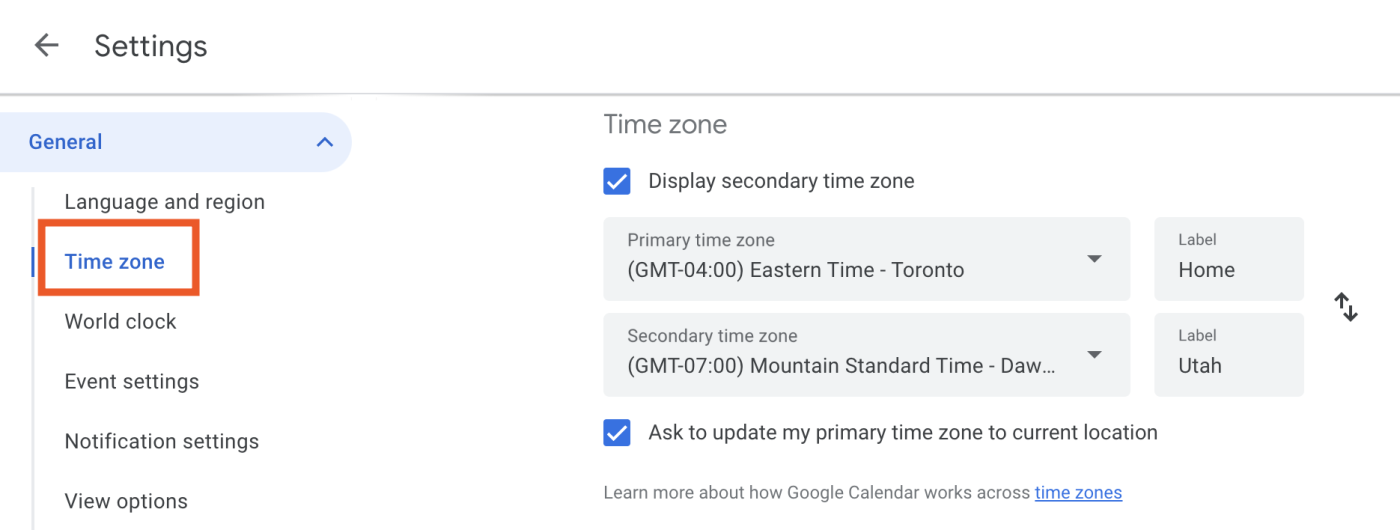
Click the Go back icon, which looks like a left-facing arrow, to return to your calendar. (Google Calendar automatically saves your changes.)
Now you'll have both time zones visible alongside your calendar so long as it's set to Day or week view.
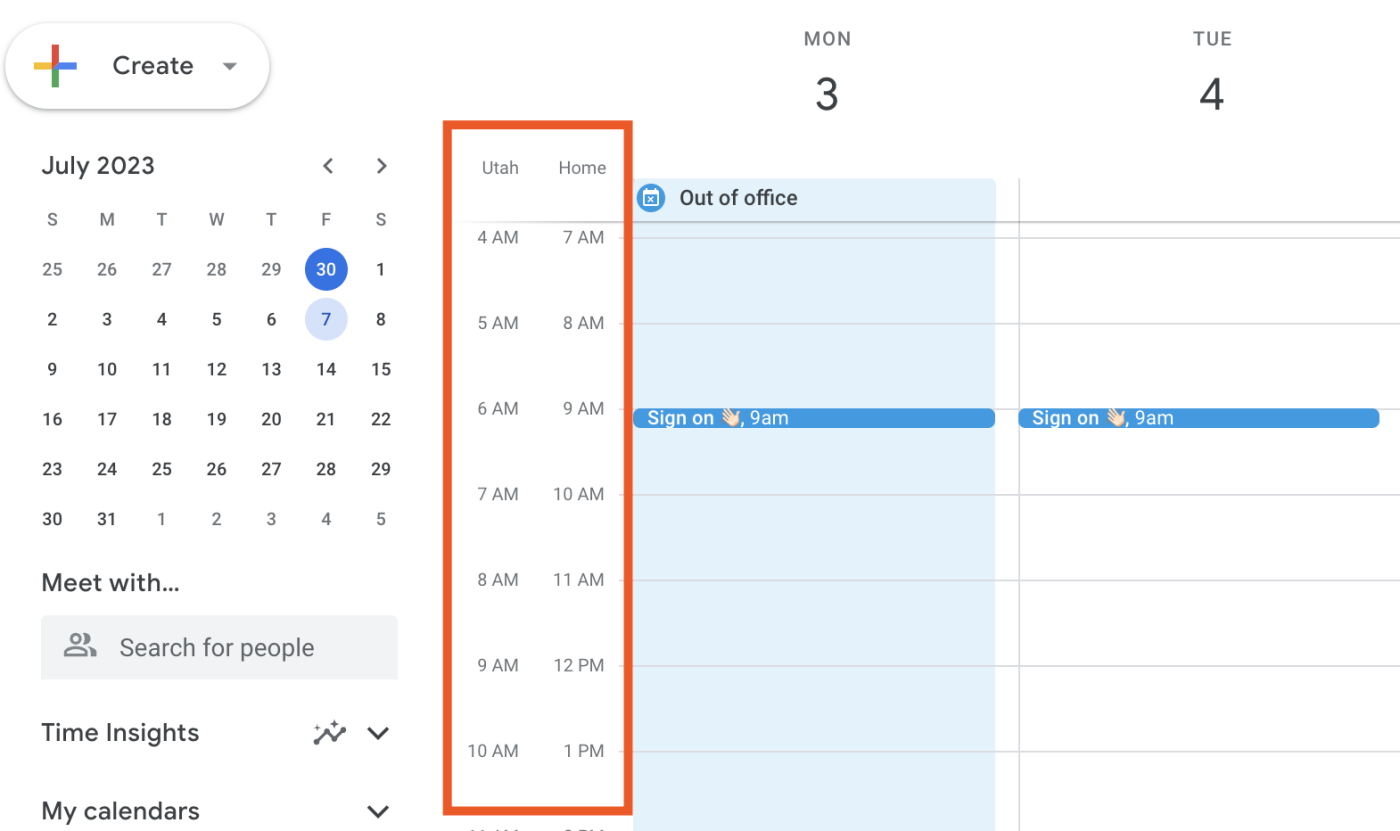
Show multiple time zones
If you regularly schedule meetings with teammates across three or more time zones, a two-time-zone view may not be sufficient. Here's how to show the current time in multiple cities instead.
In the General section of the Settings page, click World clock.
Check Show world clock, and then add as many time zones as you want.
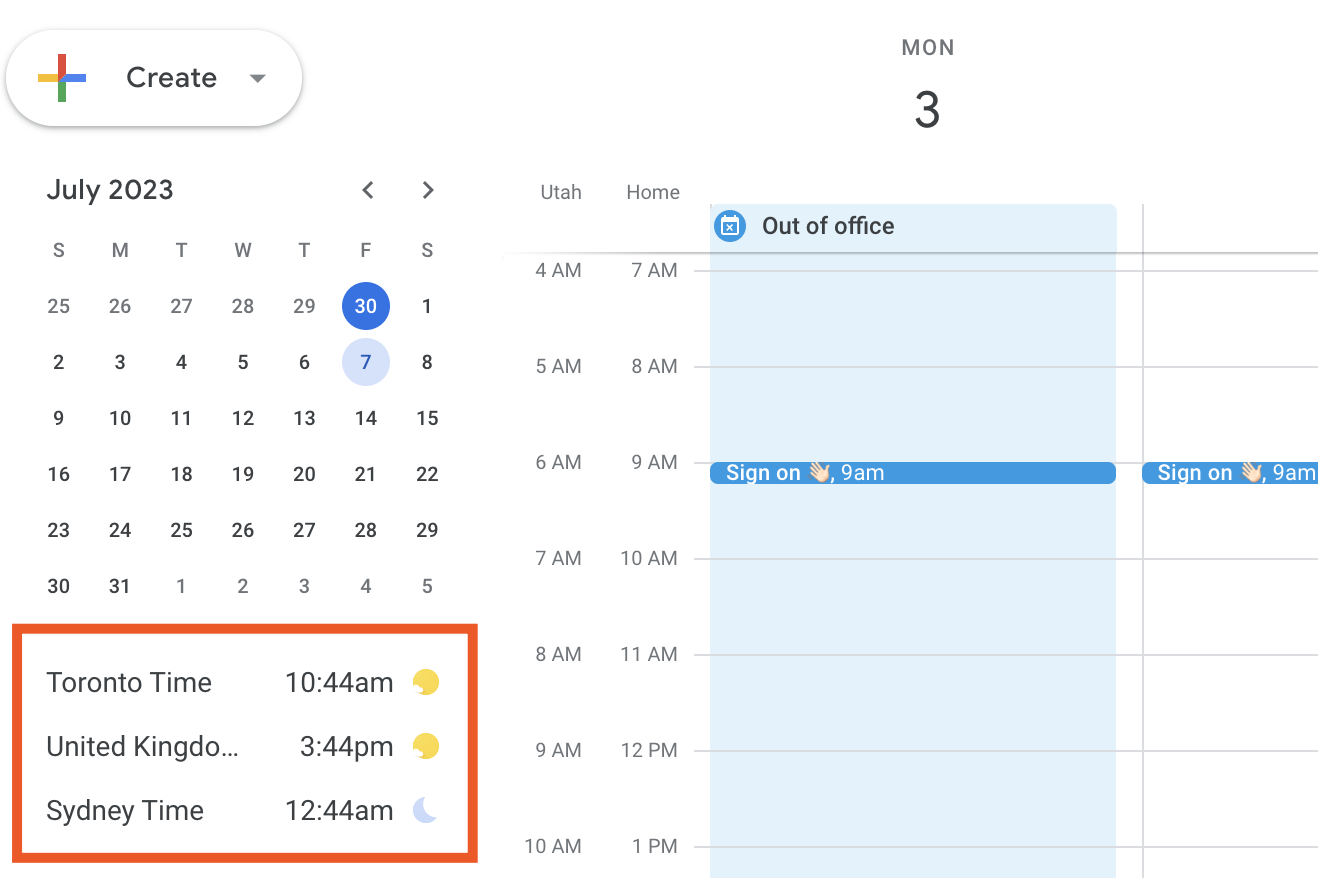
Navigate back to your calendar, and you'll notice the current time in all places in the left panel, below the mini calendar. And if you click a specific time slot in the Day or Week view of your calendar, these times will update accordingly.
Add as many cities as you want. The current time in all places will show up in the left panel, below the mini calendar.
Fade events in the past
Full calendars stress me out, even if most of the events have already happened. I can't rewire how my brain views this, but I can make things a little less stressful by fading completed events.
To do this, click View options, and then check Reduce the brightness of past events.
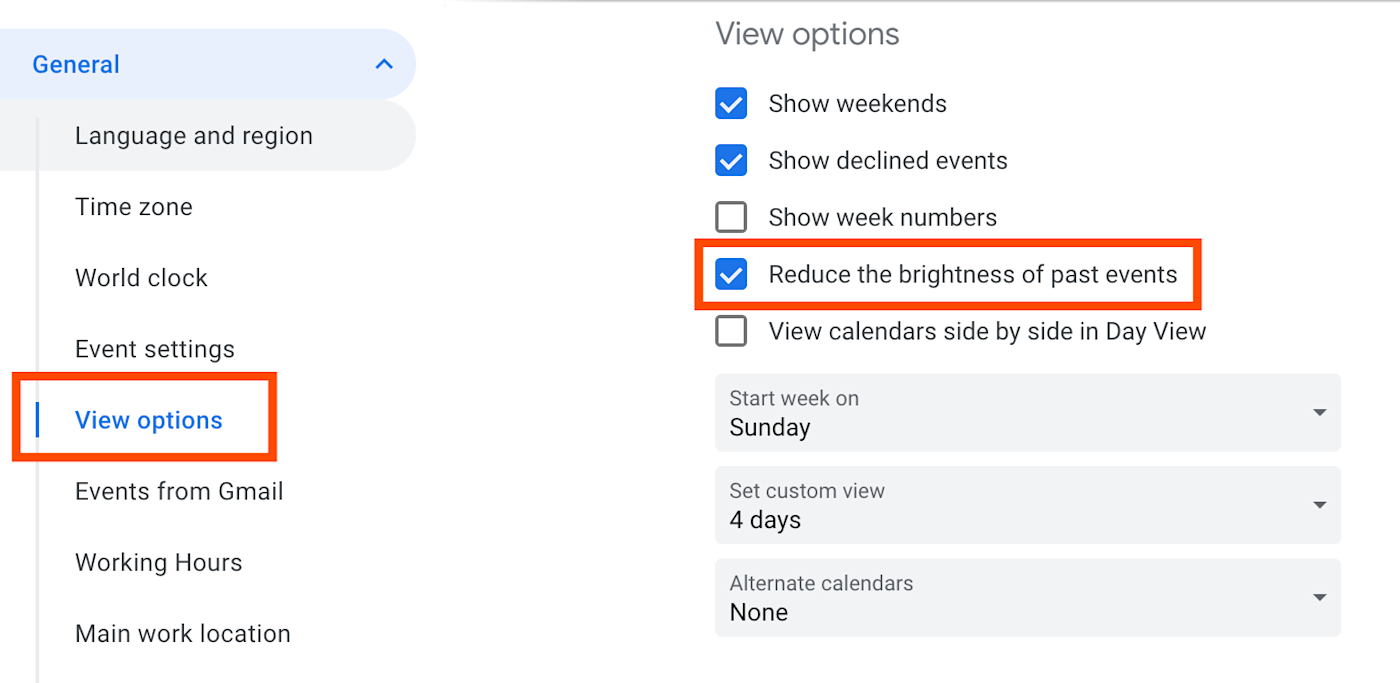
Now when you view your calendar, completed events will appear faded, which hopefully reduces your overall meeting-induced anxiety.
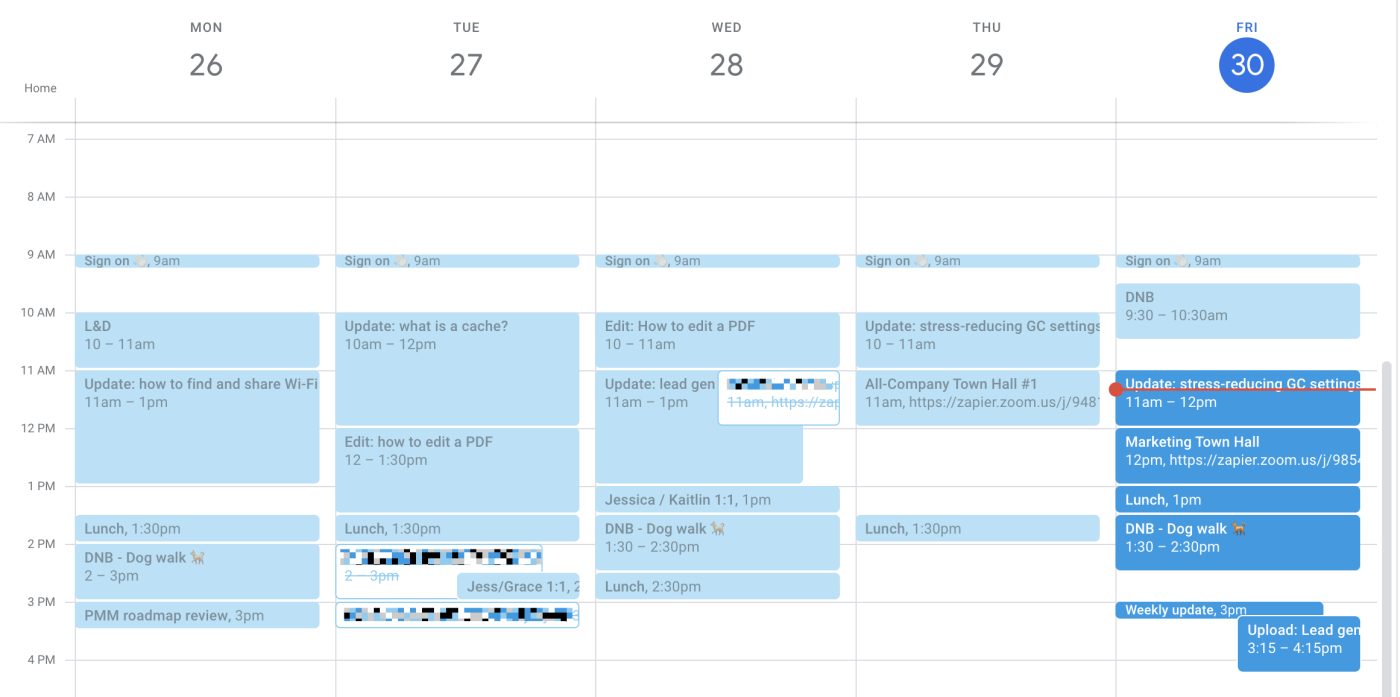
Quickly undo accidental changes in Google Calendar
We've all accidentally moved or deleted an appointment. Don't panic: you didn't lose everything forever because Google Calendar has an undo feature.
If you want to undo something you just did (i.e., within the last seconds), simply use your keyboard shortcut: Ctrl+Z in Windows, or command+Z on a Mac. Alternatively, an unreasonably small box will appear at the bottom of your calendar for 10 seconds with the option to undo your action.

If more than 10 seconds have passed, not to worry. Deleted events are automatically saved in Google Calendar's Trash for 30 days. To access this, click the Settings menu icon, and then click Trash.
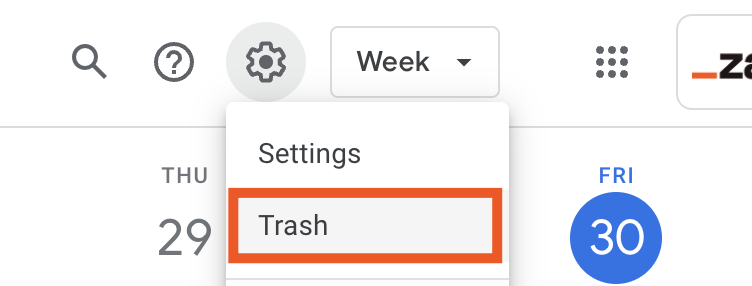
View multiple calendars side by side
Let's say you want to know what your manager is up to at all times—or less creepily, when they're simply busy or free. If you're part of a Google Workspace account, you can subscribe to your teammates' calendars. Not on a Google Workspace account? You can view anyone's Google Calendar, if they invite you.
To do this, click the Add other calendars icon (+), which is beside Other calendars. Then click Subscribe to calendar.
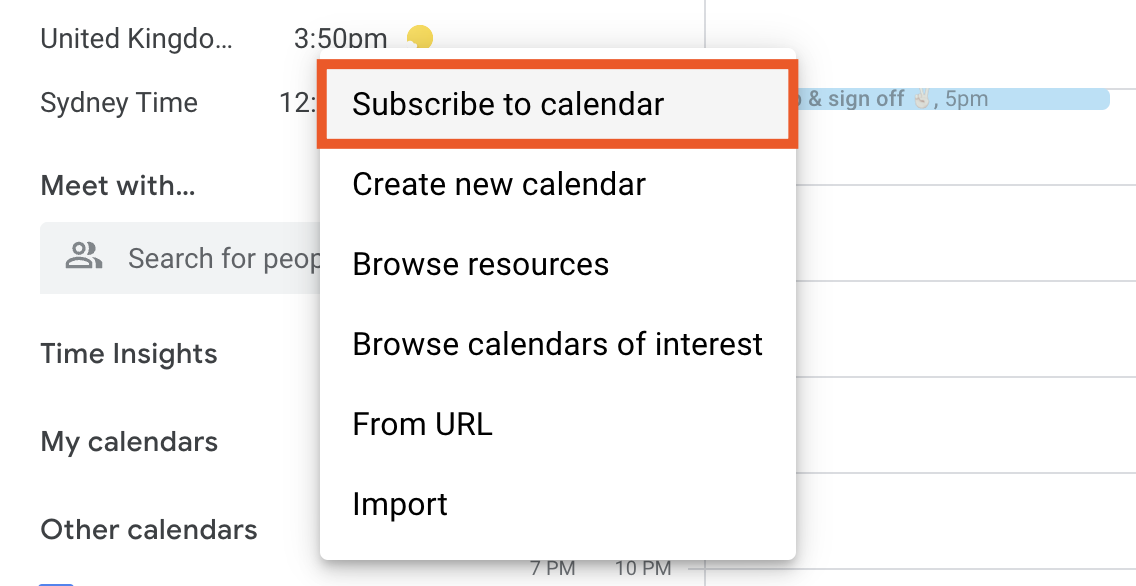
In the Settings page, enter your coworker's email address in the Add calendar field.
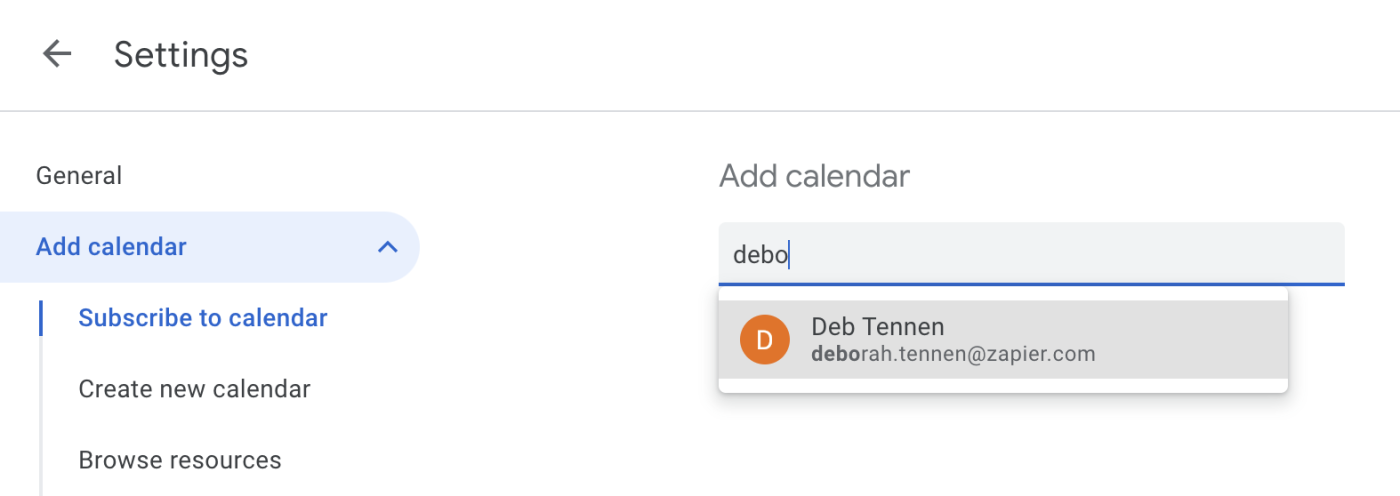
By default, everyone's events are shown in one unified calendar, but you can change this for the Day view and see events from each calendar side by side.
To do this from the Settings page, click View options, and then click View calendars side by side in Day View.
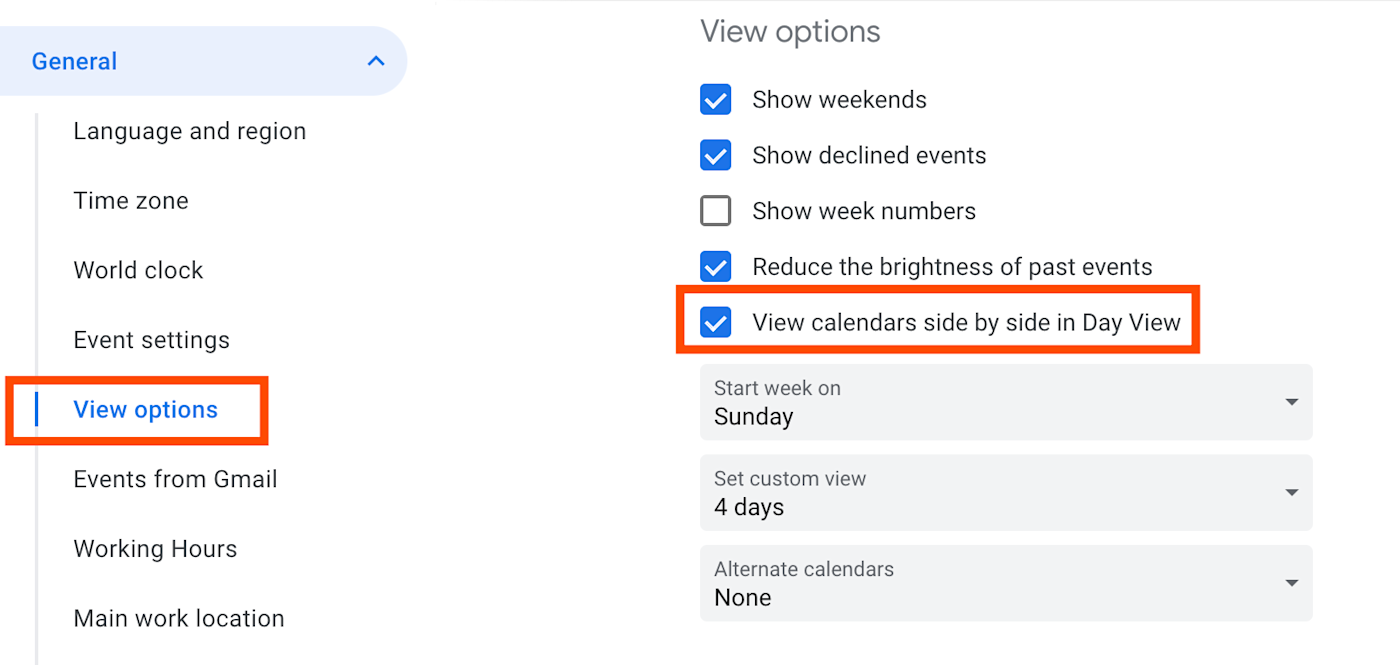
Switch to Day View, and everyone's calendars will show up in their own column.
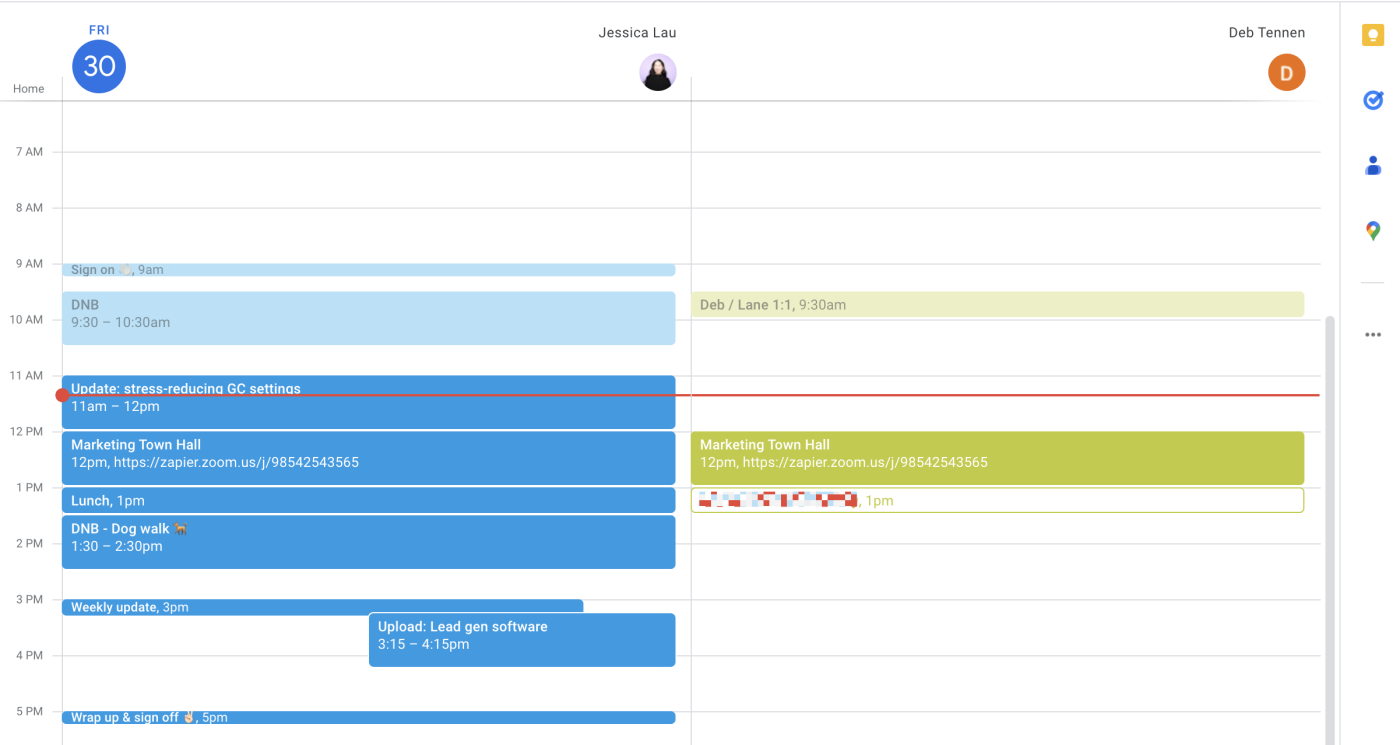
This isn't limited to one other calendar, either. You can compare a number of teammates' calendars, if the need arises.
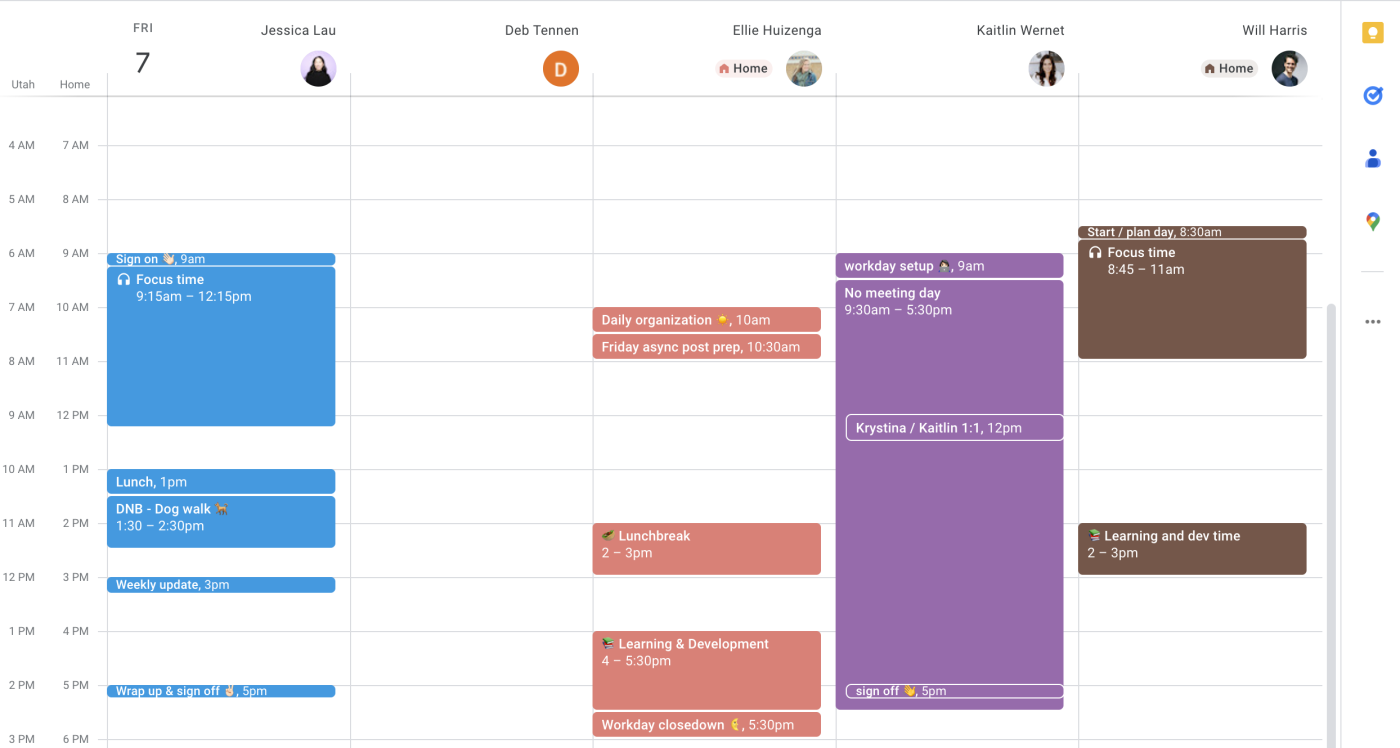
It's worth noting that there's a similar built-in feature for coordinating meetings called Meet with…, which allows you to temporarily compare your calendar with a few other people, and then propose a meeting time. Still, the side-by-side view is better if you need to be aware of someone else's schedule on an ongoing basis.
Bonus: Connect Google Calendar to other apps
Google Calendar lets you automate a few processes within the app, but why stop there? With Zapier, you can connect Google Calendar to thousands of your other go-to apps, so you can free up even more mental energy to stress about other, more important tasks.
Learn more about how to automate Google Calendar, or use one of these workflows you can automate right away.
Copy new Google Calendar events to another Google Calendar
Generate detailed events in Google Calendar from new Notion database items
Zapier is workflow automation software that empowers anyone to create complete, customized, automated solutions. Combine user interfaces, data tables, and logic with 6,000+ apps to build and automate anything you can imagine. Check out this page to learn how Zapier works.
Related reading: