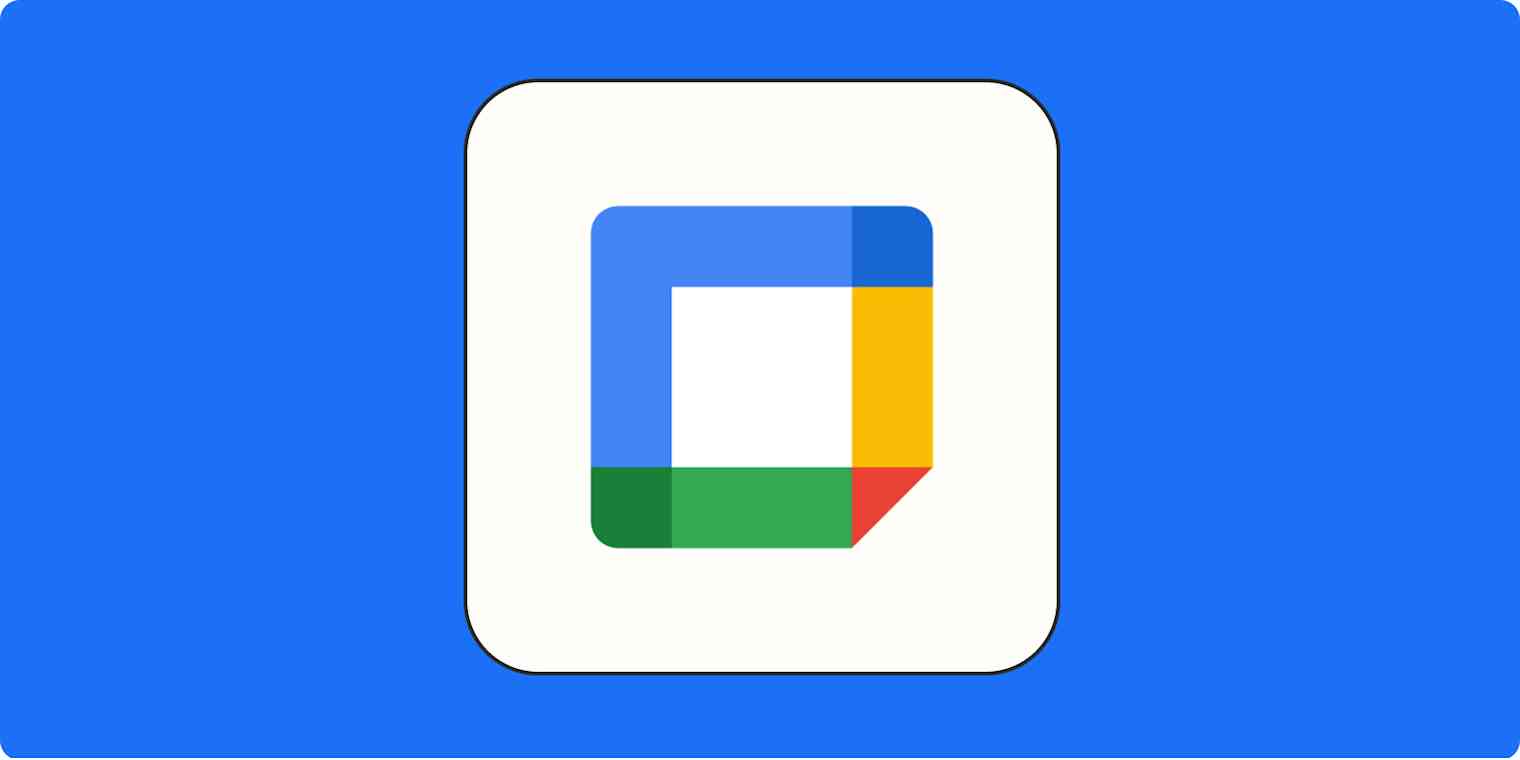You probably don't spend much time in Google Calendar, or obsessing over new Google Calendar features.
That's a good thing: calendars are for planning your time, not spending it. But Google Calendar does get new features regularly, and there's a good chance you missed a few in the past couple of years.
We've got you covered. Here are some Google Calendar features added relatively recently that you might have missed.
Table of contents:
1. View multiple calendars side by side
Let's say you need to be aware of someone else's schedule on an ongoing basis. If you're part of a Google Workspace account, you can subscribe to your teammates' calendars.
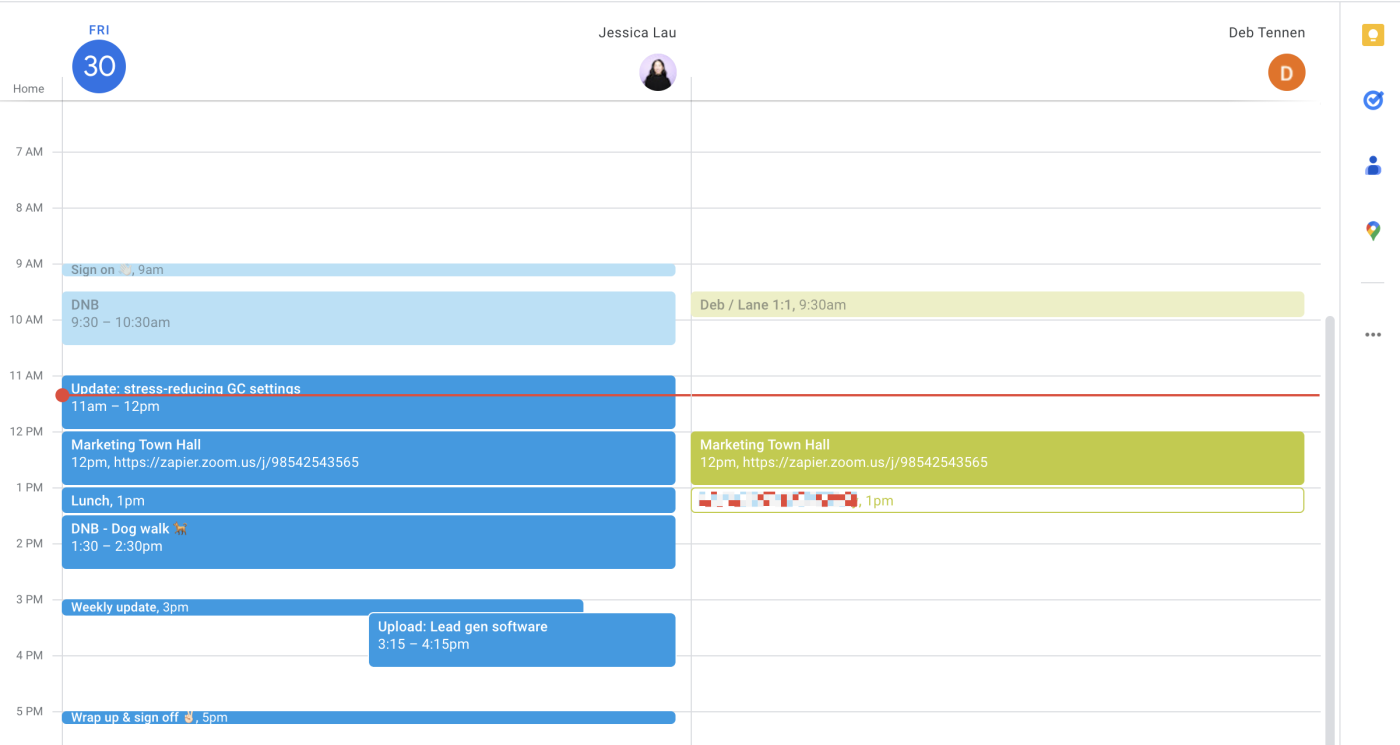
By default, everyone's events are shown in one unified calendar, but you can change this to a side-by-side view instead.
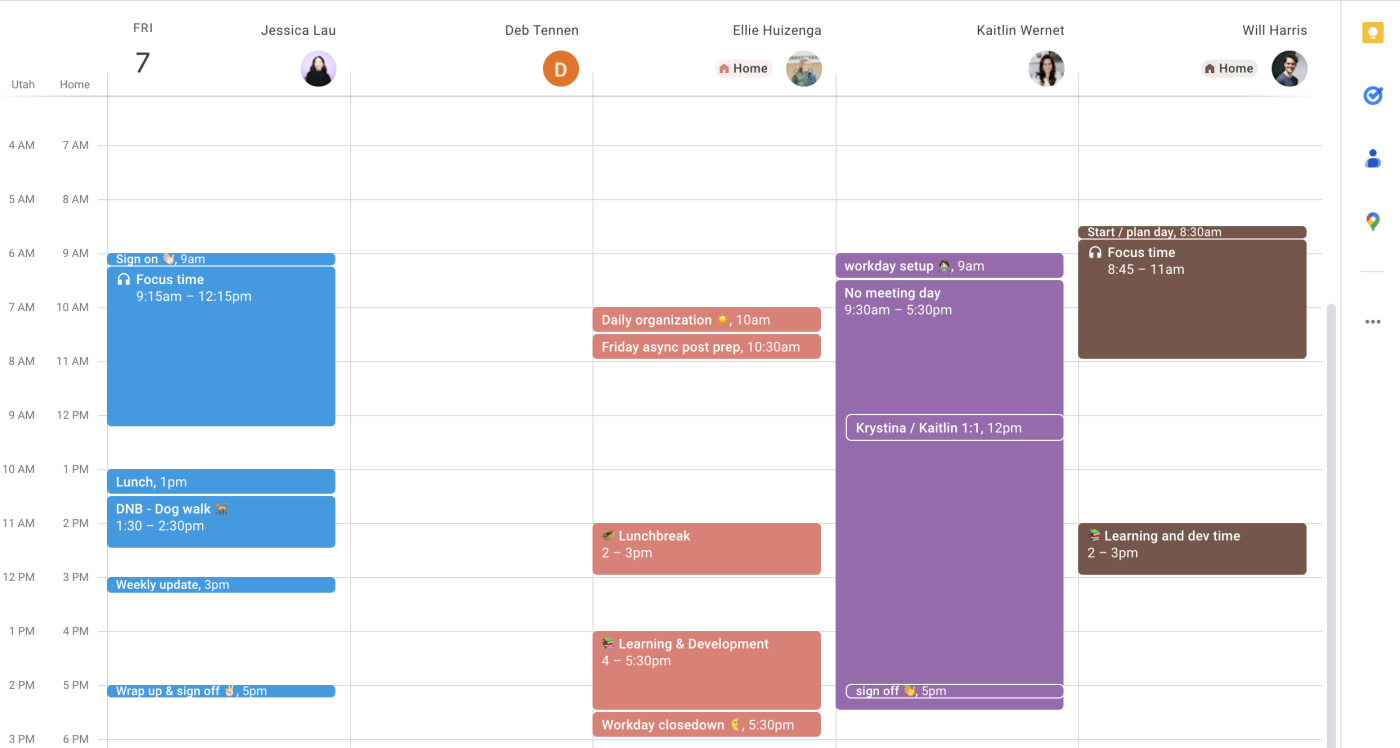
This isn't limited to one other calendar, either. You can compare a number of teammates' calendars, if the need arises.
2. Schedule event meeting rooms
Calendars are for time, but Google Calendar can also help you organize space. Or spaces, at least. In an event invite, you can search through your company's available meeting rooms, see what resources they have, and add them to an event directly.
Create an event as you normally would.
Click Add rooms.
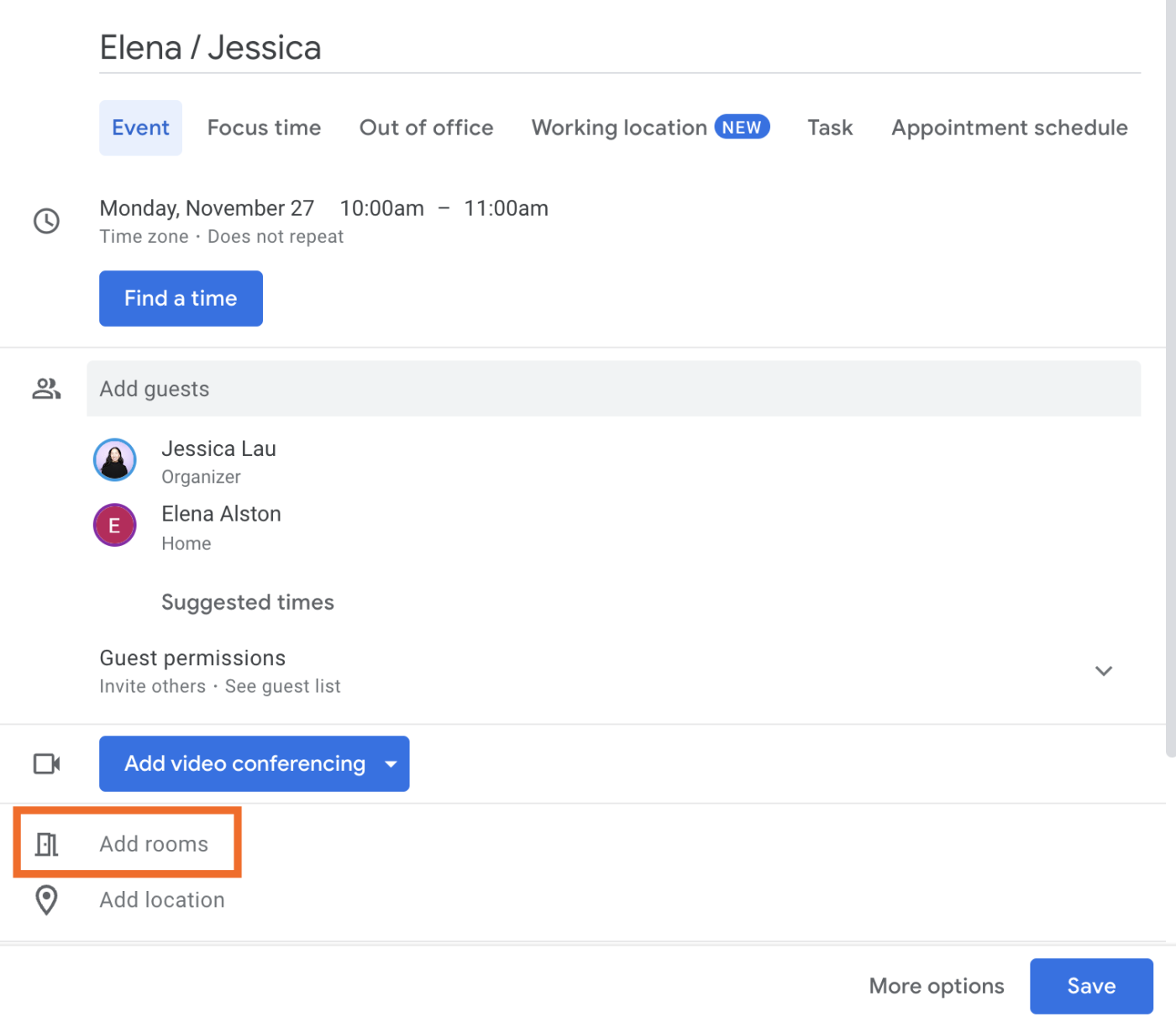
Enter the name of the room you want to book. Or click Browse all rooms & resources to view the room options.
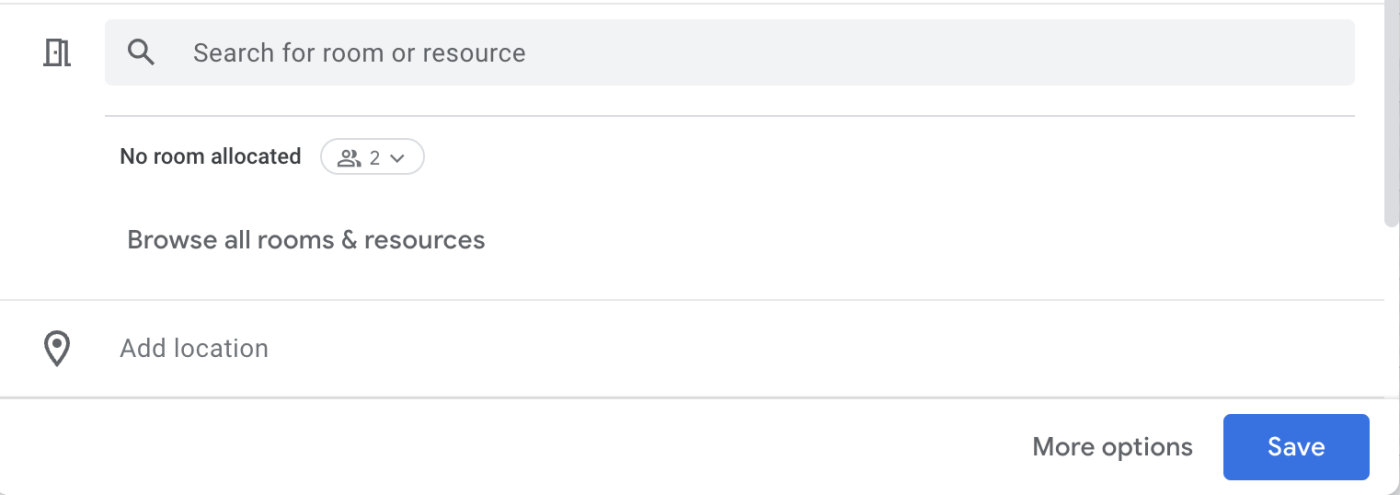
Click Save.
And there's no reason to limit this feature to physical space. At Zapier, we use it to reserve shared Zoom accounts.
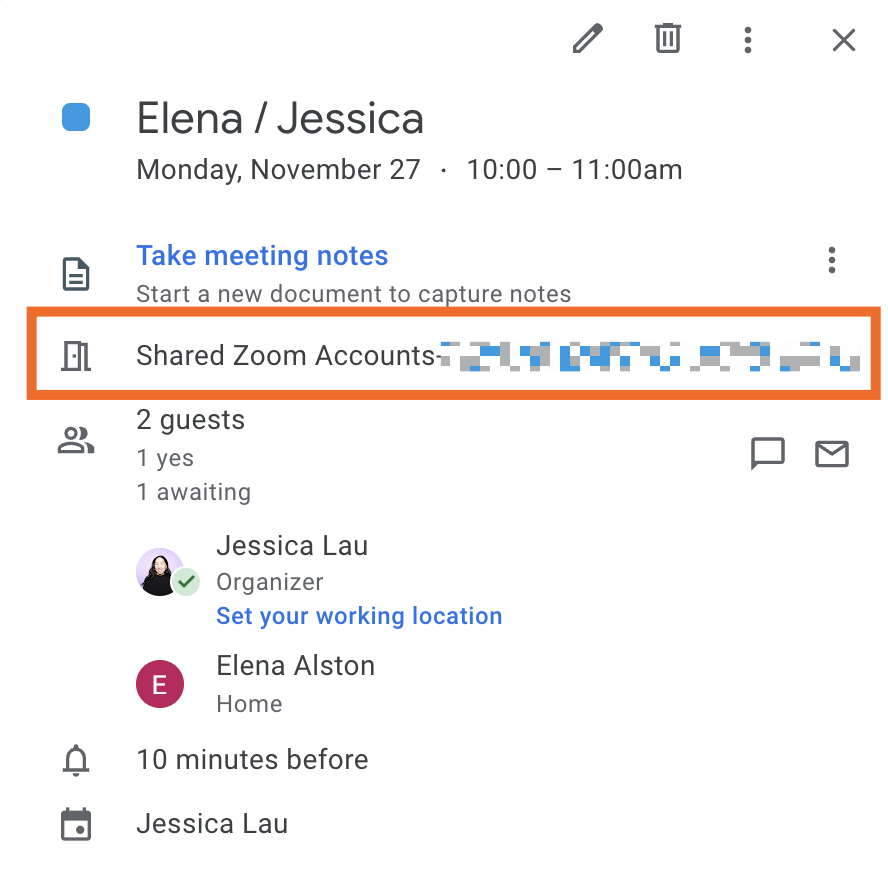
3. Create a Google Calendar appointment schedule
Google has an appointment schedule feature that's similar to Calendly.
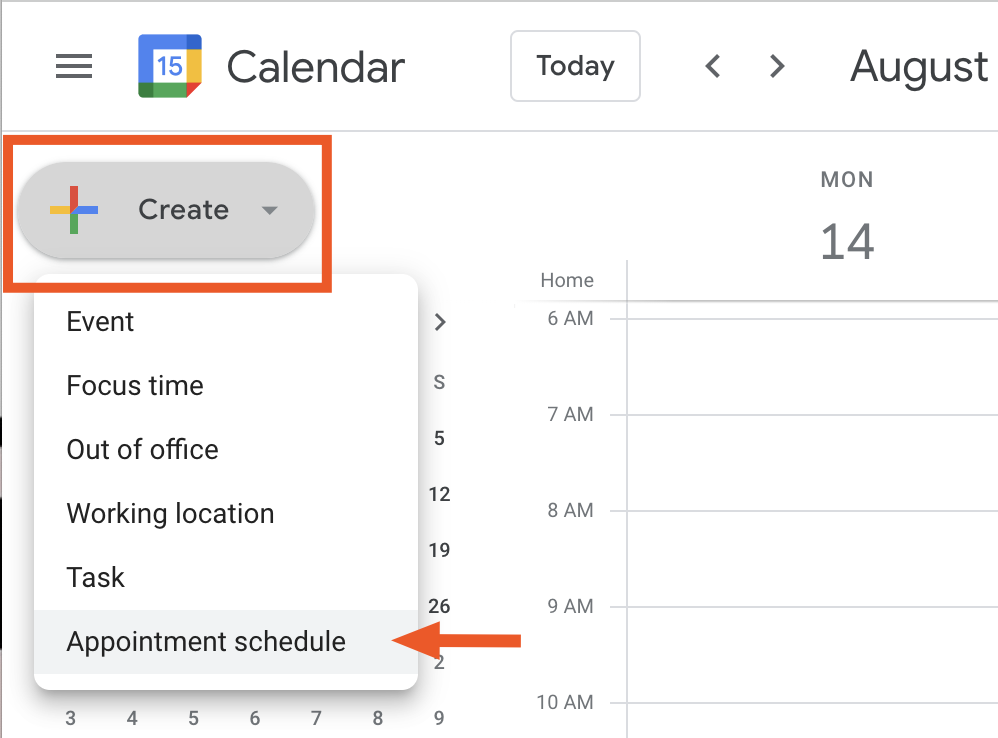
With the Google Calendar appointment schedule, you can:
Share a professional booking page
Customize your appointment availability
Get email notifications about booked appointments
For a step-by-step tutorial, here's how to create and share your Google Calendar appointment schedule.
Note: The appointment schedules feature is currently available on work and student Google accounts but not Google Workspace Business Starter accounts.
4. Let your coworkers know when you'll be offline
Canceling all the meetings you'd otherwise have to attend is maybe the best part of planning a vacation. It's also the worst part, though, because you have to go through your calendar and individually reject all of those meetings.
But because of Google Calendar's out of office feature, you don't have to.
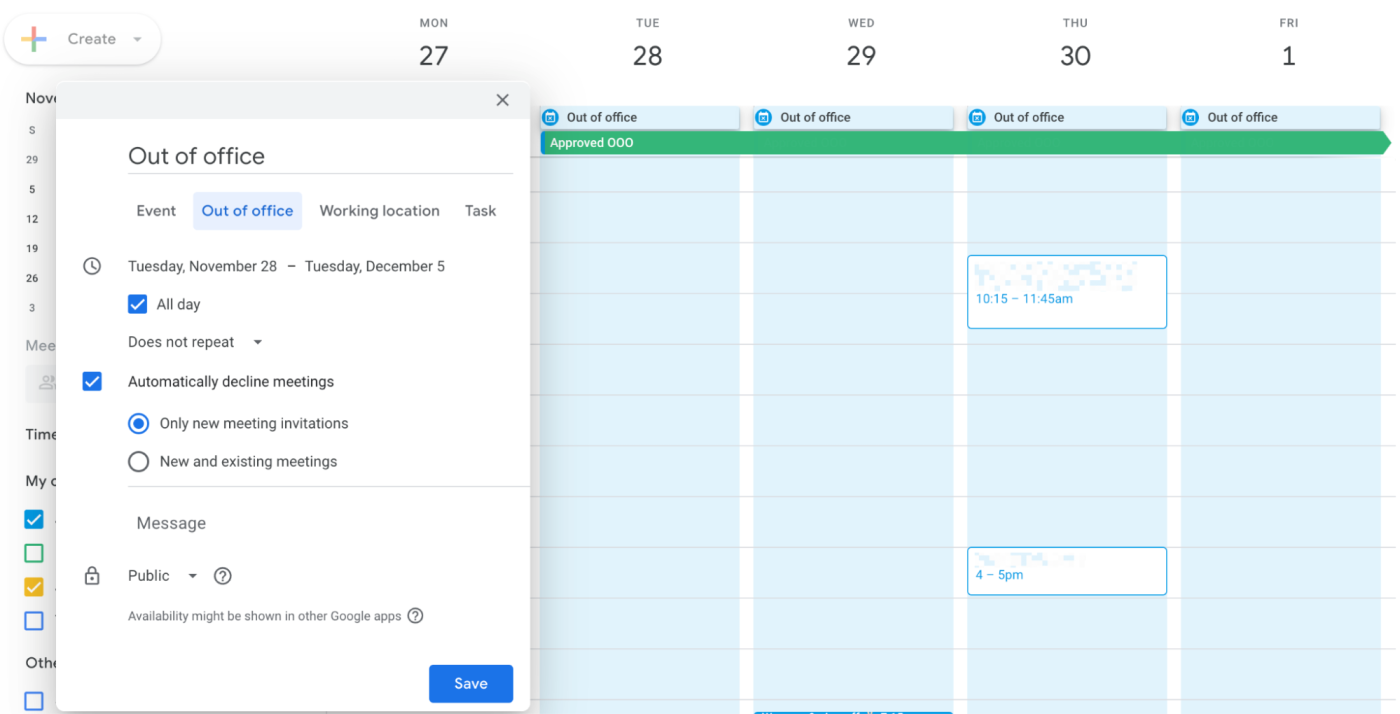
This is another one of the available options when you're creating a new event. Mark a block of time as Out of office, and all meeting invites during that time will be declined in bulk. Google Calendar can also reject any future invitations you get during that time.
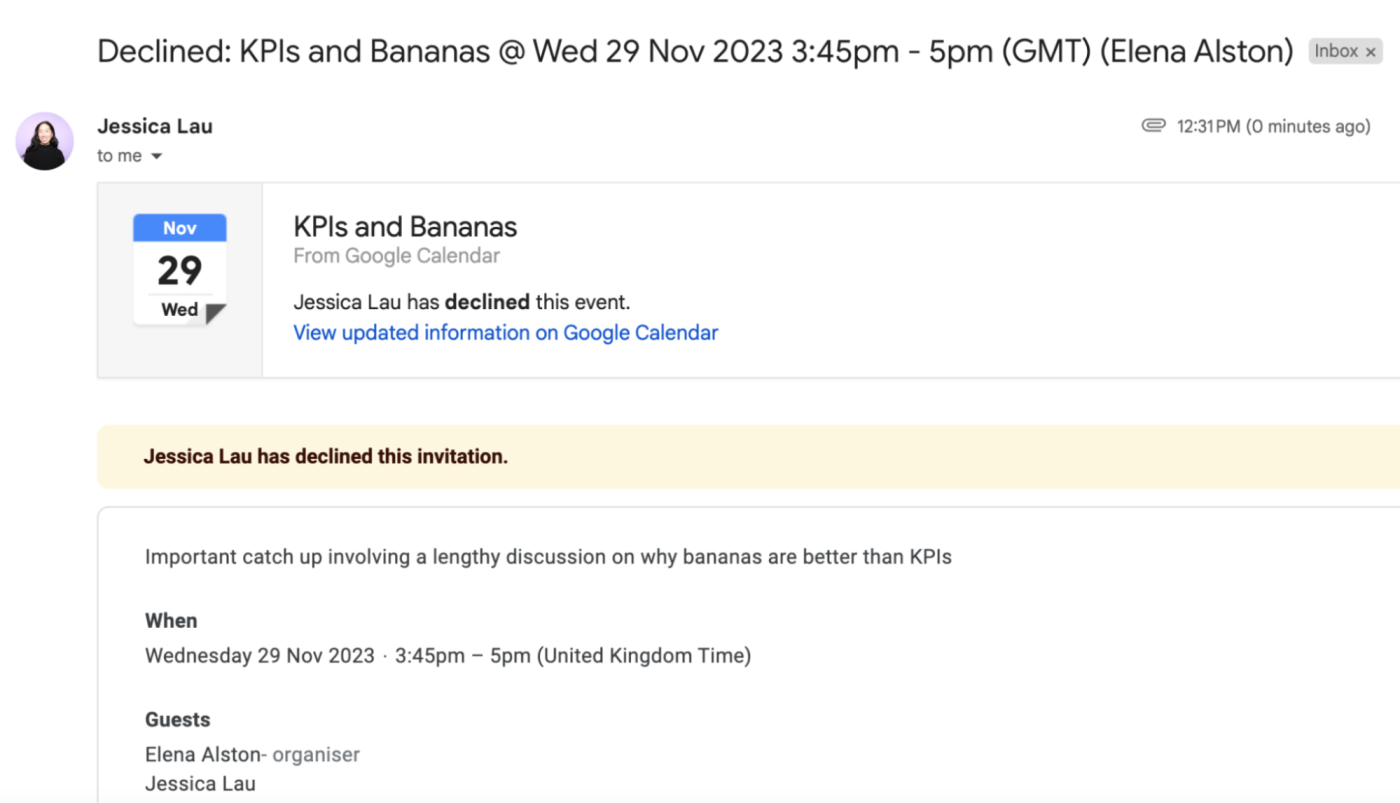
Go forth and prevent your coworkers from booking meetings you can't attend.
5. Change your Google Calendar view
Google Calendar offers every view you could need: day, week, month, year, schedule (a vertical list of your scheduled events), and four days at a time.
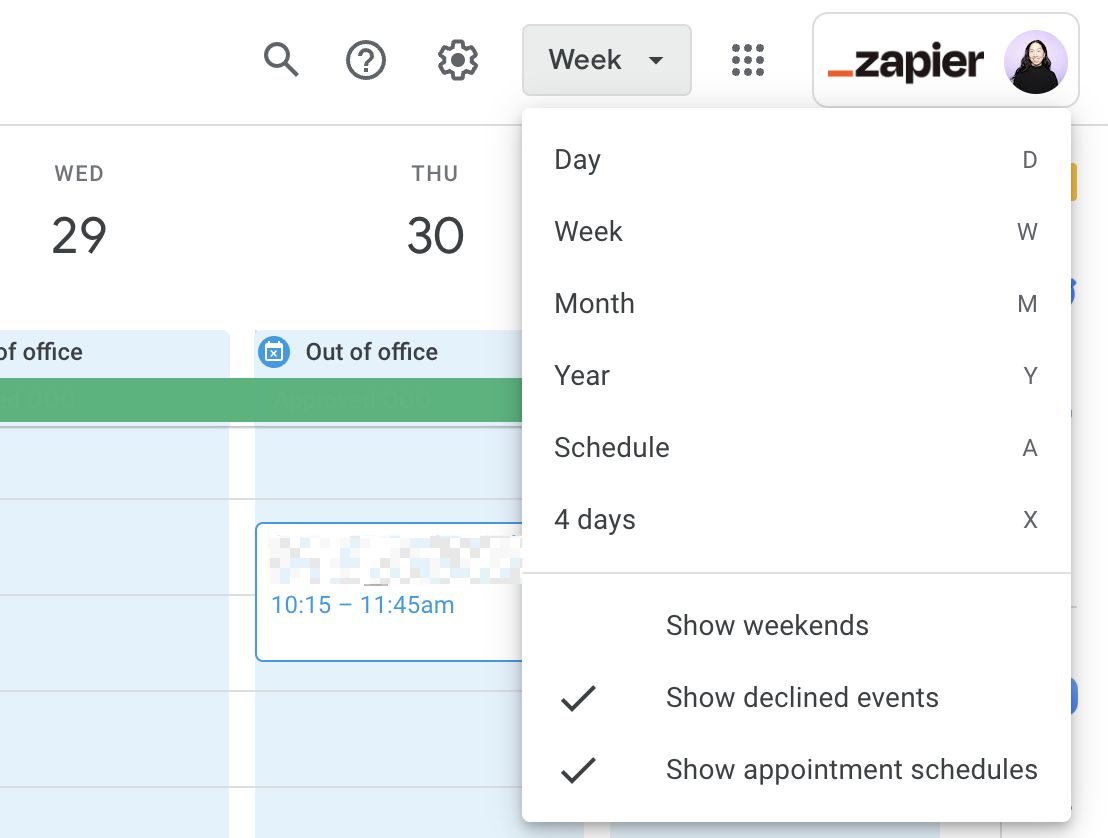
To switch to a different view, click the down caret (⋁) next to the current view, and select the way you want to display your calendar. If you want to quickly toggle between views, use the keyboard shortcuts: D for Day, W for Week, M for Month, Y for Year, A for Schedule, and X for 4 days.
One thing worth mentioning: in the year view, dates with events aren't highlighted. But you can click on a date to see everything scheduled in a popover. Or double-click a date to open it in Day view.
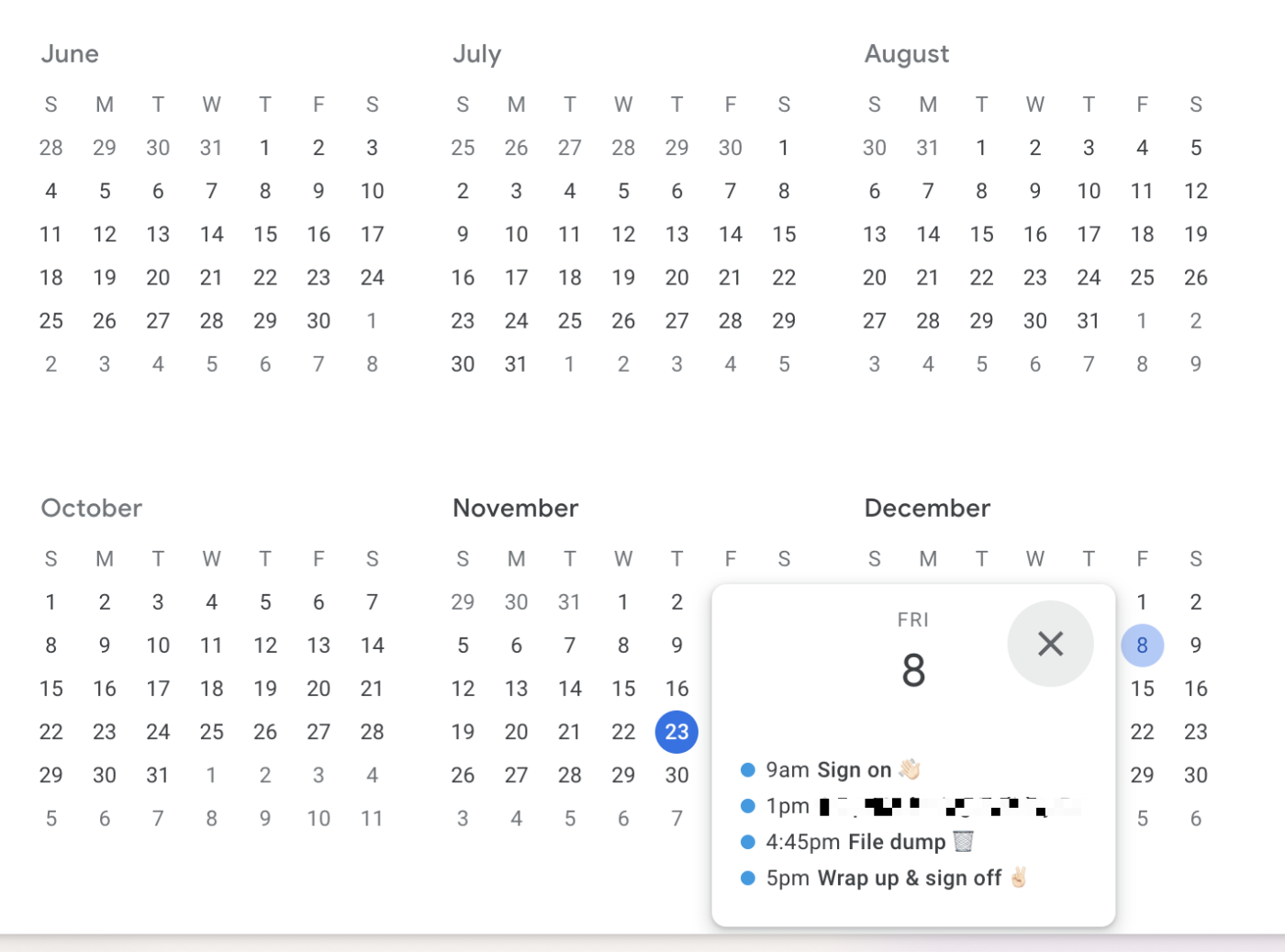
6. Search Google Calendar for past or future events
Google Calendar used to have a pretty bad search feature, which is ironic coming from literally Google. But that's since been rectified. Now you can quickly find an event by searching for any term included in that event.
Click the search icon, which looks like a magnifying glass, and type in your query. For example, you can use the event name, an attendee's email address, the meeting location, or even notes shared in the meeting description. Google will instantly find contacts and events that match.
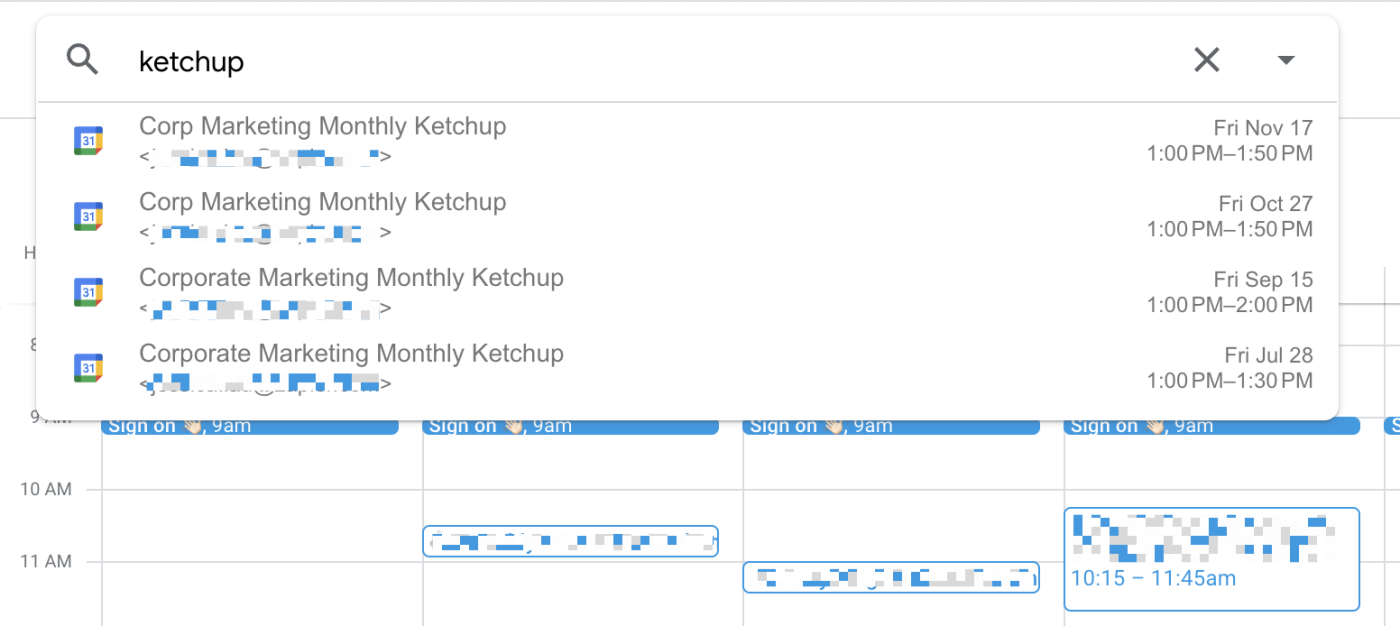
Click an event to open a quick preview; click a contact, and Google Calendar will show a list of every event with that contact.
Need to find a specific event? Click the down caret (⋁) next to the search box to open Google Calendar's advanced search options. You can choose which calendars to search through, invitees and locations to watch for, search terms to find (or not find), and a specific date range to search. That should be enough to find what you need.
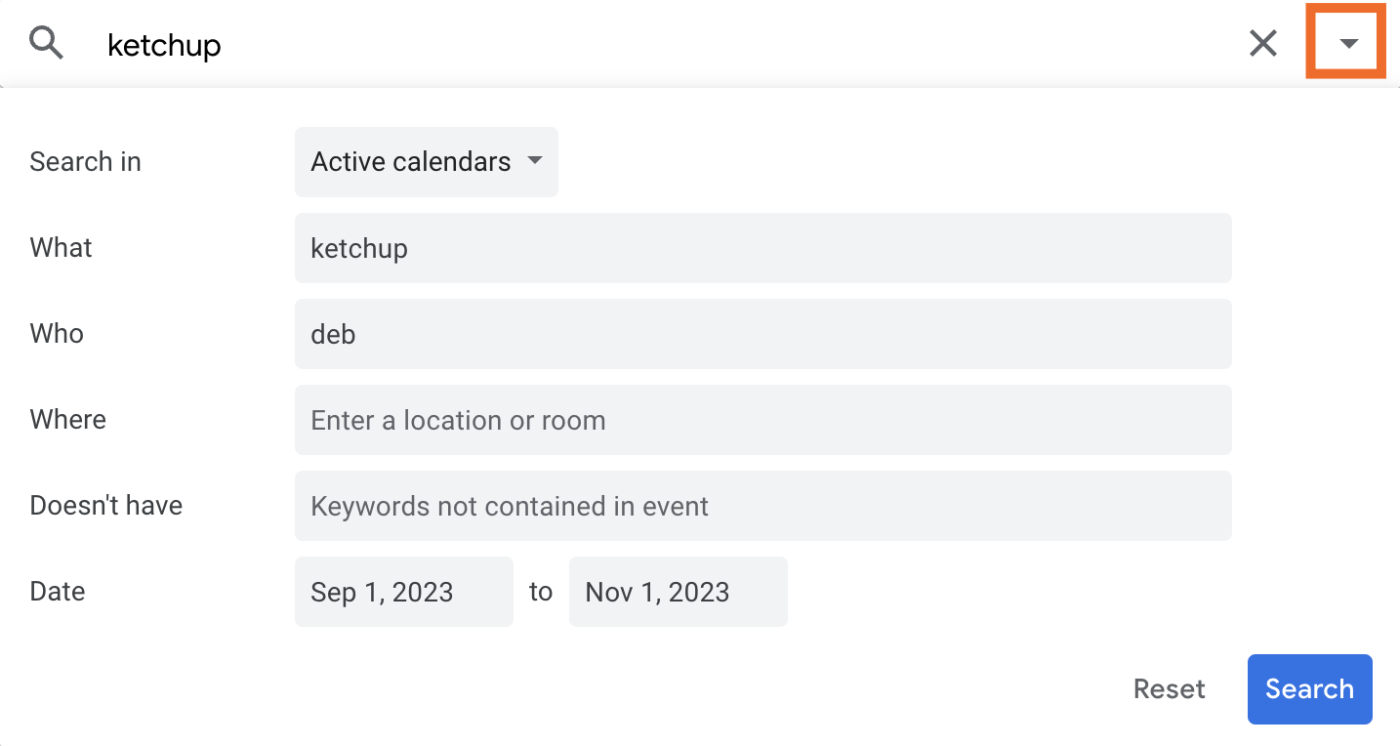
7. Add focus time
If you, like me, are an avid time blocker, Google Calendar lets you add focus time, so you can ruthlessly defend your time. Adding focus time in Google Calendar is just like adding any other event—you'll just choose a different type.
Here's a detailed tutorial on how to set up focus time in Google Calendar, along with a few tips for how you can use it.
Setting aside focus time is only half the battle for me, though. Not getting distracted by notifications is the other half. Because I don't like to test the limits of my willpower, I have Google Calendar automatically decline meeting invites that interfere with my focus time.
If your go-to team chat app is Google Chat, you can automatically mute those notifications, too.
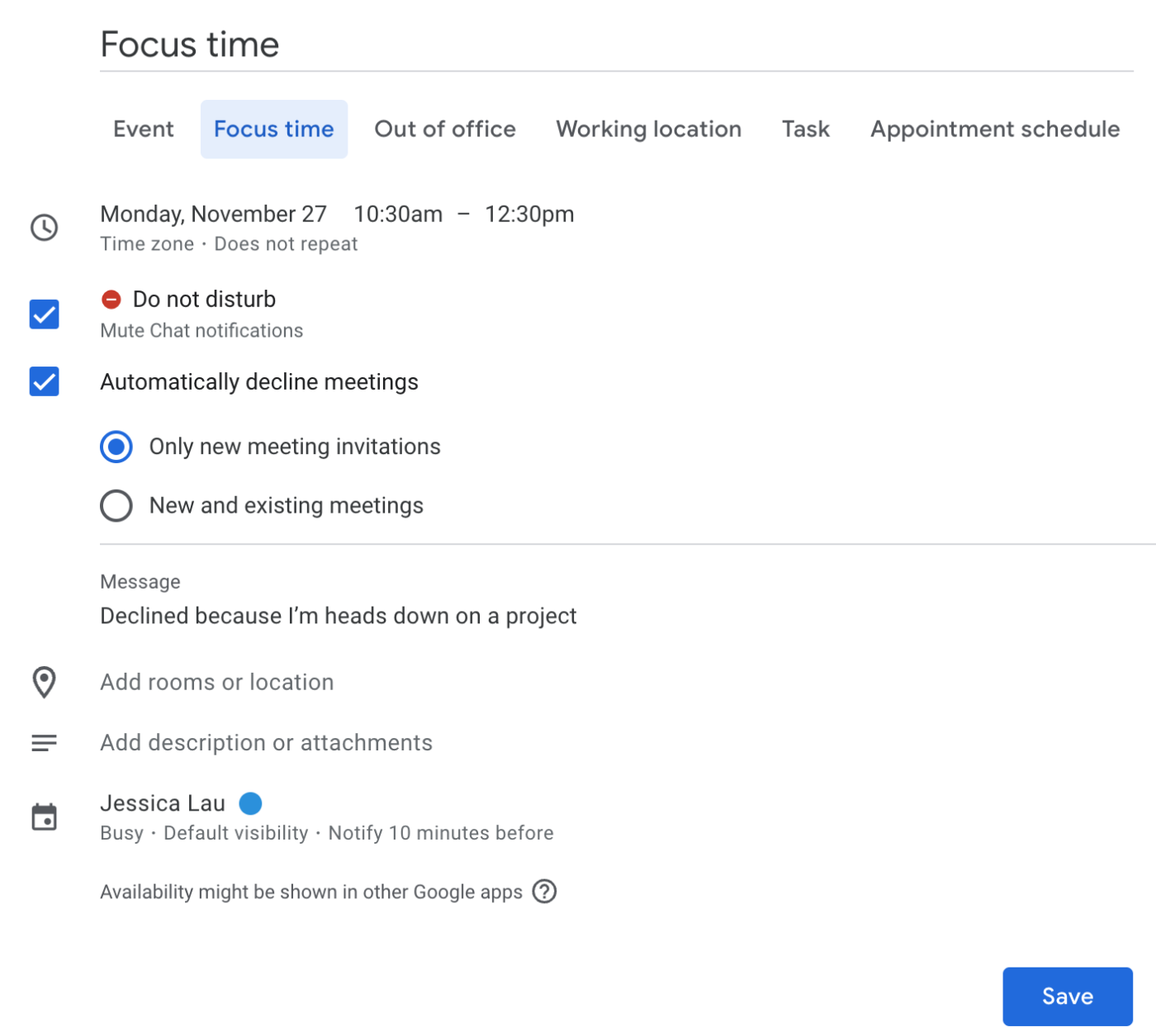
Note: The Google Calendar Focus time feature is available only on work and school Google accounts. If you're using a personal Google account, you won't see the option to add it.
8. See how you spend your workdays with Time Insights
Humans are notoriously terrible at estimating time. There are plenty of days where it feels like I've spent hours on a task, but the clock tells me it's been a mere 45 minutes. For a more accurate read on how you're actually spending your time, use Google Calendar Time Insights.
There's an at-a-glance view of how you spend your time in the left-side pane below the mini-calendar. But for a more detailed breakdown, click More insights.

9. Bring back the weather forecast
Google giveth and Google taketh away (RIP Google Reader). One Google Calendar feature that disappeared is weather forecasts. Don't worry, though—you can add it back with the help of this third-party service.
It's not as pretty as the old weather feature, but it gets the job done.
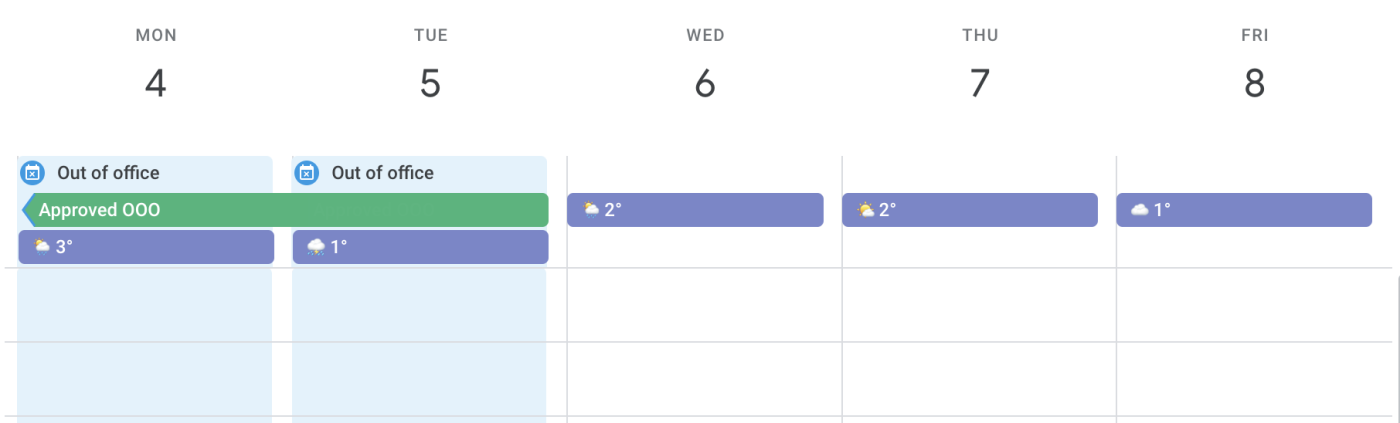
Automate Google Calendar
The hope with any of these features is that using them saves you time, so you can focus on more important work. While automatically declining meetings may not seem like a revolutionary time saver, the minutes do add up.
To reclaim even more of your time and mental energy, use Zapier to connect Google Calendar with your other apps. Learn more about how to automate Google Calendar, or get started with one of these workflows.
Create new Trello cards from new Google Calendar events
Add new Google Calendar events to Todoist as tasks
To get started with a Zap template—what we call our pre-made workflows—just click on the button. It only takes a few minutes to set up. You can read more about setting up Zaps here.
Related reading:
How to add your calendar to your computer's desktop wallpaper
How to merge multiple Gmail, Google Calendar, or Google Contacts accounts
This article was originally published in February 2021 by Justin Pot. The most recent update was in November 2023.